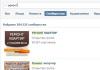Det er flere måter å deaktivere hvilemodus i Windows 10 ved hjelp av Innstillinger, Kontrollpanel eller Local Group Policy Editor.
Slik slår du av hvilemodus på Windows 10 i Innstillinger
Start og velg ikonet i menyen som åpnes Alternativer som ser ut som et gir.
Slik deaktiverer du hvilemodus på Windows 10
Gå til kategorien i innstillingene System, hvor du finner og klikker på elementet på venstre side Strøm og hvilemodus. Deretter finner du varen på høyre side Når drevet av batteri, slå av etter og pek Når du får strøm fra strømnettet, slå av etterpå. På disse punktene velger du elementet fra popup-listen Aldri.
 Slik deaktiverer du hvilemodus på Windows 10
Slik deaktiverer du hvilemodus på Windows 10 Etter dette vil hvilemodus deaktiveres i Windows 10, og du kan lukke Innstillinger.
Slik deaktiverer du hvilemodus i Windows 10 i Kontrollpanel
Klikk på knappen på oppgavelinjen Start og i menyen som åpnes, finn og utvide Windows-verktøy og velg nedenfor Kontrollpanel.
 Slik deaktiverer du hvilemodus på Windows 10
Slik deaktiverer du hvilemodus på Windows 10 Gå til kategorien i kontrollpanelet Utstyr og lyd, hvor du finner og klikker på elementet på høyre side Stille inn hvilemodus.
 Du kan fjerne hvilemodus i Windows 10 via kontrollpanelet
Du kan fjerne hvilemodus i Windows 10 via kontrollpanelet Et vindu kalt Changing Schema Parameters åpnes. I dette vinduet må du ha varen Slå av skjermen velg en parameter fra to popup-lister Aldri. Da må du trykke på knappen Lagre endringer.
 For å deaktivere Windows 10 hvilemodus, deaktiver skjermen slå av
For å deaktivere Windows 10 hvilemodus, deaktiver skjermen slå av Etter dette vil Windows 10 slå av hvilemodus og du kan lukke kontrollpanelet.
Slik slår du av hvilemodus i Windows 10 i Local Group Policy Editor
Trykk på to taster på tastaturet samtidig Win+R.
 Slik fjerner du hvilemodus på Windows 10
Slik fjerner du hvilemodus på Windows 10 Kjør-vinduet åpnes der du skriver inn kommandoen gpedit.msc som starter Local Group Policy Editor og klikk OK.
 For å deaktivere hvilemodus i Windows 10, start Local Policy Editor
For å deaktivere hvilemodus i Windows 10, start Local Policy Editor Den lokale gruppepolicyredigereren består av to deler, venstre og høyre. På venstre side av redigeringsprogrammet utvider du Datamaskinkonfigurasjon - Administrative maler - System - Strømstyring - Innstillinger for hvilemodus. Klikk på det siste elementet Alternativer for hvilemodus. Finn deretter elementet på høyre side av redigeringsprogrammet Spesifiser tidsavbruddet for å gå inn i hvilemodus (på nettet). Flytt markøren over dette elementet og trykk på høyre museknapp, og velg deretter elementet fra menyen som åpnes Endring(du kan ganske enkelt dobbeltklikke med venstre museknapp).
 Windows 10 går ikke i hvilemodus hvis du gjør endringer i Local Policy Editor
Windows 10 går ikke i hvilemodus hvis du gjør endringer i Local Policy Editor Et vindu åpnes der du må sette en prikk ved elementet Funksjonshemmet og klikk OK eller Bruk.
 Etter dette går ikke datamaskinen i dvale Windows 10
Etter dette går ikke datamaskinen i dvale Windows 10 Finn deretter elementet på høyre side av redigeringsprogrammet Spesifiser tidsavbruddet for å gå inn i hvilemodus (på batteristrøm) og endre statusen til Deaktivert. På denne måten vil du kunne deaktivere Windows 10 dvalemodus, og du kan lukke Local Group Policy Editor.
Dvalemodus, tilgjengelig i Windows 10, lar deg spare batteristrøm på den bærbare datamaskinen, så den er nyttig for eiere av bærbare enheter. Når det gjelder stasjonære datamaskiner, kan det spille en grusom spøk når brukeren, uten å vite at denne funksjonen er aktivert, drar i et par minutter uten å lagre viktige data, og når han kommer tilbake ser at datamaskinen er slått av og ingenting har vært lagret. Derfor må du vite hvordan du deaktiverer hvilemodus i Windows 10 for å beskytte deg selv.
Hvor er funksjonen?
I motsetning til dvalemodus (lær hvordan du deaktiverer denne funksjonen i artikkelen Hvordan deaktivere dvalemodus i Windows 10 på flere måter?), kan en enhet som er i hvilemodus raskt returneres til en fungerende tilstand ved å flytte musen eller trykke på en hvilken som helst tast, fordi den slår seg ikke av. Derfor oppretter eller bruker ikke systemet en fil som hiberfil.sys for å lagre informasjon om tilstanden til operativsystemet før det slås av. Dette bruker en liten mengde strøm.
Du kan sette datamaskinen i hvilemodus i: Start-meny → Avslutt → Hvilemodus.
Deaktiverer hvilemodus
Det er to måter å deaktivere hvilemodus i Windows 10: i kontrollpanelet og i Innstillinger-applikasjonen.
I Alternativer
- Startmeny → Innstillinger-app → System → Strøm- og hvilemodus.
- I "Sleep"-blokken velger du "Aldri" i rullegardinlisten for parametere når de drives av batteri og fra nettverket, og lagre endringene.
Avslutningsprosessen kan sees i videoen.
I kontrollpanelet
Viktig! Deaktivering av dvalefunksjonen fungerer bare for strømplanen du bruker. For andre planer, følg lignende trinn.
Denne funksjonen er aktivert i samme vindu der du deaktiverte den.
Innstillinger
I stedet for å deaktivere "dvale", kan du angi en periode hvoretter datamaskinen skal slå på denne funksjonen. Du kan gjøre dette ved å spesifisere, i stedet for "Aldri", tidsperioden etter at enheten skal "sovne".
Hvis du har slått av dvalefunksjonen, men ikke vil at skjermen skal være på hele tiden, sett den til å slå seg av.
Dette kan gjøres i samme vindu der hvilemodus er konfigurert. Still inn tiden etter at skjermen skal slå seg av og lagre endringene. 
Noen datamaskiner slår seg kanskje ikke på etter at de har gått i dvale. Dette problemet oppstår fordi tastaturet og musen ikke er riktig konfigurert.

Hvis disse trinnene ikke hjelper, oppdater driverne på enheten din (hvis du fortsatt bruker eldre versjoner av operativsystemet, les artikkelen Hvordan oppdatere til Windows 10?)

Videoen viser hvordan du løser problemet når enheten ikke våkner fra dvale hvis skjermkortdriverne er installert feil.
Konklusjon
Dvalemodus bidrar til å spare batteristrøm, men du kan slå den av, spesielt hvis du bruker en stasjonær datamaskin. Du kan gjøre dette i kontrollpanelet og applikasjonen Innstillinger. Denne funksjonen kan også konfigureres for å gjøre effektiv bruk av datamaskinen og dens energiressurser.
WindowsTen.ru
Hvordan sette opp, deaktivere eller aktivere hvilemodus i Windows 10
Før du lærer hvordan du deaktiverer hvilemodus i Windows 10, bør du forstå om brukeren virkelig ikke trenger det og hvilke alternativer som finnes. På slutten av artikkelen er vanlige problemer som oppstår med søvnmønstre i "ti" gitt.
Hva er dvale- og hvilemodus?
Nybegynnere forbinder ofte hvilemodus med dvalemodus, noe som er helt feil. Dvalemodus er tilstanden til en datamaskin/bærbar datamaskin når alle data som er lagret i RAM-en skrives til en spesiell fil på harddisken. Det er lagret i roten av systemvolumet, kalt hiberfil.sys, og opptar et volum som tilsvarer mengden RAM som er installert eller brukt i systemet.
RAM brukt betyr at en PC kan ha 4 GB RAM, men med 32-bit Windows 10 installert bruker systemet kun ~3,25 GB.
Under nedleggelse skrives alle data fra flyktig minne til denne filen, og oppstartslasteren får beskjed om å starte operativsystemet ved å skrive innholdet i hiberfil.sys til RAM. I dette tilfellet slås PC-en på i løpet av noen få sekunder, og alle åpne programmer beholder sin tilstand når den slås av.
Windows 10 hvilemodus har redusert strømforbruk. Når den er aktivert, slås noe av utstyret og periferienhetene av, og hovedkomponentene til datamaskinen/den bærbare datamaskinen begynner å fungere med minimalt strømforbruk, noe som er nødvendig for å opprettholde "tierne" i fungerende tilstand.
Deaktiver hvilemodus gjennom parametere
Vi har sortert ut forskjellen mellom PC-avslutningsmoduser, nå skal vi finne ut hvordan du deaktiverer hvilemodus i Windows 10.
1. Den enkleste måten å gjøre dette på er å bruke funksjonaliteten til "Alternativer"-menyen, kalt opp for eksempel ved å bruke Win+I-kombinasjonen.
2. Gå til "System"-delen i menyen, der vi klikker på inskripsjonen: "Strøm, hvilemodus."
I den andre underseksjonen, "Søvn", er dvale konfigurert.

3. Klikk på "Avanserte strøminnstillinger" nederst for å åpne et vindu som lar deg deaktivere hvilemodus og velge reaksjonen til "Power"-tasten når den trykkes ned mens PC-en kjører eller når lokket på den bærbare datamaskinen er lukket.
Konfigurere hvilemodus via kontrollpanelet
Denne delen forklarer hvordan du deaktiverer hvilemodus i Windows 10.
Det er mange måter å åpne kontrollpanelet i topp ti, så vi vil ikke dvele ved dem.
1. Gå til panelappleten "Strømalternativer", der du kan finjustere overgangen til hvilemodus enn den forrige metoden tillater.

2. Klikk "Konfigurer strømforsyningsskjema" ved siden av det valgte skjemaet (indikert med en aktiv bryter).
Når du arbeider på en bærbar datamaskin, for å deaktivere funksjonen for å sette enheten i hvilemodus, må du velge "Aldri" ved siden av "Operate on battery" og "På strøm."

Ved å klikke på "Endre avanserte innstillinger", vil du kunne finjustere aktiv effektskjemaet. Følgende alternativer er tilgjengelige her:
- som indikerer tidspunktet for PC-inaktivitet før du går i dvale;
- aktivere/deaktivere hvilemodus;
- aktivering av oppvåkningstidtakere - parameteren bør endres hvis det oppstår problemer med spontan systemoppstart (tidtakere i dette tilfellet må deaktiveres).

Den neste delen som er direkte relatert til hvilemodus kalles "Strømknapper og deksel". Her kan du velge hvordan datamaskinen skal reagere ved å trykke på strømknappen og lukke lokket på den bærbare enheten.

Om nødvendig stilles også alternativer for å deaktivere harddisken (eller stasjonene) når PC-en er inaktiv her, samt alternativer for å senke lysstyrken eller slå av skjermen i de aktuelle seksjonene.
Problemer med hvilemodus
1. Dvalemodus er ikke aktivert, og skjermen er heller ikke slått av, men skjermen slår seg spontant av etter noen minutter.
Løsning på problemet: skriv "Skjermsparere" i søkefeltet.

Åpne parameterne og deaktiver visningen av skjermspareren.

2. PC-en våkner ikke fra hvilemodus, viser en svart skjerm i stedet for låseskjermen, eller reagerer ikke på noen knapper.
Vanligvis er et lignende problem forårsaket av skjermkortdriveren installert av selve operativsystemet.
Løsningen på problemet er å fjerne videodriveren som tilbys av Windows 10, for eksempel ved å bruke et spesielt Display Driver Uninstaller-verktøy, og installere programvaren fra det offisielle nettstedet.
For eldre enheter, spesielt de med Intel- og Dell-grafikk, må du laste ned driveren fra den bærbare støttesiden og installere den i kompatibilitetsmodus med en av de tidligere versjonene av Windows.
3. Enheten slås på umiddelbart etter at den går i hvilemodus eller etter at den er slått av.
Situasjonen er typisk for bærbare Lenovo-maskiner.
Som nevnt tidligere, gå til de avanserte strøminnstillingene og deaktiver alternativet for oppvåkningstidtakere.
Deretter, pek markøren på startmenyknappen, høyreklikk og gå til koblingen "System", velg "Enhetsbehandling" i vinduet som åpnes, finn "Nettverkskort", i listen som åpnes, velg nettverket adapter du har installert og deaktiver vekking fra nettverksadapteren.

4. Mange problemer oppstår med funksjonen til strømkretser på bærbare enheter fra Intel etter å ha installert den tiende versjonen av operativsystemet på dem. De er assosiert med automatisk oppdatering av Management Engine Interface-drivere.
Gå til Enhetsbehandling og rull tilbake driveren til en tidligere versjon eller avinstaller og erstatt den med den forrige versjonen som er lastet ned fra driverarkivet på støttenettstedet for den bærbare datamaskinen.
5. Senking av lysstyrken uten brukerens samtykke er et mindre vanlig problem, men har blitt lagt merke til på enkelte bærbare datamaskiner.
Noen ganger reduseres lysstyrkenivået til 0 % for å spare batteristrøm.
Hvis du leter etter en løsning på denne situasjonen, gå til de avanserte strøminnstillingene på enheten din. I seksjonen som heter "Skjerm", spesifiser skjermens lysstyrkenivå som skal være i tilfelle automatisk reduksjon. Dette gjøres i delen "Skjermens lysstyrkenivå...".

Dette avslutter vår studie av hvilemodus for Windows 10. Still alle spørsmål ved å bruke skjemaet nedenfor.
windows10i.ru
Administrere hvilemodus i Windows 10
For hyppige omstarter og nedleggelser av datamaskinen er trege, men skadelig for harddisken og andre maskinvarekomponenter. Hvis du må forlate skrivebordet eller spille spill i en time eller to, er det best å sette Windows i hvilemodus for å spare energikostnader. Samtidig vil du spare tid neste gang du starter den, fordi alle programmer og vinduer forblir åpne i den posisjonen du forlot dem.
Hvordan søvn fungerer
Windows OS har vært veldig populært i omtrent 20 år, men forvirringen mellom konseptene "dvalemodus" og "dvalemodus" vedvarer fortsatt. Du kan høre begreper som:
- ventemodus;
- sover;
- dvale;
- hybridmodus.
Å vente ble tidligere kalt å sove, og det som i dag kalles å sove fikk et nytt navn - dvalemodus. I nye Microsoft-operativsystemer som 7, 8 og 10 har det dukket opp et helt nytt konsept – hybridmodus.
Å sette datamaskinen i dvale betyr å sette den i en lavstrømstilstand, der alle åpne filer, mapper og programmer lagres i PC-ens RAM. Du kan gjenoppta arbeidet i løpet av sekunder. Men denne metoden har sin ulempe: datamaskinen må forbli koblet til strømnettet. Hvis det er strømbrudd (lys, for eksempel), vil alle data bli tilbakestilt. Det samme gjelder for en bærbar datamaskin: Hvis batteriladingen er nær null, er det bedre å koble strømforsyningen til den før du lar systemet "sove".
Denne ulempen er ikke kjent for brukere som foretrekker dvalemodus. Med den lagres filer og data som kjører i det øyeblikket i en spesiell fil på harddisken. Den heter hiberfil.sys og ligger i Windows 10-systemmappene.
Se også: Slik aktiverer du God-modus i Windows 10
Du kan trygt slå av datamaskinen eller den bærbare datamaskinen i minst ett år: løpeøkten er sikkert lagret. Bare den ledige plassen på harddisken lider, fordi hiberfil.sys-filen tar opp plass. Men med den nåværende minnemengden er dette ikke engang et minus (bare hvis du ikke bruker en SSD).
Hybridmodus
Fra Vista til Windows 10 har Microsofts operativsystemer en ny måte å lagre en arbeidsøkt på, og kombinerer fordelene med begge de tidligere. Hybrid hvilemodus er en metode for å sette datamaskinen i en tilstand med redusert strømforbruk mens du samtidig lagrer kjørende programmer og åpne filer i både RAM og en fil på harddisken.
Takket være dette, i tilfelle strømstøt eller strømbrudd, vil all åpen informasjon bli bevart. Hybrid søvn er bra for personlige datamaskiner og der elektriske nettverk har dårlig pålitelighet. PC-en vil "våkne" riktig selv om dataene tilbakestilles i RAM.
Aktivere og deaktivere søvn i 10
Windows 10 slår seg ikke av som standard, men lagrer økten åpnet av brukeren på harddisken. Dette gjøres for raskt å starte alle programmer som er nødvendige for drift. Alternativet kalles "hurtigstart". Dette er ikke en hvilemodus, men en teknologi som bruker dvalemodus. Praktisk, men ikke alltid nødvendig. Spesielt hvis operativsystemet ditt er installert på en SSD med liten mengde minne, siden heberfil.sys-filen "veier" opptil 70 % av RAM-størrelsen i Windows 10.
Dvalemodus kan deaktiveres. For å gjøre dette, følg disse trinnene:
- Åpne Start i Windows og søk etter ledetekst eller søk etter cmd.
- Kjør programmet som administrator ved å høyreklikke på det.
- I kommandoprompt-vinduet skriver du powercfg -h off og trykker Enter.
- Rask oppstart er deaktivert, dvalemodus er deaktivert, hiberfile.sys tar ikke lenger opp plass på harddisken. Ikke glem å se på Kontrollpanel og Strømalternativer, og deretter på Innstillinger for strømplanen du bruker - Avanserte alternativer. Sørg for at overgangen til dvalemodus er slått av på alle punkter.
Se også: "Vi ser ut til å ha et problem" når du installerer Windows 10
- For å aktivere disse innstillingene tilbake, gjør alt i en annen rekkefølge, og i en ledetekst med administratorrettigheter, skriv inn powercfg -h on. Det er to andre nyttige kommandoer verdt å nevne: powercfg /h /type redusert og powercfg /h /type full. Den første reduserer hiberfil.sys, den andre returnerer den til sin opprinnelige størrelse. Bruk dem bare hvis du vil la "Hurtigstart"-alternativet fungere, men ikke har tenkt å sette PC-en i full dvalemodus.
Legger til søvnelementer i Start
For å få "Hibernate" og "Sleep"-knappene til å vises i Windows 10 Start, følg disse trinnene trinn for trinn:
- Åpne Kontrollpanel og finn Strømalternativer.
- Følg lenken "Handlinger av strømknappene".
- Klikk på linjen "Endre innstillinger som for øyeblikket ikke er tilgjengelige."
- Helt nederst i det nye vinduet vil du se "Avslutningsalternativer": merk av i boksene du ønsker.
Nå kan du sende datamaskinen til hvilemodus direkte fra Windows 10 Start.
konklusjoner
Dvalemodus eller dvalemodus er nyttige alternativer for de som samtidig bruker et stort antall programmer og faner i nettleseren eller rett og slett ikke liker å kjøre alt de trenger for å fungere. I Windows 10 er disse funksjonene aktivert som standard.
(Besøkt 25 783 ganger, 23 besøk i dag)
windowsprofi.ru
Dvalemodus Windows 10 (hvordan deaktivere, aktivere, konfigurere)
I stedet for å slå av datamaskinen hver gang, kan du ganske enkelt sette den i hvilemodus ved å trykke på den aktuelle knappen. Hvordan aktivere hvilemodus, hvordan deaktivere den, hvilke problemer en vanlig bruker kan støte på når de jobber med den - jeg vil prøve å gi svar på alle disse spørsmålene til den kjære leseren i dette materialet.
Slik aktiverer du hvilemodus i Windows 10
For å sette datamaskinen i hvilemodus, klikk på "Start"-knappen og i menyen som vises, høyreklikk på strømknappen i nedre venstre hjørne, hvoretter du bør velge alternativet "Dvalemodus" fra rullegardinmenyen Meny.

Etter dette blir skjermen mørk, men selve datamaskinen vil ikke slå seg av. For å få systemet tilbake til å fungere, trykk på hvilken som helst tast på tastaturet eller rykk lett på musen.
Slik slår du av hvilemodus i Windows 10
For å deaktivere hvilemodus bruker vi, som vanlig, den nye "Alternativer"-menyen, tilgjengelig i startmenyen. En annen måte å åpne den på er kombinasjonen "Vinn + I". I parametrene velger du underseksjonen "System", og deretter kategorien "Dvalemodus og strøm".

Det er i denne delen av menyen du fleksibelt kan feilsøke aktiveringen av hvilemodus både når den bærbare datamaskinen drives av batteri eller fra nettverket.

Ytterligere tilpasningsalternativer er tilgjengelige rett nedenfor, i delen "Relaterte innstillinger", der vi kan feilsøke oppførselen til PC-en når vi lukker lokket eller trykker på avslutningstasten. Les mer om dette i neste avsnitt.
Stille inn hvilemodus i kontrollpanelet
Ved å gå til strøminnstillinger-menyen ved å bruke metoden beskrevet ovenfor, eller ved å åpne kontrollpanelet og velge "Strømalternativer"-delen i den, vil du også ha muligheten til å deaktivere hvilemodus og feilsøke driften, mer subtilt og detaljert enn i den tidligere beskrevne metoden.

På motsatt side av strømforsyningsskjemaet du bruker for øyeblikket, klikker du på "Scheme Debugging"-kontrollen. I vinduet som kommer opp kan du stille inn tidtakeren for å aktivere hviletilstand både når den drives av et batteri og igjen fra strømnettet. Dessuten kan du deaktivere dvaletilstanden fullstendig ved å velge alternativet "Aldri" i kontekstmenyen.

For å få tilgang til detaljerte innstillinger for hvilemodus, bruk bare «Endre avanserte strøminnstillinger»-elementet nederst i skjemaet. I denne kategorien kan du angi tilleggsalternativer som lar deg:
- still inn aktiveringsperioden for hvilemodus (hvis satt til 0, vil dvale være fullstendig deaktivert);
- aktivere eller deaktivere hybrid dvalemodus (faktisk er dette et av alternativene for dvalemodus når minnedata lagres på HDD-stasjonen i tilfelle et uventet strømbrudd);
- aktiver tidtakere for dvalegjenopprettingsmodus - som regel trenger du ikke å berøre disse parameterne i det hele tatt, bortsett fra de tilfellene der du har problemer med å aktivere PC-ens strøm tilfeldig umiddelbart etter at du har slått den av (hvis dette er datamaskinen din, så du må deaktivere tidtakerne ).

Til slutt, en annen ganske viktig del som er verdt å være oppmerksom på, er kategorien "Deksel og strømknapper". Her kan du angi standardoppførselen til PC-en når du lukker lokket (som betyr lokket på den bærbare datamaskinen) og handlingen til av/på-tasten (som standard er den satt til "Sleep").
Om nødvendig, som et tillegg, har du rett til å angi innstillinger for å slå av disker når det ikke er PC-aktivitet (i kategorien "Harddisk"), samt innstillinger for å deaktivere PC-en eller senke skjermens lysstyrke (i "Skjerm"-kategori).

Vanlige problemer når du arbeider med hvilemodus
1. Så, hvilemodus er slått av, skjermen er også slått av, men etter en kort periode deaktiveres skjermen fortsatt og ingenting skjer. Dette problemet oppstår oftest blant brukere. Gå til kontrollpanelet, deretter delen "Personliggjøring og design", underkategori "Endre skjermsparer".
Hvordan opprette en FTP-tilkobling for å raskt dele filer mellom Android og PC

Deaktiver skjermspareren, siden dette er det du ser hver gang i situasjonen beskrevet ovenfor.

2. Datamaskinen våkner ikke fra hvilemodus - enten vises en svart skjerm, eller det er rett og slett ingen respons på knappetrykk, selv om selve indikasjonen (hvis noen) viser at hvilemodus er på. Den mest sannsynlige forklaringen på denne PC-atferden er en feil i skjermkortdriveren installert på den bærbare eller stasjonære PC-en av operativsystemet selv. For å løse denne situasjonen, avinstaller alle drivere ved hjelp av Display Driver Uninstaller-verktøyet, og installer dem deretter på nytt fra det offisielle nettstedet. Viktig merknad: Hvis du har en bærbar datamaskin med integrert Intel-grafikk, må du mest sannsynlig ta den endelige versjonen av driveren fra datamaskinprodusentens ressurs, egnet for Win 7 eller 8, og installere den i kompatibilitetsmodus.
3. Strømmen til en bærbar eller stasjonær PC aktiveres umiddelbart som et resultat av å gå inn i hvilemodus eller slå av enheten. Denne oppførselen har ofte blitt observert av forfatteren på Lenovo-produkter (selv om den kan forekomme på andre merker også). For å løse problemet, deaktiver vekketidtakere i de sekundære strøminnstillingene i kontrollpanelet (se den andre delen av denne artikkelen for hvordan du kommer dit).
Dette er alle problemene som brukere ofte møter når de jobber med hvilemodus. Jeg håper at du aldri vil støte på noen av problemene beskrevet ovenfor, og hvis behovet likevel oppstår for å søke en løsning på situasjonen, så vil du kunne gjøre det enkelt og naturlig, som er det jeg ønsker for deg.
composs.ru
Dvalemodus Windows 10 - hvordan deaktiverer og aktiverer dvalemodus, og hvordan konfigurerer du den?
I stedet for å hele tiden slå av PC-en når du er ferdig med å bruke den, kan du i stedet enkelt sette Windows 10 i dvale ved å bruke en bestemt knapp. Hvordan aktivere hvilemodus, hvordan deaktivere den, hvilke vanskeligheter en vanlig bruker kan støte på når de samhandler med hvilemodus - vi skal gi svar på alle spørsmålene ovenfor i denne instruksjonen.
Hvordan aktiverer jeg hvilemodus i Windows 10?
For å sette datamaskinen i hvilemodus, bruk "Start"-knappen: hold den nede og i menyen som vises, høyreklikk på strømikonet, og velg deretter kategorien "Dvalemodus" i hurtigmenyen.

Som et resultat av denne elementære manipulasjonen vil dataskjermen bli mørk, men selve PC-en vil ikke bli slått av. For å returnere operativsystemet til arbeidsstatus igjen, trykk på en hvilken som helst knapp på tastaturet eller flytt musepekeren på skjermen.
Hvordan deaktivere hvilemodus i Windows 10?
For å deaktivere hvilemodus bør du, som alltid, ty til den nye Innstillinger-menyen, tilgjengelig i Start-menyen. I stedet for denne, en mer kjent metode, kan du bruke "Vinn + I"-knappkombinasjonen. I den nye menyen velger du underkategorien "System", og deretter delen "Strøm- og hvilemodus".

I delen ovenfor av menyen kan du konfigurere aktiveringen av hvilemodus når du lader den bærbare datamaskinen både fra nettverket og fra batteriet.

Ytterligere konfigurasjonsalternativer kan nås litt lenger ned i kategorien Avanserte strømalternativer. Her kan vi konfigurere funksjonen til den bærbare datamaskinen som et resultat av å lukke lokket eller trykke på strømknappen. Du kan lære mer om disse alternativene i underseksjonene som presenteres nedenfor.
Tilpasse hvilemodus i kontrollpanelet
Ved å gå inn i menyen for strømforsyningsinnstillinger gjennom veiledningen spesifisert i forrige seksjon, eller ved å bruke en mer kjent metode (dette er å åpne kontrollpanelet og stoppe i delen "Strømalternativer"), vil du også få muligheten til å deaktivere hvilemodus i Windows 10 og feilsøke driften, og mer fleksibel og nøyaktig enn i beskrivelsen av metoden ovenfor.

Ved siden av strømskjemaet du bruker for øyeblikket, klikk på "Konfigurer strømskjema"-kontrollen. I vinduet som dukker opp foran deg vil du ha rett til å stille inn tidsintervallet for aktivering av dvalestatus både når det drives fra nettverket og fra batteriet. I tillegg vil du også ha muligheten til å deaktivere søvn fullstendig ved å velge alternativet "Aldri" i hurtigmenyen.

For å få tilgang til detaljerte parametere for hvilemodus, bør du bruke kontrollen "Endre avanserte strøminnstillinger" i det nedre området av det aktive vinduet. I denne kategorien vil du ha muligheten til å konfigurere flere alternativer som gir:
Stille inn aktiveringsperioden for hvilemodus (hvis verdien er satt til "0", vil søvn være fullstendig deaktivert);
Aktivering og deaktivering av hybrid dvalemodus (faktisk er dette en av dvaletilstandsteknikkene når informasjon om minneregistre lagres på diskstasjonen i tilfelle enhetens strøm plutselig slås av);
Aktivering av tidtakerne for gjenopprettingsmodus etter en søvnig tilstand - vanligvis trenger ikke disse innstillingene å berøres i det hele tatt, ikke tatt i betraktning de situasjonene når du har problemer med variabelt å slå på strømforsyningsmodusen til datamaskinen etter at den har blitt deaktivert ( hvis du har akkurat slike problemer, bør alle tidtakere definitivt deaktiveres).

Vel, en annen viktig kategori som du ikke bør omgå for å konfigurere Windows 10-hvilemodus er delen "Strømknapper og lokk". Her har du rett til å angi standardfunksjonene til datamaskinen når du lukker lokket (som betyr lokket på den bærbare datamaskinen) og oppførselen til strømtasten (standardverdien er "Sleep"-alternativet).
Om nødvendig, som et tilleggsalternativ er det en konfigurasjon for å deaktivere stasjoner hvis PC-en er inaktiv (i "Harddisk" underseksjonen), samt tilpasse enheten for å slå av eller minimere skjermens lysstyrke (i "Skjerm" underseksjonen ).

De største vanskelighetene som oppstår når du samhandler med hvilemodus
1. Vel, Windows 10 hvilemodus er deaktivert, skjermen er også slått av, men etter et kort tidsintervall slår skjermen seg fortsatt av og ingen handling skjer. Dette problemet skjer vanligvis brukere oftest. Åpne kontrollpanelet, og gå deretter til delen "Design og personalisering", underseksjonen "Endre skjermsparer".


2. Enheten går ikke ut av dvalemodus - enten vises et svart display, eller det er ingen reaksjon på knappetrykk, men selve indikasjonen indikerer at dvaletilstanden er aktivert. Den mest åpenbare måten å løse dette problemet på er å installere standard videoadapterdriveren installert av Windows 10 som standard til en tilpasset en som tilbys av enhetsprodusenten. For å fjerne en utdatert versjon av driveren, bruk Display Driver Uninstaller-verktøyet, og når fjerningen er fullført, last ned tilpassede drivere fra produsentens nettsted. Merk: Hvis situasjonen beskrevet ovenfor oppsto på en bærbar datamaskin med et integrert grafikkbrikkesett, vil du sannsynligvis trenge den endelige versjonen av biblioteket fra nettsiden til PC-produsenten selv. Hvis versjonen for "ti" ikke er her, ta en build som passer for Win 7 eller Win 8 og installer den i kompatibilitetsmodus.
3. Strøm til en stasjonær datamaskin eller bærbar datamaskin gjenopprettes umiddelbart etter at den har gått inn i hvilemodus eller slått av enheten. Denne funksjonaliteten har ofte blitt observert av våre redaktører på Lenovo-enheter (liknende oppførsel er imidlertid sannsynligvis også på andre merker). For å løse problemet beskrevet ovenfor, deaktiver gjenopprettingstidtakerne i tillegi kontrollpanelet (for å komme dit, bruk høyre museknapp ved start).
Dette er alle vanskelighetene som Windows 10-dvalemodus kan presse en bruker inn i. Vi håper at hviletilstanden på PC-en din vil fortsette å fungere stabilt og uten klager, og hvis det er nødvendig med manuell intervensjon, vil du kunne bruke den. raskt og enkelt, og det er det våre instruksjoner vil hjelpe deg med.
Dvalemodus er en veldig nyttig ting. Takket være det trenger du ikke å slå av datamaskinen hver gang du skal et sted. Bare la den stå i noen minutter, så går den i hvilemodus av seg selv, og sparer dermed energi. Og så snart du kommer tilbake, vil den raskt gå i funksjon med et klikk på en museknapp.
Slik er en hvilken som helst versjon av Windows i utgangspunktet konfigurert, fra Windows Xp til Windows 10. Men noen ganger er det ikke nødvendig for datamaskinen å gå i hvilemodus i ditt fravær og dermed bli deaktivert.
I denne artikkelen vil vi snakke om hvordan du fjerner hvilemodus på Windows 10.
Deaktiverer hvilemodus i Windows 10
Først må du gå til kontrollpanelet. For å gjøre dette, høyreklikk på "Start"-menyen og velg "Kontrollpanel" fra menyen som åpnes.
Gå til Windows 10 Kontrollpanel
For enklere søk, i øvre høyre hjørne, der det står "Vis: Kategori", velg "Store ikoner."

Bytte utseende på ikoner
I Windows 10-kontrollpanelet, se etter "Strømalternativer"-ikonet. Klikk på den.

Strømalternativer i Windows 10 Kontrollpanel
I vinduet som åpnes, til venstre, velg "Angi innstillinger for hvilemodus."

Sette opp hvilemodus i Windows 10
Innstillingsvinduet for strømplan åpnes. Her i linjen "Sett datamaskinen i hvilemodus" setter vi "Aldri".
Hvis du ikke vil slå av datamaskinen helt, kan du sette den i hvilemodus, som kan avsluttes raskt nok og med den siste økten lagret. Windows 10 har også denne modusen, men noen ganger opplever brukere problemer med å avslutte den. Da hjelper bare en tvungen omstart, og som du vet, på grunn av dette, vil alle ulagrede data gå tapt. Årsakene til dette problemet varierer, så det er viktig å velge riktig løsning. Det er dette emnet vår artikkel i dag vil bli viet til.
Vi har ordnet alle alternativene for å fikse det aktuelle problemet fra det enkleste og mest effektive til det mest komplekse, for å gjøre det lettere for deg å navigere i materialet. I dag skal vi berøre forskjellige systemparametere og til og med gå til BIOS, men jeg vil starte med å deaktivere modusen "Kjapp start".
Metode 1: Deaktiver hurtigstartmodus
I strømplaninnstillingene til Windows 10 er det et alternativ "Kjapp start", som lar deg øke hastigheten på OS-oppstarten etter avslutning. For noen brukere forårsaker det konflikter med hvilemodus, så det er verdt å deaktivere det for testformål.

Sett PC-en i dvale for å sjekke effektiviteten til prosessen du nettopp fullførte. Hvis det viser seg å være ineffektivt, kan du gå tilbake til innstillingen og gå videre.
Metode 2: Sette opp periferiutstyr
Windows har en funksjon som lar periferutstyr (mus og tastatur), samt nettverksadapteren, vekke PC-en fra hvilemodus. Når denne funksjonen er aktivert, når en tast eller knapp trykkes av brukeren eller Internett-pakker overføres, våkner datamaskinen/den bærbare datamaskinen. Det kan imidlertid hende at enkelte slike enheter ikke støtter denne modusen på riktig måte, noe som kan forhindre at operativsystemet våkner normalt.

Etter at vekking fra standby-modus er deaktivert for enheter, kan du prøve å vekke PC-en igjen.
Metode 3: Endre innstillinger for avslutning av harddisken
Når du går inn i hvilemodus, slås ikke bare skjermen av - noen utvidelseskort og harddisken går også inn i denne tilstanden etter en viss tidsperiode. Da slutter strømmen til harddisken å strømme, og når du går ut av hvilemodus aktiveres den. Dette skjer imidlertid ikke alltid, noe som forårsaker problemer når du slår på PC-en. En enkel endring i strømplanen vil hjelpe deg med å håndtere denne feilen:

Med denne strømplanen vil ikke strømmen som leveres til harddisken endres når den går inn i hvilemodus, så den vil alltid være i fungerende tilstand.
Metode 4: Sjekke og oppdatere drivere
Noen ganger mangler de nødvendige driverne på PC-en eller de ble installert med feil. På grunn av dette blir driften av visse deler av operativsystemet forstyrret, og dette kan også påvirke riktig utgang fra hvilemodus. Derfor anbefaler vi å gå til "Enhetsbehandling"(du har allerede lært hvordan du gjør dette fra metode 2) og kontroller alle punktene for tilstedeværelsen av et utropstegn nær utstyret eller inskripsjonen "Ukjent enhet". Hvis de er til stede, er det verdt å oppdatere feil drivere og installere de manglende. Les nyttig informasjon om dette emnet i våre andre artikler ved å bruke lenkene nedenfor.

I tillegg bør spesiell oppmerksomhet rettes mot DriverPack Solution-programmet for de som ikke ønsker å søke og installere programvare på egenhånd. Denne programvaren vil gjøre alt for deg, fra å skanne systemet til å installere manglende komponenter.
Problemer med driften av skjermkortprogramvaren provoserer også utseendet til det aktuelle problemet. Deretter må du søke separat etter årsakene til feilen og korrigere dem ytterligere. Ikke glem å se etter oppdateringer og installere dem om nødvendig.
Mer informasjon:
Oppdatering av AMD Radeon / NVIDIA grafikkortdrivere
Retting av feilen "Videodriveren sluttet å svare og ble gjenopprettet"
Metode 5: Endre BIOS-konfigurasjon (kun tildeling)
Vi valgte denne metoden sist, siden ikke alle brukere tidligere har støtt på arbeid i BIOS-grensesnittet, og noen forstår ikke strukturen i det hele tatt. På grunn av forskjeller i BIOS-versjoner, er parametrene i dem ofte plassert i forskjellige menyer og er til og med navngitt annerledes. Prinsippet om å gå inn i det grunnleggende I/O-systemet forblir imidlertid uendret.
Moderne hovedkort med AMI BIOS og UEFI har en nyere versjon av ACPI Suspend Type, som ikke er konfigurert som beskrevet nedenfor. Det er ingen problemer med det når du gjenopptar fra hvilemodus, så denne metoden er ikke egnet for eiere av nye datamaskiner og er bare relevant for Award BIOS.
Mens du er i BIOS, må du finne en seksjon som heter "Strømstyringsoppsett" eller rett og slett "Makt". Denne menyen inneholder alternativet "ACPI Suspended Type" og har flere mulige verdier som er ansvarlige for energisparemodus. Betydning "S1" er ansvarlig for å slå av skjermen og informasjonslagringsenheter når du går i dvale, og "S3" deaktiverer alt unntatt RAM. Velg en annen verdi og lagre endringene ved å klikke F10. Etter dette, sjekk om datamaskinen nå våkner riktig.

Deaktiverer hvilemodus
Metodene beskrevet ovenfor skal bidra til å løse problemet, men i isolerte tilfeller gir de ikke resultater, noe som kan skyldes kritiske feil i operativsystemet eller dårlig montering når en ulisensiert kopi brukes. Hvis du ikke vil installere Windows på nytt, deaktiverer du bare hvilemodus for å unngå ytterligere problemer med det. Les en detaljert veiledning om dette emnet i en egen artikkel nedenfor.
For hyppige omstarter og nedleggelser av datamaskinen er trege, men skadelig for harddisken og andre maskinvarekomponenter. Hvis du må forlate skrivebordet eller spille spill i en time eller to, er det best å sette Windows i hvilemodus for å spare energikostnader. Samtidig vil du spare tid neste gang du starter den, fordi alle programmer og vinduer forblir åpne i den posisjonen du forlot dem.
Hvordan søvn fungerer
Windows OS har vært veldig populært i omtrent 20 år, men forvirringen mellom konseptene "dvalemodus" og "dvalemodus" vedvarer fortsatt. Du kan høre begreper som:
- ventemodus;
- sover;
- dvale;
- hybridmodus.
Å vente ble tidligere kalt å sove, og det som i dag kalles å sove fikk et nytt navn - dvalemodus. I nye Microsoft-operativsystemer som 7, 8 og 10 har det dukket opp et helt nytt konsept – hybridmodus.
Å sette datamaskinen i dvale betyr å sette den i en lavstrømstilstand, der alle åpne filer, mapper og programmer lagres i PC-ens RAM. Du kan gjenoppta arbeidet i løpet av sekunder. Men denne metoden har sin ulempe: datamaskinen må forbli koblet til strømnettet. Hvis det er strømbrudd (lys, for eksempel), vil alle data bli tilbakestilt. Det samme gjelder for en bærbar datamaskin: Hvis batteriladingen er nær null, er det bedre å koble strømforsyningen til den før du lar systemet "sove".
Denne ulempen er ikke kjent for brukere som foretrekker dvalemodus. Med den lagres filer og data som kjører i det øyeblikket i en spesiell fil på harddisken. Den heter hiberfil.sys og ligger i Windows 10-systemmappene.
Du kan trygt slå av datamaskinen eller den bærbare datamaskinen i minst ett år: løpeøkten er sikkert lagret. Bare den ledige plassen på harddisken lider, fordi hiberfil.sys-filen tar opp plass. Men med den nåværende minnemengden er dette ikke engang et minus (bare hvis du ikke bruker en SSD).
Hybridmodus
Fra Vista til Windows 10 har Microsofts operativsystemer en ny måte å lagre en arbeidsøkt på, og kombinerer fordelene med begge de tidligere. Hybrid hvilemodus setter datamaskinen i en tilstand med redusert strømforbruk samtidig som den lagrer kjørende programmer og åpne filer i både RAM og en fil på harddisken.
Takket være dette, i tilfelle strømstøt eller strømbrudd, vil all åpen informasjon bli bevart. Hybrid søvn er bra for personlige datamaskiner og der elektriske nettverk har dårlig pålitelighet. PC-en vil "våkne" riktig selv om dataene tilbakestilles i RAM.
Aktivere og deaktivere søvn i 10
Windows 10 slår seg ikke av som standard, men lagrer økten åpnet av brukeren på harddisken. Dette gjøres for raskt å starte alle programmer som er nødvendige for drift. Alternativet kalles "hurtigstart". Dette er ikke en hvilemodus, men en teknologi som bruker dvalemodus. Praktisk, men ikke alltid nødvendig. Spesielt hvis operativsystemet ditt er installert på en SSD med liten mengde minne, siden heberfil.sys-filen "veier" opptil 70 % av RAM-størrelsen i Windows 10.
Dvalemodus kan deaktiveres. For å gjøre dette, følg disse trinnene:
- Åpne Start i Windows og søk etter ledetekst eller søk etter cmd.
- Kjør programmet som administrator ved å høyreklikke på det.

- I kommandoprompt-vinduet skriver du powercfg -h off og trykker Enter.

- Rask oppstart er deaktivert, dvalemodus er deaktivert, hiberfile.sys tar ikke lenger opp plass på harddisken. Ikke glem å se i Kontrollpanel og Strømalternativer-elementet, og deretter i Strømplaninnstillinger - Avanserte innstillinger. Sørg for at overgangen til dvalemodus er slått av på alle punkter.


- For å aktivere disse innstillingene tilbake, gjør alt i en annen rekkefølge, og i en ledetekst med administratorrettigheter, skriv inn powercfg -h on. Det er to andre nyttige kommandoer verdt å nevne: powercfg /h /type redusert og powercfg /h /type full. Den første reduserer hiberfil.sys, den andre returnerer den til sin opprinnelige størrelse. Bruk dem bare hvis du vil la "Hurtigstart"-alternativet fungere, men ikke har tenkt å sette PC-en i full dvalemodus.
Legger til søvnelementer i Start
For å få "Hibernate" og "Sleep"-knappene til å vises i Windows 10 Start, følg disse trinnene trinn for trinn:
- Åpne Kontrollpanel og finn Strømalternativer.

- Følg lenken "Handlinger av strømknappene".

- Klikk på linjen "Endre innstillinger som for øyeblikket ikke er tilgjengelige."

- Helt nederst i det nye vinduet vil du se "Avslutningsalternativer": merk av i boksene du ønsker.

Nå kan du sende datamaskinen til hvilemodus direkte fra Windows 10 Start.
konklusjoner
Dvalemodus eller dvalemodus er nyttige alternativer for de som samtidig bruker et stort antall programmer og faner i nettleseren eller rett og slett ikke liker å kjøre alt de trenger for jobben. I Windows 10 er disse funksjonene aktivert som standard.
(Besøkt 34 252 ganger, 4 besøk i dag)