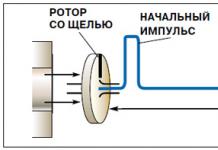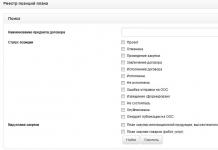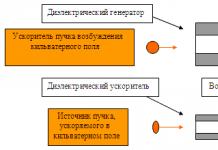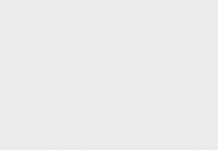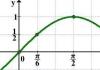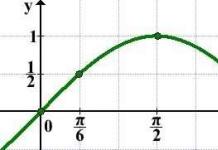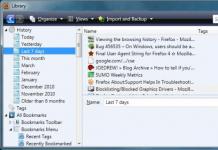God ettermiddag, fortell meg dethvordan overføre Windows til en annen harddiskuten å installere operativsystemet på nytt. Jeg skal forklare situasjonen min: Min Windows 8 ligger på en gammel "badass" harddisk med en kapasitet på 250 GB, delt inn i 2 partisjoner Er det mulig å flytte systemet med alle installerte programmer til en ny harddisk med en kapasitet på 400 GB, men dessverre er den ikke tom, det er allerede en på den en partisjon med 100 GB data og ingenting skal skje med den. Alexander.

Hei venner. La oss hjelpe leseren vår og meg på samme tid! Jeg har også en gammel harddisk Maxstor 250 GB med Windows 8.1 installert og jeg har lenge ønsket å overføre den til en annen harddisk Samsung (400 GB kapasitet), denne harddisken har også filer. Forresten, hvis du overfører operativsystemet, er det bedre å overføre det til , det er der alt vil fungere raskere for deg.
Vi vil samarbeide med deg ved å bruke Acronis True Image-programmer, og vi trenger også Acronis Disk Director. Operativsystemet i vårt tilfelle kan være hvilket som helst, for eksempel Windows 7, 8, 8.1, 10. Hele overføringsprosessen er beskrevet i vår artikkel trinn for trinn, og jeg tror du vil lykkes.
Du kan også finne våre andre artikler om dette emnet nyttige:
- En lignende artikkel, bare verktøyet som brukes er Kloning. .
- En veldig enkel artikkel der vi gjør det samme ved å bruke det gratis AOMEI Partition Assistant-programmet, Jeg anbefaler det til alle nybegynnere -
- Hvis du har en bærbar datamaskin, vil kanskje disse artiklene være nyttige for deg .
- Hvis du er interessert i artikkelen, besøk den spesielle delen hvor du kan finne fra en lagringsenhet til en annen.
Vinduet Diskbehandling
Så vi har to harddisker:
Disk 0. Samsung harddisk(volum 400 GB) med én partisjon. Alt er klart med denne disken, det er en partisjon på den og det er 100 GB data, som ingenting skal skje med. Vi vil overføre operativsystemet til det fra Maxstor-harddisken eller Disk 1.
Plate 1. Maxstor harddisk 250 GB med tre partisjoner.
Den første partisjonen er skjult og har ikke en bokstav, den kalles System Reserved, volumet er 350 MB, hovedformålet med den skjulte partisjonen er å lagre Windows 7 eller Windows 8 nedlastingsfiler. Vi flytter den. Ved overføring av operativsystemer må denne delen med Windows-oppstartsfiler inkluderes i sikkerhetskopien.
Den andre partisjonen under bokstaven (C:) har en kapasitet på 105,00 GB og har Windows 8.1-operativsystemet installert på den. Vi vil også ombestille.
Den tredje partisjonen under bokstaven (D:) har en kapasitet på 127,00 GB med brukerdata. Vi vil ikke endre tidsplanen.

Acronis Disk Director
Først av alt, la oss starte opp fra en oppstartsdisk eller oppstartbar flash-stasjonAcronis Disk Director og skille den fra harddisken Samsung (volum 400 GB) 130 GB plass spesielt forWindows 8.1, som vi vil overføre til det fra Maxstor.
Velg plassen på Samsung-harddisken med venstre museknapp (volum 400 GB) og velg Endre størrelse på volum
Vi tar tak i skilletegnet med musen og drar det fra venstre til høyre, og "biter av" 130 GB plass fra Samsung-harddisken for det fremtidige operativsystemet. frigjøre ikke-allokert plass 130 GB kreves i begynnelsen volumer . Nederst i vinduet ser vi den fremtidige tilstanden til partisjonene på harddisken. Klikk OK.
Program Acronis Disk Director fungerer i utsatt driftsmodus. For at planene våre skal gå i oppfyllelse, må vi trykke på en knapp Søke om




Fortsette


Den første oppgaven er fullført. På Samsung-disken, ved å bruke Acronis Disk Director, skapte vi 130 GB ikke-allokert plass for fremtidens Windows 8.1.

Acronis True Image
Opprette en sikkerhetskopi
Nå jobber vi med Acronis True Image-programmet. I dette programmet må vi lage en sikkerhetskopi av Windows 8.1-operativsystemet som ligger på Maxtor-harddisken og distribuere denne sikkerhetskopien til ikke-allokert Samsung-diskplass.
Vi starter også datamaskinen fra oppstartsdisken Acronis True Image. Velg i det første vinduet til programmet
Sikkerhetskopiering. Disker.

Vindu Arkiverte seksjoner.
I dette vinduet må vi velge Disk 1 seksjoner for arkivering.
I vinduet som vises, ser vi tre disker:
Plate 1. Oppstartbar USB-flash-stasjon med Acronis True Image-programmet.
Plate 2. Samsung harddisk 400 GB , som vi vil overføre Windows 8.1 til.
Plate 3. Maxtor harddisk250 GB(hvorfra vi overfører Windows 8.1). For å inkludere den i sikkerhetskopien, sjekk den skjulte partisjonen System Reservert, volum 350 MB, hovedformålet med den skjulte partisjonen er å lagre nedlastingsfiler for Windows 7 eller Windows 8. Ved overføring av operativsystemer må denne partisjonen med Windows-nedlastingsfiler inkluderes i sikkerhetskopien. Acronis tildelte den en stasjon (G:), denne partisjonen har ikke en bokstav i selve operativsystemet og kan bare sees i Diskbehandling.
Vi legger også merke til avsnittet med selve operativsystemet Windows 8.1, her har det bokstaven (C:). Du har kanskje en annen bokstav. Vi fokuserer på volumvolumet. Lengre.

Anmeldelse

Her velger vi en Samsung-disk under bokstaven (F:) for lagring av fremtidig sikkerhetskopi med en kapasitet på 400 GB på venstre side av vinduet, filene på den vises på høyre side.


Kom i gang

En sikkerhetskopi av Windows 8.1 opprettes på den eneste eksisterende partisjonen på Samsung-harddisken.


Slå av datamaskinen og koble fra den gamle harddisken Maxstor 250 GB og la én harddisk være i systemet Samsung, du må definitivt gjøre dette! Etter overføring av operativsystemet kan Maxstor-harddisken kobles tilbake.
Acronis True Image
Distribuere en Windows 8.1-sikkerhetskopi til harddisken Samsung
Nå i systemenheten er det én Samsung-harddisk (400 GB kapasitet), på denne harddisken er det én partisjon med data og det er på denne partisjonen det er en sikkerhetskopi med Windows 8.1, også i begynnelsen av denne partisjonen en ikke-allokert plass er opprettet, er det til denne plassen vi vil utvide sikkerhetskopiering med operativsystem.
Igjen, start opp fra Acronis True Image-oppstartsdisketten og velg Gjenoppretting. Disker. Filer og mapper.


Vi finner sikkerhetskopien vår på partisjonen (C:) på Samsung-harddisken. Velg den med venstre mus en gang og klikk OK




Klikk på knappen Ny lagring

Feirer Utildelt plass på vår Samsung-harddisk og klikk på Godta-knappen

Klikk på knappen igjen Ny lagring

Klikk på igjen Utildelt plassOg Aksepterer
Velge måldisken for MBR-gjenoppretting. Vi merker Disk 2 Samsung (kapasitet 400 GB). Merk av i boksen Gjenopprett disksignatur Og Lengre. Kom i gang Program Acronis True Image distribuerer en sikkerhetskopi av Windows 8.1-operativsystemet til den ikke-allokerte plassen på Samsung-harddisken som vi opprettet på forhånd. I hovedsak overføres operativsystemet til en annen harddisk.




OK og start datamaskinen på nytt.

Venner, hvis du fortsatt har harddisker koblet til systemenheten din, må du gå til oppstartsmenyen på datamaskinen og velge harddisken du overførte Windows til, i mitt tilfelle er det en Samsung-harddisk.

Etter innlasting, gå til Diskbehandling og se dette bildet.
1. En skjult partisjon uten bokstaven System Reserved, volum 350 MB med Windows 8.1-nedlastingsfiler, ble overført til Samsung-harddisken.
2. Selve Windows 8.1 er også overført og ligger under bokstaven (C:).
3. Ingenting vondt skjedde med 100 GB-filene, bare fra denne partisjonen.
4. Det er fortsatt et ikke-allokert område og vi vil feste det til stasjonen (C:).

Det er alt

Nå kan du koble den gamle harddisken til datamaskinen Maxstor og du vil finne artikkelen vår nyttig -
Etter å ha kjøpt en større disk eller solid-state-stasjon, installerer de fleste brukere systemet på nytt, alle drivere, og laster også ned alle programmene som er nødvendige for drift igjen.
Dette kan unngås. Med litt forberedelse er det mulig å klone en gammel disk og overføre informasjon til en ny. Hvordan du gjør dette vil bli diskutert i artikkelen.
Bruker Acronis True Image WD Edition
Et godt program fra en kjent utvikler vil hjelpe hvis den nødvendige stasjonen er et Western Digital-merke. Siden dette merket har et godt utvalg av modeller, god ytelse og ikke særlig høye priser, har det blitt utbredt. Hvis brukeren har en av diskene produsert av dette selskapet, er verktøyet perfekt.
Programmet skal kun lastes ned fra offesiell nettside. Etter installasjonen må du starte den og velge "" i hovedvinduet.
Neste vil det være nødvendig velg modus. Det automatiske alternativet passer for nesten alle formål. Dette vil kopiere all informasjon fra den angitte disken til den andre disken. Måldriften vil være fullstendig ryddet før begynnelsen. Etter at prosessen er fullført, vil den andre disken bli oppstartbar, og du kan starte systemet fra den. Det vil si at disken som tidligere var den viktigste kan fjernes og fungerte bare med den andre. 
Seagate DiscWizard-appen
Faktisk er dette diskkloningsprogrammet i seg selv en kopi av det forrige programmet. Nesten alt her er identisk: grensesnittet, mulighetene og prosedyren. Kanskje, hovedforskjell er at verktøyet krever minst én stasjon produsert av Seagate. 
Samsungs datamigreringsprogram
Dette verktøyet ble spesielt laget av utvikleren for å overføre data fra hoveddisken til en solid-state-stasjon av det tilsvarende merket. Derfor, hvis brukeren trenger akkurat dette, vil verktøyet komme godt med. 
Har enkelt grensesnitt og en algoritme av handlinger som ligner på de tidligere alternativene presentert i denne artikkelen. Men den er i stand til ikke bare å overføre informasjon fullstendig, men kan også gi sin selektive overføring. Dette er veldig nyttig, fordi SSD-volumer, som regel, fortsatt er mindre enn harddisker. Denne funksjonen løser kopieringsproblemet og lar deg overføre bare OS med alle nødvendige programmer, og la resten stå.
Overfør med Assistant Standard Edition
Et verktøy som er egnet for å flytte et system. Dessverre, kan bli brukt på Windows versjon syv og de som ble utgitt etter den. Dessuten må kopiering gjøres fra MBR-partisjonen. Datamaskinen må ha en BIOS eller UEFI med Legacy-modus.
Etter å ha startet programmet, i menyen til venstre trenger du velg det angitte elementet. Etter dette vil verktøyet be deg om å velge mediet som kopien skal gjøres til. Deretter kan du konfigurere partisjonene på det nye mediet.
Etter å ha fullført alle innstillingene i hovedmenyen, må du klikke på "bruk"-knappen. 
Og i neste vindu, "Go" -knappen, hvoretter du bare må vente på at prosessen skal fullføres. 
Bruker Minitool Partition Wizard Bootable
I dette tilfellet trenger du Last opp bilde fra det offisielle nettstedet, og skriv det deretter til en flash-stasjon, slik at det kan startes opp. Etter dette kan du starte opp fra det og overføre systemet uten noen begrensninger.
I første avsnitt må du klikke " Migrer OS til SSD/HDD" Deretter starter en veiviser, der du først må velge hvilken stasjon kopiene skal lages fra, og deretter velge hvilken. 
Faktisk resten av innstillingene kan stå standard. Alt som gjenstår er å komme til slutten av veiviseren og vente på at kopieringen skal fullføres.
Macrium Reflect
Kan klone disker eller partisjoner. Den har også muligheten til å lage partisjoner for å gjenopprette OS i tilfelle feil. Hvori helt gratis og fungerer med enheter fra alle produsenter. 
Etter installasjonen, alt du trenger å gjøre er å klikke " Klon denne disken" og velg deretter start- og sluttmediet. Deretter vil verktøyet utføre overføringen.
Å flytte systemet til en SSD er en effektiv måte å organisere datamaskinen på. I tillegg, etter å ha kjøpt en flash-stasjon, trenger du ikke å installere operativsystemet på den fra bunnen av og konfigurere alle driverne. Å flytte et eksisterende system til disk vil spare tid og frigjøre PC-disken til å lagre andre filer.
Sammen med overføringen av Windows vil absolutt alle programmer, spill, innstillinger og drivere som allerede er installert på PC-en flyttes til SSD-en. Du kan løse problemet på en av to måter:
- Bruke innebygde OS-funksjoner;
- Bruke tredjepartsverktøy.
Vær oppmerksom på at avhengig av versjonen av Windows og parameterne til den kjøpte flash-stasjonen, kan overføringsmetodene variere.
Hvilke data kan overføres tilSSD
Lagring av operativsystemet på en SSD øker ikke bare driften, men forbedrer også responsen til andre programmer og filer som er lagret på disken. Brukeren kan overføre følgende typer data til en flash-stasjon:
- Operativsystem . Den legges til SSD-en med alle ferdige drivere og innstillinger. I hovedsak opprettes et duplikat av det, som tidligere ble lagret på harddisken;
- Programmer – velg selv hvilke applikasjoner du vil legge til SSD-en og hvilke du vil la på datamaskinens harddisk (HDD). Vi anbefaler deg å legge igjen omfattende programmer for videoredigering og programvareutvikling/testing på datamaskinen din - på denne måten vil de fungere mange ganger raskere;
- Brukerfiler . Dette kan være alle dine dokumenter, bilder, musikk, videoer og andre typer data.
Komponenter som skal flyttes
For å legge til brukte Windows til SSD-en, kreves følgende objekter:
- Installert overføringsverktøy;
- Selve SSD-en;
- datamaskin eller bærbar datamaskin;
- En adapter av typen SATA-USB, som en ekstern stasjon kobles til en PC med.
Hvis du bare jobber med OS-ressurser, trenger du ikke installere et tredjepartsverktøy for å overføre.
Datamaskinkrav
Før du utfører noen OS-migreringstrinn, sørg for at enheten din oppfyller alle minimumskravene som gjør at verktøyet kan samhandle med SSD-en og overføre store datamengder. Minimumskravene er vist i følgende tabell:
Du kan sammenligne datamaskinens innstillinger med spesifikasjonene ovenfor ved å bruke Om-vinduet. Den viser riktige data om de viktigste maskinvare- og programvarekomponentene til enheten:
Fig. 2 – vindu for visning av Windows og datamaskinparametere
Vi bruker de innebygde egenskapene til Windows
Følg instruksjonene for å overføre operativsystemet til en flash-enhet:
- Åpne vinduet Diskbehandling. For å gjøre dette, skriv inn kommandoen diskmgmt.msc i Kjør-vinduet og bekreft handlingen;
Fig.3 - lansering av diskadministrasjonsverktøy
- Nå må du redusere størrelsen på operativsystemet på disken. Du kan utføre denne handlingen ved å bruke "Shrink Volume"-funksjonen. Alle data vil forbli i samme tilstand, bare plassen som er okkupert på harddisken vil reduseres. Høyreklikk på "System"-delen og deretter på "Shrink Volume";
Fig.4 - Volumkomprimering
- Etter å ha redusert størrelsen på operativsystemet, vil en ledig partisjon vises i diskoppsettet. Dette betyr at alt ble gjort riktig;
- Koble stasjonen til datamaskinen og start Diskbehandling-vinduet på nytt;
- Klikk nå på "Wizard"-fanen og velg "OS SSD Transfer" fra listen;
Fig.5 - "Master"-fanen
- Et standardverktøy for kloning av operativsystemet åpnes. Klikk på "Neste"-knappen for å gå til innstillingene;
- Klikk på elementet "Uallokert plass" og gå til neste vindu;
Fig.6 – valg av diskplass
- Nå kan du uavhengig endre størrelsen på den fremtidige disken eller la alle parametere være uendret;
Fig.7 - endring av diskpartisjonsstørrelsen
- Etter å ha klikket på "Neste"-knappen, vil veiviseren begynne å flytte systemet. Etter å ha fullført handlingen, kan du slå av datamaskinen og neste gang du starter opp, velger du operativsystemet som er plassert på SSD-en.
Windows vil også forbli på harddisken. Du kan slette den eller bruke den som en sikkerhetskopi når du trenger å gjenopprette systemet.
Fig. 8 - resultatet av et vellykket Windows-trekk
Ikke glem å klikke på "Bruk"-knappen øverst til venstre i "Diskbehandling"-vinduet, ellers vil ikke alle endringer som er gjort, lagres. Hvis du støter på feilvinduer eller fryser under overføringen, bør du tilbakestille innstillingene, starte PC-en på nytt og prøve overføringen på nytt.
Fig.9 - bruk av endringer
Instruksjoner forSSD fraSamsung
Samsung har gitt ut et offisielt verktøy som lar deg raskt flytte OS fra harddisken til en kjøpt flash-stasjon. Verktøyet heter Samsung Data Migration. Du kan laste den ned gratis fra selskapets offisielle nettsted (seksjon "Minne" - "SSD") eller ved å bruke disken som følger med enheten.
Det første programvinduet ser slik ut:
Fig. 10 – Vinduet for Samsung Data Migration-verktøyet
Umiddelbart etter at du har startet verktøyet, kobler du SSD-en til datamaskinen med riktig adapter. Klikk på "Start"-knappen. Deretter vil programmet automatisk skanne harddisken som er i bruk og vise informasjon om gjenværende ledig plass og diskpartisjoner.
Fig. 11 – analyse av en disk med en installert kopi av Windows
Etter analyse vil programmet automatisk oppdage SSD-en som er koblet til datamaskinen og vise den på skjermen:
Fig. 12 – avstemming av kilde- og måldisken
Hvis plassen som er okkupert av Windows på HDD-en ikke overstiger tilgjengelig plass på SSD-en, kan du umiddelbart starte overføringen ved å klikke på "Start"-knappen. Den automatiske bevegelsen av alle komponenter vil begynne. Prosedyren kan ta fra 30 minutter til 1,5 time, avhengig av hvilken versjon av Windows som brukes.
Fig. 13 - vellykket systemoverføring
Som et resultat vil du motta et varsel om at operativsystemet har blitt klonet til flash-stasjonen. Lukk vinduet og slett alle Windows-data fra harddisken.
Fordelen med å bruke Samsung Data Migration er det enkle grensesnittet. Programmet vil gjøre alt arbeidet for deg og minimere sannsynligheten for at feil eller feil dukker opp etter overføring av operativsystemet.
Hva gjør du hvis du under analysestadiet finner ut at det ikke er nok plass til OS på SSD-en? I dette tilfellet må du rense Windows for ubrukte data og applikasjoner. Du kan gjøre dette direkte i Samsung Data Migration-verktøyvinduet.
Fig. 14 - Feil. Ikke nok SSD-plass
Etter at feilteksten vises (uthevet i rødt), klikker du på "Neste"-knappen og i et nytt vindu sletter du alle bibliotekfiler som roter til systemet. Rengjør operativsystemet til teksten "Klar til å klone til SSD" vises i hovedverktøyvinduet.
Fig. 15 - vellykket rengjøring av unødvendige filer
Acronis True Image-verktøy
Fig. 16 – hovedvinduet til Acroins-applikasjonen
For å flytte systemet kobler du den flyttbare stasjonen til datamaskinen og klikker på flisen "Diskkloning" - "Kopier partisjoner" i programvinduet. Velg automatisk bevegelsesmodus i vinduet som åpnes. Den passer for alle oppgaver og kopierer data raskt.
Fig.17 - valg av kloningsmodus
Alle partisjoner vil bli kopiert til flash-stasjonen. Alle data som var på SSD-en før kloning vil bli slettet. Selve disken vil bli oppstartbar og kan bare brukes til å kjøre operativsystemer installert på den.
Fig. 18 – kopieringsprosess
Seagate DiscWizard-verktøy
Verktøyet replikerer Acronis-grensesnittet fullstendig. Den må brukes hvis PC-en din har minst én harddisk fra produsenten Seagate. For å klone, bør du følge de samme trinnene som beskrevet i forrige avsnitt av artikkelen.
Fig. 19 – Seagate Disc Wizard hovedvindu
Endring av oppstartslasterkonfigurasjon
Etter kloning av systemet vil en kopi av operativsystemet forbli på datamaskinen, og hver gang du starter opp, vises et vindu med et oppstartsvalg. Etter overføringen anbefaler vi at du utfører en rekke handlinger:
- Uten å slette originalkopien fra HDD, test driften av Windows på HDD. Det er tider når systemet begynner å bremse og ytelsen forringes. Dette skjer ekstremt sjelden og avhenger kun av den valgte SSD-en. Så lenge den første kopien ikke er slettet, vil du alltid ha muligheten til å gå tilbake til å bruke den og fjerne OS fra SSD-en;
- Endre innstillingene for systemets bootloader.
Oppstartsbehandlingen er en innebygd komponent som hjelper datamaskinen din med å bestemme hvilket installert operativsystem som skal kjøres. Du kan også konfigurere oppstartsrekkefølgen til maskinvarekomponenter.
Umiddelbart etter kloning vil lederen vise to systemer med identiske navn - det originale og det kopierte. Hvis Windows kjører normalt på en SSD, må du fjerne versjonen som er igjen på datamaskinens harddisk. Følg instruksjonene:
- Start PC-en på nytt og kjør versjonen som ble flyttet til flash-stasjonen;
- Åpne Windows-ledeteksten;
- Skriv inn kommandoen vist i figuren nedenfor, og gi OS-kopiene på SSD-en et unikt navn;
Ved å bytte ut eller kjøpe en ny datamaskin eller bærbar datamaskin, når du bytter hovedkort på datamaskinen, må du enten installere systemet fra bunnen av eller bruke metoden for å overføre alle data og installerte programmer ved hjelp av et verktøy Sysprep. Dette er et innebygd verktøy fra Microsoft som hjelper brukeren med å forberede systemet for overføring til ny maskinvare uten å omorganisere operativsystemet.
Ved oppstart sysprep Operativsystemet ditt sletter all informasjon om installert , og unik informasjon om det installerte operativsystemet tilbakestilles også. Det viktigste som interesserer brukere i denne metoden er at alle data og installerte programmer forblir urørt. Det vil si at du ikke trenger å ta sikkerhetskopi og installere all programvaren på datamaskinen din på nytt. Microsoft advarer om at i tillegg til informasjon om drivere og enheter, vil informasjon om aktivering av Windows gå tapt, så du må aktivere din lisensierte Winodos 7 enten via telefon eller via Internett (med unntak av OEM-versjonen). OEM-versjonen binder aktivering til maskinvaren, så det kan kun gjøres over telefon.
Vi begynner å forberede OS for overføringen.
For å gjøre dette, kjør (allerede installert) verktøyet sysprep på datamaskinen ved å bruke kommandoen (på kommandolinjen som administrator, skriv inn linjen (Start - Kjør - cmd)):
%windir%\system32\sysprep\sysprep
Et verktøyinnstillingsvindu skal åpnes med følgende elementer og innstillinger:
I punkt Systemrengjøring velge Gå til systemvelkomstvinduet (OOBE) og sett en hake Forberedelse ved hjelp av.
I parameteren skru av Velg en gjenstand Skru av. Du kan også velge å starte systemet på nytt hvis du vil fjerne et bilde av dette systemet ved å starte opp fra en DVD eller flash-stasjon.
Ikke start opp etter Sysprep-prosedyren på samme datamaskin, da du må utføre denne prosedyren på nytt før du overfører til en ny PC.
Klikk OK og vent til systemet er gjenopprettet til sin opprinnelige form. Etter at prosessen er fullført, vil datamaskinen slå seg av. Nå kan du bytte hovedkort på datamaskinen, eller overføre det til en ny datamaskin.
Når Windows 7-operativsystemet starter, vil det installere og oppdage enheter.

Systemet kan starte på nytt (dette er normalt), og på slutten av installasjonen må du velge et språk og konfigurere regionale innstillinger.

Skriv inn dato, standardinnstillinger, automatisk systemoppdateringsmodus osv. trinn for trinn.
På slutten av installasjonen logger du på som bruker Test, avslutter økten og du kan logge inn under kontoen du alltid har jobbet under. Alt som gjenstår er å installere nye drivere og fungere normalt på datamaskinen.

Overføring av Windows 7 med installerte programmer er ikke en så komplisert prosedyre, som utføres ved hjelp av Sysprep-verktøyet mye raskere enn en komplett installasjon fra bunnen av. Men det er også noen nyanser i denne metoden. Microsoft garanterer ikke 100 % drift av denne metoden ved overføring av for eksempel forskjellige brikkesett, for eksempel fra Intel til AMD eller omvendt. Men i praksis var det tilfeller der systemet reiste seg og fungerte uten feil. Hvis du overfører med lignende modeller og brikkesett, bør det mest sannsynlig ikke være noen problemer eller konflikter.
God ettermiddag eller hyggelig kveld, kjære venner, bekjente, faste og ikke så vanlige lesere, og rett og slett andre enkeltpersoner. I dag har vi et tema som lenge har vært etterspurt av mange, etter brevene dine å dømme.
I denne artikkelen (som jeg håper ikke vil utvide seg til flere deler, som vil fremgå tydelig fra kommentarene dine) vil jeg fortelle deg hvordan du komfortabelt kan flytte til SSD kapasitet, bare ingenting, si, i 60 GB uten å installere systemet på nytt og konfigurere det fra bunnen av. Eller hvordan du ganske enkelt flytter fra disk til disk.
Hva du trenger for å migrere Windows
La oss starte med en liten advarsel, fordi, som de sier: " Forvarslet er forbevæpnet".
Merk:
Du følger rådene fra denne artikkelen på egen risiko og risiko, for noen ganger er den beste løsningen å installere alt på nytt. Men hvis du gjør alt i henhold til instruksjonene, bør det ikke være noen problemer.
Så når alle er oppdatert, kan vi gå videre til listen over programvare/maskinvare som vi trenger (jeg håper det ikke er behov for å forklare hvorfor bry seg i det hele tatt SSD kjøre, de sier at de er raske og alt det der).. Du kan imidlertid lese vår lille lapp: "".
Uansett, til poenget. La oss simulere situasjonen: Du er eieren SSD lagringskapasitet 60 GB Og HDD lagring, si på 500 GB, som er delt inn i volumer (hvorav ett er system) og du virkelig trenger å flytte til SSD uten å installere systemet på nytt.
La oss se, faktisk, hva som trengs for dette.
Fra jernbitene trenger vi:
- Meg selv SSD Oppbevarings enhet. I dette eksemplet er det det KINGSTON SV300S37A60G volum 60 GB;
- Enhver annen stasjon med større kapasitet 60 GB(du kan til og med ta en flash-stasjon til 64 GB). Vi trenger den for å lage en sikkerhetskopi av systemet, først i den originale versjonen, og deretter i den (“disfigured”) versjonen der den vil være på slutten av vår relativt lange algoritme;
Fra programvaren trenger vi:
- Acronis True Image Home(for eksempel 2013) - dette er hovedverktøyet for oss, som vi skal bygge vår egen livbøye med i form av en sikkerhetskopi av systemet. Advarsel mot ropene om at dette verktøyet ikke er gratis, vil jeg foreslå 30 prøvedager vil hjelpe deg. Selvfølgelig forstår jeg at Roma ikke ble bygget på en måned, men 30 dager er ganske nok ikke bare for hele algoritmen vår, men også for å lage en oppstartsdisk (som vi forresten bare trenger, spesielt hvis vi ikke har en annen harddisk for hånden som vi kan starte opp arbeidssystemet fra);
- , – programlin kan heller ikke erstattes for oss i denne saken (men det finnes også analoger). Ved hjelp av denne livsgleden vil vi endre størrelse på diskvolumer, samt kopiere eller flytte et diskvolum. Når det gjelder lønnen til dette produktet, ser vi ovenfor, 30 dager med gratis vil hjelpe deg;
- ProgDir, er et lite verktøy for å redigere registret. Vi bruker den, i dette tilfellet, til å flytte standard installasjonsvei til stedet vi trenger;
- SteamMover, - et lite verktøy for å overføre programmene våre fra systemdisken til en annen (samtidig som funksjonaliteten opprettholdes);
- Driver feiemaskin, er et program utviklet for å fjerne drivere; det var en egen artikkel om hvordan du bruker det på ressursen vår; det anbefales sterkt at du leser den (tilgjengelig).
Det ser ut til at vi har funnet ut programvaredelen av verktøysettet vårt. Så vi kan gå videre.
Algoritme, prosess og handlinger
La oss starte med en beskrivelse av algoritmen for handlingene våre:
- Vi tar en sikkerhetskopi av systemet i fungerende form;
- Vi bygger grunnlaget, det vil si lager flere mapper og gjør andre nødvendige forberedelser;
- Vi renser systemet, det vil si at vi dreper alt unødvendig, fjerner nettlesere og annen programvare som vi ikke bruker;
- Kopier eller flytt systemvolumet;
- Vi optimerer arbeidet SSD;
- Vi installerer i tillegg programmene vi trenger;
- Vi tar en sikkerhetskopi av det fungerende systemet.
Virker alt enkelt? Faktisk ville alt vært slik hvis ikke for ett "men": ting går ikke alltid helt som planlagt. Derfor vil hvert av punktene bli beskrevet i detalj nedenfor, hvor jeg vil prøve å identifisere alle fallgruvene som kan være skjult på den vanskelige veien for å utføre algoritmen beskrevet ovenfor.
Trinn 1. Ta en sikkerhetskopi av systemet.
Vår mange timer lange reise begynner med å skape et utgangspunkt som vi alltid kan vende tilbake til hvis vi plutselig bryter noe. Ansvarlig for å lage en sikkerhetskopi, som nevnt ovenfor, Acronis True Image Home(Vi vil ikke dvele ved installasjonen av dette miraklet med programmeringstanke, fordi alt er ganske enkelt der).
Så la oss starte fra punktet der vi starter en snarvei på skrivebordet og allerede i selve programmet klikker vi på delen " Sikkerhetskopier", hvor vi ser følgende:

Det vil si enten dine gamle sikkerhetskopier (i skjermbildet ovenfor), eller bare tom plass (hvis du aldri har laget sikkerhetskopier gjennom dette programmet før).
Mens vi venter på at sikkerhetskopieringen skal fullføres, kan du generelt sett drikke litt kaffe (eller hva du drikker eller røyker), og deretter gå videre til neste punkt.
Trinn 2. Bygge fundamentet.
Kanskje det enkleste poenget. Det innebærer å opprette flere mapper (eller et separat diskvolum) for å lagre programmene våre.
Generelt kan du her klare det selv. Hva kan du håndtere? Ja, bare for eksempel på volumet D:\ lag to nye mapper: Programfiler 2 Og Programfiler gamle(eller med andre navn du forstår).
Vi trenger den første mappen for å installere alt der ny programmer som vi Ikke vi ønsker å fortsette SSD, og den andre mappen er for de programmene som Nå installert på datamaskinen vår og som vi igjen, Ikke vi ønsker å se i fremtiden SSD-disk.
Generelt, nå, uten å tenke for mye, brygger vi litt mer te og går videre.
Trinn 3. Rengjør systemet.
Det er på dette tidspunktet, mine venner, at vi vil sitte fast i lang tid. Siden, faktisk, på tidspunktet for flytting innenfor rammen av denne artikkelen, min disk MED:\ var størrelsen 160 GB(hvorav litt mindre var gratis 60 GB) så jeg måtte plukke opp kosten og begynne en generell avinstallering.
La oss starte med noe enkelt, nemlig CCleaner, som vi bruker til å rense alle midlertidige filer og andre småting. Hvis du ikke vet hvordan du gjør alt dette, så har vi en spesiell artikkel for det: "". På toppen CCleaner"eller du kan også gå gjennom selskapets verktøy Klok(artikkel).

Det viktigste her er ikke å overdrive det og ikke fjerne unødvendige ting. La oss huske at lenken til materialet om programmet var nesten helt i begynnelsen av artikkelen.
Dessuten. La oss gå langs stien" Kontrollpanel - Programmer og funksjoner"og det er langt + kjedelig, og også nådeløst tre alle programmene som vi egentlig ikke trenger (med disse mener vi grovt sett de som du ikke har lansert på omtrent en måned, det vil si programmer som ikke er essensielle Fra min egen erfaring vil jeg si at slik programvare "søppel" kan finnes på nesten hvilken som helst datamaskin.

Naturligvis, selv om vi ødelegger alt søppelet, vil vi mest sannsynlig ikke oppnå våre kjære mål. 45 GB(og målet vårt, i det minste for det som er nevnt ovenfor SSD på 60 GB, bare sånn, fordi du ikke kan fylle disken helt). Men.. Her vil vi ty til vårt "hemmelige" våpen, nemlig det fantastiske verktøyet SteamMover.
Programmet er helt gratis, krever ikke installasjon og er generelt ekstremt enkelt å bruke (se skjermbilde nedenfor).

Du kan laste ned dette miraklet av en programmerers tanke, for eksempel . Installasjon, jeg gjentar, er ikke nødvendig - bare pakk ut det nedlastede arkivet og kjør programmet fra mappen.
Når det gjelder bruk, på venstre side, med tre prikker, velger vi hvor vi skal overføre fra, og på høyre side, med tre prikker, velger vi hvor vi skal overføre.

Det er sant at ikke alt kan tolereres ufarlig, og derfor er det ikke nødvendig. For eksempel er det bedre å ikke berøre nettlesere og drivere, så vel som alle andre programmer som plug-ins, utvidelser og andre tillegg er koblet til. Det samme gjelder for eksempel et kontor fra small soft ( Microsoft) og slike tungvektere som antivirus + brannmurer. Men selv med disse restriksjonene, hvis vi prøver å ikke røre for mye og unngå forstoppelse, kan vi oppnå gode resultater.
I tilfelle alt dette ikke var nok for deg, så er det noe annet som kan og bør gjøres, nemlig å flytte innholdet på skrivebordet, mappene mine dokumenter, nedlastinger og alt av den slags, faktisk, til andre mapper på en annen stasjon.

Jeg tror at du kan håndtere denne prosedyren på egen hånd, heldigvis trenger du ikke engang noen spesifikk programvare og alt kan gjøres for hånd, heldigvis er skrivebordet, nedlastinger, dokumenter, etc. perfekt tilgjengelige og åpne for din intervensjon.
Hvis du ikke passet inn i målet, må du slette noe. Du kan bedre se hva det blir.
Uff.. Nå er det lengste punktet fullført og jeg håper at alt gikk av seg uten unødvendige problemer for alle, for dette er stadiet hvor man kan ødelegge den normale driften av systemet, men.. Det er ikke forgjeves at vi har laget en sikkerhetskopi;)
Trinn 4. Kopier eller flytt systemvolumet.
Det er gjort, litt gjenstår, nemlig: den etterlengtede kopieringen/flyttingen av et diskvolum.
Etter installasjonen, som heller ikke vil være vanskelig for deg, lanserer vi " Acronis Disk Director 11 Hjem":

- Initialisering SSD. Da vi nettopp koblet til stasjonen vår (med datamaskinen slått av, selvfølgelig), er den ennå ikke klar til bruk og må først initialiseres. Det er ikke noe komplisert her, bare høyreklikk og velg " Initialisering" hvis dette ikke skjedde automatisk;
- Endre størrelsen på systemvolumet. Dette gjøres veldig enkelt: velg disken og, i den tilsvarende menyen til venstre, velg ønsket element, og deretter justerer vi volumet til størrelsen SSD;
- Vi flytter volumet. Den samme menyen er til venstre, men denne gangen er det et annet element. Alt er enkelt, men hvis det er vanskelig, kan du stole på skjermbildene nedenfor, selv om du bare trenger å velge hvor du skal flytte noe;
- Vi lager et nytt volum fra ledig plass på en tidligere systemdisk eller bruker det til å utvide, for eksempel, den samme disken D:\.
Skjermbilder av prosessen:




Det er alt. Trykk nå på knappen " Henrette" i øvre venstre hjørne, og med tålmodighet venter vi, fordi prosessen er ganske lang. Hvis det plutselig av en eller annen grunn gir en feil, betyr det at du gjorde noe da du renset systemet, og mest sannsynlig vil du ha for å rulle tilbake til en sikkerhetskopi, og deretter gjenta prosessen litt mer nøye.
Trinn 5. Optimaliser arbeidetSSD.
Wow det fungerer (hvis det fungerer ;))!
Føler du hvordan systemet laster raskere? Det blir mer toli når vi optimerer arbeidet til våre SSD. Jeg vil ikke fortelle deg hvordan du gjør dette, siden det allerede er en fantastisk artikkel om dette emnet "" Les, gjør og nyt resultatet.
Trinn 6. Installer de nødvendige programmene.
Jeg tror ikke dette punktet trenger noen kommentarer :)
Trinn 7. Ta en sikkerhetskopi av arbeidssystemet.
Vel, kjære venner. Du har gått denne vanskelige veien med meg (selv om det for noen kan forbli mentalt), og derfor er alt vi trenger å gjøre å konsolidere resultatet ved å lage en sikkerhetskopi av systemet slik at du alltid kan distribuere det i fungerende stand uten unødvendig bevegelser.. Vel, men du vet allerede hvordan du gjør dette, så..
La oss komme til etterordet ;)
Etterord
For å oppsummere vil jeg gjerne si at:
- Ja, det var vanskelig for noen;
- Ja, det var vanskelig;
- Ja, det var lenge, og kanskje for mange var det en smertefull serie med prøving og feiling.
Men uansett hva man kan si, det var fortsatt nyttig.
Tross alt var det takket være denne erfaringen at vi, håper jeg, alle forsto at å ta og installere og konfigurere noe fra bunnen av mest sannsynlig ville være mye enklere og mindre sløsing med tanke på nerver og tid. På den annen side leter vi ikke alltid etter enkle og enkle måter, for i prosessen lærer vi, får uerstattelig erfaring og alt det der.
Jeg håper virkelig at denne artikkelen var nyttig for deg, i det minste som en slags samling av "skadelige og nyttige råd."
Det var nok alt for nå. Takk for oppmerksomheten og, som vanlig, hvis du har spørsmål, tanker, tillegg osv., velkommen til å kommentere dette innlegget.
PS: Takk til et teammedlem under kallenavnet for eksistensen av denne artikkelen Harry_Sol. For nå ber vi deg om ikke å dømme strengt, fordi dette er det første trykte materialet for ham, fordi vi har mer enn alle videoene på det, men se, vi skal lage en forfatter ut av ham;)