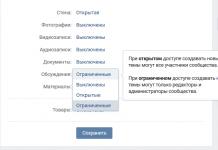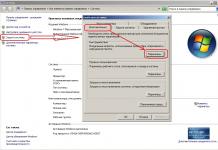iTunes er en nødvendig følgesvenn for alle eiere av iOS-enheter. Verktøyet hjelper deg ikke bare med å utveksle innhold mellom en PC og en mobilenhet, men gjør det også mulig å oppdatere eller gjenopprette Apple-gadgeten din, kjøpe og laste ned nye applikasjoner og mediefiler, lage en ringetone osv. Imidlertid er det kanskje viktigste alternativet med programmet å ta en sikkerhetskopi, for i dag lagrer vi så mye viktig og verdifull informasjon i våre mobile assistenter at det ville være ekstremt synd å miste den hvis den blir mistet/stjålet eller rett og slett når enheten pauser.
I denne artikkelen vil vi fortelle deg hvordan du lager en kopi av data i iTunes, samt hvor iTunes lagrer sikkerhetskopier.
Å lage en sikkerhetskopi i iTunes er en veldig enkel prosedyre, og selv en nybegynner kan håndtere det. Følg disse instruksjonene for å utføre en sikkerhetskopi:
Klar! Alt som gjenstår er å vente til programmet lagrer det opprettede duplikatet på PC-en. Du kan bekrefte at sikkerhetskopieringen i iTunes var vellykket ved å åpne "Rediger"-delen av programmet, deretter "Innstillinger" og gå til fanen "Enheter" - den opprettede kopien og nummeret på dens opprettelse vises her.

Som du forstår, må sikkerhetskopier gjentas regelmessig. I dette tilfellet, vær oppmerksom på at bare det siste gjeldende duplikatet vil bli lagret på datamaskinen - når du oppretter en ny sikkerhetskopi, slettes gamle data automatisk.
Hvor lagres iTunes-sikkerhetskopifiler?
Så vi fant ut hvordan vi lager en sikkerhetskopi, men du har sannsynligvis et logisk spørsmål - hvor lagrer programmet den sikkerhetskopierte informasjonen, og er det mulig å se den. Vel, la oss finne ut av det.
Katalogen som verktøyet bestemmer den kopierte dataforekomsten i, avhenger av hvilken PC du arbeider med.
Hvis du eier en Mac, kan du få tilgang til lagringsstedet på følgende måte:

Hvis du bruker en Windows-datamaskin, for å finne lagringsstedet for den sikkerhetskopierte informasjonen:

Hvordan se filer og gjenopprette fra iTunes-sikkerhetskopi?
La oss nå snakke om hvordan en sikkerhetskopi som er lagret i iTunes ser ut. Det er en mappe hvis navn inneholder 40 tegn. Det er en haug med andre mapper som gjemmer seg i denne mappen. Ingen av mappene kan gis nytt navn, og på den offisielle Apple-støttesiden anbefales det sterkt å ikke overføre mappen med sikkerhetskopiinformasjonen hvor som helst. Tross alt kan noe bli skadet ved et uhell - du kan ved et uhell slette en viktig fil, og hvis duplikatet er skadet, vil du mest sannsynlig støte på en feil når du gjenoppretter data.

Men mest sannsynlig, når du ser denne haugen med mapper, vil du ikke ha et spørsmål om hvordan du flytter dem et sted, men hvordan du gjenoppretter informasjon fra en kopi som ser så merkelig ut. Vel, det vil si, med iCloud er alt klart - hvis du har tatt en sikkerhetskopi i skyen, åpner du ganske enkelt iCloud.com-nettstedet, logger på med Apple-ID-en din og ser alle sikkerhetskopierte data pent lagt ut i klare deler - "Kontakter", "Bilder" osv.
Med iTunes er alt noe annerledes - du kan ikke se dataene her, men dette burde faktisk ikke bekymre brukeren for mye. Tross alt vil dette ikke forhindre at data gjenopprettes fra iTunes til en ny iOS-enhet. Når du overfører innhold, trenger brukeren bare å velge "Gjenopprett via iTunes" under det første oppsettet av den nye gadgeten og koble enheten til PC-en - alt arbeidet vil bli gjort automatisk.
Men hva om du trenger å trekke ut delvis sikkerhetskopiert innhold for senere å overføre det, for eksempel til en Android-enhet. Det er her du må jobbe hardt. Det er forskjellige mekanismer for hver type informasjon. Du kan for eksempel se hvordan du kopierer kontakter.
Forresten, en fullstendig liste over informasjon lagret av dupliserte data i iTunes finner du i denne artikkelen.
Hva skal jeg gjøre hvis iTunes-sikkerhetskopier nekter å opprettes?
Dessverre, noen ganger når du utfører en sikkerhetskopi, kan du støte på en feil: "iTunes var ikke i stand til å lage en sikkerhetskopi." Det kan være mange årsaker til dette – fra enkel slitasje på synkroniseringskabelen til konflikter med virusprogramvare.
Først av alt, hvis sikkerhetskopieringsprosedyren mislykkes, anbefales det å ta følgende tiltak for å eliminere feilen:

La oss oppsummere
Vel, nå vet du hvordan du lager et duplikat av data i iTunes, og du vet også hvor programmet lagrer mappene med kopiene som er laget. Dessverre er det umulig å se informasjonen i dem direkte, men dette er ikke viktig for å gjenopprette innhold. Hvis du har tatt en sikkerhetskopi via iTunes, kan du alltid trekke ut informasjon fra kopien ved hjelp av spesielle programmer og til slutt motta den i riktig form.
Hei alle sammen, kjære brukere av fantastiske enheter fra Apple: iPhone-mobilsmarttelefonen eller iPad-nettbrettet. I dagens artikkel vil jeg fortelle deg hvor fastvaren for din mobile gadget er lagret, som automatisk lastes ned av iTunes til datamaskinen din når den oppdateres.
Som jeg sa ovenfor, når du oppdaterer fastvaren (operativsystemet) til gadgeten din: iPhone-mobilsmarttelefonen og iPad-nettbrettet, laster iTunes-programmet ned den nyeste firmwaren til iOS-operativsystemet til din personlige datamaskin. iOS-operativsystemet er mer enn én gigabyte stort.
Etter at iTunes har lastet ned iOS-operativsystemet til datamaskinen din, kan du bruke det til ulike formål, inkludert flashing av mobildingsen.
Mappe med fastvare
Så nedenfor publiserer jeg banene til mappene der fastvaren lastet ned via iTunes ligger. Spesifisere mappebaner på forskjellige operativsystemer og versjoner:
Windows XP: C:\Documents and Settings\brukernavn\Application Data\Apple Computer\iTunes\iPhone (iPad) Programvareoppdateringer
Windows 7- c:\brukere\brukernavn\AppData\Roaming\Apple Computer\iTunes\iPhone (iPad) programvareoppdateringer
Mac OSX- \brukernavn\Biblioteker\iTunes\iPhone-programvareoppdateringer (iPad)
OBS: for at mappen skal være synlig i Windows-operativsystemet, må du gjøre noen endringer i operativsysteminnstillingene. Gå til "Kontrollpanel", så må du velge "Mappealternativer". For at denne mappen skal være synlig, må du velge "Små ikoner"-ikonvisningsmodus (denne modusen kan velges i øvre høyre hjørne av vinduet).
I innstillingene for "Mappealternativer", må du velge fanen "Vis". Deretter må du gå ned til bunnen av listen som vises og velge "Vis skjulte filer og mapper".
Blinker
For å avslutte denne korte opplæringen, må du fullføre følgende trinn::
- iTunes, jeg håper du allerede har dette programmet installert på datamaskinen din. For førstegangsoppsett må du gjøre sidemenyen synlig. Vi trenger dette for å kunne administrere dataene og innstillingene til mobildingsen din.
- I sidemenyen må du velge navnet på gadgeten din. Dette gjøres i enhetsfeltet. Etter denne operasjonen vil du ha et arbeidsfelt med dataene til din iPhone eller iPad.
- I feltet som åpnes, finn "Oppdater"-knappen, hold nede SHIFT-knappen og klikk på "Oppdateringer"-knappen uten å slippe denne knappen. Etter denne handlingen må du velge mappen der du lagrer fastvaren (du kan se banene til mappene ovenfor). Velg ønsket fastvare og klikk "OK". Etter at det har gått en viss tid, vil fastvaren(e) til iOS-operativsystemet bli oppdatert på mobildingsen din.
Det var alt for i dag, nå vet du hvor iTunes-programmet lagrer operativsystemets fastvare. Jeg vil være takknemlig om du legger igjen en kort kommentar til dette notatet. For å gjøre dette, bruk kommentarskjemaet nedenfor.
Hei alle sammen! Temaet for gjenoppretting av iOS-firmware har lenge vært diskutert på Internett langt og bredt. Og for å være ærlig, først ønsket jeg ikke å skrive om noe som allerede var på nettet. Hvorfor lage samme type instruksjoner? Men så ble det endelig bestemt (slik er valgets kvaler for forfatteren av denne bloggen! :)) at det var behov for dette.
Så hvorfor en annen instruksjon? Det er veldig enkelt – jeg mottar mange spørsmål, både på e-post og i kommentarene, om ulike feil i iPhone-programvaren, og i de fleste tilfeller kan de bare kureres ved å gjenopprette programvaren. Så denne prosessen er viktig og det er ingen måte å omgå den, og det vil være lettere for meg å svare på spørsmålene dine ved å peke på en lenke til denne artikkelen. Eh, ser ut som det var berettiget :) La oss gå!
Noen viktige merknader:
- Når du gjenoppretter en iPhone, slettes absolutt alt fra den. Det viser seg at telefonen ser ut som om du nettopp har kjøpt den i en butikk.
- Du kan bare gjenopprette ved hjelp av en datamaskin og iTunes. Dette kan ikke gjøres trådløst, via iCloud eller på noen annen måte.
- Prosedyren utføres både når enheten er fullt operativ, og hvis iOS-systemet ikke starter opp (i dette tilfellet må du gå inn i DFU-modus).
Forresten, gjenoppretting er den eneste måten å fjerne en jailbreak fra en iPhone på.
Detaljerte instruksjoner for å gjenopprette iPhone
Så, komplette og detaljerte trinnvise instruksjoner. Vi starter iTunes på datamaskinen og kobler til iPhone, hvis alt gikk bra, vil telefonmodellen, fastvaren og andre data vises i hovedprogramvinduet. På dette stadiet er to feil mulige:
- Datamaskinen oppdager ikke iPhone - om dette.
- Hvis enheten ikke viser tegn til liv, prøver vi.
Som et resultat, med en vellykket tilkobling får vi ett av to vinduer
Og her er vi bare interessert i én knapp - "Gjenopprett". Hvis du bare klikker på den, vil iTunes begynne å klargjøre iPhone, laste ned den nyeste aktuelle fastvaren fra Apples servere og begynne å installere den på enheten.
Merk følgende! Finn min iPhone må være deaktivert!

Den største "fangsten" er å laste fastvaren. Noen ganger tar denne prosessen ganske lang tid, spesielt med tregt Internett. Pluss, hvis tilkoblingen ikke er stabil og tilkoblingen er mulig, vil iTunes begynne å laste den ned igjen hver gang, noe du er enig i er ikke veldig hyggelig og tidkrevende.
Men det er en måte å fremskynde gjenopprettingsprosessen. For å gjøre dette, må du uavhengig laste ned programvarefilen i .ipsw-format (fra en tredjepartsressurs, for eksempel w3bsit3-dns.com) og lagre den på datamaskinen din. Vær oppmerksom på - hver iPhone-modell vil ha sin egen fil, forskjellig fra andre!
Hold nå nede "Shift"-tasten på tastaturet og klikk deretter på "Gjenopprett" -knappen. Et vindu åpnes som ber deg spesifisere fastvarefilen. Vi velger den forhåndsnedlastede og venter - iTunes vil gjøre alt på egen hånd.

Hvorfor kan jeg ikke gjenopprette iPhone og hva bør jeg gjøre?
Faktisk kan det være mange årsaker. Dessuten er de assosiert både med en datamaskin eller enhet, og rett og slett med uoppmerksomhet.
Her er de mest grunnleggende:
- Mangel på Internett-tilgang på PC-en eller periodiske avbrudd og nedleggelser.
- Antivirus, brannmurer og andre programmer som forstyrrer den normale funksjonen til iTunes. Kanskje sikkerhetsinnstillingene dine er konfigurert på en slik måte at iTunes rett og slett ikke får tilgang til Apple-servere.
- Treg Internett-tilkobling. Ikke engang det. Veldig tregt Internett. Dette er sjelden nå, men jeg husker mine forsøk på å gjenopplive en iPhone tilbake i 2009 ved å bruke en nettverkstilkobling fra et USB-modem. Jeg vil ikke beskrive alt, men jeg vil si resultatet - restaureringen mislyktes.
- I tilfelle når du laster ned fastvaren selv, se om den passer akkurat for din spesifikke telefonmodell.
- Se etter iTunes. Hvis ja, installer den nyeste versjonen av programmet.
- Det er veldig tilrådelig, og pass på å bruke en original USB-kabel; ikke-sertifiserte kan bidra til at det oppstår forskjellige feil. Ikke-originale er bare mulig, og selv da ikke alltid, og de er ikke egnet til å blinke (gjenopprette).
- Det er godt mulig at problemene allerede er inne, det vil si "jern". Det kan være mange feil – fra kabelen til hovedkortet. Husk, ikke eller for mye.
Som du kan se, er det virkelig mange alternativer. Vær oppmerksom på hver minste ting - fordi det er nettopp på grunn av dette at problemer med å gjenopprette iPhone kan oppstå. Er det fortsatt noe som ikke fungerer? Husk å skrive i kommentarene - vi skal prøve å finne ut av det sammen!
P.S. De sier at for at gjenopprettingen skal være vellykket og riktig, må du "like" denne artikkelen. De lyver sikkert, men jeg installerte det for sikkerhets skyld... og det fungerte! :)
Abonner på nyheter
En av de vanligste årsakene til å gjenopprette fastvaren til en iPhone, iPod eller iPad kan være å utføre en jailbreak-operasjon eller oppdatere til siste versjon.
Bruksanvisning
iTunes er hovedprogrammet for Apple-teknologi, spesielt smarttelefoner. Det er takket være iTunes at du kan få tilgang til alle funksjonene til mobiltelefonen din, samt installere operativsystemet på nytt eller gjenopprette det. I dag er det relevante spørsmålet: hvor iTunes laster ned fastvaren.
Hvorfor trenger iTunes å lagre fastvaren?
Faktum er at ved hjelp av dette programmet kan brukere gjenopprette iPhone, eller installere operativsystemet på nytt.
Når smarttelefonen er koblet til datamaskinen og installeringsknappen trykkes, kopierer applikasjonen ganske enkelt filene fra lagringen til telefonen.
Det vil si at iTunes lagrer fastvaren slik at den kan installeres.
Når vi vet hvorfor iTunes lagrer filer med et mobiloperativsystem i rotmappene, er det verdt å forstå hva brukeren kan gjøre med det.
Det eneste forbrukeren kan gjøre er å endre filene. I dette tilfellet vil det som er spesifisert av brukeren bli installert. Dette kan være nødvendig hvis du vil installere en betaversjon av operativsystemet. Det er umulig å installere det på vanlig måte, men hvis du laster det opp til iTunes og klikker på reinstall, så kan alt ordne seg.

Samme med tidligere versjoner. Hvis du trenger å installere eldre versjoner av iOS, bør du laste dem ned og erstatte filene i iTunes-rotmappen med de du trenger. Men først må du vite Hvor lagres iTunes-firmwares?
Vi blir ofte spurt, og vi gir et detaljert svar.
Hvor lagrer iTunes fastvare?
Installasjonsfiler for operativsystemet lagres på forskjellige steder, avhengig av versjonen av datasystemet.
- Hvis du bruker Windows 7/8 eller 10, bør du gå til brukermappen. Dette kan gjøres ved å gå til disken med operativsystemet. Etter dette må du gå til App Data-mappen og finne en annen Roaming-mappe. Etter dette må du gå til AppleComputer og finne iTunes-mappen. I iTunes-mappen må du gå til den siste mappen, som vil bli kalt enheten som det kreves fastvare for. Det kan være en iPhone eller en iPad.
- Hvis du bruker en Mac OS-datamaskin, vil banen være litt annerledes. Du må gå til biblioteker, finne iTunes-mappen og deretter gå til mappen som starter med iPhone eller iPad.
Det er bemerkelsesverdig at alle filer vil bli skjult, så brukere må angi tilgang til alle skjulte mapper og filer på systemet.
Hei alle sammen! Temaet for gjenoppretting av iOS-firmware har lenge vært diskutert på Internett langt og bredt. Og for å være ærlig, først ønsket jeg ikke å skrive om noe som allerede var på nettet. Hvorfor lage samme type instruksjoner? Men så ble det endelig bestemt (slik er valgets kvaler for forfatteren av denne bloggen! :)) at det var behov for dette.
Så hvorfor en annen instruksjon? Det er veldig enkelt – jeg mottar mange spørsmål, både på e-post og i kommentarene, om ulike feil i iPhone-programvaren, og i de fleste tilfeller kan de bare kureres ved å gjenopprette programvaren. Så dette er en viktig prosess, og det er ingen måte å omgå den, og det vil være lettere for meg å svare på spørsmålene dine ved å peke på en lenke til denne artikkelen. Eh, ser ut som det var berettiget :) La oss gå!
Noen viktige merknader:
- Når du gjenoppretter en iPhone, slettes absolutt alt fra den. Det viser seg at telefonen ser ut som om du nettopp har kjøpt den i en butikk.
- Du kan bare gjenopprette ved hjelp av en datamaskin og iTunes. Dette kan ikke gjøres trådløst, via iCloud eller på noen annen måte.
- Prosedyren utføres både når enheten er fullt operativ, og hvis iOS-systemet ikke starter opp (i dette tilfellet må du gå inn i DFU-modus).
Forresten, gjenoppretting er den eneste måten å fjerne en jailbreak fra en iPhone på.
Detaljerte instruksjoner for å gjenopprette iPhone
Så, komplette og detaljerte trinnvise instruksjoner. Vi starter iTunes på datamaskinen og kobler til iPhone, hvis alt gikk bra, vil telefonmodellen, fastvaren og andre data vises i hovedprogramvinduet. På dette stadiet er to feil mulige:
- Datamaskinen oppdager ikke iPhone - om dette.
- Hvis enheten ikke viser tegn til liv, prøver vi.
Som et resultat, med en vellykket tilkobling får vi ett av to vinduer
Og her er vi bare interessert i én knapp - "Gjenopprett". Hvis du bare klikker på den, vil iTunes begynne å klargjøre iPhone, laste ned den nyeste aktuelle fastvaren fra Apples servere og begynne å installere den på enheten.
Merk følgende! Finn min iPhone må være deaktivert!

Den største "fangsten" er å laste fastvaren. Noen ganger tar denne prosessen ganske lang tid, spesielt med tregt Internett. Pluss, hvis tilkoblingen ikke er stabil og tilkoblingen er mulig, vil iTunes begynne å laste den ned igjen hver gang, noe du er enig i er ikke veldig hyggelig og tidkrevende.
Men det er en måte å fremskynde gjenopprettingsprosessen. For å gjøre dette, må du uavhengig laste ned programvarefilen i .ipsw-format (fra en tredjepartsressurs, for eksempel w3bsit3-dns.com) og lagre den på datamaskinen din. Vær oppmerksom på at hver iPhone-modell vil ha sin egen fil, forskjellig fra andre!
Hold nå nede "Shift"-tasten på tastaturet og klikk deretter på "Gjenopprett" -knappen. Et vindu åpnes som ber deg spesifisere fastvarefilen. Vi velger den forhåndsnedlastede og venter - iTunes vil gjøre alt på egen hånd.

Hvorfor kan jeg ikke gjenopprette iPhone og hva bør jeg gjøre?
Faktisk kan det være mange årsaker. Dessuten er de assosiert både med en datamaskin eller enhet, og rett og slett med uoppmerksomhet.
Her er de mest grunnleggende:
- Mangel på Internett-tilgang på PC-en eller periodiske avbrudd og nedleggelser.
- Antivirus, brannmurer og andre programmer som forstyrrer den normale funksjonen til iTunes. Kanskje sikkerhetsinnstillingene dine er konfigurert på en slik måte at iTunes rett og slett ikke får tilgang til Apple-servere.
- Treg Internett-tilkobling. Ikke engang det. Veldig tregt Internett. Dette er sjelden nå, men jeg husker mine forsøk på å gjenopplive en iPhone tilbake i 2009 ved å bruke en nettverkstilkobling fra et USB-modem. Jeg vil ikke beskrive alt, men jeg vil si bunnlinjen: restaureringen mislyktes.
- I tilfelle når du laster ned fastvaren selv, se om den passer akkurat for din spesifikke telefonmodell.
- Se etter iTunes. Hvis ja, installer den nyeste versjonen av programmet.
- Det er veldig tilrådelig, og pass på å bruke en original USB-kabel; ikke-sertifiserte kan bidra til at det oppstår forskjellige feil. Ikke-originale er bare mulig, og selv da ikke alltid, og de er ikke egnet til å blinke (gjenopprette).
- Det er godt mulig at problemene allerede er inne, det vil si "jern". Det kan være mange feil – fra kabelen til hovedkortet. Husk, ikke eller for mye.
Som du kan se, er det virkelig mange alternativer. Vær oppmerksom på hver minste ting - fordi det er nettopp på grunn av dette at problemer med å gjenopprette iPhone kan oppstå. Er det fortsatt noe som ikke fungerer? Husk å skrive i kommentarene - vi skal prøve å finne ut av det sammen!
Hvis du noen gang har oppdatert Apple-enheten din via iTunes, vet du at før fastvaren er installert, lastes den ned til datamaskinen din. I denne artikkelen vil vi svare på spørsmålet om hvor iTunes lagrer fastvare.
Til tross for at Apple-enheter har en ganske høy pris, er overbetalingen verdt det: kanskje er dette den eneste produsenten som støtter enhetene sine i mer enn fire år, og gir ut de nyeste firmwareversjonene for dem.
Brukeren har muligheten til å installere fastvaren via iTunes på to måter: ved først å laste ned ønsket fastvareversjon og spesifisere den i programmet, eller ved å overlate nedlastingen og installasjonen av fastvaren til iTunes. Og hvis brukeren i det første tilfellet uavhengig kan bestemme hvor fastvaren på datamaskinen skal lagres, så i det andre - ikke.
For forskjellige versjoner av Windows kan plasseringen av fastvaren som iTunes lastet ned, variere. Men før du kan åpne mappen der den nedlastede fastvaren er lagret, må du aktivere visning av skjulte filer og mapper i Windows-innstillingene.
For å gjøre dette, åpne menyen "Kontrollpanel" , still inn visningsmodus i øvre høyre hjørne "Små ikoner" , og gå deretter til delen "Utforskeralternativer" .

Gå til fanen i vinduet som åpnes « Utsikt" , gå ned helt til slutten av listen og merk parameteren med en prikk "Vis skjulte mapper, filer og stasjoner" .

Etter at du har aktivert visningen av skjulte mapper og filer, kan du finne ønsket fastvarefil gjennom Windows Utforsker.
Fastvareplassering i Windows XP
Fastvareplassering i Windows Vista
Fastvareplassering i Windows 7 og høyere
Hvis du leter etter fastvare ikke for en iPhone, men for en iPad eller iPod, vil mappenavnene endres i henhold til enheten. For eksempel vil iPad-fastvaremappen i Windows 7 se slik ut:
Egentlig er det alt. Den oppdagede fastvaren kan kopieres og brukes i henhold til dine behov, for eksempel hvis du vil flytte den til et hvilket som helst passende sted på datamaskinen, eller fjerne unødvendig fastvare som tar opp ganske mye plass på datamaskinen.