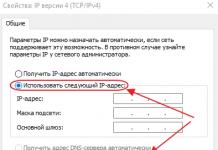Android, som andre populære operativsystemer, har sine hemmeligheter. Noen av dem er nyttige, men brukes sjelden. Vi vil fortelle deg om lite kjente og interessante hemmeligheter til Android.
I utgangspunktet, når det kommer til Android-hemmeligheter, snakker mange om noen funksjoner som alle rundt dem vet om. Vi vil prøve å ikke gå inn på den vanlige funksjonaliteten til smarttelefoner og nettbrett.
Ingeniørkoder
Den første, viktigste hemmeligheten er tekniske koder. De er neppe nyttige for vanlige brukere. De brukes hovedsakelig av arbeidere i servicesentre når de trenger å finne ut noe om en enhet eller utføre en systemkommando.
*#*#4636#*#* - informasjon og innstillinger;
*#*#8351#*#* - aktiver opptak av telefonsamtaler;
*#*#4636#*#* - vil gi nyttige data om enheten:
- om telefonen;
- om batteriet;
- statistikk og telefon- og batteribruk.
*#*#7780#*#* - formaterer en smarttelefon eller nettbrett, men forlater alle applikasjoner, enten system eller nedlastede. Alle filene på det eksterne SD-kortet forblir også.
*2767*3855# - vil formatere enheten fullstendig.
*#*#34971539#*#* - lar deg kontrollere kameraets fastvare, samt få informasjon om den. Etter å ha tastet inn koden kan du velge:
- oppdatering av kameraets fastvare til bildet (ikke gjør dette under noen omstendigheter!);
- kameraets fastvareoppdatering;
- informasjon om kameraets fastvare;
- antall tidligere utførte kamerafastvareoppdateringer.
*#*#7594#*#* – lar deg endre funksjonen ved å holde inne strømknappen lenge. Med andre ord kan du tilordne den til å slå av eller starte dingsen på nytt, slå av/på mobildata og så videre;
*#*#273283*255*663 282*#*#* - lar deg sikkerhetskopiere alle filer på enheten;
*#*#197328640#*#* - åpner vedlikeholdsmenyen. Du kan teste dingsen din og også endre innstillingene for WLAN, Bluetooth og GPS;
*#*#232339#*#* eller *#*#526#*#* eller *#*#528#*#* - WLAN-innstillinger;
*#*#232338#*#* - hjelper deg med å finne ut Wi-FI MAC-adressen;
*#*#1472365#*#* - GPS-systemtest;
*#*#1575#*#* - GPS;
*#*#232331#*#* - Bluetooth;
*#*#232337#*# - hjelper deg med å finne ut Bluetooth-adressen.
Koder for testing
De kjører ulike tester på enheten.
*#*#0283#*#* - testing av overføringsinfrastruktur;
*#*#0*#*#* - skjerm (LCD);
*#*#0673#*#* eller *#*#0289#*#* - lyd;
*#*#0842#*#* - enhet (bakgrunnsbelysning og vibrasjon);
*#*#2663#*#* - sensor;
*#*#2664#*#* - nok en sensortest;
*#*#0588#*#* - bevegelsessensor;
*#*#3264#*#* - RAM.
Utviklermodus
La oss nå snakke om "Utviklermodus". Du har sikkert allerede sett dette elementet i innstillingene, men nå er det på tide å se på det mer detaljert. Denne modusen aktiverer tilleggsfunksjoner som neppe vil være nødvendige i hverdagen. De brukes hovedsakelig av utviklere og programmerere.
Først må du aktivere utviklermodus. Gå til innstillinger og bla helt til bunnen. Finn "Om enheten"-elementet og klikk på det flere ganger på rad. Gadgeten vil kreve bekreftelse for å låse opp utviklermodus - klikk OK.
Nå har vi tilgang til en rekke alternativer som vi må bruke forsiktig! De kan føre til systemfeil, som smarttelefonen selv vil advare deg om. Alle funksjoner i denne modusen er presentert og beskrevet nedenfor.
- Backup passord. Hvis du ikke vil at noen andre skal sikkerhetskopiere alle telefonens filer (for eksempel etter å ha lastet ned alle dataene til enheten), angi et passord som skal brukes.
- Aktiv modus. Hvis smarttelefonen din lader, vil den ikke slå seg av (med mindre du slår den av, selvfølgelig).
- Beskytt SD-minnekortet. Alle programmer vil be om tillatelse til å bruke data fra minnekortet. Så du kan for eksempel forhindre at et virus virker.
- USB-feilsøking er nødvendig for å samhandle mellom dingsen og PC-en.
- Emuler plassering emulerer plassering.
- Velg programmet du feilsøker.
- Vent på feilsøkeren. Når feilsøkeren kobler til, åpnes programmet spesifisert ovenfor.
- Vis berøringer. Ganske interessant funksjon som viser hvor du berørte skjermen. En veldig nyttig ting, fordi du kan bruke den til å indikere berøringer på skjermen og ta skjermbilder av instruksjoner, som vi gjorde i artikkelen om.
- Vis pekerens plassering. Viser detaljert informasjon om berøringer og lysbilder over skjermen (Plassering ved X og Y, osv.).
- Vis layoutbegrensninger. En interessant funksjon som du kan se størrelsen på hvert element på skjermen.
- Vis GPU-visningsoppdateringer. Windows presentert av GPU vil blinke.
- Vis skjermoppdateringer. Området på skjermen du oppdaterer vil flimre knallgult.
- Sette opp animasjon. Inkluderer vindusanimasjonsskala, overgangsanimasjonsskala og enhetsvarighetsskala. Å deaktivere dem hjelper mye.
- Deaktiver maskinvaresammensetning - Bruk alltid GPU for skjermsammensetning.
- Tving GPU-behandling. Bruk 2D maskinvareakselerasjon i applikasjoner.
- Strengt regime. Hvis prosessen utfører langvarige operasjoner på hovedtråden, vil skjermen blinke.
- Vis CPU-bruk – informasjon om CPU-bruk øverst til høyre.
- GPU Processing Profile er et mål for behandlingstid i ASDG.
- Aktiver sporing. Inkluderer ulike spor, for eksempel grafikk, Input, View og andre.
- Ikke lagre transaksjoner. Slett operasjoner etter at de er fullført av brukeren.
- Bakgrunnsprosesser. Lar deg begrense antall bakgrunnsprosesser fra én til fire.
- Vis alle ANR. Vis "Applikasjonen svarer ikke"-vinduet for bakgrunnsprosesser.
Det populære operativsystemet for Android mobile gadgets har omfattende spesialisert funksjonalitet som brukes av programmerere og applikasjonsfeilsøkere, maskinvaretestere, så vel som avanserte brukere som ønsker å få mest mulig ut av enheten sin. Spesielt gir operativsystemet muligheten til å vise belastningen på prosessoren og minnemodulen, og registrere statistikk om bruken av individuelle prosesser og programmer. Du kan også simulere skjermen i en rekke oppløsninger og fargeskjemaer, noe som blir en virkelig livredder for nettstedstestere og andre spesialister som er ansvarlige for brukervennligheten til applikasjoner og nettverksressurser. For å få tilgang til disse alternativene, må du aktivere Android-utviklermodus.
Vi vil diskutere i detalj nedenfor hvordan du gjør dette, samt hvordan du slår av dette miljøet. De beskrevne trinnene vil være identiske for nesten alle enheter som kjører Android, enten det er en topp-end smarttelefon fra et kjent merke eller et enkelt og billig håndsett fra et lite kjent.
Hvordan aktiverer jeg Android-utviklermodus?
Følg disse trinnene for å få tilgang til OS-ingeniørfunksjonaliteten:

Android-utviklermodus – grunnleggende verktøy
Vi går opp ett menynivå og går helt ned til bunnen. Før poenget" Om enheten"vi ser en ny seksjon" For utviklere" Herfra kan du få tilgang til spesialiserte innstillinger.


Klikk på menyelementet som er lagt til, og Android-utviklermodus åpnes direkte. Herfra får du tilgang til følgende alternativer:
- « Feilrapport» — samler inn informasjon om enhetens gjeldende tilstand og sender en ferdig rapport via e-post.
- « Backup passord»— lar deg beskytte oppretting av kopier av informasjon som er lagret på enheten med et individuelt passord.
- « Ikke slå av skjermen"—hvis du merker av i denne boksen, vil dingsen alltid være opplyst under lading.
- « Velg miljø» - her kan du stille inn arbeidsmiljøet. Moderne dingser bruker miljøer KUNST Og Dalvik– det er bedre å gi preferanse til den første, den lar deg øke ytelsen til enheten og programmene som brukes betydelig.
- « Aktiver kringkastingslogg for HCI Bluetooth-operasjoner"—når dette alternativet er aktivert, vil alle Bluetooth-data vises i en enkelt fil.
- « HDCP-sjekk»—ved å bruke dette verktøyet kan du angi prosedyren for å kontrollere kopibeskyttelsen.
- « Prosessstatistikk"—Ved hjelp av dette verktøysettet gjør Android-utviklermodus det mulig å få informasjon om driften av prosesser.
Funksjonaliteten til "Debugging"-blokken


Denne menyblokken inneholder følgende betjeningsalternativer:
- « USB-feilsøking"—aktiver muligheten til å feilsøke via en USB-kabel som kobler gadgeten og datamaskinen.
- « Opphev tilgang for USB-feilsøking"—hvis du aktiverer denne funksjonen gjennom utviklermodus på Android, vil feilsøking fra en datamaskin være forbudt.
- « Genererer en feilrapport"—slå på dette alternativet og få muligheten til å registrere informasjon om driften av enheten og eventuelle problemer som oppstår.
- « Fiktiv plassering"er et verktøy fra en rekke spioninnretninger; når den er aktivert, vil falsk informasjon bli gitt når du ber om koordinater.
- « Velge et program som skal feilsøkes"— denne underseksjonen lar deg velge spesifikke applikasjoner som krever feilsøking.
- « Venter på at feilsøkeren skal koble seg til"—som standard er funksjonen inaktiv og indikerer at feilsøkingsenheten ikke er tilkoblet.
- « Installasjon via USB"— lar deg installere tredjepartsprogrammer via en USB-kabel.
- « Loggbufferstørrelse"—her kan du angi maksimal mengde minne for systemloggen.
Android-utviklermodus – Nettverksdelen


Følgende funksjonalitet er implementert her:
- « Sertifisering for trådløs skjerm»— Viser sertifikatinformasjon for tilkoblede trådløse skjermer.
- « Wi-Fi-logg» er et verktøy som lar deg logge RSSI-informasjon for hver spesifikk kanal når du kobler til et Wi-Fi-nettverk.
- « Mobilnettverkstilkobling"—hvis Wi-Fi-tilkoblingssignalet er for svakt, vil enheten automatisk koble til det mobile Internett-nettverket.
- « Eldre DHCP-klient"- takket være dette alternativet kan du bruke en DHCP-klient av tidligere versjoner, som er nødvendig for eldre enheter.
- « Lagrer dataoverføring"—hvis dette menyelementet er aktivt, vil ikke mobilnettverket kobles fra når Wi-Fi er slått på, noe som vil gjøre det raskere og enklere å bytte mellom dataoverføringskanaler.
- « USB-konfigurasjon» — angi standardprosedyre for tilkobling til en datamaskin.
Engineering-meny – delen "Tekstinntasting".


Denne delen presenterer følgende spesifikke verktøy:
- « Viser klikk"—hvis dette verktøyet er aktivert, vil en prikk vises på riktig sted når du klikker på enhetsskjermen.
- « Berøringsskjerm"—når dette alternativet er aktivert, vil selv utilsiktede berøringer bli visualisert på skjermen.
Android-utviklermodus - Tegningsseksjon


- « Viser oppdaterte overflater»—oppdaterte vinduer er fullt opplyst.
- « Viser elementkanter"—felt og objekter som vises på skjermen er uthevet med individuelle felt.
- « Tekst fra høyre til venstre"—for alle støttede språk er tekstinntasting fra høyre til venstre aktivert.
- « Animerte vinduer"—slå på/av animasjon for Windows, still inn ønsket skala.
- « Animasjonens varighet» — angi hastigheten på animasjonseffekter.
- « Emulering av ekstra skjermer»—muligheten til å slå på en duplikatskjerm. Dette alternativet er praktisk, for eksempel når du tester mobilprogrammer og nettsteder.
Android-utviklermeny – sektor "Maskinvareakselerasjon av visualiseringseffekter"


Følgende verktøy er implementert her:
- « GPU-akselerasjon"—Når dette alternativet er lansert, vil GPU-ressursen bli brukt som standard for 2D-grafikk.
- « Skjermoppdatering"—hvis dette elementet er aktivert, vil det bli uthevet når et bilde tegnes på skjermen ved hjelp av GPU.
- « Viser maskinvareoppdateringer" - Bruk av dette verktøyet vil fremheve maskinvareoppdateringer.
- « Feilsøking av overlegg"—Ved å bruke dette alternativet kan du konfigurere visningen av skjermoverlegg.
- « Feilsøking av ikke-rektangulære trimmer"—funksjonsoperasjonsalternativer: a) Av, b) Vise ikke-rektangulære seksjoner, c) Testing av tegnemiljøet.
- « 4*MSAA" - Aktivering av denne moden starter "4*MSAA"-alternativet for applikasjoner som bruker OpenGL ES versjon 2.0.
- « Deaktivering av maskinvareoverlegg" - Hvis dette verktøyet er deaktivert, vil GPU-ressursen bli brukt for alle layoutoperasjoner.
- « Anomalisimulering» — angi et fargeskjema for brukere med nedsatt fargeoppfatning.
Funksjonaliteten til "Multimedia"-delen
- « Deaktiver lydoverføring til USB-enheter»—forbyr automatisk overføring av lyd via en USB-tilkobling.
Undermeny "Overvåking"


- « Strengt regime» — skjermbakgrunnsbelysning når du utfører langsiktige operasjoner.
- « Display for CPU-bruk"—dette alternativet viser informasjon om prosessorbelastningsnivået på skjermen.
- « GPU-driftstid» - Genererer en rapport om varigheten av GPU-bruken.
- « Aktiver OpenGL-sporing"—aktiver ulike OpenGL-sporingsmetoder.
Android ingeniørmeny – delen "Applikasjoner".


Android Developer Mode lar deg utføre følgende operasjoner på installerte programmer:
- « Ikke lagre handlinger"—når dette alternativet er aktivert, vil all informasjon om handlinger i applikasjoner bli slettet etter at de er lukket.
- « Begrense bakgrunnsprosesser"— lar deg sette en grense for antall prosesser som kjører i bakgrunnen, noe som har en positiv effekt på ytelsen til enheten.
- « Alle ANR"—hvis dette verktøyet brukes, vil brukeren motta passende varsler når applikasjoner henger eller fryser.
- « Inaktive applikasjoner"—alternativet viser en liste over kjørende programmer, slik at du kan avslutte de som ikke lenger er nødvendige.
Dette er hvordan Android engineering mod fungerer. Navnene på funksjonene kan endres avhengig av versjonen av systemet og Russification-pakken, men formålet deres er alltid det samme.
Slik deaktiverer du Android-utviklermodus
Når alle nødvendige operasjoner er fullført, kan du stenge utviklermiljøet. For å gjøre dette, utfør følgende handlingssekvens:
- Åpne menyen " Innstillinger"og bla helt til bunnen til delen" For utviklere».
- Vi går inn i den og ser en bryter helt øverst.
- Klikk på den - dette slår av innstillingsblokken for Android-utviklere.
Svært ofte må vi kanskje gå inn i den såkalte utviklermodusen på en Android-smarttelefon eller -nettbrett. Det trengs for eksempel når vi skal flashe telefonen, kalibrere batteriet eller koble enheten til ADB på PC-en. Generelt forstår de som skal bruke DevTools hva vi snakker om. Så la oss se på hvordan du aktiverer utviklermodus på Android.
Det er ganske enkelt å aktivere denne funksjonen, men det er noen nyanser. I hver av smarttelefonene, for eksempel Meizu, Xiaomi eller Samsung, er den plassert på forskjellige steder.
I "ren" Android, uten ulike tillegg eller skall, uavhengig av versjon (2.3, 4.4.2, 5.1.1, 6.0.1, 7.0, etc.), er innstillingen på samme sted. Banen til den er vist i den første metoden.
Aktiver på "ren" Android
Så la oss se på hvordan du går inn i utviklermodus på bare Android. Du kan se det for eksempel i samme Google Pixel.
- Trekk ned varslingsskjermen og trykk på tannhjulikonet. Dette er inngangen til våre innstillinger.

- Rull innholdet i vinduet helt til bunnen og velg elementet som er merket på skjermbildet. I Android 7.1 heter det "Om nettbrett".

- Deretter må du raskt begynne å klikke på elementet som er angitt i skjermbildet til du ser et varsel om at utviklermodus er låst opp.

- Vi går opp ett nivå i innstillingene og ser at det har dukket opp et nytt element her. Dette er akkurat det du trenger.

Slik ser utviklerinnstillingene på Android 7.1 ut.

Samsung og TouchWiz
La oss også tenke på de mange eierne av Samsung-dingser. Faktum er at de har installert et proprietært skall som utfyller operativsystemet fra Google, og det heter TouchWiz. Så for å gå inn og aktivere utviklermodus i Samsung Galaxy, må du gjøre følgende:
- På samme måte som i tilfellet med "ren" Android, senk varslingslinjen og trykk på innstillingsgiret.

- Rull innholdet helt til bunnen og velg delen som er angitt i skjermbildet.

- La oss gå videre til informasjon om telefonprogramvaren.

- Vi begynner å klikke gjentatte ganger på monteringsversjonen. Helt til du ser en melding som indikerer at utviklermodus er aktivert.

- Vi går tilbake til hovedinnstillingene og ser et nytt element som vises. Oppdrag utført. Nå er du en utvikler!

Instruksjonene er gitt ved å bruke eksempelet på en Samsung Galaxy J7-telefon.
Slik logger du på Xiaomi og MIUI
La oss vurdere et annet alternativ. Denne gangen vil vi aktivere utviklermodus i den kinesiske Xiaomi-telefonen basert på tillegget til MIUI 9-operativsystemet. Det er mest forskjellig fra andre fastvare. La oss komme i gang.
- Som vanlig senker du gardinen og klikker på tannhjulikonet.

- Velg elementet "Om telefon" helt nederst.

- Trykk på elementet som er angitt i skjermbildet flere ganger.

- Slutt å trykke på MIUI-versjonen når et varsel om vellykket fullføring av operasjonen vises på skjermen.

- Gå til hovedinnstillingene og klikk på elementet som er angitt i skjermbildet.

- Det er her en ny seksjon kalt "For utviklere" vil vises.

DevTools ser slik ut:

Etter å ha startet telefonen på nytt, er det ikke nødvendig å gå inn i modusen - den slås på automatisk.
Resultater og kommentarer
Vi avslutter her, du bør forstå: Å åpne menyen for utviklere på Android er veldig enkelt, du trenger bare å trå litt, i henhold til instruksjonene våre. Hvis du har spørsmål, inviterer vi deg til å legge igjen dem i kommentarfeltet, og vi selv eller en av brukerne vil definitivt hjelpe med praktiske råd.
Denne modusen åpner for mange alternativer og innstillinger som er tilgjengelige for applikasjonsutviklere. De fleste av dem trengs ikke av brukere, men det er også de som er vanskelige å klare seg uten. Disse inkluderer USB-feilsøkingsalternativet det lar deg endre filer og installere ulike egendefinerte gjenopprettinger, som kan være raskere og mer praktisk enn standard. Artikkelen vil fortelle deg hvordan du aktiverer det. Instruksjonene vil bli gitt for standardvisningen av Android-menyen.
Aktiver utviklermodus
Først av alt må brukeren starte menyen. I den må du finne en seksjon som heter " Om telefonen"eller" Om nettbrettet" Etter dette må brukeren raskt klikke på byggenummeret.
Under denne prosessen vil ulike varsler vises på skjermen som indikerer at brukeren er på rett vei. Etter den gode nyheten om at brukeren fikk utviklerrettigheter, kan du slutte å trykke. 
Vanligvis er elementet med det riktige navnet plassert rett i hovedmenyen, selv om det kan være skjult i " I tillegg", bare se etter varen" For utviklere" Ytterligere aktivering kan være nødvendig her. 
Denne metoden fungerer for de fleste enheter og fastvare, men den fungerer kanskje ikke i sterkt modifisert fastvare. I dette tilfellet må du se etter instruksjoner spesifikt for det.
Deaktiverer utviklermodus
De fleste smarttelefoner inneholder et alternativ som lar deg deaktivere alle funksjoner som er tilgjengelige for utviklere, men dette alternativet forsvinner ikke lenger. Noen brukere er interessert i hvordan de kan bli kvitt det hvis de ikke lenger trenger det.
Til å begynne med trenger brukeren gå til Innstillinger, og derfra gå til søknader. Her bør du aktivere alternativet som lar deg vise alle verktøy. I den komplette listen bør du finne et program som heter " Innstillinger» og klikk på den. I egenskapsvinduet som åpnes, må du gå til lagringsdelen. Det vil være mulig slette data, det er det du bør gjøre. 
Brukeren kan få en advarsel at alle kontoene hans vil bli slettet fra minnet, men i de fleste tilfeller vil dette ikke skje. Når prosessen er fullført, vil utviklerdelen forsvinne fra menyen.
På enkelte enheter er det imidlertid ikke mulig å slette informasjon for innstillinger som er blokkert eller helt fraværende. I dette tilfellet kan du slette den bare når full tilbakestilling til fabrikkinnstillinger. Ikke glem at dette vil føre til tap av alle data, applikasjoner og kontoer. Faktisk må enheten konfigureres helt fra begynnelsen.
Hvis du fortsatt trenger å gjøre dette, vil det være best å kopiere alle dataene til andre medier før du starter prosessen. Etter at alt er lagret, må du gå til Gjenoppretting og tilbakestilling, som er i innstillingene, og derfra gå til Nullstille. Alt du trenger å gjøre er å vente til prosessen er ferdig.
Dette fullfører alle måter å aktivere og deaktivere denne modusen.
Utvikleralternativer på en Android-enhet kan gi mange nyttige innstillinger og vise en hel haug med nyttig informasjon om enheten din. For eksempel, for å justere volumet på favorittdingsen din, trenger du også "For utviklere"-menyen.
I utgangspunktet gir ikke alle nye smarttelefoner og nettbrett åpen tilgang til denne menyen ut av esken. Det er i dette tilfellet vi må finne ut hvordan vi aktiverer det.
Slik aktiverer du utviklermenyen på Android
1. Gå til de generelle "Innstillinger" på enheten og se etter "Om telefonen"-delen nederst:


3. Etter å ha klikket raskt på dette elementet, vil systemet gi deg følgende melding: "Du har blitt en utvikler!" Visuelt ser det slik ut:
4. Nå kan du gå tilbake til hoved "Innstillinger" på vår Android-smarttelefon eller nettbrett og se den etterlengtede "For utviklere"-menyen. Vi har aktivert eller aktivert den:

Dette fullfører prosedyren for å aktivere denne menyen.
La oss nå anta at vi ønsker å låne ut enheten vår til noen og er redde for at ingen vil endre noe alvorlig der uten vårt samtykke. Da er det selvfølgelig bedre å skjule eller deaktivere dette elementet "For utviklere".
Slik deaktiverer du utviklermenyen på Android
Å deaktivere eller skjule (skjule) utviklermenyen på Android er like enkelt som å aktivere den.
1. Igjen, gå til de generelle "Innstillinger" for enheten og finn delen "Applikasjoner" der:

2. Etter å ha åpnet denne delen, gå til «Alle»-fanen:

3. Da må du finne "Innstillinger"-applikasjonen der og trykke på den én gang. Følgende kontekstmeny skal vises:
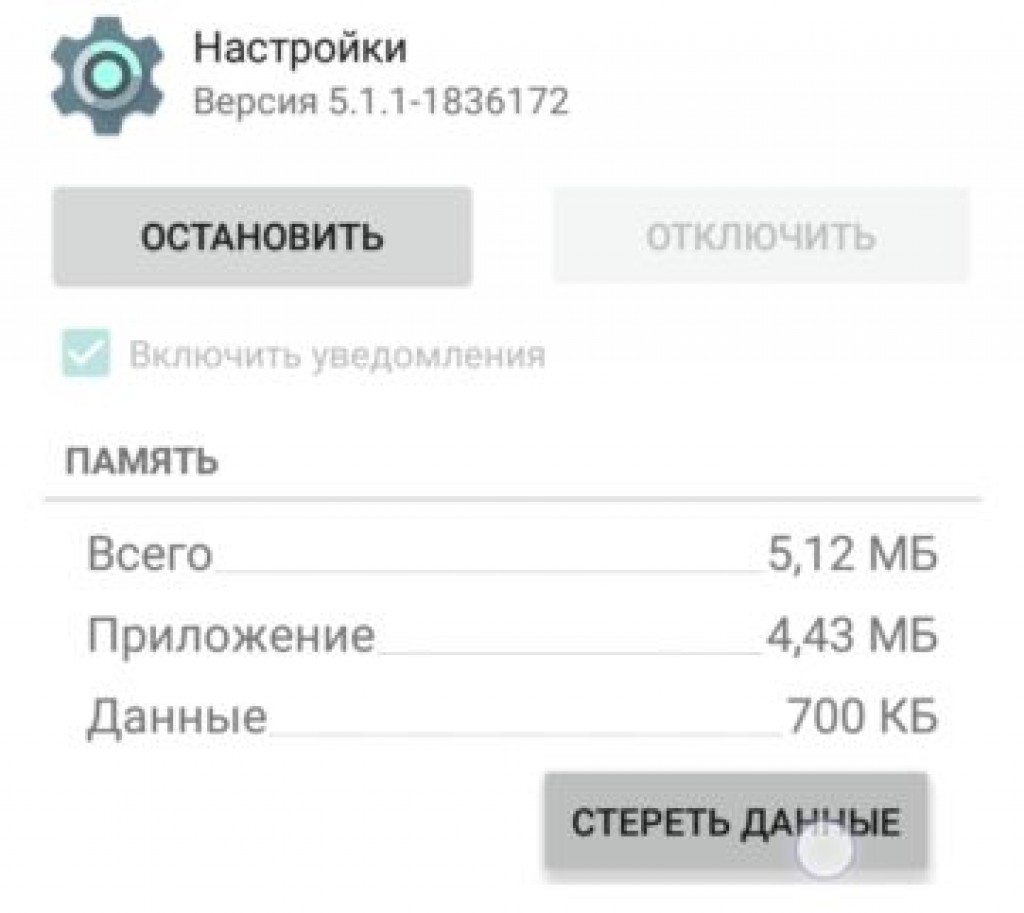
4. Klikk på "Slett data"-knappen og det er det. "For utviklere"-menyen har blitt deaktivert, skjult eller slettet hvis du vil. Du bør ikke være redd for dette.
Selvfølgelig vil systemet advare deg om at "Alle data fra denne applikasjonen vil bli slettet uten mulighet for gjenoppretting, inkludert alle filer, databaser, innstillinger, kontoer, etc." Jeg la ikke merke til noe sånt på smarttelefonen min. Alt forble «som det var».
Operasjonen er fullført!