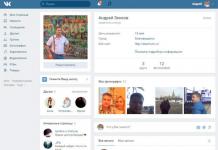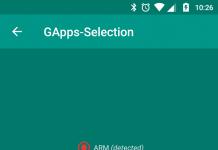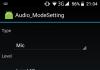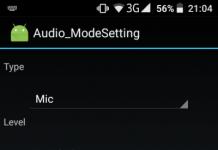Banyak pengguna bertanya-tanya bagaimana cara menghapus aplikasi sepenuhnya dari komputer mereka? Masalahnya sangat akut bagi orang-orang yang melakukan upgrade dari versi sistem biasa ke Windows 10, karena versi baru mengubah navigasi dan metode menguninstall program. Pada artikel ini kami akan memberi tahu Anda cara memproduksinya menghapus instalasi program di Windows 10 dengan mudah dalam beberapa cara yang nyaman.

Bagaimana cara menghapus program di Windows 10 melalui Start?
Windows 10 memperkenalkan salah satu cara termudah untuk menghapus instalasi perangkat lunak - menggunakan menu Start. Berkat ini, prosesnya menjadi lebih cepat beberapa kali lipat. Untuk melakukan ini, Anda memerlukan:
- Buka menu Start dengan mengklik logo Windows di pojok kiri bawah.
- Pilih salah satu yang Anda perlukan dari daftar produk yang diinstal atau gunakan pencarian untuk pencarian yang disederhanakan.
- Pilih produk yang diinginkan dari daftar dan klik kanan padanya. Pilih "Hapus" dari menu tarik-turun.

Ini akan membuka panel kontrol dengan daftar semua produk yang diinstal. Tergantung pada versi sistem operasinya, uninstaller akan diluncurkan secara otomatis atau Anda harus menyalakannya secara manual. Setelah dimulai, sebuah jendela akan terbuka di mana, dengan menggunakan petunjuk langkah demi langkah, proses pembersihan dari komputer pribadi akan dilakukan.
Dalam beberapa kasus, program akan segera dihapus instalasinya tanpa muncul di panel kontrol. Hal ini paling sering terjadi ketika menguninstall produk yang diinstal menggunakan Microsoft Store.
Menghapus instalasi program di Windows 10 menggunakan Control Panel
Cara ini terbukti dan universal untuk semua versi sistem operasi Microsoft. Prinsip pengoperasiannya tidak berubah sama sekali di semua edisi sistem, sehingga sudah familiar bagi hampir semua orang. Di versi terbaru, ada beberapa cara untuk masuk ke panel dengan menghapus dan mengubah perangkat lunak yang diinstal. Sekarang kita akan melihat masing-masing secara detail.

1 pilihan
- Buka menu Mulai.
- Dalam pencarian, masukkan frasa “Tambah atau hapus program.” Anda dapat menulis bagian dari sebuah frase, pencarian secara otomatis akan menampilkan opsi yang paling mirip, dan itu akan benar.
- Klik pada item berlabel “Tambah dan Hapus Program.”
- Daftar semua program yang diinstal akan terbuka. Klik pada namanya, lalu pada tombol “Hapus”.
pilihan 2
- Buka menu Start di kanan bawah layar.
- Klik pada ikon roda gigi untuk membuka pengaturan.
- Di menu yang terbuka, pilih “Aplikasi”.
- Secara default, bagian "Aplikasi dan Fitur" akan terbuka. Kami mengulangi langkah-langkah dari paragraf 4 opsi 1.

Pilihan 3
- Buka "Mulai" dan masukkan "Panel Kontrol" dalam pencarian. Dari daftar, pilih aplikasi panel kontrol klasik.
- Klik pada item "Program".
- Di menu yang terbuka, pilih “Program dan Fitur”. Setelah itu menu standar untuk menghapus instalasi produk yang diinstal akan terbuka.

Copot pemasangan menggunakan PowerShell
Opsi ini paling cocok untuk pengguna atau pemrogram komputer tingkat lanjut dan administrator sistem. PowerShell adalah alat sistem yang disediakan pengembang untuk menghapus beberapa aplikasi dan komponen yang sudah diinstal sebelumnya. Misalnya, foto atau dokumen teks yang standar untuk dilihat tidak dapat dihapus instalasinya dengan cara biasa.

Prinsip dasarnya adalah membuat perintah konsol yang akan menemukan komponen yang diperlukan dan membersihkannya. Masalah dengan metode ini adalah Anda dapat secara keliru menghapus komponen penting dari sistem, yang akan mengganggu pengoperasiannya.
- Dalam pencarian, masukkan “PowerShell” dan jalankan sebagai administrator.
- Aplikasi konsol akan terbuka. Masukkan perintah Dapatkan-AppxPackage | Pilih Nama, PackageFullName untuk melihat daftar komponen yang diinstal.
- Selanjutnya masukkan Get-AppxPackage program_name |Remove-AppxPackage –package, dimana nama tersebut diambil dari daftar pada paragraf kedua.
Menggunakan Alat Tambahan
Banyak orang bertanya-tanya bagaimana cara menghapus program sepenuhnya dari Windows 10, karena setelah uninstall seringkali masih ada file-file sementara atau sisa sampah yang belum dibersihkan. Hal ini juga berlaku untuk registri sistem, yang berantakan dapat mempengaruhi kinerja komputer.
Hapus program Windows 10 yang tidak perlu dengan CCleaner
CCleaner adalah salah satu utilitas pemeliharaan komputer tertua dan terkenal. Dengan menggunakannya, Anda dapat membersihkan registri, file sampah dan sisa, mengubah startup saat Anda memulai komputer, dan banyak lagi. Petunjuk pembersihan lengkap:
- Klik pada item "Layanan".
- Tab uninstall akan segera terbuka. Pilih aplikasi yang diinginkan dan klik tombol "Hapus".

Cara Menghapus Program dari Komputer Windows 10 Menggunakan Revo Uninstaller
Utilitas ini dimaksudkan hanya untuk menghapus komponen yang diinstal, namun dalam prosesnya menghapus semua koneksi dan catatan di registri komputer. Petunjuk penggunaan sesederhana mungkin:
- Ayo luncurkan Revo. Pilih produk yang diinginkan dari daftar.
- Klik tombol "Hapus" di bagian atas jendela. Setelah itu, proses pembersihan akan dimulai.

Jika Anda masih memiliki pertanyaan tentang topik “Bagaimana cara menghapus program di Windows 10?”, Anda dapat menanyakannya di komentar
if(function_exists("the_ratings")) ( the_ratings(); ) ?>
Tujuan penulisan artikel yang diusulkan dengan beberapa instruksi adalah untuk memberikan informasi kepada pengguna pemula tentang cara menghapus instalasi aplikasi dengan benar di Windows 10 menggunakan sarananya dan melalui aplikasi pihak ketiga. Sepanjang jalan, pengguna akan terbiasa dengan metode memanggil alat yang dirancang untuk menghapus program yang tidak diperlukan dari sistem.
Secara umum, perbandingan singkat prosedur di Windows 7-8 dan "sepuluh" serupa, dan sebenarnya tidak ada perubahan atau inovasi mendasar, selain antarmuka pengguna yang diperbarui. Perlu dicatat munculnya metode yang dipercepat untuk memanggil applet Panel Kontrol, yang bertanggung jawab untuk menghapus instalasi perangkat lunak. Mari kita mulai dengan cara masuk ke antarmuka untuk menghapus aplikasi yang diinstal pada sistem.
Bagaimana menemukan alat yang bertanggung jawab untuk menghapus instalasi program di Windows 10?
Sebuah applet atau elemen Panel Kontrol, yaitu sejenis aplikasi yang terintegrasi ke dalam Explorer, disebut "Tambah atau Hapus Program" terletak di tempat yang familiar dari versi OS sebelumnya.
1. Panggil jendela Toolbar, misalnya melalui menu baru Win → X.
Ada banyak cara untuk melakukan ini dalam "sepuluh besar", baca tentangnya di artikel terkait.
2. Jika nilai kolom “View” didefinisikan sebagai “Category”, klik “Uninstall program” di bagian “Programs”, jika tidak, kita akan menemukan elemen “Programs/components”.
Dengan cara ini kita akan mendapatkan akses ke applet, yang berisi daftar produk perangkat lunak yang diinstal pada komputer dengan kemampuan untuk menghapus instalasinya atau memperbaiki masalah (misalnya, salah satu komponen perangkat lunak terhapus secara tidak sengaja).

Anda dapat membuang komponen apa pun yang ada di daftar aplikasi yang diinstal. Jumlahnya akan sedikit lebih besar daripada jumlah pintasan yang dapat Anda temukan di Mulai. Menghapus program dilakukan dengan mengirimkan perintah yang sesuai dengan mengklik ikonnya. Hal ini dilakukan dengan menggunakan tombol “Hapus/Ubah” di toolbar, dan melalui menu konteks elemen yang dipilih. Setelah ini, sistem akan meluncurkan uninstaller yang disertakan dalam distribusi aplikasi, memberikan pengguna kesempatan untuk menentukan parameter penghapusan instalasi (misalnya, meninggalkan pengaturan utilitas).

Anda juga dapat mengakses applet melalui pencarian yang ditingkatkan, yang berfungsi dengan baik.

Antarmuka baru untuk mencopot pemasangan aplikasi di menu Pengaturan
Pengaturan dikembangkan sebagai pengganti Panel Kontrol, namun tidak dapat dengan cepat mengkonversi pengguna yang terbiasa dengannya, sehingga menu Pengaturan tetap menjadi alternatif dari Panel Kontrol. Ia memiliki alatnya sendiri untuk mencopot pemasangan aplikasi dari Windows 10. Mari kita lihat cara masuk ke antarmuka pencopotan pemasangan melalui Pengaturan secara lebih rinci.
1. Buka menu menggunakan pintasan keyboard Win → I atau melalui menu konteks Start.
2. Buka bagian “Sistem”.
3. Klik pada tab “Aplikasi/Fitur”.

Hasilnya, daftar program yang terdeteksi di sistem akan ditampilkan. Penghapusannya dilakukan dengan cara yang sama seperti metode sebelumnya: pilih aplikasi, klik "Hapus" dan konfirmasikan tindakannya. Selanjutnya, penginstal terintegrasi atau penginstal Windows akan diluncurkan, di mana Anda perlu melakukan beberapa klik.
Seperti yang bisa kita lihat, tidak ada yang rumit atau baru dalam metode ini, metode ini juga primitif dalam pengoperasiannya dan secara teratur melakukan tugas yang diberikan.
Cara tambahan untuk membuka dialog uninstall perangkat lunak di Windows 10
Sekarang kita telah melihat metode klasik membuka applet Program/Fitur, sekarang saatnya membiasakan diri dengan cara cepat untuk memanggil alat ini.
1. Panggil Win → X menggunakan kombinasi yang sesuai atau klik kanan pada Start.
2. Pilih item yang sesuai dari daftar drop-down.

Selain itu, opsi berikut ini berfungsi untuk sebagian besar program: buka Mulai, klik kanan pada komponen yang tidak diperlukan (ini hanya berlaku untuk program pihak ketiga) dan pilih "Hapus".

Dengan cara ini kita akan melihat daftar aplikasi yang terinstal. Dengan bantuannya Anda dapat menyingkirkan komponen sistem yang tidak diperlukan.
Informasi Terkait
Sebagian besar utilitas yang terinstal membuat folder dengan pintasan untuk meluncurkan uninstaller (aplikasi itu sendiri, Bantuan, dll.) di bagian Mulai Semua Program. Mengklik pintasan ini akan meluncurkan uninstall.exe atau uninst.exe, yang terletak di folder root dengan file aplikasi.

Anda mungkin mengalami masalah saat mencopot pemasangan beberapa aplikasi. Hal ini berlaku, misalnya, untuk emulator yang mengimplementasikan drivernya sendiri ke dalam sistem, antivirus, dan driver perangkat periferal (adaptor video). Dalam banyak kasus, Anda hanya perlu me-restart Windows 10. Jika masalah muncul saat menghapus antivirus dan driver adaptor video, Anda harus menggunakan uninstaller yang dikembangkan untuknya.
Untuk membersihkan sistem secara menyeluruh dari aplikasi apa pun, Anda harus memperhatikan aplikasi seperti Revo Uninstaller dan sejenisnya. Program ini tidak hanya akan meluncurkan penginstal aplikasi yang ada di dalamnya, tetapi juga akan menawarkan untuk melakukan pemindaian dangkal atau mendalam pada sistem file untuk file yang tersisa dari pengoperasian utilitas jarak jauh dan akan menemukan kunci registri miliknya.
Jika Anda tidak menemukan produk apa pun dalam daftar produk yang diinstal, ini mungkin berarti program yang Anda cari bersifat portabel atau produk perangkat lunak targetnya berbahaya. Untuk menghilangkannya sebaiknya gunakan antivirus atau antispyware, misalnya AVZ.
windows10i.ru
Di mana uninstall program di Windows 10?
Kebanyakan dari mereka yang menginstal Windows 10 saat ini beralih dari Windows 7 dan ada beberapa kejutan yang menanti mereka.
Banyak yang merasa kesulitan untuk menavigasi antarmuka baru - untuk menentukan di mana, khususnya, menghapus instalasi program - bagian "program dan komponen" yang biasa.
Menghapus file yang ada di Windows 10 paling baik dilakukan dengan alat eksternal, misalnya aplikasi Revo Uninstaller gratis yang luar biasa.
Mereka yang terbiasa dengan alat bawaan Windows tidak perlu khawatir tentang sepuluh besar penghapusan program yang ada di versi sebelumnya, tetapi masih belum begitu terlihat.

Untuk sampai ke bagian ini, Anda perlu membuka panel kontrol klasik (ada dua di antaranya di Windows 10) - dengan mengklik tautan di atas Anda akan mengetahui caranya.
Namun, Anda dapat melakukannya secara berbeda. Klik cari dan masukkan nama bagian di sana.
Setelah itu, Anda akan melihat di bagian paling atas penghapusan file (aplikasi) yang terletak di sistem Windows 10. Yang harus Anda lakukan adalah mengkliknya dan Anda dapat mulai “bekerja”. Semoga beruntung.
vsesam.org
Menginstal dan menghapus program di Windows 10
Pada artikel ini saya ingin melihat secara mendetail fitur-fitur bagian - Menambah dan menghapus program di Windows 10.
Windows edisi kesepuluh yang baru, selain penginstal program standar, memiliki beberapa layanan tambahan. Toko aplikasi Microsoft kini tersedia, di mana Anda dapat menemukan sejumlah besar utilitas menarik yang dibutuhkan setiap orang.
Untuk pengguna yang lebih berpengalaman, fitur telah ditambahkan untuk mengunduh perangkat lunak melalui baris perintah. Rincian lebih lanjut tentang ini nanti di artikel ini.
Pertama-tama, saya ingin memberi tahu Anda cara membuka bagian - menginstal dan menghapus program.
Anda dapat membuka menu yang diperlukan dengan beberapa cara:

Menginstal program di Windows 10.
- Instalasi rutin program apa pun.
Wizard instalasi yang ada di dalam sistem juga ada di Windows 10. Satu-satunya hal yang perlu Anda lakukan adalah membuka file instalasi (file instalasi) atau menjalankan disk, lalu ikuti instruksi sederhana. Instalasi berlangsung seperti di Windows lainnya.
Sebelum memulai, Anda harus masuk dengan akun Microsoft Anda. Jika Anda tidak memiliki akun, Anda perlu membuatnya; pendaftarannya intuitif dan tidak lebih dari 7 menit. Lalu kita pergi ke taskbar, di mana kita memilih ikon "Store". Penggunaan layanan ini hanya tersedia dengan koneksi Internet aktif.
Layanan khusus ini berisi sejumlah besar perangkat lunak yang disimpan di server jarak jauh. Banyak utilitas berguna yang gratis.

Ada pencarian bawaan. Mencari yang Anda butuhkan tidak memakan banyak waktu, cukup masukkan kata kunci di kotak pencarian toko (kanan atas). Utilitas baru dan populer disertakan dalam bagan TOP terpisah. Daftarnya dapat ditemukan di halaman beranda toko.
Instalasi program - melalui OneGet di Windows 10.
Pengembang telah memperkenalkan kemampuan untuk menginstal utilitas langsung dari “repositori” (penyimpanan) menggunakan baris perintah. Banyak yang kecewa karena metode ini tidak menyiratkan adanya desain grafis apa pun.
Namun faktanya tetap menginstal konten langsung dari penyimpanan adalah cara tercepat dan paling dapat diandalkan.
Layanan OneGet memungkinkan Anda menginstal perangkat lunak hanya dengan satu perintah – “Install-Package”. Ini membutuhkan:

Misalnya, jika Anda memerlukan browser Opera, masukkan nama browser ini, bukan *nama_aplikasi*. Setelah semua manipulasi selesai, software yang diperlukan akan diunduh dan kemudian diinstal pada komputer pribadi, tampilannya seperti ini:
Menghapus instalasi program di Windows 10.
Penghapusan instalasi adalah standar. Untuk melakukan ini, klik kanan pada ikon “Mulai”. Dalam daftar yang terbuka, pilih Pengaturan, lalu di sudut kanan atas, di bilah pencarian, ketik “Program dan Fitur.”

Mode tablet di Windows 10.
Windows 10 memiliki mode tablet, algoritma penghapusan instalasinya adalah sebagai berikut:
- Kami pergi ke "Mulai".
- Temukan ikon "Pengaturan".
- Selanjutnya kita beralih ke bagian “Sistem”.
- Sebuah menu akan terbuka di mana kita menemukan baris "Aplikasi dan fitur".
- Kami memilih perangkat lunak yang diperlukan, setelah itu tombol “Hapus” muncul.

Menginstal dan menghapus program di Windows 10 mencakup metode dan inovasi lama yang telah terbukti yang hanya menarik bagi pemula dan pengguna berpengalaman. Microsoft terus memperhatikan pelanggannya dengan menyediakan perangkat lunak berkualitas tinggi.
Jika Anda memiliki pertanyaan tentang topik ini, silakan tulis di komentar, saya akan mencoba menjawabnya secepat mungkin. Hormat kami, Vladislav Nikitin.
abisab.com
Cara cepat menemukan program di komputer Windows 10
Halo! Untuk pengguna yang tidak berpengalaman, tidak mudah menemukan program ini atau itu di komputer Anda. Pintasan di desktop tidak akan menunjukkan lokasi program, tetapi hanya akan meluncurkan program itu sendiri. Dan kebetulan program tersebut tidak membuat pintasan di desktop sama sekali dan Anda mungkin tidak mengetahui keberadaan program ini atau itu di komputer Anda. Hari ini saya akan menunjukkan kepada Anda betapa mudahnya mencari program di komputer Anda dan menunjukkan di mana semua program berada di komputer Windows 10, dan bahkan di komputer Windows mana pun.
Anda dapat menemukan program apa pun di komputer Anda menggunakan baris perintah. Untuk melakukan ini, buka menu Start di sudut kiri bawah layar. Di menu, klik pada tab - Semua aplikasi.


Jendela Run akan terbuka, masukkan nama program di kolom tersebut dan klik OK. Jika Anda memasukkan nama program yang benar, maka program ini akan terbuka.

Dimana semua program di Windows 10?
Untuk membuka lokasi semua program di komputer Anda, tempat Anda dapat menghapus program tertentu dari komputer Anda, buka juga menu Start. Dalam daftar semua aplikasi, di Layanan Windows, klik pada tab - Program Default.

Anda akan melihat halaman Program Default. Di bagian bawah halaman, klik tab - Program dan Fitur.

Selanjutnya, Anda akan melihat halaman Program dan Fitur. Semua program yang diinstal pada komputer Anda ditampilkan di sini. Anda dapat menghapus, mengubah, atau memulihkan program dengan mengklik kanan program tersebut.

Itu saja ! Sekarang kamu sedikit lebih pintar. Masih ada pertanyaan? Tulis komen! Semoga beruntung!
Cara cepat menemukan program di komputer Windows 10 diperbarui: 9 April 2016 oleh Ilya Zhuravlev
info-efek.ru
Cara menghapus program di Windows 10
Selama penggunaan komputer atau laptop dalam jangka panjang, jumlah ruang disk yang tersedia untuk menyimpan data atau menginstal aplikasi baru semakin berkurang. Misalnya, jika kita berbicara tentang drive sistem "C", maka ada banyak alasan yang mendahuluinya, mulai dari menginstal pembaruan untuk sistem operasi itu sendiri, hingga sikap ceroboh pengguna dalam menyimpan data digitalnya. Oleh karena itu, cepat atau lambat, banyak orang yang bertanya-tanya bagaimana cara menghapus program di Windows 10 karena tidak diperlukan lagi atau mengosongkan ruang kosong untuk tugas dengan prioritas lebih tinggi. Berdasarkan hal ini, dalam topik ini kita akan melihat bagaimana program dihapus di Windows 10 menggunakan alat standarnya dan menggunakan perangkat lunak pihak ketiga, dan kami juga akan menganalisis kekuatan dan kelemahannya.
Hapus instalasi program Windows 10 melalui Panel Kontrol
Ini adalah cara paling sederhana dan paling jelas bagi sebagian besar pengguna untuk menghapus program yang diinstal, namun karena antarmuka sistem operasi Windows 10 yang berbeda, tugas ini membingungkan banyak orang, karena tautan biasa ke bagian ini di menu Mulai tidak ada.
Namun, kemampuan untuk beralih ke panel kontrol lama yang bagus di sistem operasi baru tetap ada. Untuk menggunakannya, Anda perlu mengarahkan kursor mouse ke tombol "Start", klik kanan padanya dan pilih "Control Panel" di menu yang muncul.
Jika dalam kasus Anda antarmuka jendela memiliki tampilan yang berbeda, berbeda dari apa yang ditunjukkan pada gambar di atas, kemungkinan besar, di sudut kanan atas kolom "Tampilan" statusnya bukan "Kategori", tetapi "Ikon besar ” atau “Ikon kecil” " Dalam hal ini, pilih bagian “Program dan Fitur”.
Opsi tambahan untuk membuka Program dan Fitur dengan cepat
Anda dapat membuka bagian “Program dan Fitur” dengan cara lain yang lebih cepat.
- Juga, klik kanan pada tombol “Start” dan pilih “Program dan Fitur” dari menu yang muncul.
- Di menu "Start", buka item "Aplikasi" dan dalam daftar yang muncul, pilih aplikasi yang akan dihapus. Klik kanan padanya di menu yang muncul dan klik “Hapus”.
- Menggunakan kombinasi tombol pintas "Windows + R", buka penerjemah perintah "Jalankan" dan masukkan perintah untuk membuka bagian yang kita minati "appwiz.cpl", lalu klik "OK".
Menghapus instalasi program Windows 10 melalui Pengaturan
Anda juga dapat menghapus aplikasi apa pun dari drive “C” melalui bagian “Pengaturan”. Untuk melakukan ini, buka menu Start dan pilih Pengaturan. Selanjutnya, pilih bagian “Sistem”.
Pergi ke sana, buka subbagian "Aplikasi dan Fitur", tempat kami menghapus program yang tidak perlu.
Penghapusan lengkap program dari komputer Anda melalui registri sistem
Sayangnya, kedua metode yang dijelaskan di atas tidak memungkinkan Anda menghapus program sepenuhnya dari komputer Anda. Biasanya, setelah digunakan, banyak sisa folder, file, dan catatan "sampah" yang tersisa di ruang disk PC dan di registri sistem, yang sama sekali tidak bermanfaat bagi komputer. Oleh karena itu, untuk menghapus sepenuhnya sisa-sisa perangkat lunak apa pun, Anda harus menggunakan editor registri. Dibuka menggunakan penerjemah perintah “Jalankan” dan perintah “regedit” yang sama.
Setelah membuka editor, segera buka tab "Edit", di mana kita memilih item "Temukan".
Jadi, langkah demi langkah kami menemukan semua sisa entri, folder, dan file dari program yang dihapus tersebar di drive C dan menghapusnya.
Menghapus instalasi program dengan perangkat lunak pihak ketiga
Dan sebagai penutup, kami memberikan contoh uninstall program menggunakan software pihak ketiga. Faktanya, saat ini ada banyak sekali program uninstaller, sehingga pengguna memiliki banyak pilihan. Kami merekomendasikan program “Uninstall Tool” yang terkenal. Ini sempurna untuk pengguna di tingkat mana pun, karena antarmukanya intuitif dan fungsinya sangat luas. Pertama, ini memungkinkan Anda untuk menghapus aplikasi sepenuhnya dengan pembersihan registri otomatis. Kedua, ini memungkinkan untuk menyesuaikan startup Windows sesuai kebijaksanaan Anda. Ketiga, menyediakan akses ke file sistem dan entri dalam registri sistem yang tersembunyi dari mata pengguna.
Kami menginstal program dan meluncurkannya. Karena ini pada dasarnya adalah uninstaller, saat diluncurkan, tab dengan nama yang sama terbuka secara default. Selanjutnya, pilih program yang akan dihapus dari daftar dan klik “Uninstall”.
Selama proses penghapusan instalasi, program akan memindai ruang disk untuk mencari folder, file, dan entri registri yang ditinggalkan oleh program yang sebelumnya dihapus instalasinya dan menawarkan untuk menghapusnya.
Ini menyelesaikan proses cara menghapus program di Windows 10. Setiap orang akan memutuskan sendiri metode mana yang akan digunakan.
Banyak pengguna mengalami masalah aplikasi pihak ketiga atau bawaan. Tidak mungkin untuk menghapus program atau, sebaliknya, sistem menghapus aplikasi dengan sendirinya. Ada beberapa penyebab terjadinya masalah tersebut, mulai dari kesalahan instalasi hingga Windows Defender. Menghapus instalasi program di Windows 10 adalah masalah yang akan menjadi fokus artikel ini.
Bagaimana cara menghapus program secara permanen di Windows 10?
Paling sering, pertanyaan ini ditanyakan oleh pengguna yang ingin memulai proses menghapus aplikasi bawaan dari Microsoft Store yang diinstal secara otomatis.
Cara menghapus program bawaan yang tidak diperlukan di Windows 10:
- Pertama, Anda perlu melarang pengunduhan dan pemasangan aplikasi secara independen dari Store. Buka Pengaturan - Personalisasi - Mulai dan nonaktifkan opsi “Terkadang tampilkan rekomendasi di menu Start”.
- Kemudian, Anda perlu melarang pemasangan game dan aplikasi yang mengiklankan. Untuk melakukan ini, Anda perlu menambahkan satu parameter ke registri. Buka editor registri dengan perintah regedit, lalu buka cabang
- dan atur parameter SilentInstalledAppsEnabled ke 0.


Kami memastikan bahwa aplikasi tidak menginstal sendiri. Sekarang mari kita beralih ke menghapus apa yang tersisa. Ikuti langkah-langkah yang ditunjukkan dalam gambar dan hapus aplikasi yang tidak diperlukan.
Di mana saya bisa menghapus program yang diinstal di Windows 10?
Jika aplikasi ubin (UWP) ditangani, maka penghapusan program klasik (Win32) masih harus dilakukan. Mereka juga dapat dengan mudah dihapus dari Pengaturan atau melalui panel kontrol; pertimbangkan opsi ke-2.
- Buka Control Panel dengan memasukkan perintah kontrol di pencarian Control Panel atau di jendela Run (Win+R). Kemudian, buka item yang sesuai (lihat gambar).

- Dalam daftar yang muncul, pilih program yang diperlukan dan klik “Uninstall”.

Apa yang harus dilakukan dengan program yang tidak dapat di-uninstall?
Kebetulan Anda tidak dapat menghapus program yang dapat dihapus dari komputer Anda di Windows 10, dan metode yang dijelaskan di atas tidak membantu, maka utilitas khusus akan datang untuk menyelamatkan.
Untuk Win32 klasik
Jika tidak adanya komponen atau kesalahan menghalangi penghapusan, utilitas dari Microsoft akan membantu.
- Unduh alat Pemecahan Masalah instalasi atau penghapusan instalasi;
- Jalankan alat tersebut dan pada tahap memilih jenis masalah, pilih Uninstall.

Sebuah daftar akan ditampilkan, di antaranya harus ada perangkat lunak yang diperlukan yang menimbulkan kesulitan. Pilih dan tunggu sebentar hingga utilitas melakukan tindakan yang diperlukan.

Untuk UWP ubin – ini akan membantu Anda.
Mengapa Windows 10 menghapus program sendiri?
Kami tidak akan mengabaikan kasus ketika aplikasi dihapus oleh sistem itu sendiri. Seperti yang sudah ditulis sebelumnya, ada banyak alasan untuk hal ini, salah satunya adalah Windows Defender. Masalahnya adalah bahwa semua alat “peretasan” dan bypass lisensi, di hampir semua kasus, menggunakan metode yang sama untuk melewati lisensi, yang tidak hanya diketahui oleh Windows Defender, tetapi juga oleh antivirus lainnya. Defender tidak hanya dapat memblokir dan menghapus apa yang disebut “cracks”, tetapi beberapa antivirus gratis dan berbayar juga mengalami hal ini, terutama jika “crack” tersebut sebenarnya berisi kode berbahaya.
Melarang penghapusan program yang tidak berlisensi
Tetapi bagaimana jika Windows 10 menghapus program yang tidak berlisensi: bagaimana cara memperbaiki situasi ini? Agar Windows tidak meremehkan perangkat lunak yang tidak berlisensi dan tidak mengumpatnya, Anda perlu memasukkan folder tempat perangkat lunak tersebut diinstal ke dalam daftar pengecualian. Untuk memulai, buka Windows Defender dan buka Perlindungan virus dan ancaman – Pengaturan perlindungan virus – Pengecualian dan klik "Menambah atau menghapus pengecualian".

Anda dapat menambahkan file atau folder, jenis file atau proses ke pengecualian, tergantung pada jenis “crack” yang Anda gunakan. Biasanya, penulis build atau hacks menulis tentang apa sebenarnya yang perlu ditambahkan ke pengecualian agar semuanya berfungsi dengan benar.

Cegah Windows 10 dari menguninstall program
Jika aplikasinya gratis atau dibeli dengan jujur, tetapi sistem masih terhapus, mungkin ada beberapa alasan untuk ini:
- Akibat penginstalan pembaruan besar, sistem mungkin menemukan perangkat lunak yang tidak kompatibel dan menghapusnya; paling sering, sebelum penginstalan, sistem memperingatkan dan mengatakan bahwa pembaruan tidak akan diinstal sampai komponen yang tidak kompatibel dihapus. Namun ada pengecualian ketika, setelah menginstal versi baru Windows 10, program favorit Anda tidak ada dalam daftar yang diinstal, atau di folder, di mana pun.
- Antivirus tidak hanya dapat menghapus “retak”, tetapi juga seluruh aplikasi jika dianggap berpotensi berbahaya atau adware. Biasanya, sebelum ini, antivirus melaporkan hal ini dan hanya jika berulang kali diabaikan, dihapus, atau dipindahkan ke karantina.
- Ketika menyangkut aplikasi ubin, segalanya menjadi lebih rumit. Dengan setiap pembaruan baru, Microsoft semakin memberikan pengaruh pada Windows 10. Misalnya, dengan dirilisnya Fall Creators Update (1709), banyak pengguna tidak dapat membuka Store dan aplikasi bawaan lainnya, serta jalur pemulihan standar. melalui PowerShell tidak membantu. Dalam kebanyakan kasus, hanya menginstal ulang sistem yang membantu. Algoritma pengoperasian dan pemasangan komponen UWP lebih kompleks dibandingkan algoritma klasik, sehingga kesulitan masih timbul.
Semoga harimu menyenangkan!
Salam, pembaca.
Sebelumnya, saya telah menyebutkan lebih dari satu hal seperti membersihkan sistem dari perangkat lunak yang tidak perlu. Hal ini terutama dilakukan untuk mempercepat sistem operasi. Hari ini saya akan memberi tahu Anda di mana menginstal dan menghapus program Windows 10, serta cara menggunakan alat ini. Selain itu, artikel ini akan menjelaskan beberapa alasan mengapa fungsi tersebut tidak berfungsi secara normal.
Jadi, jika karena alasan tertentu Anda perlu menangani agunan yang ada, kami menggunakan fungsi yang dijelaskan di atas. Benar, dalam versi sistem dari Microsoft ini sekarang disebut “ Program dan komponen" Namun lokasinya tetap sama.
Banyak orang ingin tahu di mana letak alat tersebut. Untuk membukanya kami melakukan beberapa langkah:
Itu saja.
Keterangan( )
Setelah peluncuran, sebuah jendela kecil akan muncul di mana Anda akan melihat daftar perangkat lunak yang diinstal di komputer.

Selain itu, di sini Anda dapat melihat " Lihat pembaruan yang diinstal" Bagian ini berisi tambahan pada instalasi awal Win. Jika diinginkan atau perlu, pilih baris yang tidak perlu, lalu klik “ Menghapus».
Harus segera dikatakan bahwa tindakan seperti itu dapat menyebabkan kegagalan sistem. Jadi ini hanya boleh dilakukan dengan keyakinan 100%.

Ada juga tab di sini Mengaktifkan atau menonaktifkan komponen..." Ini memungkinkan Anda untuk memulai atau menghentikan elemen individual hampir kapan saja. Prinsip yang sama berlaku di sini: jika Anda tidak yakin, jangan sentuh.

Halaman utama menampilkan daftar aplikasi yang telah diinstal pengguna. Tinjau dengan cermat dan, jika mungkin, hapus program yang tidak digunakan. Jangan terburu-buru, beberapa di antaranya mungkin memiliki nama yang tidak biasa atau berjalan di latar belakang bersama perangkat lunak lain. Untuk mengucapkan selamat tinggal pada suatu aplikasi, Anda harus memilih aplikasi yang sesuai, lalu klik tombol yang sesuai di bagian atas.
Perlu dicatat bahwa tempat yang kita butuhkan terbuka dengan cara yang sedikit berbeda. Jadi, misalnya peluncuran dari baris perintah dilakukan dengan menggunakan perintah “ appwiz.cpl" Hal yang sama dapat ditentukan dalam komponen “”.

Untuk perangkat seluler( )
Mungkin sudah bukan rahasia lagi bagi siapa pun bahwa ada smartphone dan tablet yang menjalankan OS Windows 10 Mobile. Artinya, perangkat tersebut menggunakan algoritma operasi yang serupa dengan komputer.

Di mana saya dapat menemukan alat tersebut? Sayangnya, pengembang memutuskan untuk menghapusnya dari versi ringkas. Oleh karena itu, untuk mengucapkan selamat tinggal pada program yang tidak perlu, Anda harus memenuhi sejumlah syarat:
Mulai ulang perangkat Anda. Ini dilakukan dengan cara biasa atau dengan menahan kunci dan volume. Yang terakhir disebut " Reboot paksa».
Lalu kita masuk ke memori dan memilih lokasi penyimpanan - telepon atau kartu.
Kadang-kadang terjadi setelah beberapa masalah, program menolak untuk meninggalkan perangkat dan tidak bekerja dengan sendirinya. Dalam hal ini, Anda perlu membuka menu “ Pilihan", lalu ke" Sistem", dan menghasilkan" Mengatur ulang" Terkadang langkah-langkah ini membantu Anda mengucapkan selamat tinggal pada program yang mengganggu.
Masalah( )
Beberapa pengguna dihadapkan pada situasi ketika, ketika mengakses alat yang sesuai, alat tersebut tidak melihat satu program pun. Seperti biasa, hal ini bisa terjadi karena berbagai alasan.
Jadi, yang paling sederhana adalah pemuatan yang lama. Jika ini pertama kalinya Anda menjalankan alat ini, jendela kosong akan langsung muncul. Hanya seiring berjalannya waktu daftarnya mulai bertambah. Di waktu-waktu berikutnya hal ini terjadi lebih cepat, meskipun prosesnya sendiri juga memakan waktu.
Alasan umum lainnya mengapa program hilang adalah pengaruh malware. Oleh karena itu, jika tiba-tiba daftarnya tidak sesuai dalam waktu yang lama, Anda harus segera mengunduh dan menginstal antivirus, memperbarui database, lalu menjalankan pemindaian penuh pada perangkat. Jika masalah terdeteksi, kami menangani dan memeriksa fungsionalitas alat tersebut.

Jika tidak dipulihkan, Anda dapat mencoba memasangnya kembali di komputer Anda Penginstal Windows. Untuk melakukan ini, kunjungi situs web resmi pengembang, unduh perangkat lunak yang diperlukan dan instal saja.
Namun terkadang hal ini juga tidak membantu. Dalam hal ini, hanya ada satu solusi - instalasi ulang lengkap Windows bersama dengan memformat partisi sistem.
Baiklah, semoga artikel ini dapat membantu Anda memahami fungsi di atas.
Cara standar, mudah dan sederhana untuk menghapus program yang tidak perlu di sistem operasi Windows.
Di dalam artikel:
Cara tercepat dan termudah
Namun yang paling sulit untuk diingat.
Bekerja pada Windows XP, Vista, 7, 8, 10
- Tekan kombinasi tombol jendela + R
- Di jendela Menjalankan, memasuki appwiz.cpl
- Klik Memasuki
- Menghapus
- Biasanya program meminta konfirmasi penghapusan, kita setuju, proses penghapusan program dimulai dan program berhasil dihapus
Akan berubah pita Memulihkan.
Menghapus instalasi program di Windows 10 dan Windows 8
Prosedur uninstall program di Windows 10 dan Windows 8 sama.
DENGAN Desktop buka ikonnya Komputer ini.
Di jendela yang muncul, di bilah menu, klik Komputer.
Di daftar drop-down, klik Menghapus atau mengubah program.
Dalam daftar program, cari program yang kami minati, sorot dan tekan tombol yang muncul di atas Menghapus.
Untuk beberapa program yang terdiri lebih dari satu komponen, tombol tambahan mungkin muncul saat dipilih. Akan berubah pita Memulihkan.
Misalnya Microsoft Office, jika Anda ingin menghapus satu komponen, seperti Access, tanpa memengaruhi penginstalan Word dan Excel, dan tanpa menghapus Office sepenuhnya.
Klik tombolnya Awal, Pilih Panel kendali
Di bagian Program, pilih Menghapus instalasi suatu program
Pilih program yang ingin Anda hapus, tekan tombol pada panel Menghapus.
Program ini biasanya meminta konfirmasi penghapusan. Kami mengkonfirmasi dan menunggu akhir dari proses penghapusan program.
Untuk beberapa program yang terdiri lebih dari satu komponen, tombol tambahan mungkin muncul saat dipilih. Akan berubah pita Memulihkan.
Misalnya Microsoft Office, jika Anda ingin menghapus satu komponen, seperti Access, tanpa memengaruhi penginstalan Word dan Excel, dan tanpa menghapus Office sepenuhnya.
Klik tombolnya Awal, Pilih Panel kendali

Memilih Instalasi dan penghapusan program

Kami menunggu daftar program yang diinstal dibuat.
Pilih program yang ingin Anda hapus dan tekan tombol Menghapus.


Program ini biasanya meminta konfirmasi penghapusan. Kami mengkonfirmasi dan menunggu akhir dari proses penghapusan program.
Untuk beberapa program yang terdiri lebih dari satu komponen, tombol tambahan mungkin muncul saat dipilih. Akan berubah pita Memulihkan.
Misalnya Microsoft Office, jika Anda ingin menghapus satu komponen, seperti Access, tanpa memengaruhi penginstalan Word dan Excel, dan tanpa menghapus Office sepenuhnya.
Video tutorial
- Windows 10 dan 8 (prosedurnya sama)
- Windows 7
- Windows XP
Jika kualitas video tampaknya tidak mencukupi bagi Anda, di jendela pemutar YouTube, klik Pengaturan (ikon roda gigi, kanan bawah layar) dan pilih yang sesuai Kualitas dari 720P HD hingga 1080P HD.