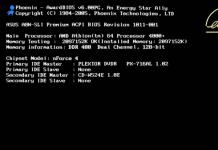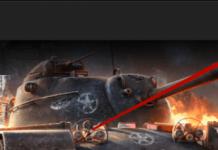Pengguna World Wide Web sering menghadapi masalah beban berat pada koneksi saat ini, namun mereka sendiri melakukan tindakan minimal pada jaringan. Alasannya mungkin karena koneksi salah satu program yang diinstal. Saat ini, ada banyak utilitas berbeda yang dengan cepat menentukan program mana yang terhubung dan menggunakan Internet, namun kebanyakan berbayar. Kumpulan program Windows standar memiliki analog gratis yang memungkinkan Anda dengan cepat mengetahui informasi tentang penggunaan koneksi. Untuk memeriksanya, Anda memerlukan:
— Komputer dengan OS Windows (Pesan dari kami untuk kebutuhan Anda dengan sistem operasi yang sudah terinstal);
— Program Stat Bersih.
instruksi
- Klik tombol "Start" dan pilih "Run", Anda juga dapat menggunakan pintasan keyboard Win+R. Di jendela yang dimuat, Anda harus memasukkan perintah netstat dengan tambahan “/?” (tanpa tanda kutip), tekan Enter. Sebuah jendela akan terbuka dengan daftar semua kemungkinan mode peluncuran untuk utilitas ini. Anda mungkin menemukan hal berikut berguna:
- "-a" - menampilkan semua koneksi saat ini;
- "-o" - menunjukkan kode identifikasi koneksi aktif yang ada atau ID Proses.
- “-n” - parameter ini menggantikan alias yang digunakan dengan alamat IP asli.
Video: Cara mengetahui aplikasi mana yang menghabiskan trafik Internet
Pertanyaan dari pengguna
Halo.
Katakan padaku, bagaimana cara mengetahui program mana yang memuat saluran Internet saya? Faktanya adalah meskipun saya memiliki lalu lintas tidak terbatas, saya memiliki tarif kecepatan yang sangat lambat (hanya 500 KB/s, yaitu setiap kilobyte berarti).
Sebelumnya torrent saya selalu diunduh dengan kecepatan sekitar 500 KB/s, tetapi sekarang terjadi sesuatu, seolah-olah ada yang memakan trafik saya. Apa yang bisa dilakukan?
Selamat tinggal.
Mari berharap Elon Musk segera meluncurkan Internet satelit gratis berkecepatan tinggi dan mencakup seluruh bumi dengannya...
Secara umum, pertanyaan Anda memiliki beberapa latar belakang: faktanya adalah bahwa penurunan kecepatan tidak mungkin terjadi karena fakta bahwa beberapa program mulai menggunakan jaringan Anda secara diam-diam (walaupun ini juga mungkin) ...
Oleh karena itu, dalam artikel ini saya akan menunjukkan tidak hanya bagaimana Anda dapat menemukan program yang "mencuri" lalu lintas tanpa disadari, dan bagaimana membatasi "selera"-nya, tetapi saya juga akan menunjukkan poin-poin yang mungkin juga menjadi penyebab beban tersebut. jaringan. Jadi...
Mari kita cari tahu program dan layanan apa yang dimuat dalam jaringan
Metode nomor 1: melalui pengelola tugas
Jika Anda memiliki Windows 10, maka di pengelola tugas Anda dapat langsung mengetahui di jendela yang sama beban CPU, memori, disk, dan beban jaringan (yang sangat nyaman!). Misalnya, pada tangkapan layar di bawah, aplikasi diurutkan berdasarkan beban jaringan: seperti yang Anda lihat, sumber utamanya adalah Utorrent...
Catatan: untuk membuka pengelola tugas, gunakan kombinasi tombol Ctrl+Alt+Del atau Ctrl+Shift+Esc.

Namun secara umum, tentu saja saya setuju dengan banyak orang bahwa task manager tidak informatif dan seringkali tidak menampilkan gambaran keseluruhan. Selain itu, tidak ada opsi untuk membatasi atau menyempurnakan penggunaan jaringan.
Metode No. 2: khusus. keperluan
Secara umum, utilitas serupa cukup banyak. Setiap firewall lainnya juga dapat menunjukkan kepada Anda aplikasi mana yang mengakses jaringan. Namun, dalam artikel ini saya ingin fokus pada satu utilitas yang sangat terampil - NetLimiter!
Salah satu program terbaik untuk memantau lalu lintas jaringan. Setelah menginstal program, program ini benar-benar memonitor semua aplikasi yang mengakses Internet.
Dengan bantuannya, Anda dapat mengatur lalu lintas (membatasi, memblokirnya) untuk setiap aplikasi secara terpisah.
Selain itu, NetLimiter menyimpan statistik pada semua koneksi, dan Anda selalu dapat menggunakan utilitas untuk melihat grafik dan tabel.
Setelah menginstal dan meluncurkan NetLimiter, klik kolom "DL Rate" dan Anda akan melihat semua program paling "rakus" (dalam hal lalu lintas) saat ini. Contohnya ditunjukkan pada tangkapan layar di bawah ini: seperti yang Anda lihat, sebagian besar lalu lintas digunakan oleh Utorrent.

NetLimiter - diurutkan berdasarkan lalu lintas unduhan
Secara umum, dengan membaca dengan cermat daftar program yang disajikan di NetLimiter, Anda akan mengetahui aplikasi mana yang memuat jaringan Anda dan lalu lintas “nol”. Di bawah ini kita akan melihat bagaimana Anda dapat membatasi selera suatu program.
Cara membatasi kecepatan unduh/unggah program apa pun di Internet
Katakanlah dalam daftar di NetLimiter Anda menemukan program "jahat" yang memakan semua lalu lintas Anda. Sebagai contoh saya, saya akan mengambil Utorrent dan Saya akan membatasi kecepatan unduhnya .
Harap dicatat bahwa NetLimiter memiliki spesial kolom dengan "Batas": DL - batas kecepatan unduh, UL - batas kecepatan unggah. Setiap aplikasi telah memiliki batas dasar sebesar 5 KB/dtk - jika Anda mencentang kotak untuk batas tersebut, kecepatan aplikasi yang dipilih akan dibatasi hingga 5 KB/dtk...

Katakanlah saya ingin membatasi kecepatan pengunduhan Utorrent hingga 100 KB/s (bagaimanapun juga, kecepatan default 5 KB/s tidak selalu cocok).
Untuk memulai, klik kanan pada program dan pilih “Tambahkan aturan” dari menu pop-up. Lihat contoh di bawah.

Catatan: Perhatikan kolom "Arah". Secara default, kolom ini adalah "Masuk" - mis. lalu lintas unduhan yang masuk. Dimungkinkan untuk memilih "Keluar" - mis. keluar (kecepatan unggah), dan juga membatasinya.

Batas batas kecepatan (IN berarti lalu lintas masuk, OUT berarti keluar)
Harap dicatat bahwa Utorrent sekarang tercermin dalam tabel NetLimiter umum dengan kotak centang untuk batas 100 KB/s.

Batas unduhan ditetapkan
Saya akan menunjukkan kepada Anda tangkapan layar (lihat di bawah) untuk representasi visual dari Utorrent itu sendiri - total kecepatan unduh semua torrent yang ditambahkan tidak melebihi 100 KB/s (meskipun terdapat banyak seed dan akses Internet berkecepatan tinggi ).

Setelah “kotak centang yang disayangi” tidak dicentang di NetLimiter, kecepatan unduh segera mulai meningkat (lihat gambar di bawah). Itu. Program ini sangat efektif memungkinkan Anda membatasi dan “mengatur” kecepatan akses aplikasi ke jaringan.

Sedikit penjelasan tentang router, penyedia, dan program Utorrent itu sendiri
Saya ingin menarik perhatian Anda pada fakta bahwa semua pengaturan di atas mungkin tidak memberikan hasil praktis, dan kecepatan Internet Anda akan meninggalkan banyak hal yang diinginkan. Mengapa?
1) Mungkin ada masalah dengan penyedia
Bukan hal yang aneh jika kecepatan pengunduhan di Utorrent menurun karena masalah pada penyedianya (misalnya, Anda mungkin dialihkan ke cabang darurat saat cabang utama sedang dalam perbaikan).
Selain itu, jika penyedia Anda memiliki cukup banyak klien di rumah/daerah Anda, ada kemungkinan, misalnya, di malam hari Anda akan melihat “penurunan” kecepatan unduh (faktanya di malam hari dan di akhir pekan mayoritas orang online, dan bandwidth tidak selalu cukup untuk semua orang...).
Untuk membantu! Cara mengetahui kecepatan internet di komputer -
2) Perhatikan router (dan perangkat lain yang Anda sambungkan ke jaringan)
Jika Anda memiliki beberapa perangkat yang terhubung ke Internet (misalnya, selain PC, Anda mungkin juga memiliki laptop, ponsel, tablet, dll.) - perhatikan juga perangkat tersebut.
Perhatikan router (jika Anda menggunakannya): sebagai aturan, dalam pengaturannya Anda dapat mengetahui perangkat mana yang terhubung dengannya, bagaimana mereka menggunakan jaringan, dll. Di sana Anda sering kali dapat membatasi selera perangkat apa pun yang terhubung dengannya.
Sebagai referensi! Instalasi terperinci dan konfigurasi router:

Status operasi router: berapa banyak perangkat yang terhubung, berapa kecepatan unduh dan unggah // TENDA
3) Perhatikan program Utorrent itu sendiri
Perlu diketahui bahwa terkadang Utorrent adalah program yang sangat berubah-ubah yang mungkin "menolak" untuk mengunduh file dengan kecepatan normal... Ada banyak alasan untuk ini: mungkin versi program yang dipilih salah atau pengaturan optimalnya salah tidak ditentukan.
Saya memiliki beberapa artikel blog yang didedikasikan untuk topik ini. Oleh karena itu, jika Anda telah memeriksa dan mengkonfigurasi semua hal di atas, tetapi tidak ada hasil, saya sarankan Anda membaca beberapa materi, tautannya ditunjukkan di bawah.
Mengapa uTorrent mengunduh dengan kecepatan rendah: torrent memerlukan waktu yang sangat lama untuk dimuat -
Analogi uTorrent: pilih program untuk mengunduh torrent -
Tambahan dipersilakan.
Siapa pun yang menggunakan Internet harus menyadari bahwa komputer mereka selalu berada dalam bahaya terinfeksi malware yang diam-diam terhubung ke Internet. Berbagai jenis spyware dan Trojan menggunakan koneksi Internet Anda untuk mengirimkan informasi pribadi Anda ke penyerang. Komputer Anda juga dapat menjadi bagian dari jaringan botnet, dan selanjutnya menjalankan berbagai perintah penyerang tanpa sepengetahuan Anda.
Salah satu cara untuk melindungi terhadap koneksi Internet yang tidak diinginkan adalah firewall dua arah (firewall/firewall), yang mengontrol lalu lintas masuk dan keluar. Namun, sebagian besar pengguna rata-rata memasang firewall yang hanya memeriksa lalu lintas masuk. Jadi jika komputer pengguna tersebut terinfeksi bukan melalui jaringan, tetapi, misalnya, melalui drive eksternal, maka kemungkinan besar pengguna tersebut tidak akan pernah mengetahuinya.
Ada juga sejumlah program untuk menganalisis aktivitas jaringan, tetapi kebanyakan dari program tersebut memerlukan pengetahuan teknis di bidang jaringan, yang jelas tidak diketahui oleh rata-rata pengguna.
Untungnya, ada beberapa metode sederhana yang tidak mengharuskan pengguna memiliki pengetahuan serius atau perhitungan analitis yang rumit. Artikel ini akan membahas salah satu metode tersebut. Dia tidak akan meminta sesuatu yang istimewa darimu. Semua yang Anda butuhkan sudah ada di sistem operasi Windows itu sendiri. Namun, perlu diingat bahwa metode ini tidak akan menggantikan alat lengkap untuk analisis jaringan, namun tetap memberikan informasi yang cukup berguna yang dapat dikuasai oleh pengguna di tingkat mana pun.
Menggunakan perintah "netstat" untuk memeriksa aktivitas Internet di Windows
Semua versi Windows saat ini dilengkapi dengan sejumlah alat jaringan yang dijalankan dari baris perintah (lihat artikel ini untuk informasi lebih lanjut tentang penggunaan baris perintah). Salah satu alat tersebut adalah perintah "netstat", yang menyediakan sejumlah fungsi untuk menganalisis lalu lintas jaringan. Pengguna yang lebih berpengalaman dapat membiasakan diri dengan daftar lengkap parameter dan kemampuan perintah dengan menjalankannya dengan parameter "/?". (yaitu tanpa tanda kutip "netstat /?"). Tip ini menggunakan netstat sebagai cara cepat dan mudah untuk melihat semua koneksi aktif.
- Buka prompt perintah. Windows Vista/7 akan memerlukan hak administrator (lihat)
- Ketik “netstat -b” (tanpa tanda petik)
Anda akan melihat seluruh daftar koneksi yang terhubung ke Internet. Karena daftar ini bisa sangat panjang dan tidak muat pada satu layar, kami menyarankan Anda juga membaca artikel tentang mengarahkan keluaran ke file .

Anda juga dapat menampilkan daftar koneksi, yang tidak akan menampilkan nama domain penerima, namun alamat IP mereka. Untuk melakukan ini, Anda perlu menambahkan karakter "n" ke parameter, yang akan mengalihkan tampilan. Dengan mempertimbangkan hal ini, langkah 2 mengambil bentuk berikut:
- Ketik "netstat -nb" (tanpa tanda petik)
GUI untuk NetStat di Windows

Jika Anda kesulitan menerima informasi dari baris perintah, atau Anda hanya terbiasa menggunakan antarmuka grafis, ada kabar baik untuk Anda. Ada program gratis bernama "TCPEye". Program ini menampilkan informasi secara real-time, jadi Anda tidak perlu menjalankan pemindaian setiap saat atau melakukan tindakan tambahan apa pun. Ditambah lagi, TCPEye menyediakan sejumlah fungsi tambahan, seperti menampilkan negara alamat tujuan, yang akan membuat informasi lebih mudah diakses oleh persepsi.
Catatan: Meskipun tersedia berbagai aplikasi pihak ketiga untuk melihat lalu lintas jaringan, Anda tetap dapat mengatasi masalah menggunakan cara standar jika terjadi keadaan darurat. Selain itu, Anda tidak selalu memiliki kesempatan untuk menggunakan utilitas tersebut.

- Beberapa kombinasi mouse dan keyboard yang nyaman di Windows
Tip Teknis
Bagaimana Anda mengetahui program mana di Windows yang telah membuat atau menerima koneksi ke Internet? Beberapa program mungkin memberi tahu Anda informasi secara langsung, sementara program lainnya mungkin tidak menunjukkan informasi tersebut kepada Anda. Hal ini umum terjadi pada aplikasi yang mencurigakan dan aplikasi yang benar-benar berbahaya, dan terkadang Anda perlu melihat koneksi jaringan ke Internet untuk menganalisis aplikasi yang terhubung ke world wide web. Salah satu opsi yang Anda miliki adalah mengonfigurasi perangkat lunak atau perangkat keras agar hanya mengizinkan koneksi ke program yang telah Anda verifikasi berdasarkan kasus per kasus. Jika Anda hanya ingin mendapatkan status online dari program yang terhubung ke Internet, Anda dapat menggunakan berbagai alat internal dan pihak ketiga untuk melakukannya.
Tim status bersih akan memeriksa aplikasi Internet yang dibersihkan
Salah satu opsi paling sederhana adalah dengan menggunakan perintah status bersih di prompt perintah yang ditinggikan. Perintah ini mencantumkan file yang dapat dieksekusi, port, alamat IP lokal dan eksternal, serta status dalam daftar. Anda dapat melihat sekilas program mana yang telah membuat koneksi, sehingga Anda dapat dengan cepat menemukan program jahat tersebut.
- Buka prompt perintah sebagai administrator dan ketik netstat -bona. Anda juga bisa masuk status bersih, status bersih -b,(o, n, a).
- b - Menampilkan file yang dapat dieksekusi yang terkait dengan pembuatan koneksi.
- o - Menampilkan ID proses kepemilikan.
- n - menampilkan alamat dan nomor port.
- a - menampilkan semua koneksi dan port mendengarkan.
Cari tahu program mana yang menggunakan Internet menggunakan PowerShell
Anda juga dapat menggunakan Powershell dan menawarkan beberapa opsi menarik.
- Luncurkan PowerShell sebagai administrator dan masukkan perintah $net = NetStat. Ini menyimpan keluaran Netstat dalam $variable nets.
- Selanjutnya masuk $jaring | pilih-string "Didirikan" untuk hanya menampilkan koneksi yang sudah ada.