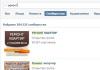Dans Word, il existe une option pour automatiquement aligner le texte entre les marges supérieure et inférieure de la page. Par exemple, aligner le texte dans Word verticalement et centré utilisé pour la page de titre d’une dissertation, d’une thèse ou pour la couverture d’un rapport. Bien sûr aligner le texte verticalement dans Word ajouter quelques nouvelles lignes vides. Mais si le contenu du texte augmente ou diminue, vous devrez aligner le texte verticalement dans Word. Considérons que si le texte change, il sera automatiquement aligné verticalement.
- Mettez en surbrillance le texte que vous parcourez aligner verticalement. Dans notre exemple, nous voulons aligner le texte dans Word pour la page de titre centré et vertical pages.
Comment aligner verticalement du texte dans Word - Sélection du texte à aligner verticalement et centré sur la page

Comment aligner verticalement le texte dans Word - Ouvrez une fenêtre pour définir l'alignement vertical du texte dans Word
- La boîte de dialogue « Paramètres des pages»:

Comment aligner verticalement le texte dans Word - Fenêtre de mise en page
- Accédez à l'onglet « Source de papier » et procédez comme suit :
- Dans la liste " Alignement vertical :" sélectionner " Centré", à aligner le texte verticalement et centré pages :

Comment aligner le texte verticalement dans Word - Aligner le texte verticalement et centré dans Word
- Et dans la liste "Appliquer", sélectionnez " au texte sélectionné", à aligner verticalement et centrer uniquement le texte que nous avons sélectionné. Si vous devez aligner le texte verticalement pour toutes les pages jusqu'à la fin du document, sélectionnez " à l'ensemble du document».

Comment aligner verticalement le texte dans Word - Alignez verticalement le texte sélectionné et déplacez le reste du texte vers une nouvelle page
- Pour appliquer les modifications apportées, cliquez sur "OK".

Comment aligner verticalement le texte dans Word - Appliquer l'alignement vertical du texte dans Word
- En conséquence, le sélectionné le texte dans Word est aligné verticalement et centré, et le reste du texte est déplacé à la page suivante sans alignement vertical:

Comment aligner verticalement le texte dans Word - Texte de la page de titre aligné verticalement
Ceci conclut l'article sur comment aligner le texte verticalement dans Word.
Très souvent, les gens sont tout simplement paresseux ou n'ont pas le temps d'étudier l'interface du programme Microsoft Word, c'est pourquoi des questions se posent telles que « Comment aligner le texte dans Word ? - eh bien, trouvons-le. Lorsque vous tapez du texte dans ce programme, il est automatiquement aligné à gauche. Est-il possible de le déplacer vers le centre ? Ou du côté droit ? Bien sûr. De plus, vous pouvez placer un titre (en-tête de document) au centre de la page et aligner le texte lui-même à gauche.
Apprendre à aligner le texte dans MS Word
Dans la section « Accueil » se trouvent des boutons spéciaux, dont certains sont chargés d'aligner le texte au centre, aux bords gauche et droit, ainsi qu'à la largeur du document.Nous y reviendrons un peu plus tard, voyons d'abord comment ne pas aligner le texte.
Alignement incorrect du texte dans Word
Les utilisateurs inexpérimentés commencent assez souvent à aligner le texte comme ils le souhaitent, en utilisant des moyens improvisés, c'est-à-dire en ajoutant des espaces supplémentaires ou en appuyant sur le bouton « Tabulation ». Cet alignement est considéré comme erroné, car la distance par rapport à la bordure gauche est calculée à l'œil nu, ce qui est très gênant pour la saisie ou l'édition ultérieure de texte. De plus, il est presque impossible de faire l'indentation nécessaire à l'œil nu, c'est pourquoi certains documents peuvent ne pas être acceptés. Cela s'applique en particulier aux diplômes - aucun enseignant n'acceptera un texte imprimé de cette manière - toutes les exigences doivent être strictement respectées, jusqu'à l'indentation et l'alignement. De plus, la méthode elle-même ne peut pas être qualifiée de pratique - vous devez trop appuyer sur les boutons et l'onglet problématiques.C'est une chose s'il s'agit d'un diplôme. Et si c'était un document officiel ? Avec cette approche, vous pouvez facilement perdre la réputation de votre entreprise. C'est pourquoi, pour aligner le texte, vous devez utiliser les outils MS Word standard - les boutons situés dans la section « Accueil ».
Pour vérifier l'exactitude du document, il existe également un bouton spécial ; en cliquant dessus, vous verrez des signes cachés, c'est pourquoi il est préférable d'aborder correctement la question du formatage du texte dès le début.

Après avoir cliqué, des caractères étranges, de nombreux points et flèches apparaîtront dans le texte.

Les points sont les espaces que vous insérez. Flèches – en appuyant sur la touche Tab, le reste n’a aucune signification pratique pour nous à ce stade. Ainsi, si vous mettez trop d'espaces d'affilée pour aligner le texte comme vous le souhaitez, lorsque vous cliquez sur le bouton "Afficher tous les caractères", votre erreur deviendra immédiatement perceptible - beaucoup de points et de flèches.
Pour remettre le document dans sa forme précédente, cliquez à nouveau sur le même bouton.
Aligner le texte à l'aide des outils Microsoft Word standard
Revenons donc aux quatre mêmes boutons présentés plus tôt.Comme vous pouvez le constater, tout est extrêmement simple. Nous nous empressons de vous faire plaisir, vous n'aurez pas à réécrire le texte - vous pourrez l'aligner même après son impression. Sélectionnez la zone souhaitée avec la souris et cliquez sur l'un des boutons.
Dans cet article, je parlerai de la façon d'ajuster la position d'une image dans le texte. Par dessin, j'entends tout objet graphique - photographie, dessin, graphique, diagramme, etc. Vous avez inséré un dessin dans votre œuvre. Comment procéder est décrit dans la note « Comment insérer une image ». Par défaut, l'image est insérée là où se trouve le curseur. Voici comment ça se passe pour moi :
Étape 1.
Sélectionnez le dessin. Pour ce faire, cliquez sur l'image avec le bouton gauche de la souris. Un cadre avec des marqueurs apparaîtra autour de l'image.
Étape 2.
Une fois l'image sélectionnée, un nouvel onglet apparaîtra dans le menu "Travailler avec des dessins" - "Format".
Accédez à cet onglet. Voici tous les outils nécessaires pour travailler avec des dessins. Afin d'ajuster la position de l'image dans le texte, vous aurez besoin d'un bloc de commande appelé "Organiser."
Étape 3.
Pour ajuster la position de l'image sur la page, recherchez la commande dans ce bloc "Position". Faites un clic gauche sur la flèche à côté du bouton.
Vous verrez un panneau avec toutes les options possibles pour positionner l'image dans le texte.
Passez votre souris sur l'échantillon. Le dessin dans le document se déplacera immédiatement conformément à l'échantillon. Vous pourrez immédiatement voir si cette option vous convient. Sélectionnez ce dont vous avez besoin et faites un clic gauche sur cet exemple. La position du motif est ajustée. Si vous n'êtes pas satisfait de quelque chose, la position de l'image peut être ajustée plus précisément. Pour cela, sur le même panneau de commande "Position" trouve les mots en bas "Options de mise en page avancées."
Cliquez sur cette commande avec le bouton gauche de la souris. Un panneau apparaîtra "Marquages supplémentaires."
Sur l'onglet "Position de l'image" Peut être personnalisé alignement du dessin(par rapport à la marge, au bord de la page, à la colonne de texte) et position de l'image(en centimètres) horizontalement et verticalement.
Outre l'équipe "Position de l'image" vous pouvez également utiliser la commande "L'habillage de texte" Il se trouve également sur l'onglet "Format"- bloc "Organiser"
Étape 1.
Sélectionnez le dessin.
Étape 2.
Allez dans l'onglet « Format » - Bloc « Organiser ». Faites un clic gauche sur la flèche à côté du bouton "L'habillage de texte"
Vous verrez un panneau avec les options d’habillage de texte disponibles.
Sélectionnez l'option souhaitée et faites un clic gauche dessus. Pour que ce soit plus clair, nous avons placé le dessin au centre de la page avec le texte. Voyez à quoi ressembleront les différentes options d’habillage :
Dans le texte
Autour du cadre
Derrière le texte
Avant le texte
Haut et bas
À travers
Le long du contour
Concernant le flux "Le long du contour" Je souhaite apporter quelques précisions. Jetez un œil aux deux images ci-dessous. Voici à ceci :
Dans les deux cas, j'ai le packaging dans les paramètres "Le long du contour." Pourquoi y a-t-il une telle différence de débit ? Dans le premier cas, le programme perçoit le dessin comme un carré blanc (fond) avec un papillon dessus. Et comme c’est un carré, alors le texte circule autour du carré, et non autour du papillon lui-même. Mais dans le deuxième cas, ils ont changé contour du dirigeable. Vous pouvez procéder ainsi :
Étape 1.
Sélectionnez le dessin.
Étape 2.
Définir l'emballage "Le long du contour."
Étape 3.
Dans le même menu, sélectionnez la commande "Changez le chemin du flux."
Un cadre rouge apparaîtra autour de l'image.
Déplacez le pointeur de votre souris sur le cadre rouge. Voyez-vous comme il a changé ?
Maintenez le bouton gauche de la souris enfoncé et faites glisser soigneusement le pointeur dans la direction souhaitée. Relâchez le bouton de la souris. Déplacez votre pointeur vers une autre partie du cadre rouge. Maintenez à nouveau le bouton et faites glisser. Et répétez ceci jusqu'à ce que vous obteniez le résultat souhaité.
De cette façon, vous pouvez modifier le contour du dessin.
Comme vous le savez, vous pouvez créer et modifier des tableaux dans l'éditeur de texte MS Word. Par ailleurs, il convient de mentionner le large éventail d'outils conçus pour fonctionner avec eux. Parlant directement des données qui peuvent être saisies dans les tableaux créés, il est souvent nécessaire de les aligner par rapport au tableau lui-même ou à l'ensemble du document.
Dans ce court article, nous expliquerons comment aligner le texte dans un tableau MS Word, ainsi que comment aligner le tableau lui-même, ses cellules, ses colonnes et ses lignes.
1. Sélectionnez toutes les données du tableau ou des cellules individuelles (colonnes ou lignes) dont vous souhaitez aligner le contenu.

2. Dans la section principale "Travailler avec des tableaux" ouvrir l'onglet "Mise en page".

3. Cliquez sur le bouton "Aligner» situé dans le groupe "Alignement".

4. Sélectionnez l'option appropriée pour aligner le contenu du tableau.

Aligner toute la table
1. Cliquez sur le tableau pour activer le mode permettant de travailler avec.
2. Ouvrez un onglet "Mise en page"(section principale "Travailler avec des tableaux").

3. Cliquez sur le bouton "Propriétés" situé dans le groupe "Tableau".

4. Dans l'onglet "Tableau" dans la fenêtre qui s'ouvre, recherchez la section "Alignement" et sélectionnez l’option d’alignement souhaitée pour le tableau dans le document.

- Conseil: Si vous souhaitez définir le retrait d'un tableau aligné à gauche, définissez la valeur de retrait souhaitée dans la section « Retrait à gauche ».

C'est tout, grâce à ce court article, vous avez appris comment aligner le texte dans un tableau dans Word, ainsi que comment aligner le tableau lui-même. Maintenant, vous en savez un peu plus, mais nous souhaitons vous souhaiter de réussir dans la maîtrise de ce programme multifonctionnel pour travailler avec des documents.
Le programme Word est devenu largement utilisé parmi les utilisateurs de diverses spécialités. Il s'agit essentiellement d'un petit système de publication assistée par ordinateur. Lorsque vous travaillez avec du texte, le programme offre des possibilités tout simplement illimitées. Il ne sera pas difficile, même pour un utilisateur inexpérimenté, d'en comprendre toutes les subtilités. Dans cet article, nous examinerons en détail la question de savoir comment aligner le texte dans Word.
Alignement horizontal
Lorsque vous travaillez avec Word, il est assez simple de rendre un texte soigné et beau. Pour aligner, par exemple, vous n'avez pas besoin d'effectuer des actions complexes et fastidieuses en travaillant avec la barre d'espace et les touches de tabulation. Tout peut être fait beaucoup plus rapidement à l'aide d'outils de programme spéciaux. Alors, comment aligner le texte dans Word ?
A cet effet, le programme dispose d'un groupe « Paragraphe » dans le menu principal. Il y a quatre boutons avec des tirets (deuxième rangée). En cliquant sur le premier, vous pouvez aligner le texte à gauche. Il s'agit du formatage par défaut du programme. Mais parfois, pour une raison ou une autre, il est nécessaire de centrer le texte. Cette méthode est utilisée pour concevoir, par exemple, des en-têtes. Dans ce cas, cliquez sur le deuxième bouton en partant de la gauche. L'alignement du texte à droite est très rarement utilisé. Cependant, ce formatage est utilisé de temps en temps. Pour ce faire, vous devez cliquer sur le troisième bouton à gauche. Voyons ensuite comment aligner le texte sur les bords. Cela peut être fait en cliquant sur le dernier bouton de la ligne, « Ajuster à la largeur ». Dans ce cas, en supprimant la longueur fixe des espaces, le texte sera droit sur les côtés. Soit dit en passant, c'est le format des documents qui est considéré comme correct dans la plupart des cas.
Vous pouvez également utiliser les touches de votre clavier pour aligner :
- Alignement à gauche - Ctrl + L.
- Centre - Ctrl + E.
- À droite - Ctrl + R.
- Ajuster à la largeur - Ctrl + J.
Si vous le souhaitez, un alignement horizontal peut être effectué une fois le texte imprimé. Pour ce faire, vous devez sélectionner le fragment de texte souhaité avec la souris (clic droit). Ensuite, vous devez cliquer sur le bouton requis dans ce cas particulier. Nous espérons que vous comprenez maintenant que cela ne peut tout simplement pas poser de difficultés.
Aligner du texte dans un tableau
Dans un tableau, le texte est aligné exactement de la même manière que dans un champ normal. Cela se fait simplement. Afin de modifier la position des mots dans toutes les cellules à la fois, le tableau entier doit être sélectionné avec la souris. Cliquez ensuite sur le bouton souhaité dans le groupe « Paragraphe » du menu principal. Pour modifier la position du texte dans une cellule séparée, vous devez le sélectionner uniquement et suivre la même procédure que dans le cas de la conception de l'ensemble du tableau à la fois.
Vous pouvez utiliser une autre méthode. Pour cela, placez le curseur dans la cellule souhaitée et cliquez sur le bouton droit de la souris. Dans le menu qui s'ouvre, allez dans l'élément « Alignement des cellules » et sélectionnez la position de texte souhaitée.
Sélection de l'espacement des lignes
Voyons ensuite comment modifier la distance entre les lignes. Cela peut également être nécessaire lorsque vous travaillez avec du texte. Pour cela, dans le même groupe du menu principal « Paragraphe », cliquez sur la flèche « Espacement des lignes » (la dernière de la deuxième ligne). En conséquence, un menu apparaîtra dans lequel vous pourrez sélectionner la valeur requise. Afin de modifier l'espacement entre les lignes dans un texte déjà saisi, il vous suffit de sélectionner le fragment requis et d'appuyer sur le bouton droit de la souris. Ensuite, sélectionnez la valeur requise.

Vous pouvez également modifier l'espacement à l'aide d'un jeu de styles. Pour cela, dans le menu principal, dans le groupe « Styles », cliquez sur « Modifier les styles ». Ensuite, sélectionnez un style avec un espacement de ligne approprié. Une fois que le curseur est placé sur un élément de menu spécifique, le texte changera en conséquence. Vous pouvez choisir par exemple le style de Word 2003 (espacement 1), Word 2007 (espacement 1,5), etc.
Sélection de l'espacement entre les paragraphes
Nous avons donc compris comment aligner le texte dans Word horizontalement et comment modifier l'espacement entre les lignes individuelles. Essayons maintenant de comprendre les subtilités de la conception des paragraphes. Changer la distance entre eux dans ce programme est également très simple. Par défaut, les paragraphes du programme sont séparés par une ligne. Pour changer cela, vous devez d'abord sélectionner le paragraphe souhaité. Ensuite, dans l'onglet « Mise en page » (ou « Mise en page », selon les versions), rendez-vous dans le groupe « Paragraphe ». Ici, vous pouvez définir la valeur d'indentation à partir du bord gauche ou droit, ainsi que l'intervalle « Avant » (en haut) et « Après » (en bas).

Aligner la hauteur du texte
L'alignement du texte dans Word peut être effectué non seulement horizontalement, mais aussi verticalement. Par exemple, lors de la conception des couvertures, il est souvent nécessaire de s'assurer que le texte se situe au milieu de la feuille dans le sens vertical. De cette façon, vous pouvez mettre en valeur les spécificités de la page. Par conséquent, nous verrons ensuite comment aligner le texte en hauteur.
Pour atteindre cet objectif, vous devez vous rendre dans le menu « Mise en page » et cliquer sur la flèche (en bas à droite) dans l'onglet « Paramètres de la page ». Après cela, le menu correspondant s'ouvrira. Ici, vous devez sélectionner la section « Source papier » (dernière). Dans l'option Alignement vertical, vous pouvez choisir de positionner le texte en haut, au centre, en hauteur ou en bas. Comme vous pouvez le constater, la réponse à la question de savoir comment aligner le texte verticalement dans Word est également très simple. Le programme vous permet de le faire en quelques clics.

Comment inverser le texte dans Word
Si vous le souhaitez, le texte dans Word peut même être retourné en position verticale. Pour cela, allez dans l'onglet « Insertion », dans le groupe « Tableau » (premier de la ligne), et cliquez sur la flèche. Dans le menu qui apparaît, sélectionnez « Dessiner un tableau » et tracez le texte. Ensuite, en plaçant le curseur dans le champ résultant (pas sur le texte), faites un clic droit. Dans le menu qui apparaît, cliquez sur « Direction du texte ». Ici, vous pouvez sélectionner la position du texte souhaitée.

Supprimer une page
Si vous supprimez uniquement le texte dans Word, la page sera toujours enregistrée car, en plus des lettres visibles, il existe également des caractères masqués (généralement des tabulations et des sauts de ligne). Il convient également de les supprimer en cliquant sur l'icône « Afficher tous les caractères » dans le groupe « Paragraphe » du menu principal (dernière ligne, dernier bouton). Vous pouvez effacer tous les symboles devenus visibles en les sélectionnant avec la souris et en appuyant sur la touche Suppr. Après cela, la page sera automatiquement supprimée.
Ainsi, vous savez maintenant comment aligner le texte dans Word horizontalement, verticalement, le long des bords et dans les tableaux. La procédure est assez simple. Ce programme, conçu aussi bien pour les professionnels que pour les utilisateurs ordinaires, vous permet de formater du texte sans consacrer de temps ni d'efforts supplémentaires.