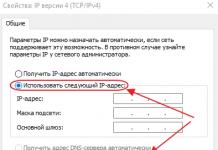iphone 5s
Peu de gens réalisent à quel point l’iPhone 5S peut être fonctionnel. Il s'agit d'un smartphone chinois complexe, et un véritable chef-d'œuvre est le résultat des pensées créatives des développeurs. Non, il ne faut pas enfoncer des clous avec, mais distribution Wifi il peut le faire sans subir de dommages ou de modifications techniques graves, puisque la capacité comment distribuer wai Le fichier y est inclus par le fabricant.

Qu'est-ce que ça donne
Il convient de prêter attention au fait que fi depuis iPhone est disponible uniquement si vous utilisez du trafic réseau qui n'est pas distribué par un autre appareil Wi-Fi, par exemple un routeur. Son smartphone sera reçu d'un fournisseur de communication, à savoir un opérateur téléphonique. Dans des conditions idéales, le fournisseur devrait fournir du trafic Internet avec une couverture 3G, car, malgré la présence d'un réseau LTE, cet appareil Apple ne pourra pas l'utiliser pour des raisons évidentes.
Dans le même temps, il est important de prêter attention à un autre détail important : les termes du plan tarifaire. Seul un plan tarifaire avec trafic Internet illimité peut être considéré comme la meilleure option, car de nombreux opérateurs facturent des prix exorbitants pour un certain nombre de mégaoctets utilisés. Il en résulte ce qui suit :
- Vous ne devriez pas utiliser un iPhone comme routeur à part entière.
- Il est préférable de ne pas utiliser cette méthode pour regarder des vidéos en streaming haute définition.
- Il n'est pas recommandé de distribuer le Wi-Fi à plusieurs appareils tiers connectés en parallèle à la fois.
Non seulement votre budget, mais aussi l'iPhone 5S lui-même peuvent en souffrir. En effet, le modem intégré utilisera les ressources système disponibles, non seulement logicielles, mais également matérielles, ce qui permettra à l'appareil de gaspiller considérablement l'énergie de la batterie intégrée et en même temps de surchauffer. Sachant cela, les développeurs ont caché cette fonction dans les modèles suivants, mais elle peut être déverrouillée et utilisée dans des situations exceptionnelles, par exemple :
- Si nécessaire, obtenez une connexion sur un autre appareil (ordinateur, portable, tablette) qui n'a pas la capacité de communiquer via d'autres canaux.
- En cas d'absence de communication via les canaux de données filaires (dans un village, hors civilisation, lors d'une coupure de courant centralisée)
- Dans d'autres situations critiques.
Comment faire
Lors de la connexion, le smartphone doit être allumé et sa batterie chargée, de préférence au niveau maximum, car le transfert de données sans fil est un processus consommateur d'énergie. Il devrait également être déverrouillé et accessible sur iPhone méthode et lancez un menu avec des icônes de programme si le raccourci des paramètres n’est pas placé sur le bureau. Ensuite, vous devez trouver le même raccourci, représenté extérieurement sous la forme d'un engrenage, et le « appuyer » (toucher avec votre doigt) pour le lancer.
L'étape suivante consiste à rechercher l'élément « Communications cellulaires » dans la liste qui s'ouvre et à « appuyer » également dessus. Ensuite, il est important de ne pas se tromper, Comment l'allumer dans le nouveau menu, basculez les interrupteurs (interrupteurs situés sur le côté droit de l'élément) sur la position « On » sur les éléments « 3G » et « Données cellulaires ». Lorsque vous sélectionnez cette dernière, une liste d'options deviendra disponible pour modification, au bas de laquelle se trouvera un élément « Données cellulaires ». En allumant l'interrupteur à bascule dessus, vous aurez accès à ses paramètres « Réseau de données cellulaires », notamment à la dernière section « Mode modem ».

Cela peut prendre du temps pour qu'il apparaisse, alors soyez patient, et après avoir mis à jour la liste des opérations, remplissez les lignes appropriées, elles peuvent être dupliquées à partir de la section « Données cellulaires » reçues du fournisseur avec le package de démarrage ou via le package de démarrage ; téléphone du support technique :
- Dans le champ APN - l'adresse du point d'accès sur Internet.
- Nom d'utilisateur (login.
- Mot de passe – mot de passe (pour la plupart des opérateurs, le login et le mot de passe sont le même mot de code).
Après cela, un nouvel élément « Mode modem » apparaîtra dans le menu principal « Communications cellulaires », en cliquant sur lequel vous pourrez sélectionner ses options indiquant comment distribuer:
- Canal de transmission de données de votre choix
- Bluetooth.
- Wifi.
- Mot de passe d'accès (par défaut, un charabia difficile à retenir est généré à partir de chiffres et de caractères latins).
Pour activer un nouveau point d'accès, il vous suffit désormais de modifier la position de l'interrupteur à bascule dans la ligne supérieure « Mode modem ».  Exemples de fenêtres de configuration
Exemples de fenêtres de configuration
Comment tout récupérer
Comme mentionné plus tôt, distributeur iPhone cinquième Ne l'utilisez pas comme point d'accès trop longtemps. Cela entraînera des conséquences négatives et vous n’aurez pas grand-chose à faire pour l’éteindre. Pour ce faire, remettez simplement la position de l'interrupteur à bascule dans la ligne supérieure du menu « Modem Mode » du menu « Communications cellulaires » à la position initiale, c'est-à-dire "Désactivé."
Il convient de noter que cet élément de menu ne peut plus être supprimé des paramètres, mais grâce à cela, la prochaine fois, vous n'aurez pas à spécifier complètement tous les paramètres nécessaires. Cependant, lors du remplacement d'une carte SIM, les paramètres définis devront être réécrits par une nouvelle. 
Conclusion
Veuillez noter que le point d'accès créé aura le nom de votre téléphone comme nom. Il peut être modifié manuellement si vous le souhaitez. Vous pouvez vous connecter à ce point à l'aide d'une clé - mot de passe. Il doit être choisi pour des raisons de sécurité et doit comporter au moins 8 caractères. Cela vaut la peine d'inclure non seulement des lettres, mais aussi des chiffres et en même temps de les stocker facilement en mémoire.
Il convient également de noter un détail important. Dans certaines régions, le mode itinérance peut augmenter considérablement le coût de transmission des données par paquets sur le réseau, donc avant d'activer le mode point d'accès Wifi, il vaut la peine de désactiver l'option « Data Roaming » dans les paramètres du réseau cellulaire.
Enfin, notons qu'avec cet outil, vous pouvez visualiser le courrier, les actualités ou d'autres pages Internet sur des appareils dotés d'un grand écran s'ils disposent d'un port USB, d'un récepteur de signal Bluetooth ou Wi-Fi intégré. Comme vous pouvez le voir, comprenez comment distribuer le wifi depuis l'iphone 5s- pas aussi difficile que cela puisse paraître à première vue, et vous en serez certainement convaincu après avoir fouillé pendant quelques minutes dans les paramètres de votre propre iPhone 5S, à condition qu'il dispose d'un firmware basé sur les versions iOS installées 6 , 7, 8 et même 10.

Si vous n'êtes pas connecté au Wi-Fi ou au réseau local et que vous souhaitez utiliser Internet sur votre ordinateur ou tout autre appareil compatible Wi-Fi, vous pouvez utiliser votre téléphone comme modem. Ce guide vous montre comment activer le partage de connexion sur votre iPhone 8, en établissant une connexion Internet entre votre téléphone et votre appareil préféré en quelques étapes simples. Comment l'activer lors de la première activation ?
Le dernier iPhone de peut également être utilisé comme point d’accès Wi-Fi portable. Vous pouvez configurer un point d'accès personnel et vous connecter à Internet via votre iPhone en Wi-Fi ou en tant que point d'accès mobile. UN. Comparaison : quel est le meilleur ?
7 étapes simples pour activer le partage de connexion sur iPhone 8. Voici comment partager l'Internet mobile avec d'autres appareils utilisant l'iPhone 8 :
1. Cliquez sur paramètres sur l'écran principal.
2. Sur l'écran Paramètres, touchez au niveau cellulaire.

Note: Si vous ne voyez pas votre point d'accès personnel, assurez-vous que la fonctionnalité de point d'accès mobile est actuellement active sur votre compte. Si nécessaire, suivez les instructions à l'écran pour ajouter la fonctionnalité de point d'accès mobile. Sinon, contactez votre opérateur réseau pour obtenir de l'aide. Musique iPhone 8 sans iTunes ?

Note: si vous êtes invité à activer Internet Bluetooth ou Wi-Fi, cliquez simplement sur l'option que vous préférez.

5. Touchez Mot de passe du réseau Wi-Fi et entrez le mot de passe que vous souhaitez utiliser pour votre point d'accès mobile.

6. Assurez-vous de noter ou de mémoriser le mot de passe, puis appuyez sur Prêt pour le sauvegarder.

7. Le point personnel devrait maintenant être actif. Vous pouvez essayer de connecter d'autres appareils via Wi-Fi à l'aide d'un modem et voir si le point d'accès fonctionne.
Conseils supplémentaires :
- Assurez-vous que le Wi-Fi est activé sur les autres appareils.
- Pour vous connecter via Wi-Fi à l'aide d'un modem, recherchez un réseau sans fil sur vos autres appareils, puis sélectionnez celui qui correspond au nom de votre iPhone.
- Pour un réseau Wi-Fi, le nom ressemble au nom de l'appareil, regardez dans Paramètres->général->à propos de cet appareil.
Une fois connecté, vous pouvez commencer à naviguer sur Internet, télécharger des fichiers, regarder des vidéos et faire d'autres choses en ligne que vous souhaitez. Comment activer le modem sur iPhone 8
Comment activer le point d'accès sur iPhone 8
Vous pouvez activer ou désactiver votre routeur Wi-Fi selon vos besoins.Vous devrez éteindre votre routeur Wi-Fi si vous n'en avez pas besoin, car le modem peut rapidement consommer vos données. Voici comment procéder sur votre iPhone :
- Cliquez sur paramètres sur l'écran principal.
- Cliquez sur modem continuer.
- hotspot personnel pour activer ou désactiver cette fonctionnalité.
Vous devriez maintenant voir l'état du modem changer. Si pour Comment activer le hotspot sur iPhone 8 vous a aidé en partageant l'article sur les réseaux sociaux. De combien a-t-il augmenté ?
Comment allumer le modem sur iPhone 8 via un câble USB
Une autre façon d'accéder à l'Internet mobile consiste à utiliser un modem. Dans ce processus, vous utiliserez un câble USB pour connecter votre appareil ou votre ordinateur à votre iPhone 8. Pour commencer, vous devrez activer l'option hotspot sur votre téléphone, configurer la sécurité sans fil avec un mot de passe pour empêcher toute utilisation non autorisée de votre connexion, puis commencer à connecter d'autres appareils.
Voici comment utiliser le partage de connexion USB depuis votre iPhone 8 :
- Aller à Paramètres-> cellulaire-> mode partage de connexion-> puis allume-le hotspot personnel pour activer la fonctionnalité.
- Si vous y êtes invité, cliquez sur USB uniquement.
- Connectez votre iPhone à votre ordinateur à l'aide du câble USB inclus. Assurez-vous que les deux appareils sont correctement connectés et sécurisés.
- Attendez pendant que votre appareil se synchronise.

Une fois la synchronisation terminée, l'appareil commencera à s'appairer automatiquement.
Note: Vous devrez peut-être télécharger et installer plusieurs pilotes pour votre ordinateur. Si nécessaire, vous pouvez télécharger et installer les pilotes informatiques nécessaires à l'aide de la dernière version d'iTunes. Si pour Comment activer le modem sur iPhone 8 , cela vous a aidé à partager l'article sur les réseaux sociaux.
Comment activer le Wi-Fi sur iPhone
Un moyen rapide d'activer et de désactiver le Wi-Fi sur iPhone via le Centre de contrôle. Tout ce que vous avez à faire est de faire glisser votre doigt depuis le bord inférieur de l'écran, puis d'appuyer sur l'icône sans fil pour activer ou désactiver la fonction.
Une fois votre connexion Wi-Fi activée ou désactivée, suivez ces étapes pour vous connecter à votre nouveau réseau Wi-Fi et commencer à utiliser Internet à l'aide de votre application Web mobile préférée :
- Cliquez sur paramètres sur l'écran principal.
- Mettez en surbrillance et cliquez accès Internet sans fil avec les paramètres du menu.
- Commutation avec Wi-Fi pour activer le Wi-Fi si nécessaire.
- Si activé, vous verrez une liste de réseaux Wi-Fi (gratuits). Cliquez pour sélectionner le réseau Wi-Fi auquel vous souhaitez vous connecter.
- Si vous y êtes invité, entrez le mot de passe correct, puis cliquez surrejoindre , continuer.
- Attendez que votre téléphone se connecte au réseau sans fil sélectionné, puis connectez-vous sans fil à Internet.
Si comment allumer le modem sur iPhone 8 vous a aidé, partagez l'article sur les réseaux sociaux.
L'oubli ou la suppression de ces informations peut également être utilisé pour dépanner les connexions sans fil ou lorsque vous rencontrez des problèmes de connexion à votre réseau sans fil. Utilisez également ces étapes si vous souhaitez effacer tous les réseaux sans fil inutiles de votre appareil. Suivez ces étapes si nécessaire :
- Cliquez sur paramètres sur l'écran principal.
- Touche Réseaux Internet Wi-Fi.
- Sur l'écran suivant, cliquez sur bleu icône située à côté du réseau Wi-Fi que vous souhaitez supprimer ou oublier.
- Cliquez ensuite oubliez ce réseau.

Le réseau sélectionné n'apparaîtra pas dans la liste des réseaux sans fil disponibles sur votre appareil.
Si vous souhaitez le rajouter, vous devrez fournir un nom de réseau et un mot de passe pour vous connecter. Veuillez vous référer aux étapes ci-dessus pour vous connecter à votre réseau sans fil.
Si vous avez besoin d'aide, écrivez un commentaire, nous vous répondrons certainement. Nous espérons que l'article : comment allumer le modem sur iPhone 8 vous a été utile. Si vous allumez le modem sur iPhone 8 , cela vous a aidé à partager l'article sur les réseaux sociaux.
Catégorie Détails : Paramètres, instructions sur iPad. Publié : 12/09/2013 10:34 iPad ou iPhone vers d'autres appareils ? Avec la sortie de la version 6.0.1 du système d'exploitation IOS une telle opportunité est apparue et vous pouvez maintenant utiliser votre je -appareils comme point d'accès. C'est vrai, les propriétaires iPad 2 peut être contrarié, parce que leur appareil ne prend pas officiellement en charge ce qu'on appelle. « mode modem ».Il n'y a pas de différence particulière dans les réglages de ce mode pour iPad et iPhone non, sauf pour l'emplacement des éléments de menu. Voici donc les conditions nécessaires pour utiliser l'appareil en mode modem :
Version iOS pas inférieur à 6.0.1. Pour être sûr, mettez simplement à jour vers la dernière version. Pour connaître la version dont vous disposez, rendez-vous dans « Paramètres – Général – Mise à jour du logiciel ». Le système lui-même vérifiera les mises à jour. Ici, vous pouvez également mettre à jour vers la dernière version ;
Assurez-vous que votre appareil est équipé de 3 G/LTE module et il contient une carte SIM fonctionnelle.
Si toutes les conditions sont remplies, alors pour configurer mode en iPhoneallez dans Paramètres – Général – Données cellulaires – Réseau de données cellulaires. Pour les paramètres mode en iPadle chemin est un peu plus court : Paramètres – Données cellulaires – Paramètres APN.
Il convient de noter que si vous avez mis à jour vers la dernière version IOS , alors très probablement les paramètres APN pour votre opérateur mobile apparaîtra automatiquement. Personnellement, je ne le fais pas iPad ou iPhone Je n'ai pas enregistré ces paramètres manuellement.
Si les paramètres sont vides, alors, selon la carte SIM de l'opérateur dont vous disposez, vous devez les saisir manuellement :
Mégaphone
APN : Internet
Nom d'utilisateur : laissez le champ vide
Mot de passe : laissez le champ vide
Ligne droite
APN : internet.beeline.ru
Nom d'utilisateur : Beeline
Mot de passe : Beeline
MTS
APN : internet.mts.ru
Nom d'utilisateur : mts
Mot de passe : mts
Ensuite, dans les paramètres, recherchez l'élément « Mode modem » et activez-le. Pour ce faire, vous devez activer au moins Wifi. Si le Wi-Fi sera désactivé, puis lorsque vous activerez ce mode, vous serez invité à l'activer Wi-Fi et Bluetooth.
Ici, dans les paramètres « Mode modem », vous pouvez attribuer un mot de passe pour accéder au point d'accès créé par votre appareil, afin que personne d'autre ne se connecte accidentellement à votre réseau.
Il ne reste plus qu'à connecter votre autre appareil au réseau créé. Par exemple, pour connecter iPad il suffit de l'activer Wifi et sélectionnez un réseau. J'ai activé le « Mode modem » (et distribué Internet) pour iPhone , et connecté à celui-ci iPad. Donc sur iPad le réseau disponible s'appelait iPhone77.
Si la connexion au point d'accès réussit, alors, par exemple, dans le coin supérieur gauche iPad L'icône suivante apparaîtra sous la forme de deux anneaux :
Si vous avez des questions, n'hésitez pas à les poser dans les commentaires.
Il arrive souvent que vous deviez distribuer Internet depuis votre iPhone ou iPad. Et il existe une telle possibilité. C'est ce qu'on appelle le mode modem, il permet de distribuer Internet via Wi-Fi, câble USB et Bluetooth. En lançant le mode modem, notre iPhone ou iPad se transforme en point d'accès et remplit les fonctions d'un routeur Wi-Fi.
Cela fonctionne comme ceci : activez le réseau mobile sur l'iPhone (si nécessaire, sélectionnez 3G ou LTE), puis nous activons le mode modem et le téléphone commence à diffuser un réseau Wi-Fi auquel vous pouvez connecter d'autres appareils, et ils recevront Internet depuis l'iPhone. Vous pouvez également partager la connexion via Bluetooth (pas une manière très populaire), ou par câble (pratique pour les ordinateurs de bureau qui ne disposent pas de récepteur Wi-Fi).
Tout se met en place très simplement. J'ai testé les trois méthodes et je vais maintenant vous montrer en détail comment commencer à distribuer Internet à partir d'un iPhone. J'ai tout testé sur l'iPhone 6. Mais, cette méthode convient à tous les modèles d'iPhone : 5, 5S, 6S, etc. De la même manière, le mode modem fonctionnera sur l'iPad si vous possédez la version 4G et qu'une carte SIM est inséré.
Veuillez noter que les appareils qui se connectent au réseau que vous créez utilisera l'Internet mobile. Par conséquent, si vous ne disposez pas d’un tarif illimité, votre trafic risque de s’épuiser très rapidement. Ou il y aura des frais supplémentaires en fonction de votre forfait.
Eh bien, lorsqu'un iPhone distribue Internet à tout le monde, sa batterie s'épuise bien sûr très rapidement. Il est donc préférable de le mettre en charge.
Le moyen le plus populaire consiste bien entendu à créer un point d’accès Wi-Fi. Lorsque vous pouvez distribuer Internet et connecter différents appareils via un réseau Wi-Fi. Autres téléphones, tablettes, ordinateurs portables, etc. Par conséquent, nous considérerons d’abord cette méthode.
Comment partager Internet via Wi-Fi depuis l'iPhone 6
Allez dans les paramètres et allez dans l'onglet "Cellulaire" (si votre Internet mobile est activé, vous pouvez immédiatement sélectionner « Mode modem »). Activez « Données cellulaires », si nécessaire, sélectionnez 3G, LTE et cliquez sur l'élément « Mode modem ».
Ensuite, tout est très simple. Activez le mode modem. Si votre Wi-Fi est désactivé, le téléphone vous demandera de l'activer. Vous pouvez être d’accord, selon la manière dont vous souhaitez distribuer Internet. Ça y est, notre iPhone, ou le même iPad, distribue Internet via un réseau Wi-Fi et un câble. Je ne sais même pas si quelqu'un a besoin de cette fonction, mais via Bluetooth, vous pouvez également vous connecter à Internet via iPhone.
Dans la fenêtre des paramètres du mode modem, un mot de passe sera spécifié. Par défaut, c'est un peu complexe. Un mot de passe complexe, c'est bien, mais vous n'avez guère besoin d'un mot de passe aussi complexe sur un point d'accès fonctionnant sur un iPhone. Par conséquent, en cliquant dessus, vous pouvez modifier le mot de passe. Ceci est facultatif.

Il suffit de se connecter au réseau Wi-Fi fourni par l'iPhone et d'utiliser Internet. Vous pouvez connecter des ordinateurs portables, des smartphones, des tablettes (Android) et d'autres équipements. Par exemple, j'ai connecté un ordinateur portable sous Windows 10.

Entrez simplement le mot de passe défini dans les paramètres du modem sur l'iPhone et vous avez terminé.
iPhone (iPad) en mode modem via câble USB
La méthode suivante que vous pouvez utiliser consiste à utiliser votre iPhone en mode modem, mais pas via Wi-Fi, mais via un câble USB. La méthode est parfaite pour se connecter à Internet sur des ordinateurs qui n'ont pas la possibilité de se connecter via Wi-Fi.
D'après ce que je comprends, iTunes doit être installé sur l'ordinateur. J'ai essayé sur un ordinateur Windows 10 sur lequel iTunes n'est pas installé, et l'ordinateur n'a pas pu voir mon iPhone 6 et l'utiliser pour se connecter à Internet. Et sous Windows 7, où iTunes est disponible, lorsque le mode modem était activé, une autre connexion réseau est apparue, via laquelle l'ordinateur a accédé à Internet.
Je n'ai pas ouvert iTunes. Je viens d'activer le transfert de données sur l'iPhone et le mode modem (Comme montré ci-dessus), et j'ai connecté le téléphone à l'ordinateur portable.

L'ordinateur a immédiatement eu une connexion Internet.

Tout fonctionne très cool et stable. D'ailleurs, au moment où l'iPhone distribue Internet via le câble, vous pouvez toujours y connecter des appareils via Wi-Fi. Le nombre d'appareils connectés sera affiché en haut.
Nous distribuons Internet depuis iPhone via Bluetooth
Après avoir démarré le mode modem, accédez à l'ordinateur. Allez dans le panneau de configuration, onglet "Appareils" - "Bluetooth". Notre iPhone ou iPad devrait apparaître dans la liste des disponibles. Sélectionnez-le et cliquez sur le bouton « Lien ».

Sur iPhone, une demande de création d'une paire apparaîtra, cliquez sur « Créer une paire », et sur Windows 10, nous confirmons les correspondances de code.

La connexion sera établie. Ensuite, vous devez utiliser la connexion Bluetooth comme connexion Internet. Pour ce faire, faites un clic droit sur l'icône Bluetooth dans le panneau de notification et sélectionnez « Afficher les appareils Bluetooth ».


Selon l'idée, après ces étapes, Internet sur l'ordinateur devrait déjà fonctionner. Mais pour une raison quelconque, les sites ne se sont pas ouverts pour moi. J'ai résolu ce problème en remplaçant les adresses DNS. Allez dans « Connexions réseau », faites un clic droit sur l'adaptateur « Connexion réseau Bluetooth » et sélectionnez « Propriétés ». Ensuite, mettez en surbrillance l'élément « IP version 4 (TCP/IPv4) » et cliquez sur le bouton « Propriétés ».
Enregistrez le DNS statique :
Comme dans la capture d'écran ci-dessous.

Après ces étapes, Internet sur mon ordinateur portable a commencé à fonctionner. L'iPhone a commencé à faire office de modem via une connexion Bluetooth.
S'il n'y a pas d'option « Mode modem » sur votre iPhone
Il n'est pas rare de rencontrer un problème lorsque sur un iPhone ou un iPad il n'y a pas de section « Mode modem » dans les paramètres. La question se pose alors de savoir comment distribuer Internet. Dans les commentaires, Maxim a suggéré une solution de travail. J'ai décidé de l'ajouter à l'article.
Allez dans "Paramètres" - "Cellulaire" - "Paramètres de données" - "Réseau de données cellulaires" et dans la section "Mode modem", dans le champ APN entrez le mot "internet". Mais à condition que rien n’y soit précisé. En général, il me semble que c'est faux. Des informations doivent y être indiquées, en fonction de votre opérateur. Vous pouvez les vérifier avec le support de votre opérateur. Comme dans ma capture d'écran à droite :

Après cela, « Modem Mode » devrait apparaître dans les paramètres de votre iPhone.
Si vous avez des questions, laissez-les dans les commentaires. Je vais certainement répondre!
Combien de fois arrive-t-il que vous ayez un ordinateur, que vous deviez vous connecter à Internet depuis votre PC, mais qu'il n'y ait aucun moyen de vous connecter via Wi-Fi. Que faire alors ? Est-ce possible et comment distribuer le Wi-fi depuis un iPhone ?
Apple iPhone 6 peut être utilisé non seulement comme téléphone, mais en même temps comme modem, tout en distribuant Internet à portée de votre réseau.
Ce processus peut être réalisé assez rapidement en suivant un certain nombre d’étapes simples. Les smartphones Apple pour iPhone 4s, 5s, 6, 6 plus et 7 pourront également distribuer le mode modem sur l'iPhone 6. Vous pourrez également distribuer Internet à d'autres appareils Apple et à n'importe quel téléphone, ainsi qu'aux tablettes et ordinateurs. À leur tour, d’autres appareils tels que l’iPad, les téléphones Android, les tablettes et les ordinateurs sont également capables de distribuer Internet comme un modem.
Disposant d'une carte SIM pour accéder à Internet à haut débit auprès d'opérateurs de réseau tels que MTS, Tele 2, Yota ou Beeline, ou d'autres opérateurs mobiles, à l'aide de votre iPhone, vous pourrez activer un point d'accès Wi-Fi. Bien sûr, c'est bien si vous disposez d'un accès Internet illimité, sinon le trafic sera rapidement épuisé et tout l'argent de votre compte téléphonique sera dépensé.
Vous avez juste besoin de savoir comment activer le mode modem sur l'iPhone 6. Vous pouvez connecter votre iPhone en tant que modem lorsque vous avez besoin d'aider des amis s'ils sont à court de trafic sur leur téléphone ou de connecter un ordinateur portable à Internet pendant que vous êtes en déplacement. . La bonne nouvelle est que la configuration d'un point d'accès Internet ne prendra que quelques minutes, contrairement aux routeurs fixes et aux modems amovibles.
Vous pouvez distribuer Internet depuis votre iPhone vers n'importe quel appareil de différentes manières : via le mode WI-FI sans fil, en utilisant la fonction Bluetooth, via un câble USB vers une tablette ou un PC. Bien entendu, il est certainement plus pratique et plus rapide de transmettre via le mode sans fil Wi-Fi.
Considérons la possibilité de distribuer Internet à l'aide du WI-FI. Afin de résoudre le problème de configuration et de connexion du mode modem, de distribution du wifi depuis l'iPhone 6, lisez la procédure de connexion suivante. Ouvrez le menu principal de l'écran de votre smartphone et entrez dans les « Paramètres » du téléphone, puis allez dans la section « Cellulaire » et sélectionnez la fonction « Réseau de données cellulaires ». Ensuite, activez le « Mode modem » en entrant d’abord le mot de passe secret. Il est nécessaire d'indiquer votre éventuel point d'accès au réseau de connexion lorsque le mot de passe n'a pas été saisi au préalable, sinon la connexion se fera automatiquement.

Le nom et le point d'accès connecté depuis votre smartphone apparaîtront sur les appareils récepteurs. C'est-à-dire qu'un modem dit virtuel apparaîtra dans l'appareil connecté, grâce auquel vous pourrez également lancer un PC ou un autre appareil vers le point d'accès de l'iPhone. Dans ce cas, vous devez utiliser le mot de passe Wi-Fi, là où il est visible dans les paramètres.

Si vos amis souhaitent connecter leurs smartphones à votre iPhone 6 afin de recevoir la distribution Internet de l'iPhone en mode Wi-Fi et que votre iPhone 6 de distribution est déjà configuré pour un modem, ils peuvent configurer un point d'accès Wi-Fi dans leurs smartphones, et vous devez saisir le mot de passe d'accès secret que vous avez créé et confirmer l'activation.

Lorsque vous connectez d'autres appareils à votre smartphone, vous lirez un message à ce sujet sur le panneau d'état. D'ailleurs, veuillez noter que le mode du modem Wi-Fi connecté n'est pas affiché à l'écran. Par conséquent, la batterie du smartphone distributeur peut se décharger très rapidement.
Sachez que vous pouvez distribuer Internet haut débit à partir d'une seule source et sur plusieurs appareils à la fois : iPhone, ordinateur portable, iPad et jusqu'à 5 autres appareils en même temps !
Le taux de décharge de la batterie sera certainement affecté par le nombre d'instruments récepteurs connectés au réseau. Plus il y en a, plus vite l’iPhone distribué s’épuisera.
Si vous devez modifier le mot de passe de votre réseau Wi-Fi, accédez à nouveau aux paramètres, accédez au mode Modem et définissez un nouveau mot de passe Wi-Fi.
Dans ce cas, le code du mot de passe Wi-Fi sélectionné doit contenir au moins huit caractères ASCII. Les autres caractères ne fonctionneront pas, car les autres appareils ne pourront pas se connecter à votre point d'accès dans ce mode modem. Les caractères qui ne fonctionneront pas sont les caractères japonais, chinois ou russe. Les caractères ASCII sont :
- Lettres majuscules et minuscules de l’alphabet anglais ;
- Chiffres arabes de 0 à 9 ;
- d'autres signes de ponctuation.
Sachez qu'avec les futures mises à jour du micrologiciel du téléphone, les paramètres de données cellulaires peuvent être réinitialisés, de sorte que le « Mode modem » disparaîtra à nouveau des paramètres du menu.
Est-il possible de faire quelque chose si vous distribuiez Internet et que tout à coup le mode modem sur l'iPhone commençait à disparaître en déconnectant tous les smartphones supplémentaires du réseau ?
Mais il arrive, au contraire, que vous ayez mis à jour le programme iPhone vers iOS 8.1 ou 9 et que les paramètres du modem sur l'iPhone de distribution échouent, et l'appareil signale que le mode modem n'est pas disponible.

Parfois, le mode modem disparaît tout simplement et ne fonctionne pas, et parfois le téléchargement ne se produit pas et le modem se bloque constamment lorsqu'il est connecté de manière persistante.
Ne pensez pas que le service d'accès à distance a disparu ou a été supprimé. Lors de la connexion, c'est comme si les six désactivaient simplement la fonction modem par défaut, décidant que le propriétaire de l'appareil n'utilisait pas ce service. En fait, cette fonction a cessé d'être activée afin d'éviter la responsabilité de l'entreprise pour le fonctionnement du service de connexion par modem, en tenant compte des paramètres spécifiques des différentes sociétés Internet, ainsi que des opérateurs des différents pays.
La plupart des utilisateurs, sans hésitation, connectent constamment leur iPhone 6 en tant que modem à différents appareils, donc le verrouillage de cette fonction provoque l'indignation des utilisateurs en raison de l'incapacité à résoudre les problèmes actuels. Ce problème peut également être résolu en redémarrant le modem.
Supprimer le mode modem
Un modem perdu peut être restauré en utilisant le processus de désactivation du mode modem sur l'iPhone 6 ou l'iPhone 6S, ce qui est tout à fait possible si iOS 9 est installé. Dans ce cas, l'abonné doit d'abord activer le mode modem, puis saisir manuellement le mode modem. les paramètres de son opérateur immédiat, par exemple, l'opérateur Beeline doivent être notés - Beeline , Tele 2. Dans ce cas, l'ordre de saisie des paramètres doit être effectué clairement dans un certain ordre.
Si néanmoins, lors de la connexion à votre réseau, le message « Impossible de se connecter au réseau » apparaît à l'écran, vous devez éliminer l'essentiel du problème qui empêche la connexion. Pour ce faire, suivez les étapes suivantes étape par étape.