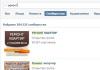Le programme de messagerie Mozilla Thunderbird est un logiciel multiplateforme gratuit qui fonctionne comme un générateur de liens de messagerie et d'actualités tout-en-un. De plus, les dernières versions de cet utilitaire incluent désormais l'intégration avec le produit et le calendrier Lightning. En apparence et dans ses caractéristiques techniques, Mazila Thunderbird est très similaire au gestionnaire d'informations personnelles de Microsoft Outlook.
Fonctionnalités des applications
Convient pour une utilisation sur des ordinateurs personnels avec n'importe quel moteur, que ce soit Système d'exploitation Microsoft Windows, Mac OS ou Linux.
Prise en charge du protocole :
- IMAP et NNTP - Protocoles d'accès aux messages Internet et de transfert de nouvelles sur le réseau
- SMTP et POP3 – Protocoles simples de transfert de courrier et de bureau de poste version 3
- RSS – Résumé du site enrichi
Développé à la fin de l'hiver 2008, le client de messagerie Mozilla, de l'association à but non lucratif Mozilla Foundation, a connu depuis quatre ans diverses évolutions, tant au niveau des noms que des caractéristiques techniques. À l'automne 2012, le développement a été arrêté et confié à des individus et à des organisations. La Fondation Mozilla a justifié sa décision par la baisse de la demande d'applications pour ordinateurs personnels au profit des versions mobiles.
Aujourd'hui, le programme Burevestnik se développe avec succès et aide des millions d'utilisateurs à optimiser leurs activités avec de nombreux e-mails différents.
Vous pouvez télécharger le programme de messagerie Mozilla Thunderbird ici en accédant aux ressources Internet propriétaires des développeurs :
Ce logiciel présente de nombreux avantages. Tous peuvent être trouvés sur le portail officiel de Mozilla : https://www.mozilla.org/ru/thunderbird/features/
Mais la propriété la plus importante et la plus utile d'un programme de messagerie universel est la possibilité de regrouper plusieurs « programmes de messagerie » dans un seul shell. Autrement dit, si un utilisateur possède plusieurs comptes dans différents programmes de messagerie, ils peuvent être combinés sous un seul shell.
- Mail.ru
- Courrier Yandex
- Gmail
- Randonneur

Dans ce cas, il ne sera pas nécessaire d'ouvrir plusieurs clients pour consulter votre courrier. Tous les comptes peuvent être concentrés dans un seul programme. Ensuite, la configuration de Mozilla Thunderbird permettra à l'utilisateur de configurer ses filtres personnels et de supprimer les informations inutiles sous forme de spam, de messages publicitaires et de diffusions.
Il est assez simple de maîtriser ce programme et de le personnaliser en fonction de vos besoins. L'interface est intuitive. Et si les utilisateurs ont de l'expérience avec le programme de messagerie Microsoft Outlook, il n'y aura aucun problème avec Mozilla Thunderbird.
- Parmi les fonctions et capacités utiles de Thunderbird figurent les suivantes :
- Accès pratique au carnet d'adresses ;
- Les onglets, similaires à ceux de Mozilla lui-même, sont enregistrés après la fermeture de la boîte aux lettres ;
- Paramètres de filtre flexibles ;
- Recherche pratique de lettres ;
- Possibilité d'archiver les messages ;
- Gestionnaires d'activités et de modules complémentaires ;
- Mise à jour automatique;
- Mise en place d'une protection contre les emails suspects et les spams ;
- Ouverture à l'innovation des développeurs.
L'unicité et l'originalité dans l'écriture de lettres et une fonction telle que faire une signature dans Mozilla Thunderbird et ajouter une image à la fin du message ne laisseront aucun ami ou connaissance indifférent. Et ils attendront toujours avec impatience les nouveaux e-mails des utilisateurs de Thunderbird.
Installation de Mozilla Thunderbird
Le programme de messagerie Mozilla Thunderbird n'est pas une extension supplémentaire de . Le mailer est un développement distinct et est un logiciel autonome.

Après avoir téléchargé le fichier, vous devez vous rendre dans le dossier « Téléchargements ».



Après une installation réussie, l'utilisateur doit soit obtenir une nouvelle adresse e-mail, soit conserver les données existantes.

L'interface pendant l'installation et après celle-ci, lorsque l'utilisateur commence à travailler dans son nouvel outil de messagerie universel en russe. Il existe des conseils utiles et informatifs pour les débutants. Cela vaut la peine de consacrer un peu de votre temps précieux aux réglages initiaux en fonction de vos besoins et de vos attentes, et à l'avenir les minutes, et peut-être même les heures économisées, permettront aux utilisateurs de les utiliser à bon escient pour des actions agréables ou utiles.
Comment aimez-vous afficher votre courrier électronique ? Beaucoup de gens utilisent un navigateur Web par habitude, sans se demander s'ils ont besoin d'une alternative, mais certains restent fidèles aux bons vieux programmes de messagerie car ils en savent beaucoup sur eux.
est une application gratuite permettant de travailler avec la correspondance par courrier électronique et les groupes de discussion du créateur du navigateur Web Firefox. Selon les développeurs, il combine les meilleures qualités de différents clients de messagerie, dont les « classiques du genre » Microsoft Outlook et The Bat. Je propose de mieux le connaître pour comprendre s'il mérite qu'on s'y intéresse ou s'il n'est qu'un parmi tant d'autres.
Pourquoi un client de messagerie est-il meilleur qu'un navigateur ?
Plusieurs raisons d'installer un programme distinct pour travailler avec le courrier ou de l'utiliser avec un navigateur :
- L'accès à la correspondance dans le programme client ne dépend pas de la stabilité de la connexion Internet.
- L'utilisation du programme réduit la consommation de trafic Web, car il télécharge uniquement les lettres et le navigateur télécharge les éléments de conception de page et la publicité.
- L'interface de l'application peut être configurée selon vos besoins. Les services Web ont des fonctions très limitées.
- Les programmes disposent de fonctions mieux développées pour rechercher et filtrer les messages.
- Les programmes clients contiennent des outils plus utiles que n'importe quel service Web.
Quelles sont les forces et les faiblesses de Mozilla Thunderbird
Forces
- Assistant de configuration de compte intégré. L'utilisateur peut se permettre de ne pas savoir ce que sont SSL, TLS, SMTP, IMAP, POP3 et comment les configurer correctement - le programme le fera pour lui. Il suffit de mémoriser votre adresse e-mail et votre mot de passe pour la boîte aux lettres.
- L'ouverture de dossiers et d'e-mails dans des onglets est similaire à l'ouverture de pages Web dans un navigateur. Cela signifie que pour travailler avec un seul message, vous n'avez pas besoin de fermer tout le reste.
- Nombre illimité de boîtes mail connectées.
- Tri pratique des lettres : vous pouvez utiliser aussi bien des catalogues généraux que individuels pour la correspondance entre différents comptes. Et aussi - configurez l'affichage des mêmes lettres dans différents dossiers (même si physiquement elles seront dans le même).
- Fonction de rappel pour joindre une pièce jointe à une lettre si vous l'avez mentionné dans le message.
- Prise en charge des skins et des extensions installés sans quitter l'application.
- Interface en langue russe.
- Filtre antispam, calendrier et planificateur de tâches intégrés.
- Protection contre le phishing – un avertissement lorsque vous accédez à des sites dont l'adresse diffère de celle indiquée dans la lettre.
- Filtrage accéléré : vous venez de commencer à taper un mot dans la barre de recherche et l'application produit déjà des résultats.
Et ce que les utilisateurs n'aiment pas trop
- Les en-têtes des messages ne s'affichent pas toujours correctement.
- Les onglets ne peuvent pas être déplacés d'avant en arrière avec la souris.
- La fonction de rappel de pièce jointe ne fonctionne pas toujours (c'est juste que le mot « pièce jointe » n'est pris en compte que dans le cas nominatif).
Premier lancement et configuration
L'installation de Mozilla Thunderbird n'a rien de spécial. Lorsque vous l'allumez pour la première fois (immédiatement après l'installation), l'assistant de configuration du compte démarre et propose un choix de :
- Connectez-en un existant.
- Mettez-le de côté pour plus tard.
Voyons comment cela fonctionne en utilisant l'exemple de la connexion d'un compte existant, car vous en avez probablement déjà au moins un.
- Dans la fenêtre " Bienvenue sur Thunderbird" vérifier " Sauter(créer un nouveau compte) et utiliser mon email existant».

- Entrez votre adresse de boîte aux lettres et votre mot de passe. Cliquez sur " Continuer».

- Après avoir entré, cliquez sur " Prêt».

- Si vous le souhaitez, modifiez les paramètres de la boîte aux lettres : cliquez sur " Teinture à la main"et spécifiez les serveurs, ports, protocoles, méthodes d'authentification requis et le reste indiqué ci-dessous. Si vous ne connaissez pas le but de ces paramètres, laissez tout tel quel.

Cela terminera le travail de l'assistant et vous vous retrouverez dans la fenêtre principale du programme. À propos, cela rappelle beaucoup la fenêtre du navigateur Firefox. Sur la gauche se trouve le panneau des dossiers. Dans le cadre ci-dessous se trouve un menu contextuel ouvert en cliquant sur ce panneau. Tout en haut se trouve une barre d'onglets (comme dans un navigateur). En dessous se trouvent des boutons fonctionnels dont le but, je pense, est clair pour la plupart. Dans la partie principale de la fenêtre se trouve un menu pour un accès rapide aux fonctions principales.

Deux icônes entourées d'un cadre à droite ouvrent le calendrier et le planificateur de tâches :

Derrière le bouton en forme de trois bandes se trouve le menu principal de Mozilla Thunderbird. Je pense que la plupart des outils rassemblés ici sont faciles à comprendre sans explication. Entre autres choses, il contient un bouton pour accéder à la section d'installation du module complémentaire. Nous devrions mieux le connaître.

Ceux qui ont au moins une fois installé des plugins et des extensions dans le navigateur n'auront pas à expliquer longtemps comment les installer dans Thunderbird : cela se fait exactement de la même manière que dans Mozilla Firefox. Par défaut, le programme a une seule extension - Lightning (Calendrier). Si vous souhaitez installer autre chose, cliquez sur " Obtenez des modules complémentaires", sélectionnez ce que vous aimez et cliquez sur " Ajouter à Thunderbird».

Et ci-dessous j'ai montré comment fonctionne la fonction " Filtre rapide" Dès que j'ai commencé à taper le mot « coupon », 3 messages ont été immédiatement trouvés où ce mot était mentionné dans le titre du sujet.

Impression générale du programme
L'utilisation du client de messagerie Mozilla Thunderbird s'est avérée pratique et simple. Le chargement des e-mails entrants n’a pris que quelques minutes. Créer et envoyer un nouveau message (bouton " Créer") s'est également déroulé sans incident, mais le carnet d'adresses a dû être importé manuellement depuis M$ Outlook, car le programme ne voulait pas le faire lui-même. Et c’est la seule chose qui m’a empêché de commencer à travailler tout de suite. En général, l'application ne prend presque pas de temps à maîtriser, ce qui est une bonne nouvelle.
À mon avis impudique, le produit répond aux attentes des utilisateurs, aussi bien chevronnés que débutants, et se classe également loin d'être dernier parmi ses concurrents. Essayez-le, j'espère que vous l'aimerez aussi.
Également sur le site :
Rencontre : Mozilla Thunderbird - un client de messagerie gratuit et pratique mise à jour : 4 mai 2016 par : Johnny Mnémonique
Le client de messagerie Mozilla Thunderbird est un programme gratuit prenant en charge la langue russe qui fera du travail avec la messagerie une tâche simple et compréhensible. À l’ère numérique actuelle, même l’utilisateur le plus ordinaire reçoit tellement d’e-mails différents par jour qu’il n’est plus possible de les traiter sans un assistant spécial.
Cela est particulièrement vrai si vous devez consulter plusieurs boîtes aux lettres à la fois (par exemple, si vous avez du courrier sur Rambler, Yandex, Gmail et d'autres services populaires). Thunderbird est un client de messagerie très réfléchi, il peut être téléchargé gratuitement depuis le site officiel ou depuis notre ressource (une version portable est également disponible - édition portable).
Le programme peut réduire considérablement le temps passé à filtrer les e-mails et vous aidera à ne pas manquer un message important, qui peut souvent être supprimé avec le spam.
Le programme peut rester longtemps en arrière-plan et ne pas utiliser de précieuses ressources informatiques, et le trafic Internet n'est souvent consommé qu'en quantités modérées. Flexible Système de paramètres de messagerie Mozilla Thunderbird en russe Il est conçu pour l'utilisateur moyen qui ne se livrera pas au masochisme afin de comprendre comment le mettre en place. L'interface est si simple que tout propriétaire de PC moyen peut configurer ce client de messagerie en fonction de ses besoins - pour rendre le programme plus pratique non seulement en externe, mais également pour installer des modules complémentaires (plugins) pratiques.

C'est bien quand un client de messagerie aussi utile et efficace que Mozilla Thunderbird peut être téléchargé gratuitement en russe. Cela permet de s'affranchir de nombreux problèmes liés à la configuration de l'interface, déjà claire et simple, même pour un utilisateur novice.
Comment configurer la messagerie Mozilla Thunderbird
Mozilla Thunderbird est un assistant utile lorsque vous travaillez avec un grand nombre d'e-mails et de newsletters. Lors de la création d'un compte, l'utilisateur choisit indépendamment où seront stockés exactement les lettres reçues et les documents qui y sont joints : sur son ordinateur personnel ou sur une ressource Internet existante.Si vous préférez laisser les courriers livrés sur votre disque dur, vous devrez spécifier une taille de dossier spécifique dans lequel ils seront téléchargés. Avec cette méthode de stockage d'informations, l'utilisateur a un accès constant à toutes les lettres et fichiers déjà reçus, même si l'ordinateur n'est temporairement pas connecté à Internet - ce qui est plus que pratique. L'inconvénient dans ce cas peut être une éventuelle panne du disque dur, nous vous recommandons donc de faire de temps en temps une copie de sauvegarde de l'archive de courrier électronique et d'exporter les paramètres. Exporter les paramètres vers Mozilla Thunderbird vous permet de simplifier la nouvelle installation et d'ajuster davantage les paramètres du client de messagerie à ceux effectués précédemment.

Le programme veille également à protéger toute la correspondance des utilisateurs envoyée via des canaux de communication non sécurisés. Le client utilise des algorithmes de cryptage modernes tels que SSL/TLS, tandis que le travail avec le courrier s'effectue à l'aide des protocoles POP, IMAP et autres. Par exemple, il n'y a pas si longtemps, le service de messagerie Yandex envoyait des notifications à ses utilisateurs leur demandant de mettre à jour leurs programmes de messagerie. Cela s'appliquait à de nombreux clients de messagerie, mais pas à Thunderbird, car sa sécurité était toujours à un niveau élevé.
Créer une signature dans Mozilla Thunderbird est également simple. Pour ce faire, vous pouvez utiliser les outils intégrés et le système de cryptage à clé publique PGP. Toutes ces fonctionnalités sont intégrées au programme, vous n'avez donc pas besoin d'installer de modules complémentaires.
Il convient de noter qu'une grande attention est également accordée au traitement du spam. Ce type de correspondance est enregistré dans un dossier séparé afin que l'utilisateur puisse décider indépendamment quoi faire exactement de telle ou telle lettre publicitaire.

Comme nous l'avons noté précédemment, le client de messagerie vous permet de travailler avec plusieurs comptes de messagerie à la fois. La seule chose à faire est d'ajouter chacun d'eux tour à tour au programme. Après ces manipulations, le mailer vérifiera en permanence votre courrier (l'intervalle de vérification des lettres peut être configuré) et affichera les notifications appropriées.
Pour travailler plus efficacement avec les nouvelles lettres, le client de messagerie utilise un système de filtrage spécial qui, s'il est configuré correctement, réduira le temps passé à vérifier ces lettres.
Avantage particulier gratuit Mozilla Thunderbird Par rapport à ses concurrents (y compris payants), on peut citer la fonctionnalité existante pour échanger des messages instantanés via Internet (par exemple, en utilisant Google Chat Hangout ou d'autres systèmes similaires). De plus, le programme fonctionne sur toutes les plateformes populaires : Windows, Linux, Mac OS X, nous vous recommandons donc de télécharger gratuitement cette merveilleuse application.
Votre nom est votre nom d'utilisateur (par exemple, « Alice Little ») ;
Adresse e-mail mail - votre adresse postale sur Yandex (par exemple, « [email protégé] » );
Protocole - IMAP ;
Le nom du serveur est imap.yandex. ru ;
Port - 993 ;
SSL-SSL/TLS ;
Lancez le programme et cliquez sur le bouton dans la fenêtre de bienvenue Ignorer ceci et utiliser mon adresse e-mail existante.
Dans la fenêtre Configuration de votre compte de messagerie existant spécifiez les paramètres de compte suivants :
Cliquez sur le bouton Continuer.
Cliquez sur le bouton Configuration manuelle et spécifiez les paramètres suivants du serveur de messagerie : Courrier entrant
Le nom du serveur est smtp.yandex. ru ;
Port - 465 ;
SSL-SSL/TLS ;
Authentification - Mot de passe normal.
Indiquez également le nom d'utilisateur - votre identifiant Yandex, par exemple « alice.the.girl ».
Attention. Si vous configurez la réception du courrier depuis une boîte aux lettres telle que « login@yandex. ru », le login est la partie de l'adresse avant le signe « @ ». Si vous utilisez Yandex.Mail pour un domaine, vous devez spécifier l'adresse complète de la boîte aux lettres comme identifiant.
Cliquez sur le bouton Retester pour vérifier l'exactitude des paramètres saisis. Si le test a réussi, cliquez sur Terminer.
Si vous souhaitez toujours utiliser Mozilla Thunderbird pour envoyer des emails, dans la fenêtre Intégration avec le système cliquez sur le bouton Définir par défaut.
Faites un clic droit sur le nom du compte et sélectionnez Paramètres.
Aller à la rubrique Paramètres du serveur et installer à Lors de la suppression d'un message signification Déplacez-le vers le dossier Éléments supprimés.
","hasTopCallout":false,"hasBottomCallout":false,"areas":[("shape":"rect","alt":"","coords":,"isNumeric":false)]))\ ">
Accédez à la section Copies et dossiers et définissez tous les dossiers sur le nom de votre boîte aux lettres Yandex.
","hasTopCallout":false,"hasBottomCallout":false,"areas":[("shape":"rect","alt":"","coords":,"isNumeric":false),("shape ":"rect","alt":"","coords":,"isNumeric":false),("shape":"rect","alt":"","coords":,"isNumeric": false),("shape":"rect","alt":"","coords":,"isNumeric":false)]))\">
Cliquez sur OK pour appliquer les modifications et redémarrer le programme.
Problèmes avec Mozilla Thunderbird
Ce guide étape par étape vous aidera à résoudre les problèmes liés à votre programme de messagerie.
Sélectionnez un problème :
Quel message avez-vous reçu ?
Si un message apparaît indiquant l'absence de connexion au serveur, essayez de vous connecter à l'interface Web Yandex.Mail avec le même nom d'utilisateur et le même mot de passe que ceux que vous utilisez dans le programme. Saisissez votre nom d'utilisateur et votre mot de passe manuellement, sans utiliser ceux stockés dans le navigateur.
Les programmes de messagerie incluent le protocole que vous souhaitez utiliser.\\n
Assurez-vous que dans les paramètres du programme de messagerie, vous avez spécifié avec précision\\\\n les paramètres de serveur suivants :\\\\n \\\\n \\\\n
Si vous utilisez IMAP
- \\\\n \\\\n
sécurité de la connexion - SSL ;
\\\\nport - 993.
\\\\n- \\\\n \\\\n
sécurité de la connexion - SSL ;
\\\\nport - 465.
\\\\n\\\\n \\\\n \\\\n \\\\n
Si vous utilisez POP3
\\\\n \\\\n \\\\n Courrier entrant \\\\n \\\\n
- \\\\n \\\\n
sécurité de la connexion - SSL ;
\\\\nport - 995.
\\\\n- \\\\n
adresse du serveur de messagerie - smtp.yandex.ru ;
\\\\nsécurité de la connexion - SSL ;
\\\\nport - 465.
\\\\n\\\\n \\\\n \\\\n \\\\n\\\\n
Pour plus d'informations sur la façon de vérifier les paramètres du serveur dans différents programmes de messagerie, consultez la section.
\\\\n ")]))\\">
Assurez-vous que dans les paramètres du programme de messagerie, vous avez spécifié avec précision\\nles paramètres de serveur suivants :
\\n \\n \\n
Si vous utilisez IMAP
- \\n
adresse du serveur de messagerie - imap.yandex.ru ;
\\nsécurité de la connexion - SSL ;
\\nport - 993.
\\n- \\n
adresse du serveur de messagerie - smtp.yandex.ru ;
\\nsécurité de la connexion - SSL ;
\\nport - 465.
\\n\\n \\n \\n \\n
Si vous utilisez POP3
\\n \\n \\n Courrier entrant \\n \\n
- \\n
adresse du serveur de messagerie - pop.yandex.ru ;
\\nsécurité de la connexion - SSL ;
\\nport - 995.
\\n- \\n
adresse du serveur de messagerie - smtp.yandex.ru ;
\\nsécurité de la connexion - SSL ;
\\nport - 465.
\\n\\n \\n \\n \\n\\n
Cryptage des données transmises.
\\n\\n ")]))\">
Assurez-vous que le protocole que vous souhaitez utiliser est activé dans la section Paramètres des programmes de messagerie.
Assurez-vous que dans les paramètres du programme de messagerie, vous avez spécifié avec précision\\n les paramètres de serveur suivants :\\n \\n \\n
Si vous utilisez IMAP
\\n \\n \\n Courrier entrant \\n \\n
- \\n
adresse du serveur de messagerie - imap.yandex.ru ;
\\nsécurité de la connexion - SSL ;
\\nport - 993.
\\n- \\n
adresse du serveur de messagerie - smtp.yandex.ru ;
\\nsécurité de la connexion - SSL ;
\\nport - 465.
\\n\\n \\n \\n \\n
Si vous utilisez POP3
\\n \\n \\n Courrier entrant \\n \\n
- \\n
adresse du serveur de messagerie - pop.yandex.ru ;
\\nsécurité de la connexion - SSL ;
\\nport - 995.
\\n- \\n
adresse du serveur de messagerie - smtp.yandex.ru ;
\\nsécurité de la connexion - SSL ;
\\nport - 465.
\\n\\n \\n \\n \\n\\n
Pour plus d'informations sur la façon de vérifier les paramètres du serveur dans différents programmes de messagerie, consultez la section Cryptage des données transmises.
\\n ")]))\">
Assurez-vous que dans les paramètres de votre programme de messagerie, vous avez spécifié avec précision les paramètres de serveur suivants :
Si vous utilisez IMAP
Courrier entrant
adresse du serveur de messagerie - imap.yandex.ru ;
sécurité de la connexion - SSL ;
port - 993.
adresse du serveur de messagerie - smtp.yandex.ru ;
sécurité de la connexion - SSL ;
port - 465.
Si vous utilisez POP3
Courrier entrant
adresse du serveur de messagerie - pop.yandex.ru ;
sécurité de la connexion - SSL ;
port - 995.
adresse du serveur de messagerie - smtp.yandex.ru ;
sécurité de la connexion - SSL ;
port - 465.
Pour plus d'informations sur la façon de vérifier les paramètres du serveur dans différents programmes de messagerie, consultez la section Cryptage des données transmises.
Si le message « Authentification requise » apparaît, "Adresse de l'expéditeur refusée : accès refusé" ou "Envoyer d'abord la commande d'authentification", l'autorisation sur le serveur Yandex SMTP est désactivée dans les paramètres du programme de messagerie. Assurez-vous que l'option est activée Authentification d'utilisateur(pour Outlook Express) ou Authentification SMTP(pour La chauve-souris !).
Si un message apparaît "Adresse de l'expéditeur rejetée : n'appartient pas à l'utilisateur autorisé", l'adresse à partir de laquelle vous essayez d'envoyer une lettre ne correspond pas à celle sous laquelle vous êtes autorisé sur le serveur SMTP. Assurez-vous que dans les paramètres du programme de messagerie, l'adresse de retour est définie exactement sur l'adresse à partir de laquelle la connexion est utilisée dans les paramètres d'autorisation SMTP.
Si un message apparaît "Échec de connexion ou POP3 désactivé", le programme de messagerie ne peut pas accéder à la boîte aux lettres en utilisant le protocole POP3. Assurez-vous que le mot de passe correct pour la boîte aux lettres est saisi et que l'accès via le protocole POP3 est activé dans la section Paramètres des programmes de messagerie.
Si un message apparaît "Message rejeté car soupçonné de SPAM", le contenu de votre e-mail a été reconnu par Yandex.Mail comme spam. Pour résoudre le problème, ouvrez l'interface Web Yandex.Mail et envoyez n'importe quelle lettre à titre de test. De cette façon, vous prouverez au système que les lettres ne sont pas envoyées par un robot.
Vérifiez la présence de virus sur votre ordinateur à l'aide de programmes antivirus gratuits : CureIt ! de Dr.Web et l'outil de suppression de virus de Kaspersky Lab.Si votre programme de messagerie n'accepte ou n'envoie pas de lettres, vérifiez que les paramètres de votre programme de messagerie sont corrects, ainsi que les paramètres de connexion Internet de votre ordinateur.
Si vous utilisez un programme antivirus, un pare-feu ou un serveur proxy, désactivez-les et voyez si cela reproduit le problème.
données personnelles et associez un numéro de téléphone à votre compte.
Lisez les instructions étape par étape pour trouver les e-mails manquants. Avant de commencer, ouvrez Yandex.Mail dans un nouvel onglet.
Sélectionnez un problème :
Lorsque vous supprimez des messages, ils sont placés dans le dossier Éléments supprimés et y sont stockés pendant 30 jours. Durant cette période vous pouvez les restaurer :
Accédez au dossier Éléments supprimés.
Sélectionnez les lettres requises.
Cliquez sur le bouton Vers le dossier.
Si plus d'un mois s'est écoulé depuis leur suppression, il ne sera pas possible de restaurer les lettres - elles ont été définitivement supprimées des serveurs Yandex.Mail.
Si les lettres ne se trouvent pas dans le dossier où elles devraient se trouver, elles se sont probablement retrouvées dans un autre dossier, par exemple dans Éléments supprimés ou Spam. Si vous vous souvenez du nom ou de l'adresse de l'expéditeur, d'une partie du texte de la lettre ou de l'objet, essayez de rechercher des lettres dans tous les dossiers de votre boîte aux lettres.
Avez-vous trouvé les lettres ?
Vous pouvez restaurer des lettres :
Accédez au dossier dans lequel les lettres ont été trouvées.
Sélectionnez les lettres requises.
Cliquez sur le bouton Vers le dossier.
Sélectionnez dans la liste le dossier dans lequel vous souhaitez déplacer les lettres - par exemple, Boîte de réception.
Pourquoi les e-mails disparaissent et comment l'éviter
Le dossier E-mails supprimés est stocké pendant 30 jours et le dossier Spam pendant 10 jours. Après cela, ils seront définitivement supprimés des serveurs Yandex. Pourquoi les emails peuvent-ils se retrouver dans ces dossiers à votre insu :
Un autre utilisateur a accès à votre boîte mail
Les e-mails peuvent être supprimés par un utilisateur ayant accès à votre boîte mail : peut-être avez-vous oublié de mettre fin à votre session après avoir travaillé sur l'appareil de quelqu'un d'autre. Pour terminer votre session, cliquez sur le lien dans le menu de votre compte Déconnectez-vous sur tous les appareils. Cela peut également être fait sur la page Passeports - en utilisant le lien Déconnectez-vous sur tous les ordinateurs.
Les lettres disparaissent dans le programme de messagerie
page de services
Une règle a été configurée pour supprimer ou déplacer les lettres qui disparaissent dans le programme de messagerie.
Si vous utilisez un programme de messagerie et supprimez des lettres, elles disparaissent sur la page du service. Cela se produit parce que votre programme est configuré à l'aide du protocole IMAP. Dans ce cas, la structure de la boîte aux lettres du service est synchronisée avec la structure de la boîte aux lettres du programme. Pour supprimer des messages uniquement dans le programme, mais les laisser dans Yandex.Mail, vous pouvez configurer le programme à l'aide du protocole POP3, mais nous vous recommandons de ne pas le faire : les messages peuvent ne pas se synchroniser correctement avec le serveur.
Une règle a été configurée pour supprimer ou déplacer les e-mails Indiquez des données personnelles fiables dans Yandex.Passport et associez un numéro de téléphone à votre compte. Notre système de sécurité a peut-être trouvé votre compte suspect et bloqué votre boîte aux lettres. Le plus souvent, cela se produit parce que le numéro de téléphone n'est pas attaché à la boîte ou que le passeport contient un prénom et un nom fictifs. Il faut généralement quelques heures pour retirer le verrou.
Si vous supprimez des lettres dans votre programme de messagerie, mais qu'elles se trouvent toujours dans leurs dossiers sur le site Web Yandex.Mail, il est fort probable que votre programme de messagerie soit configuré à l'aide du protocole POP3. En raison des particularités du protocole POP3, les messages du programme de messagerie peuvent ne pas se synchroniser correctement avec le serveur. Pour travailler avec Yandex.Mail, il est recommandé d'utiliser le protocole IMAP. Pour savoir comment migrer votre programme de messagerie de POP3 vers IMAP, consultez Migration depuis POP3.
Si votre programme de messagerie n'affiche pas les e-mails envoyés, il est fort probable que votre programme de messagerie soit configuré à l'aide du protocole POP3. En raison des particularités du protocole POP3, les messages du programme de messagerie peuvent ne pas se synchroniser correctement avec le serveur. Pour travailler avec Yandex.Mail, il est recommandé d'utiliser le protocole IMAP. Pour savoir comment migrer votre programme de messagerie de POP3 vers IMAP, consultez Migration depuis POP3.
Si vous recevez des erreurs concernant un certificat incorrect lors de l'activation du cryptage SSL dans votre programme de messagerie, assurez-vous que votre programme de messagerie et votre système d'exploitation sont correctement configurés :
Ajouter manuellement un certificat à la liste des certificats de confiance (Windows)
Attention. Si vous n'êtes pas sûr de pouvoir installer le certificat vous-même, contactez un spécialiste.
Pour ajouter un certificat à la liste des certificats de confiance :
Téléchargez le certificat. (Si le fichier lié s'ouvre directement dans votre navigateur, cliquez sur CTRL + S et enregistrez le fichier sur votre ordinateur ; il n'est pas nécessaire de copier le texte du fichier.)
Ouvrez le menu Démarrer.
Mozilla Thunderbird est l'une des solutions les plus populaires pour travailler avec la correspondance par courrier électronique.
- Le principal revenu des produits open source est la publicité, que l'on retrouve également dans Mozilla Thunderbird.
Conseil! Dans la prochaine rubrique de paramétrage, il nous sera demandé de créer un compte sur le service gandi.net. Ce n'est pas le service le plus pratique et il n'a pas d'interface en russe, nous sélectionnons donc l'option « Ignorer ceci et utiliser mon courrier existant ».

- Dans la fenêtre suivante, nous devrons indiquer l'adresse et le mot de passe d'un compte déjà enregistré sur n'importe quel service, ainsi que saisir un nom qui sera automatiquement attaché comme signature à vos lettres (cette fonction pourra être désactivée à l'avenir) .

- Pour les services de messagerie les plus populaires, Mozilla Thunderbird sélectionnera automatiquement les paramètres nécessaires ; il vous suffit de choisir entre les protocoles de transfert de messages IMAP et POP3.
La différence entre eux est que lors de l'utilisation de POP3, des copies des e-mails sont stockées sur votre disque dur, ce qui vous permet d'utiliser le client même lorsqu'il n'y a pas d'Internet, mais cela peut occuper une quantité importante de mémoire de votre ordinateur.
Le Wi-Fi et l’Internet haut débit étant désormais répandus, il serait plus judicieux d’utiliser IMAP.

- Ceci termine les paramètres de base. Tout ce que vous avez à faire est d'attendre quelques minutes que le programme télécharge tous les messages du serveur.
Gestion du filtre anti-spam et de la protection anti-phishing
Sur Internet moderne, il existe une grande quantité de publicités ennuyeuses et une variété de logiciels malveillants, c'est pourquoi le client de messagerie Mozilla Thunderbird dispose d'une protection intégrée contre le spam et les virus, qui peut être activée comme suit :
- Cliquez sur l'icône de contrôle (trois barres dans le coin droit du panneau de configuration du programme), sélectionnez « Paramètres », puis accédez à l'onglet protection.

- Dans l'onglet anti-spam, vous pouvez spécifier quoi faire avec les messages publicitaires (les supprimer ou les déplacer vers le dossier Spam), les marquer automatiquement comme lus et également activer le filtre adaptatif intégré, qui reconnaîtra les mailings publicitaires et les placera les dans la liste de spam.
- La rubrique « Emails frauduleux » permet d'activer une fonction qui avertit l'utilisateur que le message envoyé peut être du phishing.

- Et l'onglet « Travailler avec l'antivirus » vous permettra de donner à votre programme antivirus l'accès à l'analyse des e-mails, ce qui vous offrira un niveau de protection accru.

Création de messages électroniques pour fonctionner avec la correspondance Mozilla Thunderbird
L'une des principales fonctionnalités de Mozilla Thunderbird est l'envoi d'e-mails, qui est très simple à utiliser :
- Dans la barre d'outils, cliquez sur le bouton « Créer », après quoi une nouvelle fenêtre de message s'ouvrira devant vous.

- Dans le champ « De : », vous devez sélectionner la boîte aux lettres à partir de laquelle la lettre sera envoyée, et dans le champ « À : », préciser l'adresse email du destinataire.
Dans ce cas, un email peut être envoyé à plusieurs adresses à la fois.
Dans la section « Sujet : », vous pouvez spécifier un bref sujet ou le laisser vide. Mozilla Thunderbird dispose d'un service de vérification orthographique intégré et fournit également un formatage de base pour le texte de votre lettre (titres, surlignages, paragraphes, etc.).
Pour envoyer un message préparé, vous devez cliquer sur le bouton « Envoyer » sur le côté gauche du panneau supérieur.

- Le message créé peut être enregistré en tant que modèle, pour lequel vous devez suivre le chemin Fichier – Enregistrer sous – Modèle.
Après cela, le message peut être envoyé à n'importe quel utilisateur en deux clics en accédant à la section « Modèles » dans le panneau de navigation de gauche, en sélectionnant le message standard requis et en l'envoyant au destinataire.

Si vous utilisez activement plusieurs comptes de messagerie à la fois, il ne sera pas très pratique de garder constamment plusieurs onglets de services de correspondance par courrier électronique ouverts dans votre navigateur.
Dans ce cas, Mozilla Thunderbird sera un bon assistant pour organiser et travailler efficacement avec votre vaste correspondance.
De plus, l'utilisation de ce client sera justifiée si vous utilisez un ordinateur portable ou un PC faible, dont chaque mégaoctet de RAM vaut son pesant d'or.
Travailler avec Mozilla Thunderbird
Mozilla Thunderbird : Guide de l'utilisateur complet