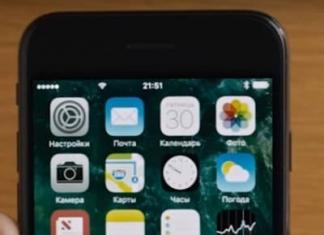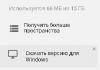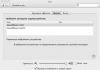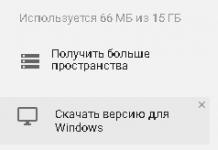Jos et halua sammuttaa tietokonettasi kokonaan, voit laittaa sen lepotilaan, josta voidaan poistua riittävän nopeasti ja viimeinen istunto on tallennettu. Windows 10:ssä on myös tämä tila, mutta joskus käyttäjillä on ongelmia poistuessaan siitä. Sitten vain pakotettu uudelleenkäynnistys auttaa, ja kuten tiedät, tämän vuoksi kaikki tallentamattomat tiedot menetetään. Tämän ongelman syyt vaihtelevat, joten on tärkeää valita oikea ratkaisu. Tälle aiheelle tämän päivän artikkelimme on omistettu.
Olemme järjestäneet kaikki vaihtoehdot kyseisen ongelman korjaamiseksi yksinkertaisimmasta ja tehokkaimmasta monimutkaisimpiin, jotta sinun olisi helpompi navigoida materiaalissa. Tänään kosketamme erilaisia järjestelmäparametreja ja käännymme jopa BIOSiin, mutta haluaisin aloittaa poistamalla tilan käytöstä "Pika-aloitus".
Tapa 1: Poista Quick Launch -tila käytöstä
Windows 10:n virrankäyttösuunnitelman asetuksissa on vaihtoehto "Pika-aloitus", jonka avulla voit nopeuttaa käyttöjärjestelmän käynnistystä sammutuksen jälkeen. Joillekin käyttäjille se aiheuttaa ristiriitoja lepotilan kanssa, joten se kannattaa poistaa käytöstä testaustarkoituksiin.

Aseta tietokoneesi nukkumaan tarkistaaksesi juuri suorittamasi prosessin tehokkuuden. Jos se osoittautuu tehottomaksi, voit palauttaa asetuksen ja jatkaa eteenpäin.
Tapa 2: Oheislaitteiden asennus
Windowsissa on ominaisuus, jonka avulla oheislaitteet (hiiri ja näppäimistö) sekä verkkosovitin voivat herättää tietokoneen lepotilasta. Kun tämä ominaisuus on käytössä, kun käyttäjä painaa näppäintä tai painiketta tai Internet-paketteja lähetetään, tietokone/kannettava tietokone herää. Jotkut tällaiset laitteet eivät kuitenkaan välttämättä tue tätä tilaa oikein, mikä voi estää käyttöjärjestelmää heräämästä normaalisti.

Kun herääminen valmiustilasta on poistettu käytöstä laitteissa, voit yrittää herättää tietokoneen uudelleen.
Tapa 3: Muuta kiintolevyn sammutusasetuksia
Kun siirryt lepotilaan, ei vain näyttö sammu, vaan myös jotkut laajennuskortit ja kiintolevy siirtyvät tähän tilaan tietyn ajan kuluttua. Sitten kiintolevyn virta lakkaa kulkemasta, ja kun poistut lepotilasta, se aktivoituu. Näin ei kuitenkaan aina tapahdu, mikä aiheuttaa vaikeuksia tietokoneen käynnistämisessä. Yksinkertainen muutos virrankäyttösuunnitelmaan auttaa sinua käsittelemään tätä virhettä:

Tällä virrankäyttösuunnitelmalla kiintolevylle syötetty virta ei muutu lepotilaan siirtyessä, joten se on aina toimintakunnossa.
Tapa 4: Tarkista ja päivitä ohjaimia
Joskus tarvittavat ajurit puuttuvat tietokoneesta tai ne on asennettu virheellisesti. Tästä johtuen käyttöjärjestelmän tiettyjen osien toiminta häiriintyy, mikä voi myös vaikuttaa oikeaan lepotilasta poistumiseen. Siksi suosittelemme menemään "Laitehallinta"(olet jo oppinut tekemään tämän menetelmästä 2) ja tarkista kaikki kohdat huutomerkin tai merkinnän lähellä "Tuntematon laite". Jos niitä on, kannattaa päivittää väärät ajurit ja asentaa puuttuvat. Lue hyödyllisiä tietoja tästä aiheesta muista artikkeleistamme käyttämällä alla olevia linkkejä.

Lisäksi ohjelmaan tulee kiinnittää erityistä huomiota niille, jotka eivät halua etsiä ja asentaa ohjelmistoja itse. Tämä ohjelmisto tekee kaiken puolestasi järjestelmän skannauksesta puuttuvien komponenttien asentamiseen.
Ongelmat näytönohjainohjelmiston toiminnassa aiheuttavat myös kyseisen ongelman ilmenemisen. Sitten sinun on erikseen etsittävä toimintahäiriön syitä ja korjattava niitä edelleen. Älä unohda tarkistaa päivitykset ja asentaa ne tarvittaessa.
Lisätietoja:
Päivitä näytönohjaimen ajurit /
Tapa 5: BIOS-määrityksen muuttaminen (vain palkinto)
Valitsimme tämän menetelmän viimeksi, koska kaikki käyttäjät eivät ole aiemmin kohdanneet työskentelyä BIOS-käyttöliittymässä ja jotkut eivät ymmärrä sen rakennetta ollenkaan. BIOS-versioiden eroista johtuen niiden parametrit sijaitsevat usein eri valikoissa ja jopa nimetään eri tavalla. Perus-I/O-järjestelmään siirtymisen periaate pysyy kuitenkin ennallaan.
Nykyaikaisissa emolevyissä, joissa on AMI BIOS ja UEFI, on uudempi versio ACPI Suspend Typesta, jota ei voi määrittää alla kuvatulla tavalla. Sen kanssa ei ole ongelmia lepotilasta palatessa, joten tämä menetelmä ei sovellu uusien tietokoneiden omistajille ja koskee vain Award BIOSia.
Kun olet BIOSissa, sinun on löydettävä osio nimeltä "Virranhallinnan asetukset" tai yksinkertaisesti "Voima". Tämä valikko sisältää vaihtoehdon "ACPI Suspended Type" ja sillä on useita mahdollisia arvoja, jotka vastaavat energiansäästötilasta. Merkitys "S1" on vastuussa näytön ja tiedontallennuslaitteiden sammuttamisesta nukkumaan mennessä, ja "S3" poistaa kaiken paitsi RAM-muistin käytöstä. Valitse eri arvo ja tallenna sitten muutokset napsauttamalla F10. Tarkista tämän jälkeen, herääkö tietokone oikein.

Lepotilan poistaminen käytöstä
Yllä kuvattujen menetelmien pitäisi auttaa ratkaisemaan ongelma, mutta yksittäisissä tapauksissa ne eivät tuota tuloksia, mikä voi johtua käyttöjärjestelmän kriittisistä vioista tai huonosta kokoonpanosta, kun käytetään lisensoimatonta kopiota. Jos et halua asentaa Windowsia uudelleen, poista lepotila käytöstä välttääksesi lisäongelmia. Lue yksityiskohtainen opas tästä aiheesta erillisessä artikkelissa alla.
Lepotila, joka on saatavilla Windows 10:ssä, mahdollistaa kannettavan tietokoneen akun virran säästämisen, joten se on hyödyllinen kannettavien laitteiden omistajille. Pöytätietokoneiden tapauksessa se voi leikkiä julmaa vitsiä, kun käyttäjä, tietämättä, että tämä toiminto on aktivoitu, poistuu muutamaksi minuutiksi tallentamatta tärkeitä tietoja ja palattuaan näkee, että tietokone on sammutettu eikä mitään ole tehty. tallennettu. Siksi sinun on tiedettävä, kuinka voit poistaa lepotilan käytöstä Windows 10:ssä suojataksesi itseäsi.
Missä toiminto on?
Toisin kuin horrostila (oppia poistamaan tämä ominaisuus käytöstä artikkelissa Kuinka poistaa horrostila käytöstä Windows 10:ssä useilla tavoilla?), lepotilassa oleva laite voidaan palauttaa nopeasti toimintatilaan liikuttamalla hiirtä tai painamalla mitä tahansa näppäintä, koska se ei sammu. Siksi järjestelmä ei luo tai käytä tiedostoa, kuten hiberfil.sys tallentaa tietoja käyttöjärjestelmän tilasta ennen kuin se sammutetaan. Tämä kuluttaa pienen määrän sähköä.
Voit laittaa tietokoneesi lepotilaan seuraavasti: Käynnistä-valikko → Sammutus → Lepotila.
Lepotilan poistaminen käytöstä
On kaksi tapaa poistaa lepotila käytöstä Windows 10:ssä: Ohjauspaneelissa ja Asetukset-sovelluksessa.
kohdassa Asetukset
- Käynnistä-valikko → Asetukset-sovellus → Järjestelmä → Virta ja lepotila.
- Valitse "Sleep"-lohkossa avattavasta luettelosta "Ei koskaan" parametreja varten, kun laite toimii akulla ja verkosta, ja tallenna muutokset.
Sammutusprosessi näkyy videolla.
Ohjauspaneelissa
Tärkeä! Unitoiminnon poistaminen käytöstä koskee vain käyttämääsi virrankäyttösuunnitelmaa. Muissa suunnitelmissa noudata samanlaisia ohjeita.
Tämä ominaisuus on käytössä samassa ikkunassa, jossa otit sen pois käytöstä.
asetukset
Sen sijaan, että poistaisit "lepotilan" käytöstä, voit asettaa ajanjakson, jonka jälkeen tietokone käynnistää tämän toiminnon. Voit tehdä tämän määrittämällä "Ei koskaan" sijasta ajanjakson, jonka jälkeen laite "nukahtaa".
Jos olet sammuttanut unitoiminnon, mutta et halua näytön olevan päällä koko ajan, aseta se pois päältä.
Tämä voidaan tehdä samassa ikkunassa, jossa lepotila on määritetty. Aseta aika, jonka jälkeen näyttö sammuu, ja tallenna muutokset. 
Mahdolliset ongelmat
Jotkut tietokoneet eivät välttämättä käynnisty nukkumaanmenon jälkeen. Tämä ongelma ilmenee, koska näppäimistöä ja hiirtä ei ole määritetty oikein.

Jos nämä vaiheet eivät auta, päivitä laitteesi ohjaimet (jos käytät edelleen käyttöjärjestelmän vanhempia versioita, lue artikkeli
Johtopäätös
Lepotila säästää akkuvirtaa, mutta voit sammuttaa sen, varsinkin jos käytät pöytätietokonetta. Voit tehdä tämän Ohjauspaneelissa ja Asetukset-sovelluksessa. Tämä ominaisuus voidaan myös määrittää käyttämään tietokonettasi ja sen energiaresursseja tehokkaasti.
Windows 10 ei siirry lepotilaan useista syistä.
1 syy
Yleisin syy on se, että tietokoneellasi on käynnissä jokin ohjelma, joka lataa tiedostoja, elokuvaa, musiikkia tai jotain muuta Internetistä. Tässä tapauksessa sulje tämä ohjelma ja tietokone siirtyy lepotilaan.
Syy 2
Lepotila voi olla poistettu käytöstä asetuksistasi. Ota lepotila käyttöön avaamalla asetukset napsauttamalla tehtäväpalkin Käynnistä-painiketta ja valitsemalla vaihteen avautuvasta valikosta.
Jos Windows 10:n lepotila on kadonnut, tarkista sen asetukset
Avattu asetukset mene luokkaan Järjestelmä. Etsi sitten avautuvan ikkunan vasemmasta reunasta kohde ja napsauta sitä Virta ja lepotila. Oikealla puolella toisessa kappaleessa otsikolla Unelma on kaksi pistettä Kun virta on kytketty verkkovirrasta, sammuta sen jälkeen Ja Kun virta toimii akulla, sammuta sen jälkeen. Näissä kohteissa ponnahdusluettelosta sen sijaan Ei koskaan sinun on valittava aika minuutteina tai tunteina. Tämän jälkeen, jos tietokoneella ei ole toimintaa, lepotila käynnistyy valitsemasi ajan kuluttua.
Syy 3
Verkkosovittimessasi voi olla järjestelmän herätystoiminto käytössä. Voit poistaa tämän toiminnon käytöstä avaamalla laitehallinnan työpöydällä tai Explorerissa, viemällä hiiren tämän tietokoneen päälle ja valitsemalla avautuvasta valikosta Hallitse.
 Jos lepotila ei toimi Windows 10:ssä, syynä voi olla verkkosovittimen asetukset
Jos lepotila ei toimi Windows 10:ssä, syynä voi olla verkkosovittimen asetukset Ikkuna nimeltä Computer Management avautuu. Etsi tämän ikkunan vasemmasta reunasta kohde ja napsauta sitä Laitehallinta. Etsi kohde oikeanpuoleisessa ikkunassa olevasta laitehallinnasta Verkkosovittimet ja avaa se. Valitse omasi ja avaa sen ominaisuudet.
 Ehkä siksi, että valintaruutu on valittuna, Windows 10:n lepotila ei käynnisty
Ehkä siksi, että valintaruutu on valittuna, Windows 10:n lepotila ei käynnisty Siirry verkkosovittimen ominaisuuksien välilehteen Virranhallinta. Jos tämän välilehden kohteen vieressä on valintamerkki Anna tämän laitteen herättää tietokone valmiustilasta Poista tämän ruudun valinta ja napsauta OK.
4 syy
Käynnissä oleva ohjelmistopalvelu saattaa estää tietokonettasi siirtymästä lepotilaan. Jos haluat poistaa tämän palvelun käytöstä, sinun on painettava kahta näppäimistön näppäintä kerralla. WIN+R.
 Jos Windows 10 ei siirry lepotilaan, poista ohjelmistopalvelu käytöstä
Jos Windows 10 ei siirry lepotilaan, poista ohjelmistopalvelu käytöstä Suorita-ikkuna avautuu, johon kirjoitat komennon net start "sppsvc.exe" ja napsauta OK. Tietokoneesi voi sitten siirtyä lepotilaan. Jos suoritat toisen komennon rundll32.exe PowrProf.dll, SetSuspendState sitten tietokone siirtyy välittömästi lepotilaan.
Hyvää iltapäivää rakkaat lukijat! Ärsyttääkö sinua myös se, että poistut tietokoneeltasi noin viideksi minuutiksi, ja kun palaat siihen, tietokone menee lepotilaan? Joskus niin kova halu tietokoneeltasi nukkua saa sinut ajattelemaan, että olet hankkinut liian unisen ja aina laiskan avustajan, eikö niin? Onneksi tämä voidaan korjata melko helposti, ja nyt kerron sinulle, kuinka poistaa lepotilasta windows 10!
Ennen kuin aloitamme, selvitetään kuitenkin, mikä lepotila on Windowsissa (ei vain 10) ja miksi sitä tarvitaan. Et ehkä halua sammuttaa sitä tämän jälkeen, mutta säädä sitä hieman avuksesi. Ja jos ei, vieritä vastaavaan otsikkoon ja opit nopeasti poistamaan lepotilan.
Mikä on Windowsin lepotila?
Lepotila on tietokoneen erityinen tila, joka on suunniteltu säästämään energiaa pitkittyneen käyttämättömyyden aikana. Lepotila sammuttaa useimmat Windows-palvelut ja katkaisee virran kaikista tietokoneen osista paitsi tilapäisten tietojen tallentamiseen ja heräämiseen tarvittavista.
Jos tietokone menee lepotilaan, ulkoisesti näyttää siltä, että se on sammutettu, mutta itse asiassa RAM ja virtalähde (ja tietysti äiti) toimivat edelleen siinä. Mutta ne toimivat hyvin hiljaa... tietokone nukkuu...
Kuinka poistaa tai määrittää lepotila Windows 10: ssä?
Mennään nyt lähemmäs asian ydintä. Älä kiirehdi poistamaan lepotilaa käytöstä Windowsissa, ehkä riittää, että määrität sen vähän. Pidennä esimerkiksi hieman lepotilaa, jonka jälkeen tietokone menee nukkumaan. Joten, vaiheittaiset lepotilan asetukset Windows 10:ssä (voit myös poistaa lepotilan kokonaan käytöstä tarvittaessa):

- Valitse nyt käyttämättömyysaika, jonka jälkeen tietokone siirtyy lepotilaan. Jos haluat poistaa lepotilan käytöstä, valitse " Ei koskaan».
Se ei ole ollenkaan vaikeaa, ja voit asettaa kaiken valmiiksi muutamassa minuutissa. Ja suosittelen, että et sammuta lepotilaa kokonaan, vaan asetat yksinkertaisesti erittäin pitkän toimettomuuden ajan, mutta nukahdat silti. Tiedät itsekin, kuinka joskus voit mennä ostamaan leipää, tavata ystäviä ja kadota kolmeksi päiväksi. Ja on parempi, jos tietokone nukkuu ainakin vähän näiden kolmen päivän aikana.
Mitä eroa lepotilan ja horrostilan välillä on?
Lopuksi kerron sinulle hieman lepotilan ja lepotilan eroista, koska monet ihmiset sekoittavat ne. Itse asiassa molemmat tilat suorittavat saman toiminnon - säästävät energiaa, mutta eroja on silti.

Lepotilassa jotkin tietokoneen osat toimivat odottaen heräävänsä nopeasti lepotilasta. Ja vaikka tietokone on hyvin samanlainen kuin sammuttaminen, sitä ei saa missään tapauksessa sammuttaa. Tässä tilanteessa menetät vähintään kaikki tallentamattomat tiedot, ja pahimmassa tapauksessa voit vahingoittaa käyttöjärjestelmää tai jopa tietokoneen osia. Tämä vastaa lähes yhtäkkiä käynnissä olevan tietokoneen virran katkeamista.
Mutta lepotila puolestaan voi antaa sinun katkaista tietokoneen virran mielivaltaisen pitkäksi ajaksi. Tämä on mahdollista, koska tietokone on itse asiassa horrostilassa. huolellisen valmisteluprosessin jälkeen sammuu kokonaan. Ja sitten, kun se kytketään päälle, se luo koko työympäristön (kaikki avoimet kansiot ja sovellukset) uudelleen muistista, aivan kuin se olisi vain herännyt lepotilasta.
Tietokone tallentaa kaikki lepotilasta palautumiseen tarvittavat tiedot kiintolevylle (eikä RAM-muistiin, kuten lepotilassa). Siksi joskus on järkevää ostaa kiintolevyjä, joissa on tarpeeksi muistia kaikkiin tilanteisiin.
Lopulta:
Toivon, että artikkeli vastasi kysymykseesi lepotilan poistamisesta käytöstä Windows 10:ssä. Jos sinulla on kysyttävää, kysy, me ratkaisemme sen.
Luitko loppuun asti?
Oliko tästä artikkelista apua?
Ei oikeastaan
Mistä et oikein pitänyt? Oliko artikkeli epätäydellinen vai väärä?
Kirjoita kommentteihin ja lupaamme parantaa!
Windows-käyttöjärjestelmän kehittäjät huolehtivat tietokoneiden, kannettavien tietokoneiden ja muiden kannettavien laitteiden omistajista ja lisäsivät lepotilan. Sen olemus on, että tietyn käyttämättömyyden jälkeen tietokone sammuttaa näytön ja vähentää kaikkien komponenttien virrankulutusta. Käyttäjä ei kuitenkaan aina tarvitse tätä vaihtoehtoa, etenkään henkilökohtaisten tietokoneiden omistajat. Tässä artikkelissa kerrotaan, kuinka lepotila poistetaan Windows 10:ssä.
Mikä on horrostila ja lepotila
Ennen itse ohjeiden antamista kannattaa puhua lepotilan ja lepotilan eroista, koska monet ihmiset sekoittavat nämä käsitteet.
Joten lepotila on tietokoneen tila, jossa kaikki tiedot RAM-muistista siirretään erityisesti luotuun tiedostoon järjestelmän juurissa. Muuten, sitä kutsutaan nimellä hiberfil.sys, ja sen koko on yhtä suuri kuin RAM-muistin määrä.
Jos valitset tämän vaihtoehdon sammutettaessa, Windowsin käynnistyslataimeen sijoitetaan ohjeet siitä, että käynnistyksen yhteydessä järjestelmä on ensimmäisenä käyttänyt tätä tiedostoa ja palauttaa tietokoneen. Muuten, käynnistyminen tässä tilassa tapahtuu välittömästi, ja näytöllä näet kaikki ikkunat ja ohjelmat, jotka olivat siellä, kun sammutit sen.
Lepotila tarkoittaa vain energiankulutuksen vähenemistä. Tietokone pysyy myös samassa tilassa, mutta RAM-muistin tietoja ei pureta.
Lepotilan poistaminen käytöstä Windows 10:ssä
Nyt voit siirtyä suoraan käsikirjaan. On syytä sanoa heti, että lepotilan poistamiseen Windows 10:ssä on kaksi tapaa. Ensimmäinen sisältää muutoksia järjestelmäasetuksiin, toinen käyttää ohjauspaneelin työkaluja. Molemmat menetelmät ovat yhtä tehokkaita, joten tarkista nämä kaksi nähdäksesi, kumpi on sinulle kätevämpi.
Tapa 1: Järjestelmäasetuksissa
Monet käyttäjät ihmettelevät, mistä lepotila voidaan poistaa käytöstä Windows 10:ssä. Vastaus on melko yksinkertainen - järjestelmäparametreissa ainoa ongelma on, että kaikki eivät tiedä, mistä tarkalleen etsiä tarvittavaa osaa. Tästä keskustellaan nyt yksityiskohtaisesti:
- Napsauta työpöydällä "Käynnistä"-painiketta.
- Napsauta näkyviin tulevassa valikossa "Asetukset" -painiketta, joka näkyy vaihteena.
- Siirry näkyviin tulevassa ikkunassa "Järjestelmä"-osioon.
- Avaa nyt sivupalkissa "Virta ja lepotila" -luokka.
- Nyt ikkunan pääalueella näet alaotsikon "Sleep", jossa voit poistaa tietokoneen lepotilan käytöstä. Voit tehdä tämän asettamalla kahdelle avattavalle luettelolle "Ei koskaan".
Kuten näet, tämän tilan poistaminen käytöstä on melko yksinkertaista. Muuten, juuri alla voit napsauttaa "Lisäasetukset" -linkkiä, jossa voit tehdä joustavampia asetuksia. Voit esimerkiksi määrittää toiminnon, joka suoritetaan, kun painat virtanäppäintä.
Tapa 2: "Ohjauspaneelissa"
Tämä menetelmä on hyvä, koska se on universaali. Eli sitä voidaan käyttää paitsi Windows 10:ssä, myös kaikissa muissa käyttöjärjestelmän versioissa. Ensinnäkin sinun on avattava "Ohjauspaneeli". Kymmenen parhaan joukossa tämä on melko ongelmallista kokemattomalle käyttäjälle, koska tämä elementti on poistettu Käynnistä-valikosta, mutta siellä on yleinen menetelmä:
- Paina näppäimistön Win+R-yhdistelmää.
- Syötä syöttökenttään komento "control".
- Napsauta "OK" viimeistelläksesi sen.

Välittömästi tämän jälkeen näytölle tulee vastaava ikkuna, jossa on kaikki asiaan liittyvät työkalut. Meidän on löydettävä ja valittava "Virta-asetukset". Kun olet tehnyt tämän, sinut viedään samannimiseen ikkunaan, jossa lepotila on määritetty:
- Napsauta "Määritä virrankäyttösuunnitelma" -linkkiä, joka sijaitsee "Balanced"-kohdan oikealla puolella.
- Aseta uudessa ikkunassa "Online"-osiossa kahdelle avattavalle luettelolle "Ei koskaan".
- Jos haluat poistaa lepotilan käytöstä, vaikka kannettava tietokone toimii akkuvirralla, aseta samat arvot vastaavaan sarakkeeseen.
- Jäljelle jää vain napsauttaa "Tallenna muutokset" -painiketta.

Nyt tiedät toisen tavan poistaa lepotilasta siirtyminen pois käytöstä Windows 10:ssä. Kuten näet, se ei ole paljon monimutkaisempi kuin ensimmäinen, joten päätä itse, mitä käytät.
Joustavat tehoasetukset
"Virtalähteet"-ikkunassa voit siirtyä toiseen osioon, jossa koko piirin joustavampi konfigurointi suoritetaan. Voit tehdä tämän napsauttamalla "Muuta virran lisäasetuksia" -linkkiä. Tämän jälkeen näkyviin tulee ikkuna, jossa on käytettävissä seuraavat vaihtoehdot:
- Määrittää ajan, jonka jälkeen tietokone menee nukkumaan.
- Kytke lepotila päälle tai pois päältä.
- Aktivoidaan herätysajastimia.

Jos haluat tehdä joustavia asetuksia tälle tilalle, se tulee tehdä tässä.
Mahdolliset ongelmat
Nyt tiedät kuinka poistaa lepotilan vaihtoehto Windows 10:ssä, mutta on täysin mahdollista, että kaikkien ohjeiden noudattamisen jälkeen se jatkaa edelleen toimintaansa. Tai päinvastoin, se toimii, mutta väärin. Alla puhumme yleisimmistä ongelmista ja niiden ratkaisuista.
Ongelma 1: Näytönsäästäjänäyttö
Jos olet poistanut lepotilan käytöstä, mutta tietokoneesi näyttö sammuu edelleen jonkin ajan kuluttua, on suositeltavaa tarkistaa näytönsäästäjän asetukset. Suoritetaan ensin se:
- Napsauta "Hae" -painiketta.
- Kirjoita hakupalkkiin sana "näytönsäästäjät".
- Etsi tuloksista rivi "Ota näytönsäästäjä päälle tai pois päältä" ja napsauta sitä.

Näyttöön tulee samanniminen ikkuna, jossa sinun on poistettava näytönsäästäjän näyttö käytöstä. Usein tämän jälkeen lepotilan ongelmat katoavat.
Ongelma 2: Vanhentunut videoohjain
Tiedämme jo, kuinka lepotila poistetaan käytöstä Windows 10:ssä, mutta on ongelmia, kun se pysyy, eikä siitä pääse pois. Eli painat näppäimiä, liikutat hiirtä, mutta näyttö pysyy mustana. Tämä johtuu usein siitä, että näytönohjain ei toimi oikein. Ongelmaa ei kuitenkaan tule etsiä siitä, vaan kuljettajasta. On täysin mahdollista, että sinulla on asennettuna tavallinen Windows 10 -näytönohjain, mutta tarvitset ajan tasalla olevan ohjaimen valmistajalta. Siirry NVIDIA- tai AMD-verkkosivustolle ja lataa videoohjain tietokoneellesi, ongelman pitäisi hävitä.
Ongelma 3: Näyttö pimenee tietokoneen käynnistämisen jälkeen
Jos sinulla on Lenovo-kannettava tietokone, on täysin mahdollista, että lepotila aktivoituu heti tietokoneen käynnistämisen jälkeen. Ongelma on melko yleinen, onneksi se voidaan ratkaista yksinkertaisesti.
- Siirry virran lisäasetuksiin.
- Poista herätysajastimet käytöstä.
- Napsauta Käynnistä-valikkoa hiiren kakkospainikkeella.
- Valitse rivi "Laitehallinta".
- Etsi laitteen alta "Verkkosovitin".
- Siirry sen ominaisuuksiin.
- Poista herätystoiminto käytöstä.

Kuten näet, jopa tietämättä kuinka poistaa lepotila käytöstä Windows 10:ssä, voit onneksi kohdata ongelmia, ne voidaan ratkaista yksinkertaisesti.
Ongelma nro 4: Intel-ohjain ei toimi oikein
Jos olet Intelin laitteiden omistaja, saatat kohdata ongelmia lepotilan asettamisessa - sen poistaminen käytöstä Windows 10:ssä ja muissa käyttöjärjestelmän versioissa on yksinkertaisesti mahdotonta. Ja ongelma on kuljettajissa. Täällä kaikki on täysin päinvastaista videoohjaimen kanssa. Sinun on poistettava nykyinen versio ja asennettava vanha versio.