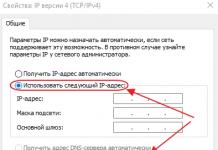PicPick on ilmainen ohjelma, joka yhdistää perinteisen kuvakaappauksen ja yksinkertaisen mutta toimivan graafisen editorin. Se on helppokäyttöinen ja vie myös hyvin vähän tilaa.
PicPick-ohjelman avulla voit ottaa kuvakaappauksen näytöstä, korjata sen välittömästi, lisätä tarvittavat elementit tai poistaa puutteet, tallentaa kuvan haluttuun muotoon, lähettää sen sosiaaliseen verkostoon, postitse, lisätä sen pilveen tai avaa se Wordissa ja niin edelleen.
Ohjelman asentaminen tietokoneellesi on erittäin helppoa. Ensin sinun on ladattava PicPick viralliselta verkkosivustolta, seuraa alla olevaa linkkiä. Nyt etsimme asennustiedoston tietokoneelta ja suoritamme sen.

Käynnistä tietokoneellesi asennettu PicPick-ohjelma. Tämä voidaan tehdä napsauttamalla ohjelman kuvaketta, joka tulee näkyviin lokeroon.
![]()
Kun olet napsauttanut kuvaketta, näkyviin tulee ohjelman päävalikko, jossa voit suorittaa paljon erilaisia toimintoja. "Kuvaeditori"– avaa ohjelman pääikkunan, "Screen Capture" - antaa sinun valita menetelmän kuvakaappauksen luomiseksi. Harkitsemme "Ohjelman asetukset".

Päävälilehdellä voit valita kielen, jotta PicPick käynnistyy Windowsin käynnistyessä ja tarkistaa automaattisesti päivitykset.

Välilehti "Tiedostonimi" määrittää, mikä nimi tiedostoille annetaan tallennuksen yhteydessä ja missä muodossa ne tallennetaan.

Näppäimet-välilehdellä näet, mitä tapoja luoda kuvia on olemassa ja mitä pikanäppäimiä tähän käytetään.

Esimerkiksi työskentelet ja sinun on otettava kuva ikkunasta tai alueesta. Otan kuvan "Mukautettu alue", tehdä tämä painamalla näppäinyhdistelmää Shift+Ctrl+Alt+PrintScreen. Näkyviin tulee ristin muotoinen kohdistin ja valitsen sillä halutun alueen. Otettu valokuva avautuu välittömästi PicPick-ohjelmassa. Jos haluat valita, mitä valokuvalle tehdään sen ottamisen jälkeen, siirry Capture-välilehdelle, avaa luettelo ja valitse haluamasi kohde. Se voidaan avata PicPickissä, Wordissa, lähettää postitse tai sosiaalisessa mediassa, tallentaa välittömästi tiedostoksi tai .

Kokeile ottaa kuvakaappauksia eri tavoilla.
Nyt alkaen "Päävalikko" katsotaanpa ohjelmia "Kuvaeditori".
Koti-välilehdellä voit suorittaa kuvan kanssa erilaisia toimintoja: rajata, käyttää tehosteita, käyttää leimoja, lisätä muotoja ja tekstiä.

Julkaise-välilehdellä voit julkaista tiedoston sosiaalisessa mediassa tai avata sen toisessa ohjelmassa.
Älä unohda myös tarkastella ohjelman lisäominaisuuksia. Ehkä jostain on sinulle hyötyä.

Nyt olemme selvittäneet sen kuvakaappausohjelma PicPick voit helposti ja nopeasti tallentaa kuvia halutuista näytön alueista, muokata niitä, tallentaa ne halutussa muodossa tietokoneellesi ja lähettää ne sosiaalisiin verkostoihin tai lähettää ne sähköpostitse.
Olin vakuuttunut henkilökohtaisesta kokemuksesta, että näin todellakin on. Kaikki artikkelin kuvakaappaukset on otettu PicPick-ohjelmalla.
Arvioi tämä artikkeli:Usein tietokoneen ja Internetin käyttäjillä on tarve ottaa kuva siitä, mitä tietokoneen näytöllä tapahtuu, toisin sanoen kuvata näyttö tai osa siitä. Tällaista kuvaa kutsutaan tieteellisesti kuvakaappaukseksi (englannin sanasta screenshot).
Kuvakaappaus on kuvakaappaus, eli kuva (valokuva) siitä, mitä henkilö näkee tietokoneen näytöllä.
Tässä on muutamia esimerkkejä siitä, milloin ja miksi sitä saatetaan tarvita:
- Sinulla on jonkinlainen tietokoneongelma tai kysymys ja päätät pyytää ystävältäsi apua sähköpostitse. Kaiken, mitä tietokoneellasi tapahtuu, selittäminen sanoin on liian pitkää eikä aina tarkoituksenmukaista. Mutta valokuvaaminen ja "ongelmallisen" hetken osoittaminen on juuri sopivaa. Se on sekä nopeaa että kätevää!
- Kirjoitat ohjeita tietyn tietokoneohjelman kanssa työskentelyyn. On yksinkertaisesti upeaa, jos lisäät siihen kuvia (kuten esimerkiksi tässä artikkelissa).
- Olet opiskelija ja haluat, että työsi tietotekniikan alalla (essee, työselostus, tutkinto) arvostetaan suuresti. Tässä tapauksessa kuvituksista on suuri plussa.
- Rakastat tietokonepelien pelaamista ja haluaisit "vangita" mielenkiintoisia hetkiä.
Kuinka ottaa kuvakaappaus Windowsissa. Tulosta näyttö -painike
Jos sinun on otettava kuvakaappauksia aika ajoin, eli ei paljon ja harvoin, niin helpoin tapa on käyttää tietokoneen näppäimistön Print Screen -painiketta (sitä voidaan kutsua myös "Prt Scr").
Yleensä sen painamisen jälkeen mitään ei tapahdu - ei napsautuksia, ei välähdyksiä. Mutta valokuvattu näyttö on jo "kiinnitetty" tietokoneen muistiin.
Sitten sinun pitäisi avata joitain kuvankäsittelyohjelma(Paint, Photoshop tai muu vastaava) tai Microsoft Word -ohjelma ja aseta kuvattu näyttö sisään.

Näytän sinulle, kuinka tämä tehdään Paint-ohjelmassa, koska tämä on vakioohjelma ja se on saatavana melkein jokaisessa tietokoneessa.
Avaa lopuksi Paint-ohjelma (Paint.net).
Napsauta "Lisää"-painiketta tai "Muokkaa"-kohtaa ja valitse "Liitä".

Siinä se - kuvakaappaus on lisätty! Nyt ei jää muuta kuin tallentaa se tietokoneellesi (Tiedosto - Tallenna nimellä...).

Jos haluat lisätä tämän kuvan Microsoft Wordiin, aseta vilkkuva kohdistin haluamaasi kohtaan arkilla, napsauta hiiren kakkospainikkeella ja valitse "Lisää".

Tehdään yhteenveto. Jos haluat tehdä koko kuvakaappaus, tarvitsee:
- paina näppäimistön Print Screen -painiketta
- avaa Paint, Photoshop tai Microsoft Word
- lisää siihen valokuva
- tallentaa tietokoneelle
Jos sinun on tehtävä tilannekuva vain yhdestä ikkunasta joka on tällä hetkellä auki, paina Alt- ja Print Screen -näppäinyhdistelmää, liitä se haluamaasi ohjelmaan ja tallenna.

Tämä menetelmä on universaali, eli se sopii kaikille Windows-versioille.
Kuvakaappaus Snipping Toolin kautta
Jos tietokoneellesi on asennettu Windows Vista, Windows 7 tai 8, näytön "kuvaamiseen" on kätevämpi tapa. Tämä on pieni ohjelma nimeltä "Scissors" (Snipping Tool). Puhutaanpa siitä tarkemmin.
Napsauta Käynnistä-painiketta näytön vasemmassa alakulmassa.
Lista avautuu. Valitse siitä "Kaikki ohjelmat" ("Ohjelmat").
Näkyviin tulee melko suuri luettelo. Valitse "Standards".
Avaa lopuksi Snipping Tool.
Jos sinulla ei ole tällaista ohjelmaa, se tarkoittaa, että se ei yksinkertaisesti ole "sisäänrakennettu" järjestelmääsi. Ota tässä tapauksessa kuvat edellisellä menetelmällä.
![]()
Todennäköisesti pieni ikkuna tulee näkyviin, ja muu näytön osa näyttää "sumuvan".

Kursori on plusmerkin muodossa. Tällä plusmerkillä sinun tulee valita haluttu osa näytöstä tai koko näyttö, eli paina hiiren vasenta painiketta ja vedä sen osan yli vapauttamatta sitä. Heti kun vapautat hiiren vasemman painikkeen, valitsemasi osa "leikataan" ja "lisätään" erityiseen pieneen ohjelmaan.

Siinä voit tehdä joitain muokkauksia ja tallentaa tuloksena olevan kuvakaappauksen tietokoneellesi (Tiedosto - Tallenna nimellä...).
Ohjelmat kuvakaappausten ottamiseksi
Jos sinun on otettava kuvakaappauksia usein, on parempi käyttää erityisiä ohjelmia kuvakaappausten luomiseen ja muokkaamiseen. Tällaisia ohjelmia on paljon. Tarjolla on loistavia maksullisia vaihtoehtoja, kuten SnagIt tai FastStone Capture. Mutta ei ole yhtä upeita ilmaisia versioita.
Olen kokeillut monia niistä. Kerron sinulle niistä, joista pidin erityisesti ja joita käytän itse.
Screenshot Maker on erittäin kätevä, nopea ohjelma, jossa on monia toimintoja. Voit "kuvata" koko näytön tai osan siitä, muuttaa tuloksena olevaa kuvaa, tallentaa sen eri muodoissa ja eri laatuasetuksilla.

Voit ladata tämän ohjelman (ilmainen versio) viralliselta verkkosivustolta tai napsauttamalla linkkiä.
Hot Key Screenshot on täydellinen niille, jotka rakastavat tietokonepelejä. Se luo nopeasti kuvakaappauksen määritetyllä avaimella ja tallentaa sen tietokoneelle erityiseen kuvakansioon (sijaitsee ohjelmakansiossa). Asennusta ei tarvita.

Screenshot on pieni ilmainen apuohjelma kuvien kaappaamiseen näytöltä. Sen lisäksi, että voit luoda kuvakaappauksia, voit muuttaa seuraavia asetuksia ohjelmassa: hiiren osoittimen näkyvyys, automaattinen tallennus leikepöydälle, kuvanlaadun säätö. Voit ladata Screenshot for Windows 7:n verkkosivuiltamme.

Apuohjelman ominaisuudet
Ohjelmalla on mahdollisuus tallentaa kuvakaappaus leikepöydälle tai kansioon, jonka polun voit määrittää itse. Kuvakaappausten luomista tuetaan seuraavissa muodoissa: .bmp, .jpg, .png.
Jos haluat ottaa kuvan koko näytöstä, sinun on painettava PrtSc-näppäintä. Jos haluat ottaa kuvakaappauksen vain tietyltä alueelta, sinun on painettava näppäinyhdistelmää Alt+PrtSc.
Kun luot kuvakaappauksia, apuohjelma antaa niille automaattisesti yksilölliset nimet luomispäivämäärän ja -ajan perusteella. Jos pidät pikanäppäimiä painettuna, kuvakaappausten luominen alkaa keskeytyksettä, noin yksi tilannekuva sekunnissa. Ohjelman uusin venäjänkielinen versio voidaan ladata viralliselta verkkosivustolta.

Jos haluat sovelluksen latautuvan käyttöjärjestelmän käynnistyessä, jotta et hukkaa ylimääräistä aikaa, kun sinun on otettava nopeasti kuvakaappaus, määritä ohjelma latautumaan automaattisesti sen asetuksissa. Ohjelma ei vaadi asennusta, se voidaan helposti kopioida siirrettävälle tietovälineelle tai lähettää muille ihmisille minkä tahansa tiedostonjakopalvelun kautta. Se vie hyvin vähän tilaa, ei lataa järjestelmää ja sitä tukevat kaikki tietokoneet, joissa on Microsoft Windows -käyttöjärjestelmä.
Niille, jotka haluavat pelata pelejä, Screenshot on myös erittäin hyödyllinen apuohjelma. Olet luultavasti törmännyt toistuvasti tällaiseen tilanteeseen, kun halusit tallentaa joitain hetkiä pelistä näyttääksesi ystävillesi tai vain muistaaksesi, mutta kaikissa peleissä ei ole painiketta kuvakaappauksen luomiseen, joten sinun piti painaa PrtSc-painiketta ja käynnistää sen jälkeen. grafiikkaeditori ja liitä kuva puskurivaihdosta ja tallenna se tietokoneellesi. Tämän apuohjelman avulla tällaista ongelmaa ei enää ole - paina vain pikanäppäimiä ja valitse kuvalle haluamasi alue, jonka jälkeen se tallennetaan tarvitsemaasi kansioon.
Ohjelman kanssa työskentely ei vaadi asennusta, ja kun se käynnistetään, se minimoidaan lokeroon. Ota valokuva pitämällä pikanäppäimiä painettuna tai siirtämällä osoitin halutun kuvakkeen päälle tarjottimella. Napsauttamalla sitä hiiren kakkospainikkeella saat tilannekuvan koko näytöstä, jonka jälkeen voit ladata kuvan oheisesta linkistä. Napsauttaminen hiiren vasemmalla painikkeella avaa apuohjelman valikon, jossa voit valita tarvittavat asetukset sekä määrittää itse ohjelman.

Edut:
- venäjänkielinen käyttöliittymä;
- Mahdollisuus valita kuvanlaatu;
- Ohjelman määrittäminen käynnistymään, kun järjestelmä käynnistyy;
- Käytä ilman asennusta.

Screenshoterin tärkeimmät ominaisuudet:
— ottaa kuvan koko näytöstä tai tietystä alueesta;
- ohjelman automaattinen piilottaminen kuvakaappauksen aikana;
— kuvien tallentaminen eri muodoissa;
— käytä leikepöytää tai valitse tallennuspolku.
Ohjelma on melko helppokäyttöinen. Voit ladata ScreenShoterin verkkosivuiltamme alla olevan linkin kautta.
No, todistettu kansanviisaus ei vanhene niin nopeasti kuin älypuhelimemme ja kannettavat tietokoneemme menevät pois muodista. "Parempi nähdä kerran kuin kuulla 100 kertaa".
Oletko yrittänyt selittää jollekulle kirjeenvaihdon kautta, kuinka WI-FI-reititin asetetaan? Sitten luultavasti ymmärrät, että olisi todellakin parempi, että ihminen näkisi kerran kuin kuulee 100 kertaa tai lukee 100 viestiä! Siksi monet ihmiset kysyvät, kuinka ottaa kuvakaappaus tietokoneella.
Muutama sana teoriasta
Sana kuvakaappaus siirrettiin tarkalleen venäjän kielelle kansainvälisestä englannista. Se tarkoittaa tarkkaa kuvaa käyttäjän näytöstä, kuvakaappausta. Tämän käsitteen lyhennetty versio, "näyttö", on yleisesti käytössä.
Kuinka ottaa kuvakaappaus Windowsissa
Itse asiassa tässä ovat tärkeimmät ratkaisuryhmät:
- tavalliset Windows-työkalut;
- Online-palvelut, joiden avulla voit ottaa kuvakaappauksen tietokoneella;
- erityisiä ohjelmia.
Tapa 1. Kuvakaappaus Windowsissa järjestelmätyökaluilla.
Jos katsot näppäimistön vasenta yläkulmaa, löydät sieltä painikkeen PrtScr. Tämän painikkeen nimi tulee englannista Tulostusnäyttö- silkkipainatus. Aiemmin tätä painiketta painamalla tulostin tulostaa aktiivisen näytön. Nyt kun napsautamme tätä painiketta, näytön kuva siirtyy leikepöydälle. Ei jää muuta kuin liittää kuva johonkin ohjelmaan, josta se voidaan tallentaa.
Rehellisesti sanottuna kannettavassa tietokoneessa tämä painike voi olla missä tahansa näppäimistön oikealla puolella. Joskus, kuten alla olevassa esimerkissä, jotta tämä painike toimisi, sinun on käynnistettävä painike sillä Fn(Toiminnot - tämä sijaitsee yleensä vasemmassa alakulmassa painikkeen vieressä Ctrl) ja paina painiketta, jossa on merkintä vapauttamatta sitä PrtScr.

Toimiin: Lehdistö PrtScr, mene Paint-ohjelmaan, se on saatavilla missä tahansa Windows-käyttöjärjestelmässä ja napsauta "Lisää".
Pääset Paintiin valitsemalla Käynnistä-valikosta Kaikki ohjelmat → Apuohjelmat → Paint.
Käynnistä-valikko vaihtelee Windows-version mukaan. Alla oleva kuvakaappaus näyttää, kuinka Paint avataan, koska käytän tätä käyttöjärjestelmää.

Paint-ohjelmassa sinun on napsautettava "Lisää" ja kuvakaappaus päättyy tähän. Tarvittaessa sitä voidaan muokata ohjelman avulla tai yksinkertaisesti tallentaa -painikkeella "Tiedosto" ja kuin "Tallentaa" tai t.

TÄRKEÄ. Kun painat vain PrtScr-näppäintä, kuvakaappaus koko tietokoneen näytöstä kopioidaan leikepöydälle. Kun painat Alt+PrtScr-yhdistelmää, aktiivinen (valittu) ikkuna kopioidaan. Jos käytät Win+ PrtScr -yhdistelmää, koko näytön kuva tallennetaan kansioon c:\Users\Username\Pictures\Screenshots\. Se löytyy helposti Tietokone-valikosta. Napsauta vasemmassa sarakkeessa "Kuvat" -valikkokohtaa ja valitse sitten "Screenshots"-kansio.
Joten ottaaksesi kuvakaappauksen Windowsissa järjestelmän avulla, sinun on painettava PrtScr-näppäintä, siirryttävä mihin tahansa kuvankäsittelyohjelmaan, esimerkiksi Paint, ja napsautettava "Lisää" -painiketta.
Tapa 2. Kuvakaappauksen ottaminen tietokoneella online-palvelun avulla
Tapahtuu, että kuvakaappausta on muokattava, ja se on usein kätevämpää tehdä jollain verkkosivustolla kuin asennettuna ohjelmalla. Otetaan esimerkiksi 2 tällaista palvelua. Niitä yhdistää yleinen periaate kuvakaappauksen ottamisesta. painaa nappia PrtScr(jos et tiedä missä se on, katso ensimmäinen menetelmä yllä). Menemme sivustolle ja napsautamme Ctrl+V.

Ja kuten meitä neuvotaan, painostamme Ctrl+V.

Näemme, että kuvakaappaus on lisätty sivuston ikkunaan. Jos haluat tallentaa sen, napsauta sitä, se avautuu uudelle selaimen välilehdelle.

Onnittelut! Kuva tallennetaan tietokoneelle.
Joten, jos haluat ottaa kuvakaappauksen tietokoneellesi online-palvelun avulla, sinun on painettava PrtScr- tai Alt+ PrScr-näppäintä, siirryttävä valitsemaamme palveluun, painamalla Ctrl+V liittääksesi kuvan ja tallentaaksesi sen tietokoneellesi.
Tapa 3. Kuvakaappauksen ottaminen tietokoneella erikoisohjelmilla
On syytä sanoa, että on olemassa valtava valikoima ohjelmia, joiden avulla voit ottaa kuvakaappauksen tietokoneen näytöstä. Jos katsot Softportal-palvelua, kysely "kuvakaappaus" palauttaa 181 sovellusta.

Tietysti jokaisella niistä on hyvät ja huonot puolensa, mutta usein ihmiset käyttävät tällaisia ohjelmia tottumuksesta. Kun se on asennettu, se selvisi ja siinä se. On erityisen tehokkaita sovelluksia, jopa maksullisia, joiden avulla voit nopeasti paitsi luoda kuvakaappauksen myös muokata sitä. Voit esimerkiksi lisätä nuolia, kehyksiä ja muita tehosteita.
Yksi kunnollisista ja ilmaisista vaihtoehdoista on Joxi-ohjelma.
Voit ladata sen viralliselta verkkosivustolta joxi.ru.
Asennuksen jälkeen tehtäväpalkkiin tulee tämän ohjelman kuvake. Kun käynnistät sen ensimmäisen kerran, oikeassa alakulmassa voit valita, haluatko kaapata koko näytön, katkelman vai muita vaihtoehtoja. Tämän jälkeen voit napsauttaa kuvaketta ja valita sen näytön alueen, jonka haluat tallentaa, ja valinnan jälkeen ohjelma näyttää tältä:

Huomaa sininen kuvake oikeassa yläkulmassa. Napsauttamalla oikealla olevaa pientä nuolta voit valita:

Johtopäätökset "kuvakaappaustuotannostamme"
Jos teet ansioluettelon, on kolme pääratkaisua, joiden avulla voit ottaa kuvakaappauksen tietokoneella
- Käytä Windowsin työkaluja;
- Online-palvelut;
- Erikoisohjelmat.
Täällä, kuten sanotaan, kuka pitää mistä ja mihin tarkoituksiin. Kokeile, kokeile.
Jokainen käyttäjä kohtaa ennemmin tai myöhemmin tarpeen tallentaa näytön tai kannettavan tietokoneen näytöllä tapahtuvaa.
Tilannekuvaa tai valokuvaa tietokoneen näytöstä kutsutaan yleensä kuvakaappaukseksi, joka englannista käännettynä tarkoittaa Screen Shot.
Perinteinen tapa kaapata tietokoneen työnäyttö on käyttää Print Screen -näppäintä, joka sijaitsee näppäimistön oikeassa ylärivissä. Kun napsautat sitä, näytöllä oleva kuva kopioidaan leikepöydälle.
Joissakin uusimman sukupolven kannettavissa tietokoneissa Prt Scr -näppäin on yhdistetty muihin toimintoihin. Tällaisissa tapauksissa käytetään näppäinyhdistelmää Fn+Prt Scr.
Toimenpide on samanlainen kuin asiakirjan kopioiminen Ctrl+C-komennolla. Seuraava vaihe on liittää kopioitu näyttökuva asiakirjaan. Mikä tahansa käsillä oleva graafinen editori sopii tähän: Paint, Photoshop, Illustrator, CorelDraw ja jopa Word.
Helpoin vaihtoehto on Paint-ohjelma, joka on oletuksena asennettuna lähes kaikkiin koneisiin. Löydät sen "Käynnistä"-valikosta, "Kaikki sovellukset" ("Standard") -alaosiosta.

Avaa ohjelma ja luo uusi asiakirja. Valitse "Muokkaa"-valikosta "Liitä"-komento tai paina Ctrl+V. Kuva lisätään dokumenttiin, mutta jatkokäyttöä varten se on tallennettava kuvamuotoon. Voit tehdä tämän siirtymällä "Tiedosto"-valikkoon ja valitsemalla "Tallenna nimellä" -rivin. Näyttöön tulevan ikkunan "Tiedostotyyppi"-riviltä sinun on valittava PNG- tai JPEG-muoto. Kuvakaappaus on valmis!
Photoshopiin tallentaminen noudattaa samaa periaatetta, mutta Illustratorista ja Corel Drawsta lisätty kuva täytyy viedä haluttuun kuvamuotoon (JPEG, PNG, TIFF jne.).

On huomattava, että PNG-muodossa voit silti tallentaa näyttökuvan vähiten laadun heikkenemällä. Tämä laajennus luo kevyitä tiedostoja korkealaatuisilla kuvilla.
Jos sinun on lisättävä kuvakaappaus tekstidokumenttiin, voit käyttää Wordin tekstieditoria. Voit tehdä tämän asettamalla kohdistimen haluamaasi paikkaan ja liittämällä kuvan Ctrl+V-komennolla.
Jos työpöydällä näkyy useita avoimia ikkunoita samanaikaisesti, mutta tarvitset tilannekuvan vain yhdestä niistä, voit käyttää näppäinyhdistelmää Alt + Prt Scr.
Kuvatut menetelmät kuvakaappauksen luomiseksi ovat yleisiä kaikille Windows-versioille, mutta uusissa versioissa on erityisiä ohjelmia näyttökuvien luomiseen ja käsittelyyn.
Ohjelmat, joilla voit ottaa kuvakaappauksia tietokoneen näytöstä
Näytön nopeaan kopioimiseen ja kuvan jatkokäsittelyyn on suunniteltu monia apuohjelmia. Kaikki nämä ohjelmat ovat samanlaisia. Lähes kaikki ne sisältävät toimintoja, kuten:
- luodaan kuvakaappaus valitusta alueesta, yhdestä ikkunasta tai koko työtilasta;
- käsittele muokkausta ponnahdusvalikon avulla;
- kyky ottaa kuvakaappaus sekunneissa kahdella napsautuksella tai pikanäppäimillä;
- automaattinen tallennus;
- työskennellä taustalla;
- kuvien tallentaminen JPG-, PNG- ja BMP-muodoissa;
- Ohjelman automaattinen lataus, kun käynnistät tietokoneen.
Työkalut eivät myöskään eroa paljon:
- merkki - työkalu halutun fragmentin valitsemiseen;
- kynä – työkalu tekstin säestykseen näytöllä;
- pyyhekumi – poistaa aiempien työkalujen toiminnot;
- kopiointi – tallentaminen leikepöydälle;
- fragmentin luominen - uusi tilannekuva;
- fragmentin lähettäminen - lähetä sähköpostitse.
Joillakin apuohjelmilla on erikoistoimintoja.
Clip2Netillä on mahdollisuus ladata minkä tahansa tyyppisiä tiedostoja (kuvia, ääntä ja videota) palvelimelle ja julkaista ne verkossa.
Clip2Net on erittäin suosittu juuri sen valtavan tietokannan vuoksi, joka sisältää julkisia tiedostoja eri aiheista.
Clip2Net-apuohjelma on varustettu näyttövideotallennustoiminnolla (screencast), joka on erittäin kätevä vaiheittaisten videoohjeiden luomiseen.
EasyCapture-ohjelmaan on lisätty kehysten kiertotoiminto, joka avaa lisää editointimahdollisuuksia.
Lightshot
 Lightshot on kevyt ilmainen ohjelma, jolla ei ole omaa käyttöliittymää, mutta se on erittäin helppokäyttöinen.
Lightshot on kevyt ilmainen ohjelma, jolla ei ole omaa käyttöliittymää, mutta se on erittäin helppokäyttöinen.
Asenna apuohjelma siirtymällä viralliselle verkkosivustolle app.prntscr.com/ru ja valitsemalla latausvaihtoehto. Asennuksen jälkeen ohjelma määritetään automaattisesti Autorun-tilaan ja se toimii taustalla.
Luodaksesi kuvan Lightshotissa, napsauta työpöydän alareunan työkalurivin ohjelman pikakuvaketta tai paina PrtSc-näppäintä, jonka jälkeen luot hiirellä valitun alueen (se on visuaalisesti läpinäkyvämpi).
Samalla kun tallennetaan ja ladataan etäpalvelimelle, näkyviin tulevassa ikkunassa näkyy linkki kuvaan.
Avaa kuvakaappaus seuraamalla linkkiä liittämällä se hakupalkkiin. Nyt voit tallentaa sen tavallisena kuvana haluamassasi muodossa.
Ladatut kuvakaappaukset tallennetaan palvelimelle ja ovat käyttäjän käytettävissä.
Kuvakaappausta voidaan muokata valokuvan tavoin. Voit tehdä tämän napsauttamalla "Muokkaa" -painiketta Lightshot-paneelissa ja käyttämällä mitä tahansa sopivaa työkalua.
Tallennetun kuvakaappauksen voi lähettää tulostettavaksi tai julkaista sosiaalisessa mediassa - Facebookissa, Twitterissä, VKontaktessa, Pinterestissä tai etsiä Googlesta vastaavia kuvia.
Lightshot on saatavilla Windows Vistalle, 7, 8, 10. Integroitu Chromeen, Operaan, Firefoxiin ja IE:hen.
Joxi
 Joxi on uusin, venäjänkielinen, erittäin nopea ohjelma näyttökuvien luomiseen ja muokkaamiseen. Sen erikoisuus on oman isännöinnin läsnäolo. Etäpalvelin tarjoaa 1 Gt ilmaiseksi, ja kuvakaappaukset tallennetaan automaattisesti määritettyyn kansioon.
Joxi on uusin, venäjänkielinen, erittäin nopea ohjelma näyttökuvien luomiseen ja muokkaamiseen. Sen erikoisuus on oman isännöinnin läsnäolo. Etäpalvelin tarjoaa 1 Gt ilmaiseksi, ja kuvakaappaukset tallennetaan automaattisesti määritettyyn kansioon.
Asenna apuohjelma siirtymällä osoitteeseen Joxi.ru ja aloittamalla tiedoston lataaminen. Asennusprosessi on vakio: valitse kieli, hyväksy sopimusehdot. Asennuksen lopussa rekisteröinti vaaditaan (sähköpostiosoite ja salasana ohjelmaan kirjautumiseen).
Luodaksesi kuvakaappauksen, kuten Lightshotissa, sinun on napsautettava Joxi-kuvaketta ja luotava sitten valittu alue hiirellä pitämällä vasenta painiketta painettuna. Ponnahdustyökalurivi antaa sinulle mahdollisuuden muokata kuvaa ennen sen tallentamista palvelimelle. Vakiosarjan lisäksi Joxilla on mahdollisuus valita piirustustyökalujen väri ja paksuus sekä muokata valitun alueen kokoa samalla hiirellä.
Joxi-apuohjelma, toisin kuin vastaavat apuohjelmat, luo vieriviä kuvakaappauksia.
Ohjelma tarjoaa välittömän julkaisun sosiaalisissa verkostoissa ja mahdollisuuden muokata ja kommentoida niissä olevaa kuvakaappausta. Voit tehdä tämän napsauttamalla haluamasi ryhmän kuvaketta.
Joxi on yhteensopiva Windows Vista, 7, 8, 10 kanssa.
Floomby

Floomby on Windows 7:lle kehitetty asiakasohjelma. Toiminnot ja toimintatapa ovat täysin samat kuin yllä kuvatut apuohjelmat. Ohjelma voi luoda kuvakaappauksia, julkaista niitä verkossa, muokata niitä graafisessa ja tekstitilassa, luoda tilannekuvia näytön katkelmista, yksittäisistä ikkunoista tai koko työtilasta.
Apuohjelma tukee automaattista käynnistystä taustalla ja tarvittaessa. Tallennetuista kuvista luodaan automaattisesti arkisto. Voit ladata palvelimelle muun muassa kaikenlaisia tiedostoja (musiikkia, videota).
Valitettavasti ei ole harvinaista, että ohjelma ei toimi, erityisesti virhe luettaessa tiedostoja -exe-tunnisteella.
Voit ladata ohjelman.
SSmaker

Ohjelman ensimmäisen käynnistyksen jälkeen kuvake ilmestyy työpöydälle sen viereen ilmoituspalkkiin. Ota kuvakaappaus kaksoisnapsauttamalla kuvaketta tai painamalla PrintScreen-näppäintä.
Paina hiiren vasenta painiketta, valitse haluamasi fragmentti näytöltä, jonka jälkeen painike vapautetaan. Seuraavaksi, painamalla Enter, kuvakaappaus ladataan palvelimelle ja linkki kuvaan tallennetaan leikepöydälle.
Nyt voit liittää näytön mihin tahansa editoriin painamalla Ctrl+V.
Jos haluat muokata kuvaa lisää, valitse kiinnostava alue ja paina Ctrl+Enter, valitse avautuvassa muokkausikkunassa tarvittavat asetukset.

Jos haluat tavallisesti tallentaa kuvakaappauksen leikepöydälle (ennen yhteyden muodostamista palvelimeen), voit käyttää Ctrl+C-näppäimiä.
Jos haluat tallentaa tilannekuvan erillisestä ikkunasta, käytä Ctrl+PrintScreen-yhdistelmää tai valitse sopiva vaihtoehto ohjelmavalikosta.
SSmakerissa voit määrittää verkkosivun tilannekuvan koon ja resoluution pikseleinä. Voit tehdä tämän käyttämällä yhdistelmää Shift+PrintScreen tai määrittämällä kohteen apuohjelmavalikosta.
Et voi vain julkaista SSmakerissa luotua kuvakaappausta, vaan myös kommentoida sitä, vastaanottaa ilmoituksia ja hallita omaa profiiliasi.
Ohjelma on integroitu Windows Vista, 7, 8, 10 -käyttöjärjestelmään (Windows 10:ssä ei välttämättä ole NetFramework 2:ta - tarvitaan SSmakerin toimintaan).
Se käyttää tavallisia pikanäppäimiä. Rekisteröintiä ei vaadita, mutta sen täyttäminen avaa lisämahdollisuuksia. Voit ladata ohjelman viralliselta verkkosivustolta käyttämällä tätä
Kun olet napsauttanut "Lähetä" -painiketta, ikkunaan tulee linkki online-kuvakaappaukseen.
Clip2Netin avulla voit luoda näytöstä videotallenteen, ns. screencastin. Tämä toiminto on välttämätön video-opetusohjelmia luotaessa.
Ohjelma on yhteensopiva kaikkien Windows-versioiden kanssa, mukaan lukien 10.
Voit ladata Clip2Netin.
Helppo sieppaus
Easy Capturessa, toisin kuin edellä kuvatuissa ohjelmissa, on vain englanninkielinen käyttöliittymä.
Apuohjelma on tarkoitettu sekä aloittelijoille että ammattilaisille. Toisin kuin vastaavissa ohjelmissa, Easy Capturessa voit luoda kuvakaappauksia koko vieritettävästä alueesta sekä ottaa kuvia kaikenlaisista kohteista (painikkeet, työkalurivit).
Normaalin muokkauksen lisäksi se mahdollistaa kehyksen kiertämisen, kontrastin, kirkkauden, kylläisyyden säätämisen ja fragmenttien leikkaamisen.
Aloita napsauttamalla ohjelman kuvaketta työpöydälläsi. Lisäkäsittelyt ovat täysin identtisiä vastaavien apuohjelmien kanssa. Ainoa ero on, että kun käynnistät EasyCapturen, Paintia muistuttava ikkuna avautuu.
Ohjelma on yhteensopiva Windows-käyttöjärjestelmien kanssa versioon 8 asti, versiossa 10 ohjelma jumiutuu eikä sen käyttöä suositella.
Easy Capture -latauslinkki.