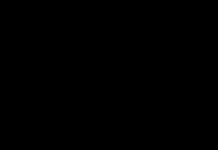با سلام خدمت دوستان امروز به شما می گوییم که چگونه چند پنجره را برای همه برنامه های اندروید 7 فعال کنید و همچنین چگونه تلفن خود را سریعتر کار کنید. این یک ترفند بسیار ساده است، اما برای انجام این کار باید Developer Options را فعال کنید. گزینههای توسعهدهنده مانند دنیایی مخفی برای عاشقان اندروید است تا چیزهای جالبی بسازند. گزارشها، نه تنها میتوانید انیمیشنها را سرعت بخشید، بلکه میتوانید همه برنامهها را مجبور به ایجاد چند پنجره و موارد دیگر کنید. اگر از کاربران باتجربه اندروید هستید، باید این ترفندها را بدانید.
گزینه های برنامه نویس از اندروید 4.2 وجود داشته است، اما تا به حال در همان مکان پنهان بودند. خبر خوب این است که فعال کردن گزینهها آسان است و تقریباً روی هر تلفن یا تبلت اندرویدی یکسان کار میکنند.
مراحل زیر باید روی هر دستگاهی که کیت کت یا بالاتر دارد کار کند. روند ممکن است کمی متفاوت باشد، اما شما فقط باید به دنبال "شماره ساخت" باشید.
- به تنظیمات > درباره تلفن/تبلت بروید
- (برخی از تلفن ها یک مرحله اضافی دارند. روی اطلاعات نرم افزار کلیک کنید)
- Build Number را پیدا کنید و چند بار روی آن کلیک کنید
- وقتی میگوید اکنون یک توسعهدهنده هستید، کلیک کردن را تمام کنید!
- در تنظیمات به صفحه اصلی بازگردید
- شما باید ببینید گزینه های توسعه دهندهدر زیر یا در تنظیمات پیشرفته
- این است!
چرا این کار را انجام دهید؟
همانطور که در بالا ذکر کردیم، ترفندهای جالبی وجود دارد که می توانید با استفاده از گزینه های توسعه دهنده انجام دهید. ترفندی که همیشه توصیه می کنیم انیمیشن ها و انتقال ها را سرعت می بخشد. این باعث میشود وقتی برنامهها را باز میکنید و در رابط کاربری پیمایش میکنید، گوشی شما سریعتر کار کند. هر کاربر اندرویدی باید این ترفند ساده را بداند.
چگونه سرعت گوشی اندرویدی خود را افزایش دهیم
- تنظیمات > گزینههای برنامهنویس را باز کنید
- به پایین بروید، انتخاب کنید پنجره انیمیشن 0.5x
- انتخاب کنید انتقال انیمیشن 0.5x
- انتخاب کنید سرعت انیمیشن 0.5x
- می توانید انیمیشن را به طور کامل خاموش کنید. پس از اتمام کار، به صفحه اصلی برگردید و صفحه نمایش را با استفاده از دکمه پاور خاموش کنید. گوشی خود را روشن کنید و از انیمیشن ها و رابط کاربری سریعتر لذت ببرید.

چگونه همه برنامه ها را مجبور به استفاده از چند پنجره ای کنیم
اندروید 7.0 حالت چند پنجره ای بومی را معرفی کرد، اما همه برنامه ها از آن پشتیبانی نمی کنند. در واقع، بسیاری از برنامه ها از آن پشتیبانی نمی کنند، بنابراین خیلی مفید نیست. اما می توانید برنامه را مجبور کنید که با ویژگی جدید سازگار باشد و تنها کاری که باید انجام دهید این است که دوباره به تنظیمات مخفی توسعه دهنده بروید.
- برای فعال کردن حالت برنامهنویس مراحل بالا را دنبال کنید
- تنظیمات > گزینههای برنامهنویس را باز کنید
- به پایین اسکرول کنید و انتخاب کنید فعالیتها را مجبور به تغییر اندازه کنید(برنامه ها را مجبور به تغییر اندازه کنید)
- گوشی خود را ریبوت کنید

اکنون می توانید هر برنامه ای را در حالت چند پنجره ای باز کنید. لازم به ذکر است که ممکن است برخی از برنامه ها با قرار دادن آنها در حالت چند پنجره ای مجبور به بسته شدن شوند. برنامههایی که از آن پشتیبانی نمیکنند، میگویند: «این برنامه نمیتواند در حالت چند پنجرهای اجرا شود»، اما بیشتر آنها همچنان خوب کار میکنند.
گزینه های مخفی توسعه دهنده یکی از موارد مورد علاقه ما در مورد اندروید است. کاربر عادی در مورد آن چیزی نمیداند، اما علاقهمندان میتوانند از آنها استفاده کنند تا گوشیهای خود را به حداکثر برسانند.
آخرین ویدیو
در اندروید 4.4 کیت کت، بسیاری متوجه شدند که مورد "برای توسعه دهندگان" وجود ندارد. در واقع، وضعیت مشابهی با تمام نسخههای اندرویدی که پس از آن منتشر شد (و این در حال حاضر اندروید 5.0.1، 5.02، 5.1 و غیره است) خواهد بود.
بنابراین، اگر مورد "برای توسعه دهندگان" ناپدید شده باشد، این مقاله برای شما مفید خواهد بود.
چگونه می توانم گزینه را برای توسعه دهندگان برگردانم یا فعال کنم؟
- 1) تنظیمات -> در مورد گوشی(اگر تبلت " درباره تبلت پی سی»).
- 2) به پایین بروید، آیتمی مانند « شماره ساخت»
- 3) چند بار روی آن ضربه بزنید (یعنی فشار دهید، 7 بار)
- 4) یک پیام خوشحال کننده ظاهر می شود: تو توسعه دهنده شدی».

اکنون می توانید به Settings->For Developers بروید و اشکال زدایی USB و سایر ابزارها را فعال کنید.
P.S: نکته " برای توسعه دهندگان"در بخش قرار دارد" سیستم»
چرا گزینه “For Developers” را فعال کنید؟
رایج ترین گزینه این است که وقتی حقوق ریشه را دریافت می کنید، باید اشکال زدایی USB را فعال کنید، که در مورد "برای توسعه دهندگان" قرار دارد.
چگونه گزینه “For Developers” را خاموش کنیم؟

تنظیمات-> بخش " سیستم»-> برای توسعه دهندگان-> خاموش (سوئیچ در بالا).
بنابراین، میدانید که چرا و کجا مورد «برای توسعهدهندگان» ناپدید شد و اکنون میدانید که چگونه آن را برگردانید.
اغلب اوقات ممکن است لازم باشد در یک تلفن هوشمند یا تبلت اندرویدی به اصطلاح حالت توسعه دهنده را وارد کنیم. برای مثال زمانی که می خواهیم گوشی را فلش کنیم، باتری را کالیبره کنیم یا دستگاه را به ADB کامپیوتر وصل کنیم، لازم است. به طور کلی، کسانی که از DevTools استفاده خواهند کرد، متوجه می شوند که در مورد چه چیزی صحبت می کنیم. بنابراین، بیایید نحوه فعال کردن حالت توسعه دهنده در اندروید را بررسی کنیم.
فعال کردن این عملکرد بسیار ساده است، اما برخی از تفاوت های ظریف وجود دارد. در هر یک از گوشی های هوشمند، به عنوان مثال، میزو، شیائومی یا سامسونگ، در مکان های مختلفی قرار دارد.
در اندروید خالص، بدون افزونه ها یا پوسته های مختلف، صرف نظر از نسخه آن (2.3، 4.4.2، 5.1.1، 6.0.1، 7.0 و غیره)، تنظیمات در همان مکان است. مسیر رسیدن به آن در روش اول نشان داده شده است.
در اندروید خالص فعال کنید
بنابراین، بیایید نحوه وارد شدن به حالت توسعه دهنده در اندروید خالی را بررسی کنیم. می توانید آن را مثلاً در همان گوگل پیکسل ببینید.
- سایه اعلان را پایین بکشید و روی نماد چرخ دنده ضربه بزنید. این ورودی تنظیمات ماست.

- محتویات پنجره را به پایین اسکرول کنید و مورد مشخص شده در اسکرین شات را انتخاب کنید. در اندروید 7.1 "درباره تبلت" نامیده می شود.

- در مرحله بعد، باید به سرعت روی مورد نشان داده شده در تصویر کلیک کنید تا زمانی که اعلان باز شدن حالت توسعه دهنده را مشاهده کنید.

- در تنظیمات یک سطح بالا می رویم و می بینیم که یک آیتم جدید در اینجا ظاهر شده است. این دقیقا همان چیزی است که شما نیاز دارید.

تنظیمات برنامه نویس در اندروید 7.1 به این صورت است.

سامسونگ و تاچ ویز
بیایید به تعداد زیادی از صاحبان گجت های سامسونگ نیز فکر کنیم. واقعیت این است که آنها یک پوسته اختصاصی نصب کرده اند که مکمل سیستم عامل گوگل است و TouchWiz نام دارد. بنابراین، برای ورود و فعال کردن حالت توسعه دهنده در Samsung Galaxy، باید موارد زیر را انجام دهید:
- همانطور که در مورد اندروید خالص، نوار اعلان را پایین بیاورید و روی چرخ دنده تنظیمات ضربه بزنید.

- محتویات را به پایین اسکرول کنید و بخش مشخص شده در تصویر را انتخاب کنید.

- بیایید به اطلاعات مربوط به نرم افزار تلفن برویم.

- ما شروع به کلیک مکرر روی نسخه اسمبلی می کنیم. تا زمانی که پیامی را مشاهده کنید که نشان می دهد حالت توسعه دهنده با موفقیت فعال شده است.

- به تنظیمات اصلی برمی گردیم و آیتم جدیدی را می بینیم که ظاهر می شود. ماموریت انجام شد. شما اکنون یک توسعه دهنده هستید!

دستورالعمل ها با استفاده از مثال گوشی Samsung Galaxy J7 ارائه شده است.
نحوه ورود به شیائومی و MIUI
بیایید گزینه دیگری را در نظر بگیریم. این بار ما حالت توسعه دهنده را در گوشی چینی شیائومی بر اساس افزونه سیستم عامل MIUI 9 فعال خواهیم کرد. این حالت بیشتر از سایر فریمورها متفاوت است. بیا شروع کنیم.
- طبق معمول پرده را پایین بیاورید و روی نماد چرخ دنده کلیک کنید.

- مورد "درباره تلفن" واقع در پایین را انتخاب کنید.

- چند بار روی مورد مشخص شده در اسکرین شات ضربه بزنید.

- هنگامی که اعلانی بر روی صفحه ظاهر می شود که نشان دهنده تکمیل موفقیت آمیز عملیات است، ضربه زدن روی نسخه MIUI را متوقف کنید.

- به تنظیمات اصلی بروید و روی مورد نشان داده شده در تصویر کلیک کنید.

- اینجاست که بخش جدیدی به نام "برای توسعه دهندگان" ظاهر می شود.

DevTools به شکل زیر است:

پس از راه اندازی مجدد گوشی، نیازی به وارد شدن به حالت نیست - به طور خودکار روشن می شود.
نتایج و نظرات
ما اینجا را تمام می کنیم، باید درک کنید: باز کردن منو برای توسعه دهندگان در اندروید بسیار ساده است، فقط باید طبق دستورالعمل ما کمی قدم بردارید. اگر سوالی دارید، از شما دعوت می کنیم آنها را در نظرات مطرح کنید و ما خودمان یا یکی از کاربران قطعا با مشاوره عملی کمک خواهیم کرد.
آموزش تصویری
بیش از یک بار نظراتی دریافت کردهایم که از ما میخواهند درباره حالت توسعهدهنده در اندروید اطلاعات بیشتری به ما بدهیم. خیلی ها می دانند که چیست، اما از آنجایی که یک سوال وجود دارد، باید به آن پاسخ داده شود.
فعال کردن حالت توسعه دهنده
ابتدا باید حالت توسعه دهنده را فعال کنید. برای انجام این کار، باید به تنظیمات بروید، برگه «درباره تلفن» و در آن قسمت «شماره ساخت» را پیدا کنید و اغلب چندین بار روی آن ضربه بزنید. پس از این، یک مورد جدید در تنظیمات خود گوشی هوشمند ظاهر می شود که "برای توسعه دهندگان" نامیده می شود.

قبل از شروع هر کاری، به خاطر داشته باشید که تمام اقدامات با خطر و خطر خود شما انجام می شود. به احتمال زیاد همه چیز درست می شود، اما این احتمال وجود دارد که مشکلی پیش بیاید و عملکرد عادی گوشی مختل شود.
گزارش اشکال
شما می توانید یک گزارش اشکال ایجاد کنید و آن را به هر کجا که نیاز دارید ارسال کنید. اما در برخی موارد این مورد در دسترس نیست یا به طور کلی وجود ندارد. پس از کلیک بر روی این مورد، گزارشی شروع به ایجاد می کند که ایجاد آن چند دقیقه طول می کشد و می توان پیشرفت را در مرکز اطلاع رسانی رصد کرد. پس از ایجاد گزارش، میتوانید آن را با ضربه زدن روی آن ارسال کنید، با کشیدن آن به کناری یا پاک کردن همه اعلانها، ارسال آن را لغو کنید.
پسورد پشتیبان
رمز عبوری که برای محافظت از نسخه های پشتیبان شما در برابر دسترسی غیرمجاز وارد می شود، توسط خود کاربر تنظیم می شود و می تواند هر چیزی باشد. برای تنظیم آن، باید این مورد تنظیمات را باز کرده و وارد کنید. اگر برای اولین بار این کار را انجام می دهید، خط دوم و سوم را پر کنید. در صورت تغییر، باید رمز عبور قبلی را نیز وارد کنید. همچنین می توانید رمز عبور را حذف کنید. برای این کار باید رمز عبور قبلی را وارد کنید اما رمز جدیدی وارد نکنید.


صفحه نمایش را خاموش نکنید
این مورد ممکن است زمانی مورد نیاز باشد که بخواهید هنگام وصل برق، صفحه نمایش دائما روشن بماند. در زندگی روزمره، این می تواند برای استفاده از تلفن شما به عنوان یک ساعت یا ناوبر مفید باشد. اما نباید از این حالت سوء استفاده کنید، زیرا منبع صفحه نمایش برای همیشه دوام نمی آورد.
حالت عملیات پخش را فعال کنید
این حالت به شما امکان می دهد بسته های HCI را در یک فایل جداگانه ذخیره کنید که در یک پوشه خاص در حافظه گوشی وجود دارد. این عمدتا برای توسعه دهندگان و متخصصان امنیتی مورد نیاز است.
باز کردن قفل کارخانه
این آیتم باز کردن قفل بوت لودر را ممکن می کند. آنلاک نمی شود، فقط به شما اجازه می دهد این کار را انجام دهید. اما اگر این را درک نمی کنید، بهتر است این کار را انجام ندهید و از این نکته بگذرید. علاوه بر این، اگر قفل آن را باز کنید، عملکردهای حفاظتی روی دستگاه کار نمی کنند.
برنامه های در حال اجرا
برعکس، این مورد می تواند برای کاربران عادی مفید باشد، زیرا در اینجا می توانید ببینید که هر برنامه چقدر حافظه "می خورد" و آن را متوقف کنید. اگر مشکلی وجود داشت، می توانید یک گزارش باگ از اینجا ارسال کنید و فقط خود برنامه ها را با جزئیات بیشتر مطالعه کنید.


اشکال زدایی USB
اشکال زدایی USB مورد نیاز است تا بتوانید با استفاده از Android Debug Bridge با رایانه ارتباط برقرار کنید. به عنوان یک قاعده، این برای به دست آوردن حقوق ریشه و اصلاح سیستم عامل مورد نیاز است.
دسترسی به اشکال زدایی USB را رد کنید
اشکال زدایی USB مستلزم آن است که رایانه خود را برای این کار مجاز کنید. اگر نمیخواهید رایانههای دارای مجوز قبلی به اشکالزدایی USB دسترسی داشته باشند و میخواهید نیاز به تأیید مجدد داشته باشند، به سادگی دسترسی برای اشکالزدایی USB را غیرفعال کنید.
گزارش اشکال
اگر این مورد را فعال کنید، دکمه ای به منو اضافه می شود که به شما امکان ایجاد و ارسال گزارش خطا را می دهد. به طور پیش فرض، این دکمه فعال نیست، اما پس از فعال سازی می توان آن را پیدا کرد، اگر دکمه پاور را نگه دارید، انگار می خواهید آن را خاموش کنید. قبلاً وجود نداشت، اما پس از فعال کردن این مورد ظاهر می شود.


برنامه را برای مکان های ساختگی انتخاب کنید
در اندروید، میتوانید مکان خود را بدون ترک مکان خود به صورت برنامهریزی تغییر دهید. این ممکن است در برخی از بازی ها یا برنامه ها مفید باشد. این می تواند برای شوخی دوستان، یا فریب دیگران در مورد موقعیت مکانی شما استفاده شود. در هر صورت همه اینها قابل انجام است. برای انجام این کار، باید برنامه ای را برای درخواست "GPS جعلی" بارگیری کنید و موقعیت جدیدی را در آن پیکربندی کنید. پس از آن، در "انتخاب یک برنامه برای مکان های ساختگی" آن را انتخاب کنید.
گواهینامه مانیتور بی سیم
همه چیز از نامش مشخص است. در صورت نیاز می توانید نمایش گزینه های گواهی مانیتور بی سیم را فعال کنید
گزارش دقیق Wi-Fi
اگر می خواهید عملکرد اتصالات Wi-Fi را با جزئیات نظارت کنید، این مکان برای شما مناسب است. با فعال کردن این حالت، می توانید نمایش های دقیق تری را در گزارش فعال کنید.
سوئیچ به شبکه تلفن همراه
فعال کردن این مورد به شما امکان میدهد تا زمانی که سیگنال Wi-Fi خیلی ضعیف میشود، برای انتقال داده به شبکه تلفن همراه بروید. اما در این مورد، اگر ترافیک نامحدودی ندارید، نباید حجم ترافیک شامل یا هزینه آن را فراموش کنید. عجیب است که این نکته در اینجا پنهان شده بود. به عنوان مثال، در iOS این دستیار Wi-Fi نامیده می شود و در تنظیمات معمولی یافت می شود.
انتقال داده را غیرفعال نکنید
برای جابهجایی سریع بین شبکهها، میتوانید مقداری را فعال کنید که به شما امکان میدهد حتی با اتصال Wi-Fi فعال به انتقال دادهها از طریق شبکه تلفن همراه ادامه دهید. در این حالت انتقال از یک شبکه به شبکه دیگر آسانتر و سریعتر خواهد بود.
پیکربندی USB
در این مرحله میتوانید تنظیماتی را که ما در قسمت اعلان زمانی که تلفن به رایانه متصل است، پیکربندی کنید. یعنی حالت عملکرد USB. اما در این مورد، می توانید نه فقط یک مقدار، بلکه یک مقدار پیش فرض را انتخاب کنید.
سطح صدای مطلق را غیرفعال کنید
این مورد به شما امکان می دهد در صورت بروز مشکل در دستگاه راه دور، سطح صدای بلوتوث مطلق را غیرفعال کنید. این به این معنی است که مثلاً صدا خیلی بلند است یا قابل تنظیم نیست.
پاسخ بصری
یک چیز مفید برای دوستداران فیلمبرداری. این به شما امکان می دهد مکانی را روی صفحه نمایش که لمس کرده اید نشان دهید. بعید است که برای هر روز مفید باشد، اما ممکن است برای فیلمبرداری از صفحه نمایش، فیلم آموزشی یا موارد مشابه مناسب باشد.
نمایشگر لمسی
برای کاربر معمولی، این بیشتر حواس پرتی است تا یک ابزار مفید، اما همچنان به شما امکان می دهد نقاط لمسی ثبت شده خود را روی صفحه نمایش دهید. هنگامی که انگشت خود را روی صفحه حرکت می دهید، نقطه ها در یک ردیف قرار می گیرند. اگر می خواهید مطمئن شوید که کالیبراسیون صفحه نمایش از بین نمی رود، این می تواند مفید باشد.


نمایش به روز رسانی سطح
اگر این مورد را فعال کنید، صفحه پس از به روز رسانی محتوای آن به صورت پویا برجسته می شود. برای یک کاربر ساده، این می تواند مفید باشد، به عنوان مثال، زمانی که گوشی در حالت خوابیده با صفحه نمایش روشن است و در آن لحظه پیام یا اعلانی می رسد. این کار باعث می شود آن را از دست ندهید.
نمایش حاشیه های عنصر
این مورد برای کاربر معمولی بار مفید زیادی ندارد. شما به سادگی می توانید ببینید که مرزهای کنترل ها و کلیدهای نرم افزاری کجا هستند. اگر میخواهید مطابقت لمسها را با عناصر موجود بررسی کنید، گاهی اوقات میتواند مفید باشد.
نوشتن از راست به چپ
این مورد به شما امکان می دهد لغزنده ها را در سمت چپ قرار دهید و متن را به لبه سمت راست صفحه فشار دهید. فقط این است که همه چیز با آنچه عموماً پذیرفته شده است متفاوت خواهد شد. این برای چپ دستها یا افرادی که میخواهند کاری غیرعادی انجام دهند و رابط معمولی تلفن هوشمند خود را کمی تغییر دهند، ضروری است.
انیمیشن
تنظیم مدت زمان انیمیشن باعث افزایش بصری سیستم می شود. یا برعکس، آن را بسیار کند کنید. دومی ممکن است برای شوخی کردن با دوستی که در پیچیدگی های تنظیمات مهارت خاصی ندارد لازم باشد.


شبیه سازی صفحه نمایش های اضافی
به توسعه دهندگان اجازه می دهد تا اندازه ها و وضوح های مختلف صفحه نمایش را شبیه سازی کنند.
شتاب پردازنده گرافیکی
این تنظیم به شما امکان میدهد اگر برنامهها را بهطور پیشفرض برای شتاب در نظر نگرفتهاند، مجبور کنید از شتاب استفاده کنند. این می تواند به طور قابل توجهی در کار با گرافیک کمک کند، اما همچنین می تواند همه چیز را خراب کند. ما به هیچ وجه توصیه نمی کنیم که با این آیتم دلسرد شوید.
نمایش به روز رسانی صفحه نمایش
این تنظیمات به شما امکان می دهد مناطقی از صفحه را که توسط زیرسیستم گرافیکی ترسیم شده است برجسته کنید.
4x MSAA را فعال کنید
چند نمونه گیری اجباری ضد الایاسینگ را فعال می کند. اما مطمئناً باید در نظر داشته باشید که مانند هر فرآیند گرافیکی، هرچه آنتی آلیاسینگ بیشتر باشد، تصویر بهتر به نظر می رسد، اما عملکرد کاهش می یابد.
غیرفعال کردن انتقال صدا (USB)
این تنظیمات به شما امکان می دهد مسیریابی خودکار به دستگاه های USB خارجی را غیرفعال کنید.
رژیم سختگیرانه
هنگامی که یک برنامه از رشته اصلی برای انجام یک عملیات طولانی و فشرده استفاده می کند، این تنظیم چشمک زدن صفحه را فعال می کند.
بار CPU
به شما امکان می دهد بار روی پردازنده مرکزی یا تراشه گرافیکی را در قالب یک نمودار رنگی روی صفحه نمایش دهید. با هر اقدامی، نمودار تغییر می کند و اسکرول می شود. در عین حال می توان بارگذاری تراشه گرافیکی را روی صفحه نمایش داد و یا در یک فایل مخصوص ثبت کرد.


اقدامات را ذخیره نکنید
فعال کردن این مورد به شما امکان می دهد خلاصه ای از اقدامات برنامه را پس از بسته شدن حذف کنید. یک پدیده دوگانه همیشه خوب نخواهد بود
محدودیت فرآیند پس زمینه
یک گزینه مفید برای حفظ باتری و عملکرد گوشی هوشمند شما. همانطور که از نام آن پیداست، محدودیتی برای تعداد فرآیندهای پس زمینه ای که می توانند همزمان اجرا شوند تعیین می کند.
همه ANR
اگر میخواهید یک اعلان سیستمی ببینید که برنامه کار نمیکند یا آنطور که باید کار نمیکند، فعال کردن این مورد به شما امکان میدهد چنین اعلانهایی را دریافت کنید.
برنامه های غیر فعال
این مورد حاوی یک مدیر داخلی برنامه های غیرفعال است که به شما امکان می دهد فعالیت آنها را تنظیم کنید.


اجازه ذخیره در درایوهای خارجی
اگر برنامه به طور معمول امکان نصب بر روی یک درایو خارجی را فراهم نمی کند، فعال کردن این مورد به شما امکان می دهد بدون توجه به "میل" برنامه این کار را انجام دهید. اما فراموش نکنید که برنامه ها اغلب به دلایلی از نصب بر روی درایو خارجی خودداری می کنند و دلایلی برای این وجود دارد. بنابراین، اگر این ویژگی را فعال کنید، آماده باشید که ممکن است مشکلی پیش بیاید.
تغییر اندازه چند پنجره
این تنظیمات به شما امکان می دهد اندازه پنجره ها را در حالت چند پنجره ای تغییر دهید، صرف نظر از اینکه برنامه با این کار موافق است یا خیر. باز هم، اگر توسعه دهنده مخالف این بود، پس احتمالاً دلایل اشتباهی داشت و بهتر بود درگیر آن نشوید.
غیرفعال کردن حالت توسعه دهنده
همانطور که در ابتدا ذکر شد، حالت توسعه دهنده را می توان غیرفعال کرد. اگرچه به روشی کمی متفاوت از روشن شدن خاموش می شود. برای غیرفعال کردن آن، باید تنظیمات را باز کنید و به بخش "برنامه ها" بروید. پس از این، باید برنامه "تنظیمات" را پیدا کنید و به آن بروید تا همه داده ها را پاک کنید. اگر این کار را انجام دهید، حالت توسعه دهنده غیرفعال می شود. و اگر لازم است دوباره آن را روشن کنید، می توانید آن را به همان روشی که در ابتدا توضیح داده شد، در آنجا انجام دهید.


نتایج
ما به شما در مورد منوی تنظیمات توسعه دهنده و معنای نکات اصلی به شما گفتیم. همانطور که متوجه شدید، بیشتر موارد برای کاربران عادی نیستند. آنها یا برای کسانی که واقعاً توسعهدهنده هستند، یا کسانی که میخواهند با مسئولیت خودشان، به جزئیات بیشتری از قابلیتهای سیستم عامل Google پی ببرند، نیاز خواهند داشت. اجازه دهید یک بار دیگر اضافه کنیم که اگر در این زمینه مهارت کمی دارید، بهتر است حتی تلاش نکنید.
ما یک بررسی دقیق از حالت توسعه دهنده انجام دادیم.
حالت برنامه نویس اندروید بخش پنهانی از عملکردهای ویژه برای برنامه نویسان و توسعه دهندگان است که به شما امکان می دهد تنظیمات تلفن هوشمند خود را به میزان قابل توجهی گسترش دهید. این قابلیت از دید کاربران عادی پنهان است، اما یافتن و باز کردن آن بسیار آسان است.
چگونه حالت توسعه دهنده را فعال کنیم؟
حالت تنظیمات برنامه نویس در تمام نسخه های مدرن اندروید در دسترس است:
- اندروید 4.0 کیت کت.
- اندروید 5.0 لالی پاپ.
- اندروید 6.0 مارشمالو.
- اندروید 7.0 نوقا.
- اندروید 8.0 اوریو.
- اندروید 9.0 پای.
برای دسترسی به این بخش تنظیمات، باید دستورالعمل ها را دنبال کنید:
- به "تنظیمات" - "درباره تلفن" بروید.
- مورد "نسخه هسته" (یا "شماره ساخت") را پیدا کنید و چندین بار پشت سر هم روی آن کلیک کنید (5-10).
اگر همه چیز به درستی انجام شود، پیامی با عبارت "شما یک توسعه دهنده شده اید" ظاهر می شود. پس از این، بخش "برای توسعه دهندگان" در تنظیمات دستگاه ظاهر می شود که بررسی دقیق آن را در زیر پیشنهاد می کنیم.

تنظیمات حالت برنامه نویس
این بخش به زیربخش های موضوعی تقسیم می شود. ما در مورد تمام ویژگی ها و قابلیت هایی که سازندگان سیستم عامل اندروید ارائه می دهند به شما خواهیم گفت.
- گزارش اشکال:
- تعاملی - به شما امکان می دهد وضعیت گزارش را ردیابی کنید، اطلاعات بیشتری در مورد مشکل ارائه دهید و یک اسکرین شات بگیرید. ممکن است برخی از بخشها برای کاهش زمان آمادهسازی گزارش حذف شوند.
- جزئیات - اگر دستگاه به اقدامات کاربر پاسخ نمی دهد یا خیلی کند است استفاده می شود.
- گذرواژه پشتیبان: رمز عبور پشتیبان داده را تغییر دهید تا از کپی های داده های دستگاه خود محافظت کنید.
- صفحه نمایش را روشن نگه دارید: نمایشگر گوشی هوشمند همیشه هنگام شارژ شدن دستگاه روشن خواهد بود.
- فعال کردن بلوتوث HCI Log: تمام بسته های بلوتوث HCI در یک فایل ذخیره می شوند.
- باز کردن قفل کارخانه: باز کردن قفل بوت لودر سیستم عامل را مجاز یا غیرفعال کنید.
- برنامه های در حال اجرا (آمار پردازنده): مشاهده تمام برنامه های در حال اجرا بر روی پردازنده و همچنین داده های مربوط به میزان رم مصرفی و زمان کار آنها.
- حالت رنگ: گزینه ای برای فعال کردن فضای رنگی sRGB.
- WebView Service و Multiprocessor WebView (به شما امکان می دهد پیوندهای وب را در برنامه ها بدون استفاده از مرورگر باز کنید). آخرین نکته به شما اجازه می دهد تا کنترل کننده های WebView را جداگانه اجرا کنید.
- به روز رسانی خودکار سیستم: فعال/غیرفعال
- دمو: حالت دمو را فعال کنید. در این زمان، گوشی هوشمند سطح شارژ 100 درصد و قدرت سیگنال شبکه و Wi-Fi کامل را نشان می دهد.


اشکال زدایی
- : روشن خاموش.
- دسترسی به اشکال زدایی USB را رد کنید.
- گزارش اشکال. نمایش یک دکمه در منو برای ارسال گزارش.
- انتخاب برنامه ها برای مکان های ساختگی
- فعال کردن بررسی ویژگی
- انتخاب یک برنامه برای اشکال زدایی
- منتظر دیباگر باشید.
- نصب از طریق USB.
- اندازه بافر لاگر (0-16 مگابایت).


شبکه های
- نمایش گواهینامه های مانیتور بی سیم
- ورود جزئیات ورود Wi-Fi. هنگام انتخاب یک شبکه، RSSI را برای هر SSID در گزارش مشخص کنید.
- سوئیچ به ارتباطات سیار جابجایی اجباری به شبکه های تلفن همراه زمانی که سیگنال Wi-Fi ضعیف است.
- همیشه جستجوی شبکه های Wi-Fi را فعال کنید. جستجوی Wi-Fi را بر اساس حجم ترافیک فعال یا غیرفعال کنید.
- حتی زمانی که به طور فعال به شبکه Wi-Fi متصل هستید، انتقال داده را خاموش نکنید (برای جابجایی سریع بین شبکه ها).
- پیکربندی USB:
- شارژر؛
- MTP (انتقال رسانه)؛
- PTP (انتقال تصویر)؛
- RNDIS (USB Ethernet)؛
- منبع صوتی و MIDI.
- هنگامی که مشکلاتی در دستگاه های راه دور رخ می دهد، مانند صدای خیلی بلند، سطح صدای بلوتوث مطلق را خاموش کنید.


در حال وارد کردن متن
- پاسخ بصری مکان هایی که فشار می دهید روی صفحه نمایش نشان داده می شوند.
- نمایش لمس. ژست ها و کلیک ها تجسم می شوند.
طراحی
- نمایش به روز رسانی های سطح (پنجره ها هنگام به روز رسانی برجسته می شوند).
- نمایش مرزهای عناصر: فیلدها، دکمه ها و غیره.
- نوشتن از راست به چپ: روشن/خاموش کنید.
- پنجره: مقیاس. انیمیشن را غیرفعال کنید یا آن را از 0.5x به 10x تنظیم کنید.
- انتقال: مقیاس. انیمیشن را غیرفعال کنید یا آن را سفارشی کنید.
- سرعت انیمیشن: سرعت انیمیشن را انتخاب کنید یا آن را غیرفعال کنید.
- شبیه سازی صفحه نمایش های اضافی
- حداقل عرض بر حسب dp


- شتاب پردازنده گرافیکی به طور مداوم از GPU برای طراحی دو بعدی استفاده کنید.
- نمایش به روز رسانی های صفحه نمایش برجسته کردن قسمتی از صفحه هنگام رندر کردن از GPU.
- نمایش به روز رسانی های سخت افزاری (با رنگ سبز مشخص شده است).
- اشکال زدایی همپوشانی (روشن/خاموش).
- اشکال زدایی برش غیر مستطیلی
- 4x MSAA را در برنامههای OpenGL 2.0 فعال کنید.
- همپوشانی های سخت افزاری را غیرفعال کنید - همیشه هنگام نوشتن صفحه از GPU استفاده کنید.
- شبیه سازی ناهنجاری (روشن/خاموش).


- فعال کردن حالت سخت - نور پس زمینه صفحه در طول عملیات طولانی.
- ضبط زمان کار GPU (روشن/خاموش).
- نمایش استفاده از CPU

برنامه های کاربردی
- کنشها را ذخیره نکنید (حذف خلاصه اقدامات پس از تکمیل).
- محدودیت پردازنده پس زمینه: محدودیت استاندارد، بدون پردازشگر پس زمینه، بیش از یک، دو، سه یا چهار فرآیند.
- همه ANR: اطلاع دهید که برنامه پاسخ نمی دهد.
- برنامه های غیر فعال (کل لیست).
- اجازه ذخیره در دستگاه های ذخیره سازی خارجی.
- تغییر اندازه در حالت چند پنجره ای.
- تنظیم مجدد شمارنده ها در ShortcutManager.