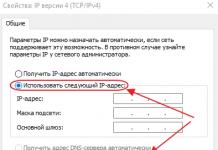پس از تعطیلات تابستانی یا هر رویداد خوشایند نسبتاً مهمی در زندگی، همیشه عکس های زیادی باقی می ماند. اغلب، ما آنها را در یک آلبوم پنهان می کنیم یا آنها را در حافظه رایانه می گذاریم. اگر بهترین عکس های خود را در اتاق نشیمن یا اتاق خواب خود به دیوار آویزان کنید تا خاطرات خوشی را برای شما به ارمغان بیاورند و حتی ماه ها یا حتی سال ها بعد روحیه خوبی ایجاد کنند، چه؟ این سوال باقی می ماند - بهترین راه برای آویزان کردن عکس ها بر روی دیوار چیست؟
یک قاب، یک میخ و چند ضربه با چکش تمام چیزی است که برای محکم کردن قاب عکس روی دیوار نیاز دارید. اگر از استانداردها منحرف شوید و کمی نبوغ نشان دهید چه؟ شما می توانید پوسترها، نقاشی ها، نقاشی های کودکان، کارت پستال های شیرین، عکس ها و حتی کتابچه های زیبا را در آپارتمان خود بدون قاب آویزان کنید. چگونه؟ حالا ما به شما می گوییم!
چوب لباسی برای شلوار
این روش به طور فعال توسط طراحان داخلی مدرن استفاده می شود. یک آویز شلوار معمولی که از یک قلاب و یک گیره (فلزی یا چوبی) تشکیل شده است، حتی یک بوم بزرگ و سنگین یا کلاژ کاملی از عکسها را در خود جای میدهد و حسی بازیگوش به طراحی داخلی شما میبخشد. ایده ای عالی برای تزیین اتاق کودک، اتاق نوجوان یا آپارتمان به سبک خانه هنری محبوب.
لازم نیست آویز را به یک میخ معمولی روی دیوار آویزان کنید. میتوانید آن را روی یک تخت بلند تخت یا صندلی، قرنیز، در کمد و حتی روی یک آینه ثابت کنید، یا میتوانید یک بند ناف را بین دو دیوار بکشید و ترکیبی از چند آویز که آزادانه میچرخند را همراه با عکسهایتان روی آن آویزان کنید.
بعید است که این روش در یک فضای داخلی کلاسیک ریشه کند، اما برای سبک های تجربی جوانان ایده آل است! اکثر روش ها به شما این امکان را می دهند که هر ترتیبی از عکس ها را روی دیوار بازسازی کنید.
گیره های لباس
از نظر طراحی، این روش مشابه روش قبلی است. گیره های لباس، ترجیحا چوبی، به خوبی زیر سر ناخن قرار می گیرند.
آنها را می توان به پرده ها و همان بند رخت متصل کرد و اتاقی را شبیه سازی کرد که در آن عکاسان کار خود را توسعه می دهند. همچنین سعی کنید طناب را به صورت افقی در امتداد یکی از دیوارها بکشید - آن را محکم بکشید تا خطوط مستقیم ایجاد شود یا کشش را کمی رها کنید تا در نهایت چیزی شبیه یک گلدسته از کارت های عکس بگیرید (می توانید از گلدسته سال نو با لامپ نیز استفاده کنید). .

همچنین میتوانید طناب، نخ ماهیگیری یا روبانها را برای چسباندن عکسها با گیرههای رخت در داخل یک قاب بزرگ بکشید، که به راحتی میتوان آنها را جدا کرد و دوباره آویزان کرد و عکسها را با عکسهای جدید جایگزین کرد. از طرف دیگر، می توانید از یک درب پانل شده برای همین منظور استفاده کنید.

با استفاده از این تکنیک، با ایجاد دو یا چند ردیف موازی روی دیوار، یک گالری عکس کامل به دست خواهید آورد. در عین حال ، لازم نیست طناب را کاملاً افقی بکشید - عکس های روی یک نخ کشیده شده در زاویه یا حتی در هم تنیده مانند یک تار عنکبوت اصلی به نظر می رسند.

گیره های پرده
گیره های میله پرده کوچک را می توان مانند گیره های معمولی استفاده کرد. و اگر خود رشته وجود داشته باشد، این تقریبا یک راه حل آماده برای استفاده از عکس ها در طراحی داخلی آپارتمان است.

لوازم التحریر
و اینجا واقعاً جایی برای پرسه زدن برای آویزان کردن زیبا عکس ها روی دیوار وجود دارد! ما خود را با ایده هایی از ارائه های بازاریابی مسلح می کنیم و از یک فضای داخلی اداری معمولی الهام می گیریم. چنین ایده هایی برای تزئین فضای داخلی خانه با عکس یا چیدمان دفاتر خلاقانه مناسب هستند.
چنین ایده هایی برای تزئین فضای داخلی خانه با عکس یا چیدمان دفاتر خلاقانه مناسب هستند. 
همانطور که می بینید، تمام روش های ذکر شده برای آویزان کردن عکس و نقاشی روی دیوار کاملاً ارزان هستند و حتی زمان و تلاش زیادی را نمی گیرند. بنابراین خود را با میل به زیبایی مسلح کنید - و پیش بروید! و اجازه دهید عکس های شما به شما کمک کند طراوت خاطرات دلپذیر خود را برای مدت طولانی حفظ کنید.
اغلب یک تصویر قادر به نشان دادن کل ماهیت مسئله نیست و بنابراین باید با تصویر دیگری تکمیل شود. میتوانید عکسها را با استفاده از ویرایشگرهای محبوب پوشش دهید، اما درک بسیاری از آنها دشوار است و برای کار کردن به مهارتها و دانش خاصی نیاز دارند.
خدمات آنلاین به شما کمک می کند تا تنها با چند کلیک دو عکس را در یک تصویر واحد ترکیب کنید. چنین سایت هایی به سادگی آپلود فایل ها و انتخاب پارامترهای ترکیبی را ارائه می دهند.
امروز ما در مورد خدمات آنلاین صحبت خواهیم کرد که به شما کمک می کند دو تصویر را ترکیب کنید. منابع مورد بحث کاملا رایگان هستند و حتی کاربران مبتدی هیچ مشکلی با رویه همپوشانی نخواهند داشت.
روش 1: IMGonline
این سایت حاوی ابزارهای متعددی برای کار با تصاویر در فرمت های مختلف است. در اینجا می توانید به راحتی دو عکس را در یک عکس ترکیب کنید. کاربر باید هر دو فایل را در سرور آپلود کند، دقیقاً نحوه اجرای همپوشانی را انتخاب کند و منتظر نتیجه باشد.
تصاویر را می توان با تنظیم شفافیت یکی از تصاویر، چسباندن یک عکس روی عکس دیگر، یا پوشاندن یک عکس با پس زمینه شفاف روی عکس دیگر ترکیب کرد.

ما یک تصویر را با تنظیمات پیشفرض روی دیگری قرار دادیم و نتیجه یک عکس نسبتاً غیرعادی با کیفیت خوب بود.
روش 2: خیابان عکس
یک ویرایشگر آنلاین روسی زبان که قرار دادن یک عکس بر روی عکس دیگر را آسان می کند. دارای یک رابط نسبتاً دوستانه و قابل درک و بسیاری از عملکردهای اضافی است که به شما امکان می دهد به نتیجه دلخواه برسید.
شما می توانید با عکس های دانلود شده در رایانه خود یا با تصاویر از اینترنت، به سادگی با ارائه پیوند به آنها کار کنید.
- روی دکمه کلیک کنید "باز کردن ویرایشگر عکس"در صفحه اصلی سایت

- به پنجره ویرایشگر می رسیم.

- را کلیک کنید "آپلود عکس"، سپس بر روی مورد کلیک کنید "بارگیری از کامپیوتر"و عکسی که عکس دوم روی آن قرار می گیرد را انتخاب کنید.

- با استفاده از پنل کناری، در صورت نیاز، اندازه تصویر اول را تغییر می دهیم.

- دوباره روی آن کلیک کنید "آپلود عکس"و تصویر دوم را اضافه کنید.

- عکس دوم در بالای عکس اول قرار می گیرد. همانطور که در مرحله 4 توضیح داده شد، آن را با استفاده از منوی سمت چپ به اندازه تصویر اول تنظیم می کنیم.
- به برگه بروید "افزودن جلوه ها".

- شفافیت مورد نظر عکس بالا را تنظیم کنید.

- برای ذخیره نتیجه، روی دکمه کلیک کنید "صرفه جویی".

- گزینه مناسب را انتخاب کرده و روی دکمه کلیک کنید "خوب".

- اندازه تصویر را انتخاب کنید، آرم ویرایشگر را بگذارید یا حذف کنید.
- مراحل نصب عکس و ذخیره آن در سرور آغاز می شود. اگر انتخاب کرده اید "کیفیت بالا"، این روند ممکن است مدت زیادی طول بکشد. قبل از اتمام دانلود، پنجره مرورگر را نبندید، در غیر این صورت کل نتیجه از بین خواهد رفت.

برخلاف منبع قبلی، می توانید پارامترهای شفافیت عکس دوم را نسبت به عکس دیگر در زمان واقعی نظارت کنید، این به شما امکان می دهد به سرعت به نتیجه دلخواه برسید. برداشت های مثبت از سایت با فرآیند طولانی بارگذاری تصاویر با کیفیت خوب خراب می شود.
روش سوم: فتوشاپ آنلاین
ویرایشگر دیگری که ترکیب دو عکس در یک فایل را آسان می کند. با وجود عملکردهای اضافی و توانایی اتصال تنها عناصر فردی تصویر متمایز می شود. کاربر باید یک تصویر پس زمینه آپلود کند و یک یا چند تصویر را برای ترکیب به آن اضافه کند.
ویرایشگر رایگان است و فایل نهایی کیفیت خوبی دارد. عملکرد این سرویس مشابه برنامه دسکتاپ فتوشاپ است.

اگر برای اولین بار از ویرایشگر استفاده می کنید، تشخیص اینکه پارامترهای تنظیم شفافیت دقیقاً کجا هستند بسیار دشوار است. علاوه بر این، «فتوشاپ آنلاین»، اگرچه از طریق فضای ذخیرهسازی ابری کار میکند، از نظر منابع رایانه و سرعت اتصال شبکه کاملاً نیازمند است.
آیا تا به حال خواب دیده اید که یاد بگیرید چگونه اشیا را از عکس ها جدا کنید و آنها را در قاب های دیگر بچسبانید؟ آیا می خواهید تصاویر جالبی برای شبکه های اجتماعی ایجاد کنید؟ خلاق باشید و تصاویر منحصر به فرد خود را با Movavi Photo Editor ایجاد کنید. این برنامه ایده آل است حتی اگر هرگز تصاویر را ویرایش نکرده باشید. مجبور نیستید ساعت ها وقت بگذارید تا بفهمید چگونه یک عکس را روی یک عکس قرار دهید. با چند کلیک عکس های خلاقانه بگیرید و شاهکارهای خود را با دوستان خود به اشتراک بگذارید.
در این آموزش گام به گام عکس یاد خواهید گرفت:
نحوه قرار دادن عکس در عکس
با Movavi Photo Editor می توانید به راحتی یک عکس کامل را به یک عکس اضافه کنید یا یک شی را از یک تصویر به تصویر دیگر برش دهید و انتقال دهید. عکس های خود را با بازیگران مورد علاقه خود ترکیب کنید. حیوانات خانگی را روی یک پس زمینه اصلی قرار دهید. یک لوگوی شرکت اضافه کنید تا همه نویسنده عکس را بشناسند. دوستان و خانواده با عکس های غیر معمول شما خوشحال خواهند شد. تنها چیزی که نیاز دارید این است که نسخه ویندوز یا مک برنامه را دانلود کنید و دستورالعمل های زیر را دنبال کنید.
19.10.2017 28.01.2018
با استفاده از یک مثال جالب به موضوع درج عکس در عکس با استفاده از فتوشاپ خواهیم پرداخت.
با سلام خدمت شما بازدیدکنندگان محترم وب سایت
همه ما دوست داریم از یک برنامه برای ویرایش تصاویر و عکس های مختلف استفاده کنیم. همانطور که می دانید، برای کار با عکس ایده آل است. فتوشاپ به شما کمک می کند تا عملیات هایی مانند چسباندن، اتصال، پردازش، ذخیره و غیره را با عکس ها انجام دهید.
در یکی از درس های قبلی روش را بررسی کردیم. در این درس به شما نشان خواهم داد که چگونه یک عکس را در فتوشاپ در عکس دیگر قرار دهید. هیچ چیز پیچیده ای در مورد آن وجود ندارد. ابتدا باید تصمیم بگیرید که چه چیزی و در کدام تصویر قرار دهید. بنابراین تصاویری را تهیه کنید یا عکس هایی را که در درس استفاده می شود دانلود کنید.
مانند سایر آموزش های فتوشاپ، ما به صورت مرحله ای کار خواهیم کرد.
آماده سازی عکس ها آن را در فتوشاپ بارگذاری کنید.
اولین کاری که باید انجام دهید این است که هر سه فایل تصویری را در فتوشاپ باز کنید.
برای انجام این کار، عمل را دنبال کنید فایل - باز کنید، پوشه ای که عکس ها در آن دانلود شده اند را پیدا کنید، هر سه فایل را به طور همزمان انتخاب کنید و کلیک کنید باز کن.
![]()
ما با عکس اصلی - یک اتاق کار خواهیم کرد. در این عکس است که عکس های دیگر را درج می کنیم. روی میز عکسی از یک گربه و یک پروانه در حال پرواز در نزدیکی آن قرار می دهیم.
![]()
درج عکس ها
حالا وظیفه ما این است که تمام تصاویر را در فتوشاپ به یکی منتقل کنیم. راه های زیادی وجود دارد که ما از یکی از آنها و ساده ترین آنها استفاده خواهیم کرد.
به تصویر با گربه - cat.png بروید و پنجره مورد نظر را با تصویر در فتوشاپ در پنل بالا انتخاب کنید.
در پنل لایه ها، روی لایه cat کلیک راست کرده و Duplicate Layer را انتخاب کنید.
در پنجره ظاهر شده باید مقصد لایه کپی شده را انتخاب کنیم room.jpg.
توجه داشته باشید: حتما از باز بودن هر سه تصویر در فتوشاپ مطمئن شوید در غیر این صورت نمی توانید محل قرار دادن عکس را مشخص کنید.
![]()
روی OK کلیک کنید. پس از این، لایه با گربه با تصویر اتاق در سند ظاهر می شود.
با همین روش تصویر پروانه را به تصویر اتاق منتقل کنید.
پردازش عکس های درج شده
ما مرحله انتقال تصاویر به تصویر دیگر را در فتوشاپ مشخص کرده ایم. اکنون باید اشیاء - گربه و پروانه را پردازش کنید.
چرا این کار را انجام دهید؟ برای اینکه آنها را به درستی در عکس جدید قرار دهید. همچنین باید اصلاحات رنگی انجام شود تا اطمینان حاصل شود که در محیط جدید خود مناسب و طبیعی به نظر می رسند.
به تصویر اتاق بروید - room.jpg
![]()
می بینیم که اشیاء با موفقیت منتقل شدند، اما اندازه اصلی بزرگی دارند که قابل مقایسه با اتاق نیست.
اول چه باید کرد:
- کاهش تصاویر
- تصاویر را به درستی قرار دهید
بیایید با پروانه شروع کنیم زیرا کل نمای را مسدود می کند. لایه پروانه ای را در پنل لایه ها پیدا کنید:
![]()
این لایه را با یکبار کلیک روی آن با ماوس انتخاب کنید. کلیک CTRL+Tبرای مقیاس بندی تصویر لایه برای گرفتن پروانه، گوشه را با فشار دادن کلیدها بکشید SHIFT+ALT، مورب پایین سمت راست.
![]()
وقتی به اندازه دلخواه رسید، ENTER را فشار دهید.
![]()
به لایه cat بروید و همین کار را انجام دهید.
![]()
ابزار Move را در نوار ابزار پیدا کنید.
![]()
گربه را روی میز حرکت دهید و پروانه را روی گربه قرار دهید.
توصیه:حرکت در فتوشاپ بسیار ساده کار می کند. لایه ای را که باید جابجا شود انتخاب می کنید و به سادگی آن را با ماوس روی عکس حرکت می دهید. موفقیت کلی رویداد به نحوه قرارگیری صحیح اشیا در عکس بستگی دارد. همه چیز باید طبیعی به نظر برسد.
![]()
جالب به نظر می رسد، اما کاملاً واقعی نیست. اتاق در مقایسه با پروانه و گربه به شدت روشن است. همچنین می توانید سایه ای از گربه که روی میز می افتد اضافه کنید.
تصویر گربه را انتخاب کنید، برای فراخوانی تابع Levels، CTRL+L را فشار دهید. این ویژگی به شما کمک می کند سایه درست را تنظیم کنید.
ما باید تصویر را با گربه کمی روشن کنیم، بنابراین نوار لغزنده وسط را کمی به سمت چپ حرکت دادم.
![]()
من همچنین با استفاده از تنظیمات "by eye" تصویر را با پروانه روشن کردم.
![]()
حالا یک لایه جدید ایجاد کنید که روی آن سایه گربه را می کشیم.
برای این کار به لایه با پس زمینه (اتاق) رفته و بر روی دکمه ایجاد لایه (با یک فلش کشیده شده) کلیک کنید و یک لایه جدید ظاهر می شود (لایه 3).
![]()
- رنگ مشکی را انتخاب کنید
- قلم مو را در نوار ابزار پیدا کنید
- تنظیم فشار - 1٪
![]()
با دقت یک سایه زیر گربه بکشید. برس را چند بار در یک مکان بمالید تا سایه ضخیم تر شود. بله - بار اول ممکن است سایه معمولی نداشته باشید، بنابراین اگر در فتوشاپ شکست خوردید، دوباره سایه را بکشید.
توصیه:روی سایه های موجود در عکس تمرکز کنید، به عنوان مثال، سایه های گلدان.
![]()
برای واقعی تر کردن حرکت پروانه، می توانید یک فیلتر اضافه کنید. تاری حرکت"روی یک پروانه
به لایه پروانه بروید و یک فیلتر اعمال کنید:
![]()
من زاویه 0% و افست 3 را انتخاب کردم.
![]()
نتیجه کار ما:
![]()
عکس را ذخیره کنید
![]()
فرمت JPG را انتخاب کنید، فایل ها را نام ببرید و روی Save کلیک کنید.
![]()
با تشکر از توجه شما! سوالات خود را در نظرات بپرسید.
با سلام خدمت خوانندگان محترم سایت وبلاگ. بسیاری از افراد بدون داشتن دانش خاصی و بدون صرف زمان زیاد این سوال را مطرح می کنند. من به شما در مورد نحوه قرار دادن عکس روی عکس، عکس دیگری را به یک عکس اضافه کنید، چیزی را به یک عکس درج یا اضافه کنید تا چندین تصویر را به یکدیگر متصل کنید.
اکثر یک گزینه ساده برای دوخت عکس به صورت آنلاین- این استفاده از دو عکس با اندازه یکسان است. تصویر پایین اساس تصویر خواهد بود و تصویر بالایی تا حدی شفاف خواهد بود، بنابراین می توانید جلوه های جالبی دریافت کنید.
می توان عکس ها را با اندازه های مختلف ترکیب کنید. تصویر بالا چندین برابر کوچکتر از عکس پایین خواهد بود و مکمل عکس اصلی خواهد بود.
روش سوم نتایج بسیار جالبی می دهد. تصویر پایین به عنوان معمولی ترین عکس گرفته شده است، اما برای تصویر بالا به آن نیاز دارید از یک عکس بدون پس زمینه استفاده کنید V . در نتیجه عکس اصلی را با اضافه شدن برخی عناصر دریافت خواهید کرد. این روش اغلب برای افزودن فریم استفاده می شود، اما بعداً در مورد آن بیشتر توضیح خواهیم داد. اگر آماده یادگیری اصول اولیه فتوشاپ هستید (می توانید با آن شروع کنید)، پس گزینه های زیادی برای پوشاندن عکس ها روی عکس ها وجود دارد، ما قطعا در مورد این نیز صحبت خواهیم کرد.
نحوه پوشاندن عکس روی عکس در ویرایشگر آنلاین ImgOnline
اکنون چندین ویرایشگر رایگان عکس را به شما معرفی می کنم که می توانید به راحتی عکس ها را به هم بپیچید. کمی پیشتر، ما قبلاً در مقالاتی در مورد "" و "" با برخی از آنها آشنا شدیم. امروز ما به آشنایی خود ادامه می دهیم و گسترش می دهیم.
یک ویرایشگر عکس ساده اما بسیار جالب که به شما امکان می دهد تصاویر را با هم ترکیب کنید، بچسبانید، روی هم قرار دهید و به هم متصل کنید - این imgonline.com.ua .

در اینجا واقعاً فرصت های زیادی وجود دارد، بنابراین به شما توصیه می کنم در اوقات فراغت خود به لیست کامل ابزارهای آنلاین نگاه کنید.

و اکنون به طور خاص در مورد پوشش عکس صحبت خواهیم کرد (مورد "پوشش یک تصویر روی دیگری".

در پایین صفحه فرمی برای آپلود و سفارشی سازی عکس ها مشاهده می کنید.

بیایید دو عکس را انتخاب کنیم و گزینه overlay را که در روش اول توضیح دادم ایجاد کنیم (در بالا را ببینید).
یک عکس نیمه شفاف را روی تصویر قرار دهید
انتخاب نوع پوشش " روی تصویر دوم قرار دهید و آن را شفاف کنید"، بقیه تنظیمات را به عنوان پیش فرض بگذارید. روی OK کلیک کنید و منتظر نتیجه باشید.

در پنجره باز شده می توانید تصویر حاصل را مشاهده یا دانلود کنید.

این چیزی است که ما به دست آوردیم. اورجینال، اینطور نیست؟

چگونه عکس های با اندازه های مختلف را ادغام کنیم؟
بیایید اکنون تلاش کنیم عکس های آنلاین با اندازه های مختلف را به هم متصل کنید. ابعاد تصویر دوم را می توان در همان ویرایشگر عکس کاهش داد. برای انجام این کار، پیوند نشان داده شده در این اسکرین شات (؟) را دنبال کنید:

و اندازه مورد نظر را تنظیم کنید، راحت تر است که تصویر را درصد کاهش دهید. در پنجره ای که از قبل می شناسید، دو عکس را انتخاب کنید، تغییر اندازه خودکار را خاموش کنید و مکان عکس دوم را انتخاب کنید و همچنین مقدار شفافیت را روی 0 قرار دهید.

و نتیجه همپوشانی (افزودن) را می گیریم. شما می توانید عکس دوم را بزرگتر کنید، من آن را روی 30٪ از اندازه اصلی تنظیم کردم.

چگونه یک تصویر بدون پس زمینه به عکس اضافه کنیم؟
برای گزینه سوم، به یک عکس با پس زمینه شفاف نیاز دارید. من از یک تصویر PNG استفاده می کنم. شفافیت مانند حالت قبل صفر شده است و تنظیم سایز تصویر را به صلاحدید شما می سپارم. فراموش نکنید که " روی یک عکس با پس زمینه شفاف قرار دهید».
این چیزی است که اتفاق افتاد.

اگر یک قاب عکس را با یکی از فرمتهایی که از شفافیت پشتیبانی میکند دانلود میکنید، میتوانید آن را به همان روش به عکس خود اضافه کنید.
نحوه درج عکس به صورت رایگان در عکس یا چسباندن (پیوستن) تصاویر در ویرایشگر آنلاین PhotoStreet
یکی دیگر از ویرایشگرهای عکس قابل توجه که به شما امکان می دهد عکس ها را به صورت آنلاین ترکیب کنید photostreet.ru، که یک فتوشاپ آنلاین است.

این برنامه کاملا رایگان است و امکانات گسترده ای را برای شما باز می کند. بنابراین، روی "باز کردن ویرایشگر عکس" کلیک کنید و بیایید شروع کنیم به چسباندن عکس ها به هم. در سمت راست منوی روسی زبان را مشاهده خواهید کرد که همه چیز در آن بسیار واضح است.

عکس را در صفحه ویرایشگر آنلاین آپلود کنید. بعد دومی را بارگذاری می کنیم. تصویر را می توان آزادانه در پنجره جابجا کرد، با استفاده از نوار ابزار سمت چپ، آن را چرخاند و کوچک کرد. پس از انجام این دستکاری های ساده، دو عکس چسب دار دریافت می کنیم.
اگر راه حل های اصلی تری را ترجیح می دهید، به " اثرات».

در سمت راست تصویر، لیستی از گزینه های آنلاین باز می شود که می توانید روی تصویر اعمال کنید. با تنظیم شفافیت، می توانید یک افکت همپوشانی جالب ایجاد کنید که باعث می شود دو عکس در یکدیگر حل شوند.

با حرکت دادن نوار لغزنده در زبانه "رنگ"، می توانید لحن عکس را تغییر دهید و به نتیجه جالبی برسید، گویی عکس ها را کاملاً با هم ترکیب کرده اید (چسباندن آنها به هم بدون ردی قابل مشاهده).

برگه "افکت ها" نیز به شما کمک می کند تا یک تصویر غیر معمول دریافت کنید، من این کار را انجام دادم، نتیجه شما به سلیقه و تخیل شما بستگی دارد.

اگر از نتیجه راضی هستید، روی "ذخیره" کلیک کنید و از تصویر حاصل لذت ببرید.

به هر حال، "خیابان عکس" اجازه می دهد از ترکیب دو تصویر فراتر بروید. می توانید یک سوم، چهارم، پنجم اضافه کنید...
نحوه اضافه کردن عکس به عکس در فتوشاپ
حالا بیایید به جالب ترین قسمت برویم - ترکیب عکس ها در فتوشاپ. اگر این برنامه روی رایانه شما نصب نیست، توصیه می کنم نسخه Portable را دانلود کنید. این کاملا رایگان است و نیازی به نصب آن نیست.
این فتوشاپ را می توان حتی از رسانه های قابل جابجایی در هر رایانه ای با دوبار کلیک کردن روی نماد راه اندازی کرد. به طور کلی، برنامه فتوشاپ مطمئناً امکانات جالب تری را در اختیار شما قرار می دهددر مقایسه با ویرایشگرهای عکس آنلاین، و فرآیند ویرایش عکس خود سریع است و به سرعت اینترنت بستگی ندارد.
اولین تصویر را با استفاده از دستور File->Open باز کنید یا به سادگی آن را به پنجره ویرایشگر بکشید.

سپس تصویر دوم را به پنجره فتوشاپ بکشید.

همانطور که می بینید، ما دو لایه داریم که هر کدام را می توان به طور جداگانه قبل از ترکیب شدن در یک کل ویرایش کرد. لایه زیرین را بدون تغییر می گذاریم، اما با لایه بالایی می توانید کارهای جالب زیادی انجام دهید. مطمئن شوید که دقیقاً لایه ای که می خواهید تغییر دهید در پالت لایه ها فعال است.

ساده ترین کاری که می توانید انجام دهید این است که پارامتر Opacity را تغییر دهید ( شفافیت). فقط نوار لغزنده را حرکت دهید تا به افکت دلخواه برسید.

اما این را می توان در ویرایشگرهای عکس آنلاین که در بالا توضیح داده شد نیز انجام داد. و من در مورد فرصت های جالب تر به شما خواهم گفت.
یک عملکرد جالب مانند وجود دارد افکت های همپوشانی در فتوشاپ. آن را در بالای پالت لایه ها خواهید یافت. پیش فرض Normal است.

این به این معنی است که لایه بالایی به طور کامل قسمت پایین را می پوشاند. اما ما به این علاقه نداریم، بنابراین لیست کشویی را باز می کنیم و آزمایش می کنیم. من مطمئن هستم که گزینه های جالب و غیرمنتظره زیادی دریافت خواهید کرد. من این تصاویر غیر معمول را دریافت کردم.


همانطور که می بینید، همه چیز ابتدایی است، اما بسیار جالب به نظر می رسد - جایی که دو عکس چسبیده یا ادغام شده اند کاملا نامرئی است.
من هم می خواهم به شما بگویم چگونه در فتوشاپ به راحتی یک قاب به عکس اضافه کنیم. برای این کار به یک ابزار انتخاب مستطیلی نیاز داریم.
من پارامتر Feather را روی 30 قرار می دهم، اما اگر تصویر کوچک است، بهتر است یک عدد کمتر انتخاب کنید.
به سادگی با کشیدن قاب با ماوس، یک ناحیه مستطیلی روی لایه را انتخاب کنید. سپس Delite را فشار دهید، در نتیجه قسمت انتخاب شده از لایه حذف می شود.

به این ترتیب می توانید هر قطعه ای از یک لایه یا حتی چندین قطعه را حذف کنید. برای حذف انتخاب (در تصویر به صورت یک خط نقطه چین دیده می شود)، کلید ترکیبی Ctrl+D را فشار دهید. می توانید قاب را همانطور که هست رها کنید یا می توانید با شفافیت و جلوه های همپوشانی کار کنید.

موفق باشی! به زودی شما را در صفحات سایت وبلاگ می بینیم
ممکن است علاقه مند باشید
 نحوه ایجاد کتیبه بر روی یک عکس به صورت آنلاین یا اضافه کردن متن به یک عکس
نحوه ایجاد کتیبه بر روی یک عکس به صورت آنلاین یا اضافه کردن متن به یک عکس  نحوه اضافه کردن واترمارک به عکس یا هر تصویر دیگری به صورت آنلاین
نحوه اضافه کردن واترمارک به عکس یا هر تصویر دیگری به صورت آنلاین  جستجو بر اساس تصویر، عکس یا هر تصویر آپلود شده در سرویس رایگان picid.club - چگونه کار می کند؟
جستجو بر اساس تصویر، عکس یا هر تصویر آپلود شده در سرویس رایگان picid.club - چگونه کار می کند؟  برش یا تغییر اندازه عکس ها در یک ویرایشگر آنلاین یا فتوشاپ - آسان است!
برش یا تغییر اندازه عکس ها در یک ویرایشگر آنلاین یا فتوشاپ - آسان است!  خدمات میزبانی فایل رایگان - نحوه آپلود عکس و دریافت لینک به تصویر
خدمات میزبانی فایل رایگان - نحوه آپلود عکس و دریافت لینک به تصویر  Radikal - میزبانی رایگان عکس با آپلود سریع و آسان عکس از طریق Radikal.ru Google Photos - فضای نامحدود برای عکسها از رایانه شخصی و وسایل
Radikal - میزبانی رایگان عکس با آپلود سریع و آسان عکس از طریق Radikal.ru Google Photos - فضای نامحدود برای عکسها از رایانه شخصی و وسایل  نحوه بهبود کیفیت عکس در 5 دقیقه - روتوش، ویرایش و سایر پردازش های آنلاین عکس
نحوه بهبود کیفیت عکس در 5 دقیقه - روتوش، ویرایش و سایر پردازش های آنلاین عکس  کلاژهای حرفه ای در ویرایشگر آنلاین رایگان Fotojet - مانند یک طراح گرافیک احساس کنید
کلاژهای حرفه ای در ویرایشگر آنلاین رایگان Fotojet - مانند یک طراح گرافیک احساس کنید