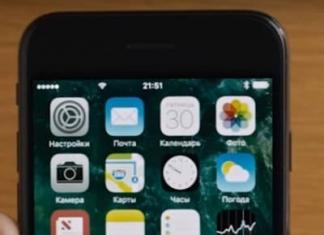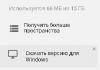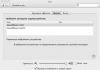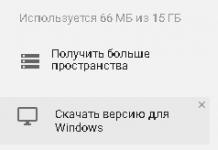Wenn Sie Ihren Computer nicht komplett herunterfahren möchten, können Sie ihn in den Schlafmodus versetzen, der schnell genug verlassen und die letzte Sitzung gespeichert werden kann. Auch Windows 10 verfügt über diesen Modus, allerdings stoßen Benutzer manchmal auf Probleme beim Beenden. Dann hilft nur ein erzwungener Neustart, und wie Sie wissen, gehen dadurch alle nicht gespeicherten Daten verloren. Die Ursachen für dieses Problem sind unterschiedlich, daher ist es wichtig, die richtige Lösung zu wählen. Diesem Thema wird sich unser heutiger Artikel widmen.
Wir haben alle Möglichkeiten zur Lösung des betreffenden Problems von der einfachsten und effektivsten bis zur komplexesten zusammengestellt, um Ihnen die Navigation durch das Material zu erleichtern. Heute werden wir auf verschiedene Systemparameter eingehen und uns sogar dem BIOS zuwenden, aber ich möchte zunächst den Modus deaktivieren "Schnellstart".
Methode 1: Deaktivieren Sie den Schnellstartmodus
In den Energiespareinstellungen von Windows 10 gibt es eine Option "Schnellstart", wodurch Sie den Start des Betriebssystems nach dem Herunterfahren beschleunigen können. Bei einigen Benutzern kommt es zu Konflikten mit dem Schlafmodus, daher lohnt es sich, ihn zu Testzwecken zu deaktivieren.

Versetzen Sie Ihren PC in den Ruhezustand, um die Wirksamkeit des gerade abgeschlossenen Prozesses zu überprüfen. Sollte sich herausstellen, dass es unwirksam ist, können Sie die Einstellung zurücksetzen und fortfahren.
Methode 2: Peripheriegeräte einrichten
Windows verfügt über eine Funktion, die es Peripheriegeräten (Maus und Tastatur) sowie dem Netzwerkadapter ermöglicht, den PC aus dem Ruhezustand zu wecken. Wenn diese Funktion aktiviert ist, wacht der Computer/Laptop auf, wenn eine Taste oder ein Knopf vom Benutzer gedrückt wird oder Internetpakete übertragen werden. Allerdings unterstützen einige dieser Geräte diesen Modus möglicherweise nicht richtig, was dazu führen kann, dass das Betriebssystem nicht normal aufwacht.

Nachdem das Aufwachen aus dem Standby-Modus für Geräte deaktiviert ist, können Sie versuchen, den PC erneut aufzuwecken.
Methode 3: Ändern Sie die Einstellungen zum Herunterfahren der Festplatte
Beim Eintritt in den Schlafmodus schaltet sich nicht nur der Monitor aus, auch einige Erweiterungskarten und die Festplatte gelangen nach einer gewissen Zeit in diesen Zustand. Dann fließt kein Strom mehr zur Festplatte, und wenn Sie den Ruhezustand verlassen, wird sie aktiviert. Dies geschieht jedoch nicht immer, was zu Schwierigkeiten beim Einschalten des PCs führt. Eine einfache Änderung des Energieplans hilft Ihnen, diesen Fehler zu beheben:

Bei diesem Energiesparplan ändert sich die Stromversorgung der Festplatte nicht, wenn sie in den Ruhemodus wechselt, sodass sie immer betriebsbereit ist.
Methode 4: Treiber prüfen und aktualisieren
Manchmal fehlen die notwendigen Treiber auf dem PC oder sie wurden fehlerhaft installiert. Dadurch wird der Betrieb bestimmter Teile des Betriebssystems gestört, was auch das korrekte Verlassen des Ruhezustands beeinträchtigen kann. Daher empfehlen wir den Besuch "Gerätemanager"(Wie das geht, haben Sie bereits aus Methode 2 gelernt) und überprüfen Sie alle Punkte auf das Vorhandensein eines Ausrufezeichens in der Nähe des Geräts oder der Aufschrift "Unbekanntes Gerät". Wenn sie vorhanden sind, lohnt es sich, die falschen Treiber zu aktualisieren und die fehlenden zu installieren. Lesen Sie nützliche Informationen zu diesem Thema in unseren anderen Artikeln über die untenstehenden Links.

Besonderes Augenmerk sollte außerdem auf das Programm für diejenigen gelegt werden, die nicht selbst Software suchen und installieren möchten. Diese Software erledigt alles für Sie, vom Scannen des Systems bis zur Installation fehlender Komponenten.
Auch Probleme mit der Grafikkartensoftware führen zum Auftreten des betreffenden Problems. Anschließend müssen Sie separat nach den Ursachen der Störung suchen und diese anschließend beheben. Vergessen Sie nicht, nach Updates zu suchen und diese bei Bedarf zu installieren.
Mehr Details:
Grafikkartentreiber aktualisieren /
Methode 5: Ändern der BIOS-Konfiguration (nur Award)
Wir haben uns zuletzt für diese Methode entschieden, da nicht jeder Benutzer zuvor mit der Arbeit in der BIOS-Oberfläche vertraut war und einige deren Struktur überhaupt nicht verstehen. Aufgrund unterschiedlicher BIOS-Versionen befinden sich die darin enthaltenen Parameter häufig in unterschiedlichen Menüs und werden sogar unterschiedlich benannt. Das Prinzip des Einstiegs in das Basis-I/O-System bleibt jedoch unverändert.
Moderne Motherboards mit AMI-BIOS und UEFI verfügen über eine neuere Version des ACPI-Suspend-Typs, der nicht wie unten beschrieben konfigurierbar ist. Beim Reaktivieren aus dem Ruhemodus gibt es keine Probleme, daher ist diese Methode nicht für Besitzer neuer Computer geeignet und nur für das Award-BIOS relevant.
Im BIOS müssen Sie einen Abschnitt mit dem Namen finden "Power Management Setup" oder einfach "Leistung". Dieses Menü enthält die Option „ACPI-Suspendierungstyp“ und hat mehrere mögliche Werte, die für den Energiesparmodus verantwortlich sind. Bedeutung „S1“ ist dafür verantwortlich, den Monitor und die Informationsspeichergeräte beim Einschlafen auszuschalten, und „S3“ deaktiviert alles außer RAM. Wählen Sie einen anderen Wert aus und speichern Sie anschließend Ihre Änderungen durch Klicken F10. Überprüfen Sie anschließend, ob der Computer jetzt ordnungsgemäß aufwacht.

Deaktivieren des Schlafmodus
Die oben beschriebenen Methoden sollten zur Lösung des Problems beitragen, führen jedoch in Einzelfällen zu keinen Ergebnissen, was an kritischen Fehlern im Betriebssystem oder schlechter Montage bei Verwendung einer nicht lizenzierten Kopie liegen kann. Wenn Sie Windows nicht neu installieren möchten, deaktivieren Sie einfach den Ruhemodus, um weitere Probleme damit zu vermeiden. Lesen Sie eine ausführliche Anleitung zu diesem Thema in einem separaten Artikel weiter unten.
Der in Windows 10 verfügbare Schlafmodus ermöglicht es Ihnen, den Akku Ihres Laptops zu schonen, was für Besitzer tragbarer Geräte nützlich ist. Bei Desktop-Computern kann es ein grausamer Scherz sein, wenn der Benutzer, ohne zu wissen, dass diese Funktion aktiviert ist, einige Minuten lang weggeht, ohne wichtige Daten zu speichern, und bei der Rückkehr feststellt, dass der Computer ausgeschaltet ist und nichts passiert ist Gerettet. Daher müssen Sie wissen, wie Sie den Ruhemodus in Windows 10 deaktivieren, um sich zu schützen.
Wo ist die Funktion?
Im Gegensatz zum Ruhezustand (wie Sie diese Funktion deaktivieren können, erfahren Sie im Artikel „Wie deaktiviere ich den Ruhezustand in Windows 10 auf verschiedene Arten?“) kann ein Gerät, das sich im Ruhezustand befindet, durch Bewegen der Maus oder Drücken einer beliebigen Taste schnell wieder in den Betriebszustand zurückversetzt werden es schaltet sich nicht aus. Daher erstellt oder verwendet das System keine Datei wie hiberfil.sys um Daten über den Zustand des Betriebssystems zu speichern, bevor es ausgeschaltet wird. Dies verbraucht eine kleine Menge Strom.
Sie können Ihren Computer wie folgt in den Ruhemodus versetzen: Startmenü → Herunterfahren → Schlafmodus.
Deaktivieren des Schlafmodus
Es gibt zwei Möglichkeiten, den Ruhezustand in Windows 10 zu deaktivieren: in der Systemsteuerung und in der Anwendung „Einstellungen“.
In den Optionen
- Startmenü → Einstellungen-App → System → Energie- und Ruhemodus.
- Wählen Sie im Block „Ruhezustand“ in der Dropdown-Liste für Parameter bei Batterie- und Netzwerkbetrieb „Nie“ aus und speichern Sie die Änderungen.
Der Shutdown-Vorgang ist im Video zu sehen.
In der Systemsteuerung
Wichtig! Die Deaktivierung der Schlaffunktion gilt nur für den von Ihnen verwendeten Energieplan. Befolgen Sie für andere Pläne ähnliche Schritte.
Diese Funktion wird in demselben Fenster aktiviert, in dem Sie sie deaktiviert haben.
Einstellungen
Anstatt den „Ruhezustand“ zu deaktivieren, können Sie einen Zeitraum festlegen, nach dem der Computer diese Funktion einschaltet. Sie können dies erreichen, indem Sie anstelle von „Nie“ den Zeitraum angeben, nach dem das Gerät „einschläft“.
Wenn Sie die Schlaffunktion ausgeschaltet haben, aber nicht möchten, dass der Monitorbildschirm ständig eingeschaltet ist, schalten Sie ihn aus.
Dies kann im selben Fenster erfolgen, in dem der Schlafmodus konfiguriert wird. Stellen Sie die Zeit ein, nach der sich der Monitor ausschaltet, und speichern Sie die Änderungen. 
Mögliche Probleme
Einige Computer lassen sich nach dem Einschlafen möglicherweise nicht einschalten. Dieses Problem tritt auf, weil Ihre Tastatur und Maus nicht richtig konfiguriert sind.

Wenn diese Schritte nicht helfen, aktualisieren Sie die Treiber auf Ihrem Gerät (wenn Sie noch ältere Versionen des Betriebssystems verwenden, lesen Sie den Artikel
Abschluss
Der Schlafmodus hilft, Akkustrom zu sparen, Sie können ihn jedoch deaktivieren, insbesondere wenn Sie einen Desktop-Computer verwenden. Sie können dies in der Systemsteuerung und in der Anwendung „Einstellungen“ tun. Diese Funktion kann auch so konfiguriert werden, dass Ihr Computer und seine Energieressourcen effizient genutzt werden.
Windows 10 wechselt aus mehreren Gründen nicht in den Ruhemodus.
1 Grund
Der häufigste Grund ist, dass auf Ihrem Computer ein Programm ausgeführt wird, das Dateien, einen Film, Musik oder etwas anderes aus dem Internet herunterlädt. Schließen Sie in diesem Fall einfach dieses Programm und der Computer wechselt in den Ruhemodus.
Grund 2
Möglicherweise haben Sie in Ihren Einstellungen den Schlafmodus deaktiviert. Um den Schlafmodus zu aktivieren, öffnen Sie die Einstellungen, indem Sie in der Taskleiste auf die Schaltfläche „Start“ klicken und im sich öffnenden Menü das Zahnrad auswählen.
Wenn der Ruhemodus von Windows 10 verschwunden ist, überprüfen Sie seine Einstellungen
Im geöffneten Zustand Einstellungen gehe zur Kategorie System. Suchen Sie dann auf der linken Seite des sich öffnenden Fensters das Element und klicken Sie darauf Power- und Schlafmodus. Auf der rechten Seite im zweiten Absatz mit der Überschrift Traum Es gibt zwei Punkte Bei Stromversorgung über das Stromnetz schalten Sie es anschließend aus Und Bei Batteriebetrieb schalten Sie es danach aus. In diesen Elementen aus der Popup-Liste statt Niemals Sie müssen die Zeit in Minuten oder Stunden auswählen. Wenn danach keine Aktivität auf dem Computer stattfindet, wird der Ruhemodus nach der von Ihnen gewählten Zeit aktiviert.
Grund 3
Auf Ihrem Netzwerkadapter ist möglicherweise die Systemweckfunktion aktiviert. Um diese Funktion zu deaktivieren, müssen Sie den Geräte-Manager öffnen; bewegen Sie dazu den Mauszeiger auf dem Desktop oder im Explorer über „Dieser PC“ und wählen Sie im sich öffnenden Menü mit einem Rechtsklick „Verwalten“ aus.
 Wenn der Ruhemodus unter Windows 10 nicht funktioniert, kann die Ursache an den Netzwerkadaptereinstellungen liegen
Wenn der Ruhemodus unter Windows 10 nicht funktioniert, kann die Ursache an den Netzwerkadaptereinstellungen liegen Es öffnet sich ein Fenster namens Computerverwaltung. Suchen Sie in diesem Fenster auf der linken Seite das Element und klicken Sie darauf Gerätemanager. Suchen Sie im Geräte-Manager im rechten Fenster nach dem Element Netzwerkadapter und öffne es. Wählen Sie Ihres aus und öffnen Sie dessen Eigenschaften.
 Möglicherweise lässt sich der Ruhemodus von Windows 10 aufgrund eines aktivierten Kontrollkästchens nicht aktivieren
Möglicherweise lässt sich der Ruhemodus von Windows 10 aufgrund eines aktivierten Kontrollkästchens nicht aktivieren Gehen Sie in den Eigenschaften Ihres Netzwerkadapters auf die Registerkarte Energieverwaltung. Wenn sich neben dem Element auf dieser Registerkarte ein Häkchen befindet Erlauben Sie diesem Gerät, den Computer aus dem Standby-Modus aufzuwecken Dann müssen Sie dieses Kontrollkästchen deaktivieren und auf OK klicken.
4 Grund
Möglicherweise verhindert ein laufender Softwaredienst, dass Ihr Computer in den Energiesparmodus wechselt. Um diesen Dienst zu deaktivieren, müssen Sie zwei Tasten auf Ihrer Tastatur gleichzeitig drücken. WIN+R.
 Wenn Windows 10 nicht in den Ruhemodus wechselt, deaktivieren Sie den Softwaredienst
Wenn Windows 10 nicht in den Ruhemodus wechselt, deaktivieren Sie den Softwaredienst Es öffnet sich das Fenster „Ausführen“, in dem Sie den Befehl eingeben Netzstart „sppsvc.exe“ und klicken Sie auf OK. Ihr Computer kann dann in den Ruhemodus wechseln. Wenn Sie einen anderen Befehl ausführen rundll32.exe PowrProf.dll, SetSuspendState dann geht der Computer sofort in den Ruhemodus.
Guten Tag, liebe Leser! Ärgern Sie sich auch, wenn Sie Ihren Computer für gefühlte fünf Minuten verlassen und der Computer beim Zurückkehren in den Ruhemodus wechselt? Manchmal lässt Sie der starke Wunsch Ihres Computers, in den Ruhezustand zu wechseln, denken, dass Sie sich einen übermäßig schläfrigen und immer faulen Assistenten zugelegt haben, nicht wahr? Glücklicherweise kann dies ganz einfach behoben werden, und jetzt sage ich Ihnen: So deaktivieren Sie den Ruhemodus von Windows 10!
Bevor wir jedoch beginnen, wollen wir herausfinden, was der Schlafmodus in Windows (nicht nur 10) ist und warum er benötigt wird. Vielleicht möchten Sie es danach nicht mehr ausschalten, sondern es für Ihre Bequemlichkeit einfach ein wenig anpassen. Und wenn nicht, dann scrollen Sie zur entsprechenden Überschrift und Sie erfahren schnell, wie Sie den Schlafmodus entfernen.
Was ist der Windows-Ruhemodus?
Der Schlafmodus ist ein spezieller Zustand des Computers, der dazu dient, bei längerer Inaktivität Energie zu sparen. Der Ruhemodus schaltet die meisten Windows-Dienste aus und unterbricht die Stromversorgung aller Komponenten des Computers mit Ausnahme derjenigen, die zum Speichern temporärer Daten und zum Aufwachen erforderlich sind.
Geht der Rechner in den Schlafmodus, dann sieht es äußerlich so aus, als wäre er ausgeschaltet, tatsächlich funktionieren darin aber noch Arbeitsspeicher und Netzteil (und natürlich die Mutter). Aber sie arbeiten sehr leise... der Computer schläft...
Wie deaktiviere oder konfiguriere ich den Ruhemodus in Windows 10?
Kommen wir nun näher zum Körper und zum Fass der Dinge. Beeilen Sie sich nicht, den Ruhemodus in Windows zu deaktivieren. Vielleicht reicht es aus, ihn nur ein wenig zu konfigurieren. Erhöhen Sie beispielsweise leicht die Leerlaufzeit, nach der der Computer in den Ruhezustand wechselt. Schritt-für-Schritt-Einrichtung des Schlafmodus in Windows 10 (bei Bedarf können Sie den Schlafmodus auch ganz deaktivieren):

- Wählen Sie nun die Inaktivitätszeit aus, nach der der Computer in den Ruhemodus wechselt. Wenn Sie den Schlafmodus deaktivieren möchten, wählen Sie „ Niemals».
Es ist überhaupt nicht schwierig und Sie können alles in nur wenigen Minuten einrichten. Und ich rate Ihnen, den Schlafmodus nicht komplett auszuschalten, sondern einfach eine sehr lange Zeit der Inaktivität einzustellen, aber trotzdem einzuschlafen. Sie wissen selbst, wie man manchmal Brot kaufen, Freunde treffen und drei Tage lang verschwinden kann. Und es ist besser, wenn der Computer in diesen drei Tagen zumindest ein wenig schläft.
Was ist der Unterschied zwischen Schlafmodus und Ruhezustand?
Abschließend erzähle ich Ihnen noch ein wenig über die Unterschiede zwischen Winterschlaf und Schlafmodus, da viele Menschen diese verwechseln. Tatsächlich erfüllen beide Modi die gleiche Funktion – Energie sparen, es gibt jedoch dennoch Unterschiede.

Im Schlafmodus arbeiten einige Computerkomponenten in Erwartung eines schnellen Aufwachens aus dem Schlaf. Und obwohl der Computer dem Ausschalten sehr ähnlich ist, sollten Sie ihn unter keinen Umständen ausschalten. In dieser Situation gehen mindestens alle nicht gespeicherten Daten verloren und im schlimmsten Fall können das Betriebssystem oder sogar Computerkomponenten beschädigt werden. Dies entspricht fast einem plötzlichen Stromausfall bei einem laufenden Computer.
Der Ruhezustand wiederum kann es Ihnen ermöglichen, den Computer für einen beliebig langen Zeitraum auszuschalten. Dies ist möglich, weil sich der Computer tatsächlich im Ruhezustand befindet. nach sorgfältigen Vorbereitungsprozessen schaltet sich komplett ab. Und wenn es dann eingeschaltet ist, erstellt es die gesamte Arbeitsumgebung (alle geöffneten Ordner und Anwendungen) aus dem Speicher neu, als wäre es einfach aus dem Ruhemodus aufgewacht.
Der Computer speichert alle notwendigen Informationen zur Wiederherstellung aus dem Ruhezustand auf der Festplatte (und nicht im RAM, wie im Ruhezustand). Daher ist es manchmal sinnvoll, Festplatten mit ausreichend Speicher für alle Gelegenheiten zu kaufen.
Zusammenfassend:
Ich hoffe, der Artikel hat Ihre Frage zum Deaktivieren des Ruhemodus in Windows 10 beantwortet. Wenn Sie Fragen haben, stellen Sie uns diese, wir werden sie lösen.
Hast du bis zum Ende gelesen?
War dieser Artikel hilfreich?
Ja Nein
Was genau hat Ihnen nicht gefallen? War der Artikel unvollständig oder falsch?
Schreiben Sie uns Kommentare und wir versprechen, uns zu verbessern!
Die Entwickler des Windows-Betriebssystems haben sich um die Besitzer von PCs, Laptops und anderen tragbaren Geräten gekümmert und den Schlafmodus hinzugefügt. Das Wesentliche ist, dass der Computer nach einer bestimmten Zeit der Inaktivität den Bildschirm ausschaltet und den Stromverbrauch aller Komponenten reduziert. Der Benutzer benötigt diese Option jedoch nicht immer, insbesondere die Besitzer von Personalcomputern. In diesem Artikel erfahren Sie, wie Sie den Ruhemodus in Windows 10 entfernen.
Was ist Ruhezustand und Schlafmodus?
Bevor die eigentliche Anleitung bereitgestellt wird, lohnt es sich, über die Unterschiede zwischen Ruhezustand und Schlafmodus zu sprechen, da viele Menschen diese Konzepte verwechseln.
Der Ruhezustand ist also der Zustand des Computers, in dem alle Daten aus dem RAM in eine speziell erstellte Datei im Systemstammverzeichnis übertragen werden. Es heißt übrigens hiberfil.sys und seine Größe entspricht der Menge an RAM.
Wenn Sie diese Option beim Herunterfahren auswählen, werden im Windows-Bootloader Anweisungen abgelegt, dass das System beim Start zuerst auf diese Datei zugreift und den Computer wiederherstellt. Das Einschalten in diesem Zustand erfolgt übrigens sofort und auf dem Bildschirm sehen Sie alle Fenster und Programme, die beim Ausschalten vorhanden waren.
Der Schlafmodus bedeutet lediglich eine Reduzierung des Energieverbrauchs. Der Computer bleibt ebenfalls im gleichen Zustand, es werden jedoch keine Daten aus dem RAM entladen.
So deaktivieren Sie den Ruhemodus unter Windows 10
Jetzt können Sie direkt zum Handbuch gehen. Es sollte gleich erwähnt werden, dass es zwei Möglichkeiten gibt, den Ruhemodus in Windows 10 zu entfernen. Bei der ersten handelt es sich um Änderungen an den Systemeinstellungen, bei der zweiten handelt es sich um die Tools der Systemsteuerung. Beide Methoden sind gleichermaßen effektiv. Schauen Sie sich also die beiden an, um herauszufinden, welche für Sie bequemer ist.
Methode 1: in den Systemeinstellungen
Viele Benutzer fragen sich, wo sie den Ruhemodus in Windows 10 deaktivieren können. Die Antwort ist ganz einfach: Bei den Systemparametern besteht das einzige Problem darin, dass nicht jeder weiß, wo genau er nach dem benötigten Abschnitt suchen muss. Darauf soll nun im Detail eingegangen werden:
- Klicken Sie auf dem Desktop auf die Schaltfläche „Start“.
- Klicken Sie im angezeigten Menü auf die Schaltfläche „Optionen“, die als Zahnrad angezeigt wird.
- Gehen Sie im angezeigten Fenster zum Abschnitt „System“.
- Öffnen Sie nun in der Seitenleiste die Kategorie „Power and Sleep“.
- Nun sehen Sie im Hauptbereich des Fensters die Unterrubrik „Schlaf“, hier können Sie den Ruhezustand Ihres Computers deaktivieren. Stellen Sie dazu die beiden Dropdown-Listen auf „Nie“.
Wie Sie sehen, ist das Deaktivieren dieses Modus ganz einfach. Direkt darunter können Sie übrigens auf den Link „Erweiterte Energieeinstellungen“ klicken, wo Sie flexiblere Einstellungen vornehmen können. Sie können beispielsweise die Aktion festlegen, die ausgeführt werden soll, wenn Sie die Ein-/Aus-Taste drücken.
Methode 2: in der „Systemsteuerung“
Diese Methode ist gut, weil sie universell ist. Das heißt, es kann nicht nur in Windows 10, sondern auch in allen anderen Versionen des Betriebssystems verwendet werden. Zunächst müssen Sie die „Systemsteuerung“ öffnen. In den „Top Ten“ ist das für einen unerfahrenen Nutzer recht problematisch, da dieses Element aus dem Startmenü entfernt wurde, es gibt aber eine universelle Methode:
- Drücken Sie die Win+R-Kombination auf Ihrer Tastatur.
- Geben Sie im Eingabefeld den Befehl „Steuerung“ ein.
- Klicken Sie auf „OK“, um den Vorgang abzuschließen.

Unmittelbar danach erscheint ein entsprechendes Fenster mit allen zugehörigen Tools auf dem Bildschirm. Wir müssen „Energieoptionen“ finden und auswählen. Anschließend gelangen Sie zum gleichnamigen Fenster, in dem der Schlafmodus konfiguriert wird:
- Klicken Sie auf den Link „Energieplan konfigurieren“, der sich rechts neben dem Punkt „Ausgewogen“ befindet.
- Stellen Sie im neuen Fenster im Bereich „Online“ die beiden Dropdown-Listen auf „Nie“.
- Wenn Sie den Schlafmodus auch im Akkubetrieb des Laptops deaktivieren möchten, stellen Sie in der entsprechenden Spalte die gleichen Werte ein.
- Jetzt müssen Sie nur noch auf die Schaltfläche „Änderungen speichern“ klicken.

Jetzt kennen Sie die zweite Methode zum Deaktivieren des Ruhezustands in Windows 10. Wie Sie sehen, ist sie nicht viel komplizierter als die erste, also entscheiden Sie selbst, welche Sie verwenden möchten.
Flexible Energieeinstellungen
Im Fenster „Stromversorgung“ können Sie in einen anderen Abschnitt wechseln, in dem eine flexiblere Konfiguration der gesamten Schaltung vorgenommen wird. Klicken Sie dazu einfach auf den Link „Erweiterte Energieeinstellungen ändern“. Danach erscheint ein Fenster, in dem folgende Optionen zur Verfügung stehen:
- Geben Sie die Zeit an, nach der der Computer in den Ruhezustand wechselt.
- Schalten Sie den Schlafmodus ein oder aus.
- Wecktimer aktivieren.

Wenn Sie flexible Einstellungen für diesen Modus vornehmen möchten, dann sollten Sie dies hier tun.
Mögliche Probleme
Jetzt wissen Sie, wie Sie die Schlafmodus-Option in Windows 10 entfernen, aber es ist gut möglich, dass es nach Befolgen aller Anweisungen immer noch funktioniert. Oder im Gegenteil, es funktioniert, aber falsch. Im Folgenden werden wir über die häufigsten Probleme und deren Lösungen sprechen.
Problem Nr. 1: Bildschirmschoner-Anzeige
Wenn Sie den Ruhemodus deaktiviert haben, aber nach einiger Zeit immer noch feststellen, dass der Bildschirm Ihres Computers leer wird, sollten Sie die Einstellungen Ihres Bildschirmschoners überprüfen. Lassen Sie es uns zunächst ausführen:
- Klicken Sie auf die Schaltfläche „Suchen“.
- Geben Sie das Wort „Bildschirmschoner“ in die Suchleiste ein.
- Suchen Sie in den Ergebnissen nach der Zeile „Bildschirmschoner ein- oder ausschalten“ und klicken Sie darauf.

Es öffnet sich ein gleichnamiges Fenster, in dem Sie die Anzeige des Bildschirmschoners deaktivieren müssen. Danach verschwinden häufig Probleme mit dem Schlafmodus.
Problem Nr. 2: Veralteter Grafiktreiber
Wir wissen bereits, wie man den Schlafmodus unter Windows 10 deaktiviert, aber es gibt Probleme, wenn er bestehen bleibt und es keine Möglichkeit gibt, ihn zu verlassen. Das heißt, Sie drücken Tasten und bewegen die Maus, aber der Bildschirm bleibt weiterhin schwarz. Dies wird häufig dadurch verursacht, dass die Grafikkarte nicht richtig funktioniert. Allerdings sollte das Problem nicht darin, sondern im Treiber gesucht werden. Es ist durchaus möglich, dass Sie einen Standard-Grafiktreiber von Windows 10 installiert haben, Sie benötigen jedoch einen aktuellen vom Hersteller. Gehen Sie zur NVIDIA- oder AMD-Website und laden Sie den Grafiktreiber für Ihren Computer herunter. Das Problem sollte verschwinden.
Problem Nr. 3: Der Bildschirm wird nach dem Einschalten des PCs schwarz
Wenn Sie einen Lenovo-Laptop besitzen, ist es durchaus möglich, dass nach dem Einschalten des Computers sofort der Schlafmodus aktiviert wird. Das Problem kommt recht häufig vor, zum Glück lässt es sich ganz einfach lösen.
- Gehen Sie zu den erweiterten Energieeinstellungen.
- Deaktivieren Sie die Wake-Timer-Option.
- Klicken Sie mit der rechten Maustaste auf das Startmenü.
- Wählen Sie die Zeile „Geräte-Manager“.
- Suchen Sie unter dem Gerät nach „Netzwerkadapter“.
- Gehen Sie zu seinen Eigenschaften.
- Deaktivieren Sie die Option „Aufwachen aus dem Ruhezustand“.

Wie Sie sehen, kann es trotz des Wissens, wie man den Ruhemodus unter Windows 10 deaktiviert, immer noch auf Probleme stoßen, die sich glücklicherweise ganz einfach lösen lassen.
Problem Nr. 4: Intel-Treiber funktioniert nicht richtig
Wenn Sie Besitzer von Intel-Geräten sind, können Probleme beim Einrichten des Ruhemodus auftreten – es ist einfach unmöglich, ihn unter Windows 10 und anderen Versionen des Betriebssystems zu deaktivieren. Und das Problem liegt bei den Fahrern. Hier ist beim Videotreiber alles diametral entgegengesetzt. Sie müssen die aktuelle Version deinstallieren und die alte Version installieren.