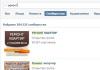Es gibt mehrere Möglichkeiten, den Ruhemodus in Windows 10 über die Einstellungen, die Systemsteuerung oder den Editor für lokale Gruppenrichtlinien zu deaktivieren.
So deaktivieren Sie den Ruhemodus unter Windows 10 in den Einstellungen
Start und wählen Sie im sich öffnenden Menü das Symbol aus Optionen das wie ein Zahnrad aussieht.
So deaktivieren Sie den Ruhemodus unter Windows 10
Gehen Sie in den Parametern zur Kategorie System, wo auf der linken Seite das Element gefunden und angeklickt wird Power- und Schlafmodus. Suchen Sie dann auf der rechten Seite den Artikel Bei Batteriebetrieb schalten Sie es danach aus und Punkt Bei Stromversorgung über das Stromnetz schalten Sie es anschließend aus. Wählen Sie an diesen Punkten das Element aus der Popup-Liste aus Niemals.
 So deaktivieren Sie den Ruhezustand unter Windows 10
So deaktivieren Sie den Ruhezustand unter Windows 10 Danach wird der Ruhemodus in Windows 10 deaktiviert und Sie können die Einstellungen schließen.
So deaktivieren Sie den Ruhemodus in Windows 10 in der Systemsteuerung
Klicken Sie in der Taskleiste auf die Schaltfläche Start und im sich öffnenden Menü suchen und erweitern Windows-Dienstprogramme und wählen Sie unten aus Schalttafel.
 So deaktivieren Sie den Ruhemodus unter Windows 10
So deaktivieren Sie den Ruhemodus unter Windows 10 Gehen Sie in der Systemsteuerung zur Kategorie Ausstattung und Ton, wo auf der rechten Seite das Element gefunden und angeklickt wird Schlafmodus einstellen.
 Sie können den Ruhemodus in Windows 10 über die Systemsteuerung entfernen
Sie können den Ruhemodus in Windows 10 über die Systemsteuerung entfernen Es öffnet sich ein Fenster mit dem Namen „Schemaparameter ändern“. In diesem Fenster müssen Sie den Artikel haben Anzeige ausschalten Wählen Sie einen Parameter aus zwei Popup-Listen aus Niemals. Dann müssen Sie die Taste drücken Änderungen speichern.
 Um den Energiesparmodus von Windows 10 zu deaktivieren, deaktivieren Sie das Ausschalten des Displays
Um den Energiesparmodus von Windows 10 zu deaktivieren, deaktivieren Sie das Ausschalten des Displays Danach schaltet Windows 10 den Ruhezustand aus und Sie können die Systemsteuerung schließen.
So deaktivieren Sie den Ruhemodus in Windows 10 im Editor für lokale Gruppenrichtlinien
Drücken Sie gleichzeitig zwei Tasten auf der Tastatur Win+R.
 So entfernen Sie den Ruhezustand unter Windows 10
So entfernen Sie den Ruhezustand unter Windows 10 Es öffnet sich ein Ausführungsfenster, in dem Sie den Befehl eingeben. gpedit.msc Dadurch wird der Editor für lokale Gruppenrichtlinien gestartet, und Sie klicken auf „OK“.
 Um den Ruhezustand in Windows 10 zu deaktivieren, starten Sie den Local Policy Editor
Um den Ruhezustand in Windows 10 zu deaktivieren, starten Sie den Local Policy Editor Der Editor für lokale Gruppenrichtlinien besteht aus zwei Teilen, dem linken und dem rechten. Erweitern Sie auf der linken Seite des Editors Computerkonfiguration – Administrative Vorlagen – System – Energieverwaltung – Ruhemoduseinstellungen. Klicken Sie auf den letzten Punkt Schlafmodusoptionen. Suchen Sie dann auf der rechten Seite des Editors nach dem Element Geben Sie die Zeitüberschreitung für den Wechsel in den Ruhemodus an (online).. Bewegen Sie den Cursor über dieses Element, drücken Sie die rechte Maustaste und wählen Sie dann das Element aus dem sich öffnenden Menü aus Ändern(Sie können einfach mit der linken Maustaste doppelklicken).
 Windows 10 wechselt nicht in den Ruhemodus, wenn Sie im lokalen Richtlinieneditor Änderungen vornehmen
Windows 10 wechselt nicht in den Ruhemodus, wenn Sie im lokalen Richtlinieneditor Änderungen vornehmen Es öffnet sich ein Fenster, in dem Sie einen Punkt auf das Element setzen müssen Deaktiviert und klicken Sie auf OK oder Übernehmen.
 Danach geht der Computer unter Windows 10 nicht in den Ruhezustand
Danach geht der Computer unter Windows 10 nicht in den Ruhezustand Suchen Sie dann auf der rechten Seite des Editors nach dem Element Geben Sie die Zeitüberschreitung für den Wechsel in den Schlafmodus an (im Akkubetrieb). und ändern Sie auch seinen Status in Deaktiviert. Auf diese Weise können Sie den Ruhezustand von Windows 10 deaktivieren und den Editor für lokale Gruppenrichtlinien schließen.
Der in Windows 10 verfügbare Schlafmodus ermöglicht es Ihnen, den Akku Ihres Laptops zu schonen, was für Besitzer tragbarer Geräte nützlich ist. Bei Desktop-Computern kann es ein grausamer Scherz sein, wenn der Benutzer, ohne zu wissen, dass diese Funktion aktiviert ist, einige Minuten lang weggeht, ohne wichtige Daten zu speichern, und bei der Rückkehr feststellt, dass der Computer ausgeschaltet ist und nichts passiert ist Gerettet. Daher müssen Sie wissen, wie Sie den Ruhemodus in Windows 10 deaktivieren, um sich zu schützen.
Wo ist die Funktion?
Im Gegensatz zum Ruhezustand (wie Sie diese Funktion deaktivieren können, erfahren Sie im Artikel „Wie deaktiviere ich den Ruhezustand in Windows 10 auf verschiedene Arten?“) kann ein Gerät, das sich im Ruhezustand befindet, durch Bewegen der Maus oder Drücken einer beliebigen Taste schnell wieder in den Betriebszustand zurückversetzt werden es schaltet sich nicht aus. Daher erstellt oder verwendet das System keine Datei wie hiberfil.sys, um Informationen über den Status des Betriebssystems zu speichern, bevor es heruntergefahren wird. Dies verbraucht eine geringe Menge Strom.
Sie können Ihren Computer in den Ruhemodus versetzen: Startmenü → Herunterfahren → Ruhemodus.
Deaktivieren des Schlafmodus
Es gibt zwei Möglichkeiten, den Ruhezustand in Windows 10 zu deaktivieren: in der Systemsteuerung und in der Anwendung „Einstellungen“.
In den Optionen
- Startmenü → Einstellungen-App → System → Energie- und Ruhemodus.
- Wählen Sie im Block „Ruhezustand“ in der Dropdown-Liste für Parameter bei Batterie- und Netzwerkbetrieb „Nie“ aus und speichern Sie die Änderungen.
Der Shutdown-Vorgang ist im Video zu sehen.
In der Systemsteuerung
Wichtig! Das Deaktivieren der Schlaffunktion funktioniert nur für den von Ihnen verwendeten Energieplan. Befolgen Sie für andere Pläne ähnliche Schritte.
Diese Funktion wird in demselben Fenster aktiviert, in dem Sie sie deaktiviert haben.
Einstellungen
Anstatt den „Ruhezustand“ zu deaktivieren, können Sie einen Zeitraum festlegen, nach dem der Computer diese Funktion einschaltet. Sie können dies erreichen, indem Sie anstelle von „Nie“ den Zeitraum angeben, nach dem das Gerät „einschläft“.
Wenn Sie die Schlaffunktion ausgeschaltet haben, aber nicht möchten, dass der Monitorbildschirm ständig eingeschaltet ist, schalten Sie ihn aus.
Dies kann im selben Fenster erfolgen, in dem der Schlafmodus konfiguriert wird. Stellen Sie die Zeit ein, nach der sich der Monitor ausschaltet, und speichern Sie die Änderungen. 
Einige Computer lassen sich nach dem Einschlafen möglicherweise nicht einschalten. Dieses Problem tritt auf, weil Ihre Tastatur und Maus nicht richtig konfiguriert sind.

Wenn diese Schritte nicht helfen, aktualisieren Sie die Treiber auf Ihrem Gerät (wenn Sie noch ältere Versionen des Betriebssystems verwenden, lesen Sie den Artikel Wie aktualisiere ich auf Windows 10?)

Das Video zeigt, wie Sie das Problem lösen können, wenn das Gerät nicht aus dem Ruhezustand aufwacht, wenn die Grafikkartentreiber falsch installiert sind.
Abschluss
Der Schlafmodus hilft, Akkustrom zu sparen, Sie können ihn jedoch deaktivieren, insbesondere wenn Sie einen Desktop-Computer verwenden. Sie können dies in der Systemsteuerung und in der Anwendung „Einstellungen“ tun. Diese Funktion kann auch so konfiguriert werden, dass Ihr Computer und seine Energieressourcen effizient genutzt werden.
WindowsTen.ru
So richten Sie den Ruhemodus in Windows 10 ein, deaktivieren oder aktivieren ihn
Bevor Sie erfahren, wie Sie den Ruhemodus in Windows 10 deaktivieren, sollten Sie verstehen, ob der Benutzer ihn wirklich nicht benötigt und welche Alternativen es gibt. Am Ende des Artikels werden häufige Probleme aufgeführt, die bei Schlafmustern in der „Zehn“ auftreten.
Was ist Ruhezustand und Schlafmodus?
Anfänger assoziieren den Schlafmodus oft mit Winterschlaf, was völlig falsch ist. Der Ruhezustand ist der Zustand eines Computers/Laptops, in dem alle in seinem RAM gespeicherten Daten in eine spezielle Datei auf der Festplatte geschrieben werden. Es wird im Stammverzeichnis des Systemvolumes mit dem Namen hiberfil.sys gespeichert und belegt ein Volume, das der Menge an RAM entspricht, die im System installiert oder verwendet wird.
Verwendeter RAM bedeutet, dass ein PC über 4 GB RAM verfügen kann, aber mit installiertem 32-Bit-Windows 10 verbraucht das System nur ~3,25 GB.
Beim Herunterfahren werden alle Daten aus dem flüchtigen Speicher in diese Datei geschrieben und der Bootloader wird benachrichtigt, das Betriebssystem zu starten, indem er den Inhalt von hiberfil.sys in den RAM schreibt. In diesem Fall schaltet sich der PC in wenigen Sekunden ein und alle geöffneten Programme behalten ihren Zustand zum Zeitpunkt des Herunterfahrens.
Der Ruhemodus von Windows 10 bietet einen reduzierten Stromverbrauch. Wenn es aktiviert ist, werden einige Geräte und Peripheriegeräte ausgeschaltet und die Hauptkomponenten des Computers/Laptops beginnen mit minimalem Stromverbrauch zu arbeiten, was notwendig ist, um die „Zehner“ im Betriebszustand zu halten.
Deaktivieren Sie den Schlafmodus über Parameter
Wir haben den Unterschied zwischen den PC-Abschaltmodi geklärt und erfahren nun, wie Sie den Ruhemodus in Windows 10 deaktivieren.
1. Dies geht am einfachsten über die Funktionalität des Menüs „Optionen“, das beispielsweise über die Kombination Win+I aufgerufen wird.
2. Gehen Sie im Menü zum Abschnitt „System“, wo wir auf die Aufschrift „Power, Schlafmodus“ klicken.
Im zweiten Unterabschnitt „Schlaf“ wird der Schlaf konfiguriert.

3. Klicken Sie unten auf „Erweiterte Energieeinstellungen“, um ein Fenster zu öffnen, in dem Sie den Schlafmodus deaktivieren und die Reaktion der „Power“-Taste beim Drücken bei laufendem PC oder geschlossenem Laptopdeckel auswählen können.
Konfigurieren des Schlafmodus über die Systemsteuerung
In diesem Abschnitt wird erläutert, wie Sie den Ruhemodus in Windows 10 deaktivieren.
In den Top Ten gibt es viele Möglichkeiten, die Systemsteuerung zu öffnen, daher gehen wir nicht näher darauf ein.
1. Gehen Sie zum Panel-Applet „Energieoptionen“, wo Sie den Übergang in den Ruhemodus feinabstimmen können, als es die vorherige Methode zulässt.

2. Klicken Sie neben dem ausgewählten Schema (angezeigt durch einen aktiven Schalter) auf „Stromversorgungsschema konfigurieren“.
Wenn Sie an einem Laptop arbeiten, müssen Sie zum Deaktivieren der Funktion, das Gerät in den Ruhemodus zu versetzen, neben „Betrieb im Akkubetrieb“ und „Eingeschaltet“ die Option „Nie“ auswählen.

Durch Klicken auf „Erweiterte Einstellungen ändern“ können Sie das aktive Energieschema feinabstimmen. Folgende Optionen stehen Ihnen hier zur Verfügung:
- Angabe der Zeit der PC-Inaktivität vor dem Schlafengehen;
- Schlafmodus aktivieren/deaktivieren;
- Weck-Timer aktivieren – der Parameter sollte geändert werden, wenn Probleme beim spontanen Systemstart auftreten (Timer müssen in diesem Fall deaktiviert werden).

Der nächste Abschnitt, der sich direkt auf den Schlafmodus bezieht, heißt „Ein-/Aus-Tasten und Abdeckung“. Hier können Sie auswählen, wie der Computer reagiert, indem Sie den Netzschalter drücken und den Deckel des tragbaren Geräts schließen.

Bei Bedarf werden hier auch Optionen zum Deaktivieren der Festplatte (oder Laufwerke) im Ruhezustand des PCs sowie Optionen zum Verringern der Helligkeit oder zum Ausschalten des Displays in den entsprechenden Abschnitten eingestellt.
Probleme mit der Funktion des Schlafmodus
1. Der Schlafmodus ist nicht aktiviert und das Display wird auch nicht ausgeschaltet, aber der Bildschirm schaltet sich nach einigen Minuten spontan aus.
Lösung des Problems: Geben Sie „Bildschirmschoner“ in die Suchleiste ein.

Öffnen Sie dessen Parameter und deaktivieren Sie die Anzeige des Bildschirmschoners.

2. Der PC wacht nicht aus dem Ruhemodus auf, zeigt einen schwarzen Bildschirm anstelle des Sperrbildschirms an oder reagiert nicht auf Tasten.
Normalerweise wird ein ähnliches Problem durch den vom Betriebssystem selbst installierten Videoadaptertreiber verursacht.
Die Lösung des Problems besteht darin, den von Windows 10 angebotenen Grafiktreiber zu entfernen, beispielsweise mit einem speziellen Dienstprogramm zum Deinstallieren von Display-Treibern, und die Software von der offiziellen Website zu installieren.
Für ältere Geräte, insbesondere solche mit Intel- und Dell-Grafik, müssen Sie den Treiber von der Laptop-Supportseite herunterladen und ihn im Kompatibilitätsmodus mit einer der vorherigen Windows-Versionen installieren.
3. Das Gerät schaltet sich sofort ein, nachdem es in den Ruhezustand wechselt oder nach dem Ausschalten.
Die Situation ist typisch für Lenovo-Laptops.
Gehen Sie, wie bereits erwähnt, zu den erweiterten Energieeinstellungen und deaktivieren Sie die Option „Wecktimer“.
Als nächstes zeigen Sie mit dem Cursor auf die Startmenü-Schaltfläche, klicken mit der rechten Maustaste und gehen zum Link „System“. Wählen Sie im sich öffnenden Fenster „Geräte-Manager“ aus, suchen Sie nach „Netzwerkadapter“ und wählen Sie in der sich öffnenden Liste das Netzwerk aus Netzwerkadapter, den Sie installiert haben, und deaktivieren Sie die Aktivierung durch den Netzwerkadapter.

4. Nach der Installation der zehnten Version des Betriebssystems treten auf tragbaren Geräten von Intel viele Probleme mit der Funktion der Stromkreise auf. Sie sind mit der automatischen Aktualisierung der Management Engine Interface-Treiber verbunden.
Gehen Sie zum Geräte-Manager und setzen Sie den Treiber auf eine frühere Version zurück oder deinstallieren Sie ihn und ersetzen Sie ihn durch die frühere Version, die Sie aus dem Treiberarchiv auf der Laptop-Support-Website heruntergeladen haben.
5. Das Verringern der Helligkeit ohne Zustimmung des Benutzers ist ein weniger häufiges Problem, wurde jedoch bei einigen Laptops festgestellt.
Manchmal wird die Helligkeit auf 0 % reduziert, um den Akku zu schonen.
Wenn Sie nach einer Lösung für dieses Problem suchen, rufen Sie die erweiterten Energieeinstellungen Ihres Geräts auf. Geben Sie im Abschnitt „Bildschirm“ die Helligkeitsstufe des Displays an, die bei automatischer Reduzierung angezeigt werden soll. Dies erfolgt im Abschnitt „Bildschirmhelligkeitsstufe...“.

Damit ist unsere Studie zum Ruhemodus für Windows 10 abgeschlossen. Bitte stellen Sie alle Fragen über das untenstehende Formular.
windows10i.ru
Verwalten des Schlafmodus in Windows 10
Zu häufige Neustarts und Herunterfahren des Computers sind zwar langsam, aber schädlich für die Festplatte und andere Hardwarekomponenten. Wenn Sie Ihren Schreibtisch für eine oder zwei Stunden verlassen oder Spiele spielen müssen, versetzen Sie Windows am besten in den Ruhemodus, um Energiekosten zu sparen. Gleichzeitig sparen Sie beim nächsten Start Zeit, da alle Programme und Fenster an der Position geöffnet bleiben, an der Sie sie verlassen haben.
Wie Schlaf funktioniert
Das Windows-Betriebssystem erfreut sich seit etwa 20 Jahren großer Beliebtheit, aber die Verwirrung zwischen den Konzepten „Ruhemodus“ und „Ruhezustand“ besteht immer noch. Möglicherweise hören Sie Konzepte wie:
- Wartemodus;
- Schlafen;
- Winterschlaf;
- Hybridmodus.
Früher nannte man Warten Schlafen, und was man heute Schlafen nennt, hat einen neuen Namen bekommen – Winterschlaf. In neuen Microsoft-Betriebssystemen wie 7, 8 und 10 ist ein völlig neues Konzept aufgetaucht – der Hybridmodus.
Wenn Sie Ihren Computer in den Ruhezustand versetzen, versetzen Sie ihn in einen Energiesparmodus, in dem alle geöffneten Dateien, Ordner und Programme im RAM des PCs gespeichert werden. Sie können Ihre Arbeit in Sekundenschnelle wieder aufnehmen. Diese Methode hat jedoch einen Nachteil: Der Computer muss am Stromnetz angeschlossen bleiben. Bei einem Stromausfall (z. B. Licht) werden alle Daten zurückgesetzt. Das Gleiche gilt auch für einen Laptop: Wenn der Akku fast leer ist, schließen Sie ihn besser an die Stromversorgung an, bevor Sie das System „schlafen“ lassen.
Dieser Nachteil ist Benutzern, die den Ruhezustand bevorzugen, nicht bekannt. Damit werden die gerade ausgeführten Dateien und Daten in einer speziellen Datei auf der Festplatte gespeichert. Es heißt hiberfil.sys und befindet sich in den Windows 10-Systemordnern.
Siehe auch: So aktivieren Sie den Gott-Modus in Windows 10
Sie können Ihren Computer oder Laptop bedenkenlos für mindestens ein Jahr ausschalten: Die laufende Sitzung wird sicher gespeichert. Lediglich der freie Speicherplatz auf Ihrer Festplatte leidet darunter, da die Datei hiberfil.sys Speicherplatz beansprucht. Bei der aktuellen Speichermenge ist das aber nicht einmal ein Minus (nur wenn man keine SSD nutzt).
Hybridmodus
Von Vista bis Windows 10 bieten Microsoft-Betriebssysteme eine neue Möglichkeit zum Speichern einer Arbeitssitzung, die die Vorteile beider Vorgänger vereint. Der Hybrid-Ruhemodus ist eine Methode, Ihren Computer in einen Zustand mit reduziertem Stromverbrauch zu versetzen und gleichzeitig laufende Programme und geöffnete Dateien sowohl im RAM als auch in einer Datei auf der Festplatte zu speichern.
Dadurch bleiben im Falle eines Stromstoßes oder Stromausfalls alle offenen Informationen erhalten. Hybrid-Ruhezustand eignet sich gut für PCs und dort, wo elektrische Netzwerke eine geringe Zuverlässigkeit aufweisen. Der PC wird auch dann korrekt „aufwachen“, wenn die Daten im RAM zurückgesetzt werden.
Aktivieren und Deaktivieren des Schlafmodus in 10
Windows 10 fährt standardmäßig nicht herunter, sondern speichert die vom Benutzer geöffnete Sitzung auf der Festplatte. Dies geschieht, um alle für den Betrieb notwendigen Programme schnell zu starten. Die Option heißt „Schnellstart“. Hierbei handelt es sich nicht um einen Schlafmodus, sondern um eine Technologie, die den Ruhezustand nutzt. Praktisch, aber nicht immer notwendig. Vor allem, wenn Ihr Betriebssystem auf einer SSD mit wenig Speicher installiert ist, da die Datei heberfil.sys bis zu 70 % der RAM-Größe in Windows 10 „wiegt“.
Der Ruhezustand kann deaktiviert werden. Gehen Sie dazu folgendermaßen vor:
- Öffnen Sie „Start“ in Windows und suchen Sie nach „Eingabeaufforderung“ oder nach „cmd“.
- Führen Sie das Programm als Administrator aus, indem Sie mit der rechten Maustaste darauf klicken.
- Geben Sie im Eingabeaufforderungsfenster powercfg -h off ein und drücken Sie die Eingabetaste.
- Der Schnellstart ist deaktiviert, der Ruhezustand ist deaktiviert, hiberfile.sys belegt keinen Speicherplatz mehr auf der Festplatte. Vergessen Sie nicht, einen Blick auf die Systemsteuerung und die Energieoptionen und dann auf die Einstellungen für den von Ihnen verwendeten Energieplan zu werfen – Erweiterte Optionen. Stellen Sie sicher, dass der Übergang in den Ruhezustand jederzeit deaktiviert ist.
Siehe auch: „Wir scheinen ein Problem zu haben“ bei der Installation von Windows 10
- Um diese Einstellungen wieder zu aktivieren, führen Sie alle Schritte in einer anderen Reihenfolge aus und geben Sie an einer Eingabeaufforderung mit Administratorrechten powercfg -h on ein. Es gibt zwei weitere nützliche Befehle, die erwähnenswert sind: powercfg /h /type reduziert und powercfg /h /type full. Der erste reduziert hiberfil.sys, der zweite bringt es auf seine ursprüngliche Größe zurück. Verwenden Sie sie nur, wenn Sie die Option „Schnellstart“ funktionsfähig lassen möchten, aber nicht beabsichtigen, Ihren PC in den vollständigen Ruhezustand zu versetzen.
Schlafelemente zum Start hinzufügen
Damit die Schaltflächen „Ruhezustand“ und „Ruhezustand“ im Windows 10-Start erscheinen, befolgen Sie diese Schritte Schritt für Schritt:
- Öffnen Sie die Systemsteuerung und suchen Sie nach Energieoptionen.
- Folgen Sie dem Link „Aktionen der Power-Tasten“.
- Klicken Sie auf die Zeile „Einstellungen ändern, die derzeit nicht verfügbar sind“.
- Ganz unten im neuen Fenster sehen Sie „Optionen zum Herunterfahren“: Aktivieren Sie die gewünschten Kontrollkästchen.
Jetzt können Sie Ihren Computer direkt über den Start von Windows 10 in den Energiesparmodus versetzen.
Schlussfolgerungen
Schlafmodus oder Ruhezustand sind nützliche Optionen für alle, die viele Programme und Tabs gleichzeitig im Webbrowser verwenden oder einfach nicht alles ausführen möchten, was sie zum Arbeiten benötigen. In Windows 10 sind diese Funktionen standardmäßig aktiviert.
(25.783 Mal besucht, heute 23 Besuche)
windowsprofi.ru
Schlafmodus Windows 10 (deaktivieren, aktivieren, konfigurieren)
Anstatt den Computer jedes Mal auszuschalten, können Sie ihn einfach durch Drücken der entsprechenden Taste in den Ruhemodus versetzen. Wie man den Schlafmodus aktiviert, wie man ihn deaktiviert, auf welche Probleme ein normaler Benutzer bei der Arbeit damit stoßen kann – auf all diese Fragen werde ich versuchen, dem lieben Leser in diesem Material Antworten zu geben.
So aktivieren Sie den Ruhemodus in Windows 10
Um den Computer in den Energiesparmodus zu versetzen, klicken Sie auf die Schaltfläche „Start“ und klicken Sie im angezeigten Menü mit der rechten Maustaste auf den Netzschalter in der unteren linken Ecke. Anschließend sollten Sie im Dropdown-Menü die Option „Energiesparmodus“ auswählen Speisekarte.

Danach wird der Bildschirm dunkel, der Computer selbst schaltet sich jedoch nicht aus. Um das System wieder in den Betriebszustand zu versetzen, drücken Sie eine beliebige Taste auf der Tastatur oder bewegen Sie die Maus leicht.
So deaktivieren Sie den Ruhemodus in Windows 10
Um den Schlafmodus zu deaktivieren, verwenden wir wie gewohnt das neue Menü „Optionen“, das im Startmenü verfügbar ist. Eine andere Möglichkeit, es zu öffnen, ist die Kombination „Win + I“. Wählen Sie in den Parametern den Unterabschnitt „System“ und dann die Kategorie „Schlafmodus und Leistung“.

In diesem Bereich des Menüs können Sie die Aktivierung des Schlafmodus sowohl bei Batteriebetrieb als auch bei Netzbetrieb des Laptops flexibel debuggen.

Weitere Anpassungsoptionen sind direkt unten im Abschnitt „Verwandte Einstellungen“ verfügbar, wo wir das Verhalten des PCs beim Schließen des Deckels oder Drücken der Shutdown-Taste debuggen können. Mehr dazu erfahren Sie im nächsten Abschnitt.
Schlafmodus im Bedienfeld einstellen
Wenn Sie mit der oben beschriebenen Methode zum Energieeinstellungsmenü gehen oder die Systemsteuerung öffnen und dort den Abschnitt „Energieoptionen“ auswählen, haben Sie auch die Möglichkeit, den Ruhemodus zu deaktivieren und seinen Betrieb subtiler und detaillierter zu debuggen als bei der zuvor beschriebenen Methode.

Klicken Sie gegenüber dem Stromversorgungsschema, das Sie derzeit verwenden, auf das Steuerelement „Schema-Debugging“. Im erscheinenden Fenster können Sie den Timer für die Aktivierung des Ruhezustands sowohl bei Batteriebetrieb als auch bei Netzbetrieb einstellen. Darüber hinaus können Sie den Ruhezustand vollständig deaktivieren, indem Sie im Kontextmenü die Option „Nie“ auswählen.

Um auf detaillierte Schlafmoduseinstellungen zuzugreifen, verwenden Sie einfach den Punkt „Erweiterte Energieeinstellungen ändern“ unten im Formular. In dieser Kategorie können Sie Zusatzoptionen festlegen, die Ihnen Folgendes ermöglichen:
- Legen Sie den Aktivierungszeitraum für den Schlafmodus fest (bei Einstellung auf 0 wird der Schlafmodus vollständig deaktiviert);
- Aktivieren oder deaktivieren Sie den Hybrid-Schlafmodus (tatsächlich ist dies eine der Schlafmodusoptionen, wenn Speicherdaten im Falle eines unerwarteten Stromausfalls auf der Festplatte gespeichert werden);
- Aktivieren Sie die Timer für den Schlafwiederherstellungsmodus. In der Regel müssen Sie diese Parameter überhaupt nicht berühren, außer in den Fällen, in denen Sie Schwierigkeiten haben, den PC sofort nach dem Ausschalten zufällig einzuschalten (wenn dies Ihr Computer ist, dann). Sie müssen die Timer deaktivieren).

Ein weiterer wichtiger Abschnitt, den es zu beachten lohnt, ist schließlich die Kategorie „Cover und Power-Buttons“. Hier können Sie das Standardverhalten des PCs beim Schließen des Deckels (also des Laptop-Deckels) und die Aktion der Ein-/Aus-Taste einstellen (standardmäßig ist er auf „Ruhezustand“ eingestellt).
Bei Bedarf haben Sie zusätzlich das Recht, Einstellungen zum Ausschalten von Laufwerken bei fehlender PC-Aktivität (in der Kategorie „Festplatte“) sowie Einstellungen zum Deaktivieren des PCs oder zum Verringern der Displayhelligkeit (in der Kategorie „Festplatte“) vorzunehmen Kategorie „Bildschirm“).

Häufige Probleme beim Arbeiten mit dem Schlafmodus
1. Der Schlafmodus ist also ausgeschaltet, der Bildschirm ist ebenfalls ausgeschaltet, aber nach kurzer Zeit deaktiviert sich das Display immer noch und es passiert nichts. Dieses Problem tritt am häufigsten bei Benutzern auf. Gehen Sie zur Systemsteuerung, dann zum Abschnitt „Personalisierung und Design“, Unterkategorie „Bildschirmschoner ändern“.
So erstellen Sie eine FTP-Verbindung, um schnell Dateien zwischen Android und PC auszutauschen

Deaktivieren Sie den Bildschirmschoner, da dieser in der oben beschriebenen Situation jedes Mal angezeigt wird.

2. Der Computer wacht nicht aus dem Ruhemodus auf – entweder wird ein schwarzer Bildschirm angezeigt oder es erfolgt einfach keine Reaktion auf Tastendrücke, obwohl die Anzeige selbst (falls vorhanden) anzeigt, dass der Ruhemodus aktiviert ist. Die wahrscheinlichste Erklärung für dieses PC-Verhalten ist ein Fehler im Grafikkartentreiber, der vom Betriebssystem selbst auf dem Laptop oder Desktop-PC installiert wurde. Um dieses Problem zu beheben, deinstallieren Sie alle Treiber mit dem Dienstprogramm Display Driver Uninstaller und installieren Sie sie dann erneut von der offiziellen Website. Wichtiger Hinweis: Wenn Sie einen Laptop mit integrierter Intel-Grafik besitzen, müssen Sie höchstwahrscheinlich die endgültige Version des Treibers aus der Ressource des Laptop-Herstellers nehmen, die für Win 7 oder 8 geeignet ist, und ihn im Kompatibilitätsmodus installieren.
3. Die Stromversorgung eines Laptops oder Desktop-PCs wird sofort aktiviert, wenn Sie in den Ruhemodus wechseln oder das Gerät ausschalten. Dieses Verhalten wurde vom Autor häufig bei Lenovo-Produkten beobachtet (obwohl es auch bei anderen Marken auftreten kann). Um das Problem zu beheben, deaktivieren Sie die Weck-Timer in den sekundären Energieeinstellungen in der Systemsteuerung (Informationen dazu, wie Sie dorthin gelangen, finden Sie im zweiten Abschnitt dieses Artikels).
Dies sind alles Probleme, auf die Benutzer häufig stoßen, wenn sie im Schlafmodus arbeiten. Ich hoffe, dass die oben beschriebenen Probleme bei Ihnen nie auftreten werden, und wenn es dennoch notwendig wird, nach einer Lösung für die Situation zu suchen, dann können Sie dies einfach und selbstverständlich tun, was ich Ihnen wünsche.
composs.ru
Schlafmodus Windows 10 – wie deaktiviere und aktiviere ich den Schlafmodus und wie konfiguriere ich ihn?
Anstatt Ihren PC ständig herunterzufahren, wenn Sie ihn nicht mehr verwenden, können Sie Windows 10 stattdessen ganz einfach über eine bestimmte Taste in den Ruhezustand versetzen. Wie man den Schlafmodus aktiviert, wie man ihn deaktiviert, auf welche Schwierigkeiten ein normaler Benutzer bei der Interaktion mit dem Schlafmodus stoßen kann – wir werden in dieser Anleitung Antworten auf alle oben genannten Fragen geben.
Wie aktiviere ich den Schlafmodus in Windows 10?
Um den Computer in den Energiesparmodus zu versetzen, verwenden Sie die „Start“-Taste: Halten Sie sie gedrückt und klicken Sie im angezeigten Menü mit der rechten Maustaste auf das Energiesymbol und wählen Sie dann im Popup-Menü die Kategorie „Energiesparmodus“ aus.

Als Ergebnis dieser elementaren Manipulation wird das Computerdisplay dunkel, der PC selbst wird jedoch nicht ausgeschaltet. Um das Betriebssystem wieder in den Betriebszustand zu versetzen, drücken Sie eine beliebige Taste auf der Tastatur oder bewegen Sie den Mauszeiger auf dem Bildschirm.
Wie deaktiviere ich den Ruhemodus in Windows 10?
Um den Schlafmodus zu deaktivieren, sollten Sie wie immer auf das neue Einstellungsmenü zurückgreifen, das im Startmenü verfügbar ist. Anstelle dieser bekannteren Methode können Sie die Tastenkombination „Win + I“ verwenden. Wählen Sie im neuen Menü die Unterkategorie „System“ und dann den Abschnitt „Energie- und Ruhemodus“.

Im oberen Abschnitt des Menüs können Sie die Aktivierung des Schlafmodus beim Aufladen des Laptops sowohl über das Netzwerk als auch über den Akku konfigurieren.

Auf zusätzliche Konfigurationsoptionen kann etwas weiter unten in der Kategorie „Erweiterte Energieoptionen“ zugegriffen werden. Hier können wir die Funktion des Laptops durch Schließen des Deckels oder Drücken des Netzschalters konfigurieren. Weitere Informationen zu diesen Optionen finden Sie in den unten aufgeführten Unterabschnitten.
Anpassen des Schlafmodus im Bedienfeld
Wenn Sie über die im vorherigen Abschnitt angegebene Anleitung in das Menü mit den Stromversorgungseinstellungen gelangen oder eine vertrautere Methode verwenden (das heißt, das Bedienfeld öffnen und im Abschnitt „Energieoptionen“ anhalten), erhalten Sie auch die Möglichkeit zum Deaktivieren Schlafmodus in Windows 10 und Debuggen seiner Funktionsweise, und zwar flexibler und genauer als in der Beschreibung der obigen Methodik.

Klicken Sie neben dem Energieschema, das Sie derzeit verwenden, auf das Steuerelement „Energieschema konfigurieren“. In dem Fenster, das vor Ihnen erscheint, haben Sie das Recht, das Zeitintervall für die Aktivierung des Ruhezustands sowohl bei Stromversorgung über das Netzwerk als auch über den Akku festzulegen. Darüber hinaus haben Sie auch die Möglichkeit, den Ruhezustand vollständig zu deaktivieren, indem Sie im Kontextmenü die Option „Nie“ auswählen.

Um Zugriff auf detaillierte Schlafmodus-Parameter zu erhalten, sollten Sie das Steuerelement „Erweiterte Energieeinstellungen ändern“ im unteren Bereich des aktiven Fensters verwenden. In dieser Kategorie haben Sie die Möglichkeit, zusätzliche Optionen zu konfigurieren, die Folgendes bieten:
Einstellen des Aktivierungszeitraums für den Schlafmodus (wenn der Wert auf „0“ eingestellt ist, wird der Schlafmodus vollständig deaktiviert);
Aktivierung und Deaktivierung des Hybrid-Schlafmodus (tatsächlich ist dies eine der Schlafzustandstechniken, bei der Informationen über Speicherregister auf dem Festplattenlaufwerk gespeichert werden, für den Fall, dass die Stromversorgung des Geräts plötzlich ausgeschaltet wird);
Aktivieren der Wiederherstellungsmodus-Timer nach einem Ruhezustand – normalerweise müssen diese Einstellungen überhaupt nicht geändert werden, wobei Situationen nicht berücksichtigt werden, in denen Sie Schwierigkeiten haben, den Stromversorgungsmodus des Computers nach seiner Deaktivierung variabel einzuschalten ( Wenn Sie genau solche Probleme haben, sollten unbedingt alle Timer deaktiviert werden.

Nun, eine weitere wichtige Kategorie, die Sie bei der Konfiguration des Windows 10-Ruhemodus nicht außer Acht lassen sollten, ist der Abschnitt „Ein/Aus-Tasten und Deckel“. Hier haben Sie das Recht, die Standardfunktionen des Computers beim Schließen des Deckels (gemeint ist der Laptopdeckel) und das Verhalten der Einschalttaste (der Standardwert ist die Option „Ruhezustand“) festzulegen.
Bei Bedarf gibt es als Zusatzoption eine Konfiguration zum Deaktivieren von Laufwerken, wenn der PC inaktiv ist (im Unterabschnitt „Festplatte“), sowie die Anpassung des Geräts zum Ausschalten oder Minimieren der Bildschirmhelligkeit (im Unterabschnitt „Bildschirm“) ).

Die Hauptschwierigkeiten bei der Interaktion mit dem Schlafmodus
1. Nun, der Schlafmodus von Windows 10 ist deaktiviert, das Display ist ebenfalls ausgeschaltet, aber nach einer kurzen Zeitspanne schaltet sich der Bildschirm immer noch aus und es erfolgt keine Aktion. Dieses Problem tritt normalerweise bei Benutzern am häufigsten auf. Öffnen Sie die Systemsteuerung und gehen Sie dann zum Abschnitt „Design und Personalisierung“, Unterabschnitt „Ändern des Bildschirmschoners“.


2. Das Gerät verlässt den Schlafmodus nicht – entweder wird ein schwarzes Display angezeigt oder es erfolgt keine Reaktion auf Tastendrücke, die Anzeige selbst zeigt jedoch an, dass der Schlafzustand aktiviert ist. Der offensichtlichste Weg, dieses Problem zu beheben, besteht darin, den von Windows 10 standardmäßig installierten Standard-Videoadaptertreiber auf einen vom Gerätehersteller angebotenen benutzerdefinierten Treiber umzustellen. Um eine veraltete Version des Treibers zu entfernen, verwenden Sie das Dienstprogramm „Display Driver Uninstaller“ und laden Sie nach Abschluss der Entfernung personalisierte Treiber von der Website des Herstellers herunter. Achtung: Wenn die oben beschriebene Situation auf einem Laptop mit integriertem Grafikchipsatz auftritt, benötigen Sie höchstwahrscheinlich die endgültige Version der Bibliothek von der Website des PC-Herstellers. Wenn die Version für „zehn“ nicht hier ist, nehmen Sie einen Build, der für Win 7 oder Win 8 geeignet ist, und installieren Sie ihn im Kompatibilitätsmodus.
3. Die Stromversorgung eines Desktop-Computers oder Laptops wird sofort wiederhergestellt, nachdem in den Ruhezustand gewechselt oder das Gerät ausgeschaltet wurde. Diese Funktionalität wurde von unseren Redakteuren häufig auf Lenovo-Geräten beobachtet (ein ähnliches Verhalten ist jedoch wahrscheinlich auch bei anderen Marken zu beobachten). Um das oben beschriebene Problem zu beheben, deaktivieren Sie die Wiederherstellungstimer in den zusätzlichen Spannungsversorgungsparametern im Bedienfeld (um dorthin zu gelangen, verwenden Sie beim Start die rechte Maustaste).
Dies sind alles Schwierigkeiten, in die der Ruhemodus von Windows 10 einen Benutzer bringen kann. Wir hoffen, dass der Ruhezustand auf Ihrem PC weiterhin stabil und ohne Beanstandungen funktioniert und Sie ihn nutzen können, wenn ein manueller Eingriff erforderlich ist schnell und einfach, dabei hilft Ihnen unsere Anleitung.
Der Schlafmodus ist eine sehr nützliche Sache. Dadurch müssen Sie Ihren Computer nicht jedes Mal ausschalten, wenn Sie irgendwohin müssen. Lassen Sie es einfach ein paar Minuten stehen, dann geht es von selbst in den Schlafmodus und spart so Energie. Und sobald Sie zurückkommen, ist es per Mausklick schnell wieder betriebsbereit.
Auf diese Weise wird zunächst jede Windows-Version konfiguriert, von Windows XP bis Windows 10. Manchmal ist es jedoch nicht erforderlich, dass der Computer in Ihrer Abwesenheit in den Ruhemodus wechselt und dadurch deaktiviert wird.
In diesem Artikel werden wir darüber sprechen, wie Sie den Ruhemodus unter Windows 10 entfernen.
Deaktivieren des Ruhemodus in Windows 10
Zuerst müssen Sie zur Systemsteuerung gehen. Klicken Sie dazu mit der rechten Maustaste auf das „Start“-Menü und wählen Sie im sich öffnenden Menü „Systemsteuerung“.
Gehen Sie zur Systemsteuerung von Windows 10
Um die Suche zu erleichtern, wählen Sie in der oberen rechten Ecke, wo „Ansicht: Kategorie“ steht, „Große Symbole“ aus.

Ändern des Erscheinungsbilds von Symbolen
Suchen Sie in der Systemsteuerung von Windows 10 nach dem Symbol „Energieoptionen“. Klick es an.

Energieoptionen in der Systemsteuerung von Windows 10
Wählen Sie im sich öffnenden Fenster links „Einstellungen für den Schlafmodus festlegen“.

Schlafmodus in Windows 10 einrichten
Das Fenster mit den Energieplaneinstellungen wird geöffnet. Hier in der Zeile „Computer in den Energiesparmodus versetzen“ stellen wir „Nie“ ein.
Wenn Sie Ihren Computer nicht komplett herunterfahren möchten, können Sie ihn in den Schlafmodus versetzen, der schnell genug beendet und die letzte Sitzung gespeichert werden kann. Auch Windows 10 verfügt über diesen Modus, allerdings stoßen Benutzer manchmal auf Probleme beim Beenden. Dann hilft nur ein erzwungener Neustart, und wie Sie wissen, gehen dadurch alle nicht gespeicherten Daten verloren. Die Ursachen für dieses Problem sind unterschiedlich, daher ist es wichtig, die richtige Lösung zu wählen. Diesem Thema wird sich unser heutiger Artikel widmen.
Wir haben alle Möglichkeiten zur Behebung des jeweiligen Problems von der einfachsten und effektivsten bis zur komplexesten zusammengestellt, um Ihnen die Navigation durch das Material zu erleichtern. Heute werden wir auf verschiedene Systemparameter eingehen und uns sogar dem BIOS zuwenden, aber ich möchte zunächst den Modus deaktivieren "Schnellstart".
Methode 1: Deaktivieren Sie den Schnellstartmodus
In den Energiespareinstellungen von Windows 10 gibt es eine Option "Schnellstart", wodurch Sie den Start des Betriebssystems nach dem Herunterfahren beschleunigen können. Bei einigen Benutzern kommt es zu Konflikten mit dem Schlafmodus, daher lohnt es sich, ihn zu Testzwecken zu deaktivieren.

Versetzen Sie Ihren PC in den Ruhezustand, um die Wirksamkeit des gerade abgeschlossenen Prozesses zu überprüfen. Sollte sich herausstellen, dass es unwirksam ist, können Sie die Einstellung zurücksetzen und fortfahren.
Methode 2: Peripheriegeräte einrichten
Windows verfügt über eine Funktion, die es Peripheriegeräten (Maus und Tastatur) sowie dem Netzwerkadapter ermöglicht, den PC aus dem Ruhezustand zu wecken. Wenn diese Funktion aktiviert ist, wacht der Computer/Laptop auf, wenn eine Taste oder ein Knopf vom Benutzer gedrückt wird oder Internetpakete übertragen werden. Allerdings unterstützen einige dieser Geräte diesen Modus möglicherweise nicht richtig, was dazu führen kann, dass das Betriebssystem nicht normal aufwacht.

Nachdem das Aufwachen aus dem Standby-Modus für Geräte deaktiviert ist, können Sie versuchen, den PC erneut aufzuwecken.
Methode 3: Ändern Sie die Einstellungen zum Herunterfahren der Festplatte
Beim Eintritt in den Schlafmodus schaltet sich nicht nur der Monitor aus, auch einige Erweiterungskarten und die Festplatte gelangen nach einer gewissen Zeit in diesen Zustand. Dann fließt kein Strom mehr zur Festplatte, und wenn Sie den Ruhezustand verlassen, wird sie aktiviert. Dies geschieht jedoch nicht immer, was zu Schwierigkeiten beim Einschalten des PCs führt. Eine einfache Änderung des Energieplans hilft Ihnen, diesen Fehler zu beheben:

Bei diesem Energiesparplan ändert sich die Stromversorgung der Festplatte nicht, wenn sie in den Ruhemodus wechselt, sodass sie immer betriebsbereit ist.
Methode 4: Treiber überprüfen und aktualisieren
Manchmal fehlen die notwendigen Treiber auf dem PC oder sie wurden fehlerhaft installiert. Dadurch wird der Betrieb bestimmter Teile des Betriebssystems gestört, was auch das korrekte Verlassen des Ruhezustands beeinträchtigen kann. Daher empfehlen wir den Besuch "Gerätemanager"(Wie das geht, haben Sie bereits aus Methode 2 gelernt) und überprüfen Sie alle Punkte auf das Vorhandensein eines Ausrufezeichens in der Nähe des Geräts oder der Aufschrift "Unbekanntes Gerät". Wenn sie vorhanden sind, lohnt es sich, die falschen Treiber zu aktualisieren und die fehlenden zu installieren. Lesen Sie nützliche Informationen zu diesem Thema in unseren anderen Artikeln über die untenstehenden Links.

Besonderes Augenmerk sollte darüber hinaus auf das DriverPack Solution-Programm für diejenigen gelegt werden, die nicht selbst Software suchen und installieren möchten. Diese Software erledigt alles für Sie, vom Scannen des Systems bis zur Installation fehlender Komponenten.
Auch Probleme mit der Grafikkartensoftware führen zum Auftreten des betreffenden Problems. Anschließend müssen Sie separat nach den Ursachen der Störung suchen und diese weiter beheben. Vergessen Sie nicht, nach Updates zu suchen und diese bei Bedarf zu installieren.
Mehr Details:
Aktualisieren der AMD Radeon/NVIDIA-Grafikkartentreiber
Behebung des Fehlers „Der Grafiktreiber reagierte nicht mehr und wurde erfolgreich wiederhergestellt“
Methode 5: Ändern der BIOS-Konfiguration (nur Award)
Wir haben uns zuletzt für diese Methode entschieden, da nicht jeder Benutzer zuvor mit der Arbeit in der BIOS-Oberfläche vertraut war und einige deren Struktur überhaupt nicht verstehen. Aufgrund unterschiedlicher BIOS-Versionen befinden sich die darin enthaltenen Parameter häufig in unterschiedlichen Menüs und werden sogar unterschiedlich benannt. Das Prinzip des Einstiegs in das Basis-I/O-System bleibt jedoch unverändert.
Moderne Motherboards mit AMI-BIOS und UEFI verfügen über eine neuere Version des ACPI-Suspend-Typs, der nicht wie unten beschrieben konfiguriert ist. Beim Reaktivieren aus dem Ruhemodus gibt es keine Probleme, daher ist diese Methode nicht für Besitzer neuer Computer geeignet und nur für das Award-BIOS relevant.
Im BIOS müssen Sie einen Abschnitt mit dem Namen finden "Power Management Setup" oder einfach "Leistung". Dieses Menü enthält die Option „ACPI-Suspendierungstyp“ und hat mehrere mögliche Werte, die für den Energiesparmodus verantwortlich sind. Bedeutung „S1“ ist dafür verantwortlich, den Monitor und die Informationsspeichergeräte beim Einschlafen auszuschalten, und „S3“ deaktiviert alles außer RAM. Wählen Sie einen anderen Wert aus und speichern Sie anschließend Ihre Änderungen durch Klicken F10. Überprüfen Sie anschließend, ob der Computer jetzt ordnungsgemäß aufwacht.

Deaktivieren des Schlafmodus
Die oben beschriebenen Methoden sollten zur Lösung des Problems beitragen, führen jedoch in Einzelfällen zu keinen Ergebnissen, was an kritischen Fehlern im Betriebssystem oder schlechter Montage bei Verwendung einer nicht lizenzierten Kopie liegen kann. Wenn Sie Windows nicht neu installieren möchten, deaktivieren Sie einfach den Ruhemodus, um weitere Probleme damit zu vermeiden. Lesen Sie eine ausführliche Anleitung zu diesem Thema in einem separaten Artikel weiter unten.
Zu häufige Neustarts und Herunterfahren des Computers sind zwar langsam, aber schädlich für die Festplatte und andere Hardwarekomponenten. Wenn Sie Ihren Schreibtisch für eine oder zwei Stunden verlassen oder Spiele spielen müssen, versetzen Sie Windows am besten in den Ruhemodus, um Energiekosten zu sparen. Gleichzeitig sparen Sie beim nächsten Start Zeit, da alle Programme und Fenster an der Position geöffnet bleiben, an der Sie sie verlassen haben.
Wie Schlaf funktioniert
Das Windows-Betriebssystem erfreut sich seit etwa 20 Jahren großer Beliebtheit, aber die Verwirrung zwischen den Konzepten „Ruhemodus“ und „Ruhezustand“ besteht immer noch. Möglicherweise hören Sie Konzepte wie:
- Wartemodus;
- Schlafen;
- Winterschlaf;
- Hybridmodus.
Früher nannte man Warten Schlafen, und was man heute Schlafen nennt, hat einen neuen Namen bekommen – Winterschlaf. In neuen Microsoft-Betriebssystemen wie 7, 8 und 10 ist ein völlig neues Konzept aufgetaucht – der Hybridmodus.
Wenn Sie Ihren Computer in den Ruhezustand versetzen, versetzen Sie ihn in einen Energiesparmodus, in dem alle geöffneten Dateien, Ordner und Programme im RAM des PCs gespeichert werden. Sie können Ihre Arbeit in Sekundenschnelle wieder aufnehmen. Diese Methode hat jedoch einen Nachteil: Der Computer muss am Stromnetz angeschlossen bleiben. Bei einem Stromausfall (z. B. Licht) werden alle Daten zurückgesetzt. Das Gleiche gilt auch für einen Laptop: Wenn der Akku fast leer ist, schließen Sie ihn besser an die Stromversorgung an, bevor Sie das System „schlafen“ lassen.
Dieser Nachteil ist Benutzern, die den Ruhezustand bevorzugen, nicht bekannt. Damit werden die gerade ausgeführten Dateien und Daten in einer speziellen Datei auf der Festplatte gespeichert. Es heißt hiberfil.sys und befindet sich in den Windows 10-Systemordnern.
Sie können Ihren Computer oder Laptop bedenkenlos für mindestens ein Jahr ausschalten: Die laufende Sitzung wird sicher gespeichert. Lediglich der freie Speicherplatz auf Ihrer Festplatte leidet darunter, da die Datei hiberfil.sys Speicherplatz beansprucht. Bei der aktuellen Speichermenge ist das aber nicht einmal ein Minus (nur wenn man keine SSD nutzt).
Hybridmodus
Von Vista bis Windows 10 bieten Microsoft-Betriebssysteme eine neue Möglichkeit zum Speichern einer Arbeitssitzung, die die Vorteile beider Vorgänger vereint. Der Hybrid-Ruhemodus versetzt Ihren Computer in einen Zustand mit reduziertem Stromverbrauch und speichert gleichzeitig laufende Programme und geöffnete Dateien sowohl im RAM als auch in einer Datei auf Ihrer Festplatte.
Dadurch bleiben im Falle eines Stromstoßes oder Stromausfalls alle offenen Informationen erhalten. Hybrid-Ruhezustand eignet sich gut für PCs und dort, wo elektrische Netzwerke eine geringe Zuverlässigkeit aufweisen. Der PC wird auch dann korrekt „aufwachen“, wenn die Daten im RAM zurückgesetzt werden.
Aktivieren und Deaktivieren des Schlafmodus in 10
Windows 10 fährt standardmäßig nicht herunter, sondern speichert die vom Benutzer geöffnete Sitzung auf der Festplatte. Dies geschieht, um alle für den Betrieb notwendigen Programme schnell zu starten. Die Option heißt „Schnellstart“. Hierbei handelt es sich nicht um einen Schlafmodus, sondern um eine Technologie, die den Ruhezustand nutzt. Praktisch, aber nicht immer notwendig. Vor allem, wenn Ihr Betriebssystem auf einer SSD mit wenig Speicher installiert ist, da die Datei heberfil.sys bis zu 70 % der RAM-Größe in Windows 10 „wiegt“.
Der Ruhezustand kann deaktiviert werden. Gehen Sie dazu folgendermaßen vor:
- Öffnen Sie „Start“ in Windows und suchen Sie nach „Eingabeaufforderung“ oder nach „cmd“.
- Führen Sie das Programm als Administrator aus, indem Sie mit der rechten Maustaste darauf klicken.

- Geben Sie im Eingabeaufforderungsfenster powercfg -h off ein und drücken Sie die Eingabetaste.

- Der Schnellstart ist deaktiviert, der Ruhezustand ist deaktiviert, hiberfile.sys belegt keinen Speicherplatz mehr auf der Festplatte. Vergessen Sie nicht, in der Systemsteuerung nach Energieoptionen zu suchen und dann in den Energieplaneinstellungen – Erweiterte Einstellungen. Stellen Sie sicher, dass der Übergang in den Ruhezustand jederzeit deaktiviert ist.


- Um diese Einstellungen wieder zu aktivieren, führen Sie alle Schritte in einer anderen Reihenfolge aus und geben Sie an einer Eingabeaufforderung mit Administratorrechten powercfg -h on ein. Es gibt zwei weitere nützliche Befehle, die erwähnenswert sind: powercfg /h /type reduziert und powercfg /h /type full. Der erste reduziert hiberfil.sys, der zweite bringt es auf seine ursprüngliche Größe zurück. Verwenden Sie sie nur, wenn Sie die Option „Schnellstart“ funktionsfähig lassen möchten, aber nicht beabsichtigen, Ihren PC in den vollständigen Ruhezustand zu versetzen.
Schlafelemente zum Start hinzufügen
Damit die Schaltflächen „Ruhezustand“ und „Ruhezustand“ im Windows 10-Start erscheinen, befolgen Sie diese Schritte Schritt für Schritt:
- Öffnen Sie die Systemsteuerung und suchen Sie nach Energieoptionen.

- Folgen Sie dem Link „Aktionen der Power-Tasten“.

- Klicken Sie auf die Zeile „Einstellungen ändern, die derzeit nicht verfügbar sind“.

- Ganz unten im neuen Fenster sehen Sie „Optionen zum Herunterfahren“: Aktivieren Sie die gewünschten Kontrollkästchen.

Jetzt können Sie Ihren Computer direkt über den Start von Windows 10 in den Energiesparmodus versetzen.
Schlussfolgerungen
Schlafmodus oder Ruhezustand sind sinnvolle Optionen für alle, die viele Programme und Tabs gleichzeitig im Webbrowser nutzen oder einfach nicht alles ausführen möchten, was sie für die Arbeit benötigen. In Windows 10 sind diese Funktionen standardmäßig aktiviert.
(34.252 Mal besucht, 4 Besuche heute)