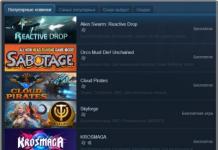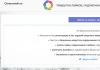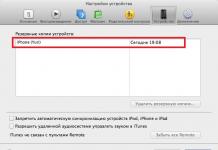Das Windows-Betriebssystem ähnelt in vielerlei Hinsicht einem lebenden Organismus, was bedeutet, dass manchmal bereits die kleinste Beschädigung oder Löschung einer oder mehrerer seiner Dateien zu bestimmten Problemen führen kann. Schäden können durch Viren, Softwarefehler, plötzliche Stromausfälle, Fehler beim Bearbeiten von Systembibliotheken usw. verursacht werden.
Infolgedessen kann der Benutzer beim Starten von Programmen auf verschiedene Fehler stoßen oder diese nicht installieren können, auf Probleme mit den Systemeinstellungen und sogar auf Bluescreens des Todes. Daher besteht der erste Schritt bei der Diagnose von Problemen normalerweise darin, die Integrität der Windows 7/10-Systemdateien zu überprüfen. Derzeit gibt es zwei Hauptmethoden zum Überprüfen und Wiederherstellen von Systemdateien – mithilfe von Standarddienstprogrammen SFC Und DISM, gestartet über die Befehlszeile oder PowerShell-Konsole.
Das zweite Tool ist leistungsfähiger und wird normalerweise verwendet, wenn SFC die Aufgabe nicht bewältigen kann oder der Start mit einem Fehler fehlschlägt. Es gibt auch Programme von Drittanbietern, die für diese Zwecke entwickelt wurden. Sie duplizieren jedoch größtenteils die Funktionalität von SFC und DISM und ermöglichen durch die Verwendung einer grafischen Oberfläche einen bequemeren Zugriff darauf. In kritischen Fällen, wenn weder SFC noch DISM helfen, stellen Sie das System oder seine einzelnen Komponenten mithilfe einer zuvor erstellten Sicherungskopie wieder her.
Verwenden von SFC
SFC-Dienstprogramm oder anders Systemdatei-Überprüfung ist seit 2000 in allen Windows-Versionen vorhanden und soll den Status überprüfen und Systemdateien wiederherstellen. SFC kann mehrere Argumente annehmen, aber in diesem Fall interessiert uns nur eines. Damit erfolgt die Überprüfung und Wiederherstellung der Systemdateien von Windows 7/10 wie folgt. Starten Sie als Administrator eine Eingabeaufforderung oder PowerShell-Konsole und führen Sie den folgenden Befehl aus:
sfc /scannow
Der Verifizierungsvorgang wird einige Zeit in Anspruch nehmen. Wenn beim Abschluss Fehler gefunden werden, bietet das Dienstprogramm an, beschädigte Dateien wiederherzustellen und gleichzeitig den Computer neu zu starten. Wenn SFC schreibt, dass Dateien nicht wiederhergestellt werden können, stellen Sie sicher, dass die EFS- und Bitlocker-Verschlüsselungsfunktionen deaktiviert sind, starten Sie im abgesicherten Modus und wiederholen Sie dann den Scanvorgang.
Um maximalen Zugriff auf das Dateisystem zu gewährleisten, kann das Verfahren zur Reparatur beschädigter Windows-Systemdateien in der Boot-Umgebung durchgeführt werden. Es gibt mehrere Möglichkeiten, in die Wiederherstellungsumgebung zu gelangen, aber wir bieten die universellste an. Starten Sie Ihren Computer von der Windows-Installations-CD und klicken Sie auf, wenn das Fenster des Installationsassistenten auf dem Bildschirm erscheint Umschalt + F10. Da die Laufwerksbuchstaben in der Boot-Umgebung unterschiedlich sind, müssen Sie den Buchstaben der Systempartition ermitteln. Wir führen die folgenden Befehle aus:
diskpart
Listenvolumen

Auf MBR-Festplatten hat die Systempartition höchstwahrscheinlich den Buchstaben D und die „System Reserved“-Partition den Buchstaben C. Wenn Sie die Buchstabenbezeichnungen der Volumes kennen, schließen Sie Diskpart mit dem Exit-Befehl und überprüfen Sie:
sfc /scannow /offbootdir=C:/ /offwindir=D:/

Sobald der Scan abgeschlossen ist, wird Windows normal neu gestartet.
DISM-Dienstprogramm
Wie überprüfe ich die Integrität der Systemdateien von Windows 7/10, wenn die oben beschriebene Methode nicht hilft oder beim Ausführen von Befehlen verschiedene Fehler auftreten? In diesem Fall können Sie versuchen, auf ein leistungsfähigeres Tool zurückzugreifen – das Dienstprogramm DISM. Starten Sie eine Eingabeaufforderung mit Administratorrechten und führen Sie den folgenden Befehl aus:
dism.exe /online /cleanup-image /scanhealth
Wenn das Dienstprogramm meldet, dass der Komponentenspeicher wiederhergestellt werden kann, stellen Sie ihn mit dem folgenden Befehl wieder her:
dism.exe /online /cleanup-image /restorehealth

Wenn Sie beim Ausführen von Befehlen Fehlermeldungen erhalten, versuchen Sie, den Komponentenspeicher mithilfe von PowerShell mit erhöhten Rechten wiederherzustellen, indem Sie den Befehl Repair-WindowsImage -Online -RestoreHealth ausführen, während Ihr Computer mit dem Internet verbunden ist.
Nach Abschluss der Verfahren können Sie sfc /scannow überprüfen und prüfen, ob die Fehler erneut auftreten. Wenn ja, prüfen Sie, ob der Windows Module Installer-Dienst aktiviert ist. Im Allgemeinen empfiehlt es sich, dies im Voraus zu tun.

Beschädigte Dateien manuell wiederherstellen
Diese Methode wird verwendet, wenn es nicht möglich ist, beschädigte SFC-Dateien wiederherzustellen. Um sie jedoch verwenden zu können, benötigen Sie auf jeden Fall genau dasselbe Betriebssystem, das auf einem anderen Computer oder einer virtuellen Maschine installiert ist, oder eine Sicherungskopie. Um festzustellen, welche Dateien wiederhergestellt werden müssen, führen Sie den folgenden Befehl in der Befehlszeile aus:
findstr /c: "" %windir%/logs/cbs/cbs.log >"D:/sfc.log"

Informationen über beschädigte Dateien werden in einer Protokolldatei gespeichert, in unserem Fall ist dies der Fall sfc.log auf Laufwerk D. Der Inhalt der Datei kann sehr groß sein. Suchen Sie darin nach Blöcken mit dem Schlüsselwort „Kann nicht repariert werden“ (konnte nicht wiederhergestellt werden) mit dem entsprechenden Scan-Datum und der entsprechenden Scan-Uhrzeit.

Der beigefügte Screenshot zeigt, dass SFC die Datei Asseccbility.dll nicht wiederherstellen konnte. Das gleiche Protokoll sollte den Pfad zur nicht wiederherstellbaren Datei angeben. Kopieren Sie die Originaldatei von einem anderen Computer und ersetzen Sie die beschädigte Datei manuell durch diese. In dieser Phase treten häufig Probleme auf, da die Datei möglicherweise von Systemprozessen verwendet wird oder der Benutzer keine Rechte dafür hat.
Um Rechte zu erhalten und solche Dateien zu ersetzen, können Sie Standard-Konsolendienstprogramme verwenden Mitgenommen mit Parameter /F Und icacls mit Parameter /grant-Administratoren:f, aber es gibt einen einfacheren und universelleren Weg: Verwenden Sie eine beliebige „Live-Festplatte“ mit integriertem Dateimanager, zum Beispiel Dr.Web LiveDisk. Wenn der Computer hochfährt, ist alles noch einfacher: Kopieren Sie einfach die Originaldateien in einen beliebigen Ordner auf der Festplatte.
Sie können das bootfähige ISO-Image derselben Dr.Web LiveDisk im UltraISO-Programm bearbeiten, indem Sie darin einen Ordner erstellen und Windows-Dateien hineinkopieren.
Schauen wir uns nun an, wie Sie Windows 7/10-Systemdateien mit einer solchen Festplatte wiederherstellen. Suchen Sie nach dem Booten vom Medium Ihren Ordner mit den Dateien (in Dr.Web LiveDisk lautet der Mount-Punkt). /CD-ROM), kopieren Sie die Originaldateien in die Zwischenablage und wechseln Sie in das Zielverzeichnis des Ordners gewinnen und ersetzen Sie die beschädigten durch diese.



Wenn sich die Originaldateien auf der Windows-Festplatte befinden, suchen Sie sie am Win-Speicherort in der Partition, in der Sie sie abgelegt haben. Diese Methode ist praktisch, da sie alle Einschränkungen des Windows-Dateisystems aufhebt und Sie exklusiven Zugriff darauf erhalten.
Verwendung von Anwendungen von Drittanbietern
Es macht keinen Sinn, spezielle Programme zu entwickeln, mit denen Sie beschädigte und gelöschte Systemdateien wiederherstellen können, da alle dafür erforderlichen Funktionen im System selbst verfügbar sind. Es gibt jedoch Tools, die den Zugriff auf Standardtools über eine praktische grafische Oberfläche vereinfachen. Dies ist zum Beispiel der Fall Microsoft DaRT– eine Bootdiskette, bei der es sich um eine Reihe von Verwaltungstools handelt, die auch ein Modul zum Scannen und Wiederherstellen von Windows-Systemdateien enthält. Der Ablauf einer solchen Prüfung ist in den folgenden Screenshots dargestellt.








Um den Start von SFC komfortabler zu gestalten, gibt es auch Programme Windows-Reparatur und im Gegensatz zu Microsoft DaRT starten sie vom Betriebssystem aus.
Um in Windows Repair die Prüfung zu starten, müssen Sie zum Abschnitt „Schritte vor der Reparatur“ gehen, auf die Registerkarte „Schritt 4 (optional)“ klicken und auf die Schaltfläche „Prüfen“ klicken.


Gehen Sie in Glary Utilities zur Registerkarte „Module“, wählen Sie im Menü links „Dienst“ und klicken Sie auf „Systemdateiwiederherstellung“. In beiden Fällen wird das Standard-SFC-Konsolendienstprogramm gestartet.

Andere Methoden
Was die Frage angeht, wie man vollständig gelöschte Systemdateien wiederherstellen kann, sollte alles klar sein. Wenn es die Festplattengröße zulässt, erstellen Sie regelmäßig Sicherungskopien der Systempartition oder deaktivieren Sie zumindest nicht den Systemschutz, damit Sie im Falle eines Vorfalls zur vorherigen zurückkehren können.


Und das Letzte, worauf ich Sie aufmerksam machen möchte. Wenn Sie einen benutzerdefinierten Build heruntergeladen und installiert haben, müssen Sie damit rechnen, dass SFC höchstwahrscheinlich beschädigte Dateien darin findet. Der Grund ist ganz einfach: Sammler modifizieren ihre Bilder sehr oft, indem sie beispielsweise Originalsymbole in Bibliotheken usw. ersetzen. Überlegen Sie sich daher vor der Wiederherstellung der Originaldateien, ob Sie diese wirklich benötigen, wenn keine Probleme mit dem System vorliegen.
Im Windows-Betriebssystem sind Erweiterungen für registrierte Dateitypen standardmäßig ausgeblendet. Daher besteht häufig die Notwendigkeit herauszufinden, welche Erweiterung eine Datei hat.
Windows zeigt keine registrierten Dateitypen an; der Benutzer sieht nur den Dateinamen. Dies sind die meisten Dateitypen im Betriebssystem.
Um Informationen darüber zu erhalten, welche Erweiterung eine bestimmte Datei in Windows hat, müssen Sie mit der rechten Maustaste auf die Datei klicken. Im Kontextmenü müssen Sie „Eigenschaften“ auswählen. Im sich öffnenden Fenster „Eigenschaften“ sieht der Benutzer im Reiter „Allgemein“ den Dateityp.
Die Symbole einiger Dateien in Windows können einander ähneln, daher ist die Aktivierung der Anzeige von Dateitypen aus zwei Gründen sinnvoll: aus Komfortgründen und aus Sicherheitsgründen.
Viele Antivirenprogramme empfehlen aus Sicherheitsgründen die Anzeige von Dateierweiterungen, da Viren Symbole harmloser Dateien verwenden können. Der Benutzer sieht einen bekannten Dateityp, führt ihn aus und diese Datei hat eine völlig andere Erweiterung.
Beispielsweise findet man im Internet häufig Dateien mit der Endung „.torrent“ und „torrent.exe“. Äußerlich sind die Symbole sehr ähnlich. Daher riskiert ein unerfahrener Benutzer nach dem Starten einer solchen Datei, etwas völlig anderes auf seinen Computer herunterzuladen, als er herunterladen wollte (Film, Spiel, Programm usw.). Würden Dateierweiterungen auf dem System angezeigt, wäre sofort ersichtlich, dass sich eine Datei mit der Erweiterung „.exe“ als ein anderer Dateityp ausgibt.
Sie können die Anzeige von Dateierweiterungen im Betriebssystem mit mehreren Methoden aktivieren: Die erste Methode ist universell für Windows 7, Windows 8, Windows 8.1, Windows 10, die zweite Methode funktioniert separat in Windows 7 und separat in Windows 10, Windows 8.1 , Windows 8.
So zeigen Sie die Erweiterung registrierter Dateitypen in Windows an
Sehen wir uns an, wie wir die Anzeige von Dateierweiterungen im Windows-Betriebssystem auf universelle Weise aktivieren können. Alle Aktionen sind in Windows 7 oder Windows 8 ähnlich. In Windows 10 ist die Vorgehensweise nicht anders, es gibt nur einen anderen Namen für die Einstellungsoption.
Gehen Sie zur Systemsteuerung (Ansicht kleiner Symbole) und wählen Sie Ordneroptionen. Bei Windows 10 heißt die Einstellung in der „Systemsteuerung“ „Explorer-Optionen“, ansonsten ist alles beim Alten.
Öffnen Sie im Fenster „Ordneroptionen“ die Registerkarte „Ansicht“. Deaktivieren Sie das Kontrollkästchen neben „Erweiterungen für bekannte Dateitypen ausblenden“. Klicken Sie anschließend auf die Schaltfläche „OK“.
Danach werden Dateierweiterungen aller Art im Betriebssystem Windows 7, Windows 8, Windows 8.1, Windows 10 sichtbar.
So zeigen Sie Dateierweiterungen in Windows 7 an
Eine andere Möglichkeit in Windows 7 besteht darin, die Ordneroptionen über das Explorer-Fenster einzugeben. Öffnen Sie den Explorer, klicken Sie auf „Organisieren“ und wählen Sie im Kontextmenü „Ordner- und Suchoptionen“.

So zeigen Sie Dateierweiterungen in Windows 10 und Windows 8 an
In den Betriebssystemen Windows 10 und Windows 8 können Sie über das Explorer-Fenster schnell auf die Einstellungen für die Ordneransicht zugreifen. Gehen Sie im Explorer zur Registerkarte „Ansicht“, klicken Sie auf die Schaltfläche „Optionen“ und dann auf „Ordner- und Suchoptionen ändern“.

Deaktivieren Sie im Fenster „Ordneroptionen“ das Kontrollkästchen neben „Erweiterungen für bekannte Dateitypen ausblenden“. Um die Einstellungsänderung zu bestätigen, klicken Sie auf die Schaltfläche „OK“.

Jetzt haben alle Dateien in Windows 10 oder Windows 8.1 eine sichtbare Dateierweiterung.
Schlussfolgerungen des Artikels
Die Standardeinstellungen in Windows verbergen Erweiterungen für registrierte Dateitypen. Der Benutzer kann die Anzeige von Dateierweiterungen im Windows-Betriebssystem auf verschiedene Arten aktivieren.
Technisch gesehen ist eine Windows-Systemdatei jede Datei, bei der ein verstecktes Systemattribut aktiviert ist. In der Praxis handelt es sich bei Systemdateien um Dateien, von denen Windows abhängt, damit es ordnungsgemäß funktioniert. Diese reichen von Hardwaretreibern über Konfigurations- und DLL-Dateien bis hin zu verschiedenen Windows-Registrierungsdateien.
Systemdateien löschen, verschieben, umbenennen oder ändern kann zum Totalausfall des Systems führen. Aus diesem Grund sind sie oft verborgen und schreibgeschützt. Es gibt jedoch viele Hacks und Optimierungen – einschließlich der Registrierung –, die die Möglichkeit eröffnen, Systemdateien zu ändern.
Wenn Sie vorsichtig sind und wissen, was Sie tun – oder den Anweisungen einer vertrauenswürdigen Quelle folgen – können Sie mit diesen Hacks viel Erfolg haben.
Wo werden Systemdateien gespeichert?
Systemdateien befinden sich normalerweise in bestimmten Ordnern, die als gekennzeichnet sind Systemordner. Um ein versehentliches Löschen zu verhindern, werden diese Dateien standardmäßig im Fenster ausgeblendet. Sie werden auch bei der Suche nicht angezeigt.
Die Wahrheit ist, dass Systemdateien an vielen Orten auf Ihrem Computer gespeichert werden können. Der Stammordner des Systemlaufwerks (C:\) enthält beispielsweise Systemdateien wie die Auslagerungsdatei und die Ruhezustandsdatei.
Die meisten Windows-Systemdateien werden unter C:\Windows gespeichert, insbesondere in Ordnern wie /system32 Und /syswow64. Sie finden Systemdateien aber auch in Benutzerordnern (z. B. dem Ordner „appData“) und Anwendungsordnern (z. B. „programdata“).
So sehen Sie versteckte Windows-Systemdateien
Obwohl Systemdateien in Windows standardmäßig ausgeblendet sind, ist es einfach, sie im Datei-Explorer anzuzeigen.
Denken Sie daran, dass das Löschen, Verschieben, Bearbeiten oder Umbenennen dieser Dateien zu unerwarteten Problemen führen kann. Unser Rat ist: Systemdateien ausgeblendet lassen. Wenn Sie mithilfe einiger Hacks oder Optimierungen absichtlich mit Systemdateien arbeiten, zeigen Sie diese an und blenden Sie sie dann wieder aus, wenn Sie fertig sind.
Zur Anzeige Systemdateien in Windows, öffnen Sie zunächst ein Explorer-Fenster. Wählen Sie im Datei-Explorer aus Sicht → Optionen → Ordner- und Suchoptionen ändern.

Im Fenster Ordnereinstellungen Gehen Sie zur Registerkarte Sicht und deaktivieren Sie dann die Option Geschützte Systemdateien ausblenden (empfohlen). Klicken Sie auf OK, wenn Sie fertig sind.

Jetzt können Sie versteckte Systemdateien sehen. Beachten Sie, dass Systemdateisymbole dunkler angezeigt werden als Nicht-Systemdateisymbole, was auf ihre Bedeutung hinweist.

Was passiert, wenn eine Systemdatei beschädigt ist?
Dies hängt davon ab, welche Systemdateien beschädigt wurden. Zu den Symptomen können daher gehören, dass einige Anwendungen nicht gestartet werden können (oder während der Ausführung abstürzen), Bluescreen-Fehler oder sogar Windows nicht startet.
Wenn Sie das vermuten beschädigte oder fehlende Systemdateien, gibt es mehrere integrierte Systemtools, die helfen können.
Der System File Checker (SFC) scannt Windows-Systemdateien und kann alle gefundenen Dateien ersetzen.
SFC scannt Ihren Computer auf Windows-Systemdateien, Schäden oder andere Änderungen. Wenn eine Datei gefunden wird, die geändert wurde, wird sie automatisch durch die richtige Version ersetzt.

Wenn alle Versuche, Systemdateien zu reparieren, fehlschlagen, können Sie Ihren Computer jederzeit aktualisieren oder auf den Standardzustand zurücksetzen. Diese Option sollte nur als letztes Mittel genutzt werden. Alle Ihre persönlichen Dateien bleiben erhalten, aber alle nach dem Kontrollpunkt heruntergeladenen Apps werden gelöscht.
Lesezeit: 8 Minuten. 4K-Ansichten. Veröffentlicht am 11.09.2017
Sehr oft stellen Benutzer die Frage: „Wie öffnet man eine RAR-Datei?“ Dieses Dateiformat ist sehr beliebt und wird in allen Versionen von Windows, Linux, MacOS und sogar Android verwendet, aber aus irgendeinem Grund bereitet es den Benutzern Schwierigkeiten beim Öffnen.
RAR ist ein spezielles Dateikomprimierungsformat; im Wesentlichen handelt es sich um ein Archiv mit einer hohen Komprimierungsrate; aus diesem Grund erfreut es sich im Internet großer Beliebtheit.
Zum Öffnen von RAR-Archiven wird am häufigsten das allgemein anerkannte Dienstprogramm WinRAR verwendet, mit dem Sie sowohl Archive erstellen als auch Dateien daraus extrahieren können.
Beim Arbeiten mit der WinRAR-Anwendung kann der Benutzer Verbund- und Multi-Volume-Archive erstellen und ein Passwort dafür festlegen. Derzeit gibt es eine Vielzahl unterschiedlicher Archivierungsprogramme, die mit dem Rar-Komprimierungsformat arbeiten können. Ich schlage vor, die besten Programme für verschiedene Betriebssysteme in Betracht zu ziehen.
So öffnen Sie eine RAR-Datei in Windows
Wenn Sie bereits aufgepasst haben, ist Ihnen wahrscheinlich aufgefallen, dass es standardmäßig die Möglichkeit gibt, nur Zip-Archive zu öffnen. Daher können Benutzer ein RAR-Archiv oft einfach nicht öffnen, bis sie ein spezielles Dienstprogramm herunterladen. Wenn Sie nicht genau wissen, was Sie benötigen, ziehen Sie mehrere Optionen in Betracht.
WinRaR
Wahrscheinlich der beliebteste Archiver für das Windows-Betriebssystem. WinRar kann nicht nur Dateien aus einem Archiv öffnen und extrahieren, sondern ermöglicht dem Benutzer auch, selbst Archive zu erstellen.
Wie immer können Sie das Programm von der offiziellen Website des Entwicklers herunterladen – www.win-rar.ru/download/.
Es lohnt sich, darauf zu achten, dass es sich bei dem Programm um Shareware handelt. Es gibt eine 30-Tage-Testversion, mit der der Benutzer alle Funktionen ausprobieren kann.
Um bei installiertem WinRar eine Datei in einem Archiv abzulegen, klicken Sie einfach mit der rechten Maustaste darauf und wählen Sie „Zum Archiv hinzufügen“.
Um eine komprimierte Datei zu entpacken, klicken Sie einfach mit der linken Maustaste darauf und klicken Sie im sich öffnenden Programmfenster auf die Schaltfläche „Extrahieren“, die sich in der Symbolleiste befindet.
Hauptfunktionen von WinRAR:
- Möglichkeit, Archive mit nicht mehr als 8 GB zu erstellen;
- Ja, E-Mail-Anhang, Archivblockierung und mehr;
- Wiederherstellung beschädigter Archive;
- Verfügbarkeit eines Dateimanagers;
7-Reißverschluss
Ein weiterer ebenso beliebter Archivierer, der 1999 erstellt wurde. Der Hauptvorteil von 7-zip besteht darin, dass es völlig kostenlos und Open Source ist. Das Programm hat zwei Versionen:
- Version mit grafischer Oberfläche;
- Befehlszeilenversion;
Wie der vorherige Archivierer leistet 7-zip hervorragende Arbeit mit Rar-Archiven und unterstützt auch die Arbeit mit Dateitypen wie: tar, gz, tb2, wim, 7z. Das Hauptkomprimierungsformat für dieses Programm ist übrigens Zip. 
Der Benutzer kann nach eigenem Ermessen mehrere Archivierungsprogramme gleichzeitig auf seinem PC installieren, standardmäßig werden die Archive jedoch in WinRar geöffnet.
Hauptvorteile des Programms:
- Hervorragende Geschwindigkeit beim Erstellen und Entpacken von Archiven;
- Unterstützung für das native 7z-Format, das gegenüber zip mehr Vorteile bietet;
- Eine einfache und intuitive Benutzeroberfläche, die es Benutzern ermöglicht, die Funktionen schnell zu verstehen.
FreeArc
Ein weiterer absolut kostenloser Open-Source-Archiver. Wenn Sie FreeArc in Ihrem Arsenal installiert haben, werden Sie keine Fragen zum Öffnen einer RAR-Datei haben, da das Programm mit allen gängigen Archivformaten arbeiten kann.
Übrigens haben diejenigen, die bereits mit diesem Archiver gearbeitet haben, wahrscheinlich bemerkt, dass er über eine hervorragende Arbeitsgeschwindigkeit verfügt, sodass er mindestens doppelt so schnell ist wie viele seiner Konkurrenten. 
Dieser Archiver lässt sich übrigens problemlos mit so beliebten Dateimanagern wie Total Commander und Far verbinden.
Besondere Aspekte von FreeArc:
- Hohe Geschwindigkeit;
- Möglichkeit zur Wiederherstellung beschädigter Archive;
- Automatische Sortierung der Archive nach Datum, Größe usw.;
- Eine große Anzahl von Einstellungen;
- Klare Oberfläche.
TUGZip
Ein weniger bekanntes kostenloses Open-Source-Archivierungsprogramm, das sich nicht nur bei der Arbeit mit Archiven, sondern auch bei der Arbeit mit Disk-Images bewährt hat.
Sollte Ihnen die Standardfunktionalität des Programms nicht zusagen, können Sie diese problemlos durch speziell erstellte Plugins ergänzen. 
Hauptmerkmale des Programms:
- Erstellung selbstextrahierender Archive;
- Arbeiten mit Disk-Images: ISO, BIN, IMG und andere;
- Unterstützung für die Installation von Plugins von Drittanbietern;
- Wiederherstellung beschädigter Archive;
- Integration in das Explorer-Kontextmenü;
Ich werde nicht alle Funktionen auflisten, die TUGZip bietet. Wie Sie sehen, gibt es hier viele davon und wahrscheinlich sogar mehr als die beliebtesten Archivierungsprogramme. Das Programm wird übrigens selbstständig über das Internet aktualisiert und unterstützt die russische Sprache.
IZarc

Ein ziemlich universeller Archivierer, der auch mit Disk-Images arbeiten kann.
Das Programm ist völlig kostenlos und unterstützt alle modernen Archiv- und Disk-Image-Formate. Zu den Hauptvorteilen gehören die folgenden:
- Möglichkeit, ein Archiv in ein Bild umzuwandeln und umgekehrt;
- Automatische Integration in das Windows-Kontextmenü;
- Scannen von Archiven auf Viren mit ;
- Unterstützung der russischen Sprache;
Wenn Sie diesen Archivierer auf Ihrem Computer haben, werden Sie keine Fragen mehr haben: „Wie öffne ich eine Rar-Datei?“
Hamster Kostenloser ZIP-Archiver

Ein durchaus interessanter und gleichzeitig fortschrittlicher Archivierer, der Funktionen vereint, die für die meisten Archivierer nicht typisch sind.
Es verfügt über Funktionen wie:
- Laden Sie Archive auf beliebte Cloud-Dienste hoch: DropBox, Yandex Disc, Google Drive und andere;
- Teilen Sie Links zu erstellten Archiven mit Freunden und Arbeitskollegen.
- Unterstützt alle gängigen Dateikomprimierungsmethoden;
- Hat ein hohes Kompressionsverhältnis.
Wenn Sie also mit der Zeit gehen wollen, empfehle ich Ihnen, sich diesen Archiver genauer anzusehen.
PeaZip
Unsere Liste der Archivierungsprogramme für Windows endet mit PeaZip. Dies ist ein frei verfügbarer kostenloser Archivierer, der keine Installation auf dem Gerät erfordert. Sie müssen lediglich das Programm auf die Festplatte kopieren.
PeaZip ist auch eine grafische Shell für andere Archivierer. Das Programm unterstützt die Erstellung von Archiven im eigenen Pea-Format. 
Hauptfunktionen des Programms:
- Arbeiten mit mehrbändigen Archiven;
- Unterstützung für alle modernen Archive;
- Überprüfung der Integrität von Archiven;
- Erstellung verschlüsselter Archive;
Im Allgemeinen ein Standardsatz an Funktionen, der in vielen Archivprogrammen zu finden ist.
So öffnen Sie eine RAR-Datei auf Android- und iOS-Mobilgeräten
In der Regel sind auf vielen mobilen Geräten bereits verschiedene Archivierer und Dateimanager vorinstalliert, die mit RAR-Archiven arbeiten können. Darüber hinaus ermöglichen Ihnen die meisten Dateimanager, Archive so anzuzeigen, als hätte der Benutzer einen normalen Ordner geöffnet.
Wenn Ihr Gerät nicht über ein Programm zum Öffnen des Archivs verfügt, können Sie die unten vorgeschlagenen Optionen verwenden.
Beliebte Programme zum Öffnen von RAR-Archiven auf Android

Total Commander ist ein beliebter Dateimanager, der von Computern auf mobile Geräte migriert wurde. Mit seiner Hilfe können Sie Archive ganz einfach auf Ihrem Smartphone öffnen, allerdings ist die Programmoberfläche etwas komplex, weshalb viele Nutzer nach alternativen Programmen suchen.
ES File Explorer ist ein weiterer sehr beliebter Dateimanager, der zusätzlich zu seinen Hauptaufgaben über eine Reihe zusätzlicher Funktionen verfügt, die auf gerooteten Geräten hervorragend funktionieren.
FX File Manager ist einer der wenigen Dateimanager, der im Zwei-Fenster-Modus arbeiten kann. Die Wahrheit wird für Besitzer von Geräten mit kleinem Display nicht immer bequem sein.
Amaze File Manager ist ein weniger beliebter, aber recht schneller Dateimanager, der ohne Einfrieren funktioniert. Es ist bei Nutzern wegen seiner Benutzeroberfläche beliebt, die den Google-Diensten ähnelt.
Die besten Programme für iOS, die mit Archiven arbeiten können.

Der Dateimanager ist wahrscheinlich einer der erweiterten Manager, die Cloud-Speicherbenutzern gefallen werden. Weil es Archive in die Cloud hochladen kann.
USB Disk Pro – ermöglicht die Vorschau von Dateien und verfügt außerdem über eine Reihe weiterer Funktionen, die sowohl Anfänger als auch fortgeschrittene Benutzer ansprechen.
Documents 5 ist der beste Dateimanager, mit dem Sie auf Ihrem Gerät nach Dateien suchen, kopieren und verschieben sowie dem Archiv hinzufügen können.
So öffnen Sie eine RAR-Datei unter Linux

Wenn Sie das Linux-Betriebssystem auf Ihrem Computer verwenden, kann ich Ihnen gefallen. Sie müssen nichts suchen oder herunterladen, da die Distributionen dieses Betriebssystems bereits über integrierte Softwarepakete für die Arbeit mit Rar-Archiven verfügen. Es stimmt, dass diese Programmgruppe nicht über die bekannte grafische Oberfläche verfügt.
Um sie zu aktivieren, öffnen Sie die Befehlszeile und geben Sie Folgendes ein:
Sudo apt-get install unrar p7zip-rar
Danach können Sie jedes RAR-Archiv entpacken, indem Sie mit der rechten Maustaste darauf klicken und „Hier entpacken“ auswählen.
Beachten Sie! Wenn das Archiv im Windows-Betriebssystem erstellt wurde und Sie es unter Linux (Ubuntu) entpacken, geht häufig die Kodierung der Dateinamen verloren. Dies passiert, wenn Sie unrar-free verwenden.
Wenn Sie einen klassischen Archiver für Linux mit grafischer Oberfläche benötigen, empfehle ich die Verwendung von p7Zip – einem Analogon von 7-Zip.
Fassen wir zusammen.
Heute haben wir uns im Detail angeschaut, wie man eine RAR-Datei auf verschiedenen Geräten öffnet. Ich hoffe, dass Sie nach der Lektüre dieses Artikels keine Fragen mehr haben, welches Programm Sie für die Arbeit mit Archiven verwenden sollen. Wie Sie sehen, gibt es viele kostenlose und fortschrittlichere Lösungen, die dem beliebten WinRAR-Archiver in vielerlei Hinsicht überlegen sind. Daher müssen Sie selbst entscheiden, welches Programm Sie wählen.
Wir hoffen, dass wir Ihnen bei der Lösung des Problems mit der WIN-Datei geholfen haben. Wenn Sie nicht wissen, wo Sie eine Anwendung aus unserer Liste herunterladen können, klicken Sie auf den Link (dies ist der Name des Programms). Dort finden Sie detailliertere Informationen darüber, wo Sie die sichere Installationsversion der erforderlichen Anwendung herunterladen können.
Ein Besuch dieser Seite soll Ihnen dabei helfen, diese oder ähnliche Fragen konkret zu beantworten:
- Wie öffne ich eine Datei mit der Erweiterung WIN?
- Wie konvertiert man eine WIN-Datei in ein anderes Format?
- Was ist die WIN-Dateiformaterweiterung?
- Welche Programme unterstützen die WIN-Datei?
Wenn Sie nach Durchsicht der Materialien auf dieser Seite immer noch keine zufriedenstellende Antwort auf eine der oben gestellten Fragen erhalten haben, bedeutet dies, dass die hier bereitgestellten Informationen zur WIN-Datei unvollständig sind. Kontaktieren Sie uns über das Kontaktformular und schreiben Sie, welche Informationen Sie nicht gefunden haben.
Was könnte sonst noch Probleme verursachen?
Es kann mehrere Gründe geben, warum Sie die WIN-Datei nicht öffnen können (nicht nur das Fehlen einer entsprechenden Anwendung).
Erstens- Die WIN-Datei ist möglicherweise falsch mit der installierten Anwendung verknüpft (inkompatibel), um sie zu bedienen. In diesem Fall müssen Sie diese Verbindung selbst ändern. Klicken Sie dazu mit der rechten Maustaste auf die WIN-Datei, die Sie bearbeiten möchten, und klicken Sie auf die Option „Zum Öffnen mit“ und wählen Sie dann das von Ihnen installierte Programm aus der Liste aus. Nach dieser Aktion sollten die Probleme beim Öffnen der WIN-Datei vollständig verschwinden.
Zweitens- Die Datei, die Sie öffnen möchten, ist möglicherweise einfach beschädigt. In diesem Fall wäre es am besten, eine neue Version davon zu finden oder sie erneut von derselben Quelle herunterzuladen (vielleicht wurde der Download der WIN-Datei in der vorherigen Sitzung aus irgendeinem Grund nicht abgeschlossen und sie konnte nicht korrekt geöffnet werden). .
Möchtest du helfen?
Wenn Sie weitere Informationen zur WIN-Dateierweiterung haben, wären wir Ihnen dankbar, wenn Sie diese mit den Benutzern unserer Website teilen würden. Nutzen Sie das bereitgestellte Formular und senden Sie uns Ihre Informationen zur WIN-Datei.