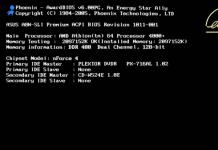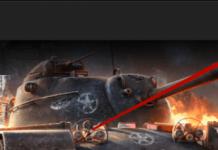Benutzer des World Wide Web stehen häufig vor dem Problem einer starken Belastung der aktuellen Verbindung, führen jedoch selbst nur minimale Aktionen im Netzwerk durch. Der Grund dafür kann die Verbindung eines der installierten Programme sein. Heutzutage gibt es viele verschiedene Dienstprogramme, die schnell feststellen, welche Programme verbunden sind und das Internet nutzen, aber die meisten davon sind kostenpflichtig. Der Standardsatz der Windows-Programme verfügt über ein kostenloses Analogon, mit dem Sie schnell Informationen über die Nutzung der Verbindung herausfinden können. Zur Überprüfung benötigen Sie:
— Ein Computer mit Windows-Betriebssystem (Bestellen Sie bei uns für Ihren Bedarf mit einem bereits installierten Betriebssystem);
— Net Stat-Programm.
Anweisungen
- Klicken Sie auf die Schaltfläche „Start“ und wählen Sie „Ausführen“. Sie können auch die Tastenkombination Win+R verwenden. Im geladenen Fenster müssen Sie den Befehl netstat mit dem Zusatz „/?“ eingeben. (ohne Anführungszeichen) drücken Sie die Eingabetaste. Es öffnet sich ein Fenster mit einer Liste aller möglichen Startmodi für dieses Dienstprogramm. Folgendes könnte für Sie nützlich sein:
- „-a“ – zeigt alle aktuellen Verbindungen an;
- „-o“ – zeigt den Identifikationscode der bestehenden aktiven Verbindungen oder die Prozess-ID an.
- „-n“ – dieser Parameter ersetzt die verwendeten Aliase durch echte IP-Adressen.
Video: So finden Sie heraus, welche Anwendungen Internetverkehr verbrauchen
Frage eines Benutzers
Guten Tag.
Sagen Sie mir, wie kann ich herausfinden, welche Programme meinen Internetkanal laden? Tatsache ist, dass ich zwar unbegrenzten Traffic habe, aber einen sehr langsamen Tarif habe (nur 500 KB/s, d. h. jedes Kilobyte zählt).
Früher lud mein Torrent immer mit einer Geschwindigkeit von etwa 500 KB/s herunter, aber jetzt passierte etwas, als würde jemand meinen Datenverkehr auffressen. Was kann getan werden?
Guten Tag.
Hoffen wir, dass Elon Musk schnell sein kostenloses Hochgeschwindigkeits-Satelliteninternet einführt und die ganze Erde damit abdeckt ...
Im Allgemeinen hat Ihre Frage einen gewissen Hintergrund: Tatsache ist, dass der Geschwindigkeitsverlust nicht dadurch verursacht werden konnte, dass ein Programm begonnen hat, Ihr Netzwerk heimlich zu nutzen (obwohl dies auch möglich ist) ...
Deshalb zeige ich in diesem Artikel nicht nur, wie man ein Programm findet, das unbemerkt Traffic „stiehlt“, und wie man seinen „Appetit“ einschränkt, sondern zeige auch die Punkte auf, die ebenfalls für die Belastung verantwortlich sein können das Netzwerk. Also...
Lassen Sie uns herausfinden, mit welchen Programmen und Diensten das Netzwerk geladen ist
Methode Nummer 1: über den Task-Manager
Wenn Sie Windows 10 haben, können Sie im Task-Manager sofort im selben Fenster die CPU-Auslastung, den Speicher, die Festplatte und die Netzwerkauslastung ermitteln (was sehr praktisch ist!). Im Screenshot unten sind die Anwendungen beispielsweise nach der Netzwerklast sortiert: Wie Sie sehen können, ist die Hauptquelle Utorrent...
Hinweis: Um den Task-Manager zu öffnen, verwenden Sie die Tastenkombination Strg+Alt+Entf oder Strg+Umschalt+Esc.

Aber generell stimme ich natürlich vielen zu, dass der Taskmanager nicht informativ ist und oft nicht das ganze Bild zeigt. Darüber hinaus gibt es keine Möglichkeiten, die Netzwerknutzung einzuschränken oder zu optimieren.
Methode Nr. 2: speziell. Dienstprogramme
Im Allgemeinen gibt es eine ganze Reihe ähnlicher Dienstprogramme. Auch jede andere Firewall kann Ihnen anzeigen, welche Anwendungen auf das Netzwerk zugreifen. In diesem Artikel möchte ich mich jedoch auf ein sehr geschicktes Dienstprogramm konzentrieren – NetLimiter!
Eines der besten Programme zur Überwachung des Netzwerkverkehrs. Nach der Installation des Programms überwacht es absolut alle Anwendungen, die auf das Internet zugreifen.
Mit seiner Hilfe können Sie den Datenverkehr für jede Anwendung separat verwalten (einschränken, blockieren).
Darüber hinaus führt NetLimiter Statistiken zu allen Verbindungen, und Sie können sich jederzeit an das Dienstprogramm wenden, um Diagramme und Tabellen anzuzeigen.
Klicken Sie nach der Installation und dem Start von NetLimiter auf die Spalte „DL-Rate“ und Sie sehen alle derzeit „gefräßigsten“ Programme (in Bezug auf den Datenverkehr). Ein Beispiel ist im Screenshot unten dargestellt: Wie Sie sehen können, wird der Löwenanteil des Datenverkehrs von Utorrent genutzt.

NetLimiter – sortiert nach Download-Verkehr
Im Allgemeinen erfahren Sie durch sorgfältiges Lesen der Liste der in NetLimiter angezeigten Programme, welche Anwendungen Ihr Netzwerk belasten und „keinen“ Datenverkehr verursachen. Im Folgenden schauen wir uns an, wie Sie den Appetit eines Programms einschränken können.
So begrenzen Sie die Download-/Upload-Geschwindigkeit eines beliebigen Programms im Internet
Nehmen wir an, Sie haben in der Liste in NetLimiter das „finstere“ Programm gefunden, das Ihren gesamten Datenverkehr verschlingt. Für mein Beispiel nehme ich Utorrent und Ich werde die Download-Geschwindigkeit begrenzen .
Bitte beachten Sie, dass NetLimiter eine Besonderheit hat Spalten mit „Limit“: DL – Geschwindigkeitsbegrenzung für Downloads, UL – Geschwindigkeitsbegrenzung für Uploads. Für jede Anwendung gilt bereits ein Basislimit von 5 KB/s. Wenn Sie das Kontrollkästchen für ein solches Limit aktivieren, wird die Geschwindigkeit der ausgewählten Anwendung auf 5 KB/s begrenzt.

Nehmen wir an, ich möchte die Download-Geschwindigkeit von Utorrent auf 100 KB/s begrenzen (schließlich sind die standardmäßigen 5 KB/s nicht immer geeignet).
Klicken Sie zunächst mit der rechten Maustaste auf das Programm und wählen Sie im Popup-Menü „Regel hinzufügen“. Siehe Beispiel unten.

Hinweis: Achten Sie auf die Spalte „Richtung“. Standardmäßig ist diese Spalte „In“ – d. h. eingehender Download-Verkehr. Es besteht die Möglichkeit „Out“ auszuwählen, d.h. ausgehend (Upload-Geschwindigkeit) und begrenzen Sie diese auch.

Geschwindigkeitsbegrenzung (IN bedeutet eingehender Verkehr, OUT bedeutet ausgehender Verkehr)
Bitte beachten Sie, dass Utorrent jetzt in der allgemeinen NetLimiter-Tabelle mit einem Kontrollkästchen für ein Limit von 100 KB/s angezeigt wird.

Download-Limit festgelegt
Ich zeige Ihnen einen Screenshot (siehe unten) für eine visuelle Darstellung von Utorrent selbst – die Gesamt-Download-Geschwindigkeit aller hinzugefügten Torrents überschreitet 100 KB/s nicht (trotz der Anwesenheit einer großen Anzahl von Seeds und des Hochgeschwindigkeits-Internetzugangs). ).

Nachdem das „geschätzte Kontrollkästchen“ in NetLimiter deaktiviert wurde, begann die Download-Geschwindigkeit sofort zu steigen (siehe Screenshot unten). Diese. Mit dem Programm können Sie sehr effektiv die Geschwindigkeit des Anwendungszugriffs auf das Netzwerk begrenzen und „regulieren“.

Ein paar Worte zum Router, Anbieter und zum Utorrent-Programm selbst
Ich möchte Sie darauf aufmerksam machen, dass alle oben genannten Einstellungen möglicherweise nicht zu einem praktischen Ergebnis führen und Ihre Internetgeschwindigkeit zu wünschen übrig lässt. Warum?
1) Es kann zu Problemen mit dem Anbieter kommen
Es ist nicht ungewöhnlich, dass die Download-Geschwindigkeit bei Utorrent aufgrund eines Problems mit dem Anbieter sinkt (z. B. werden Sie möglicherweise zu einer Notrufzweigstelle weitergeleitet, während die Hauptzweigstelle repariert wird).
Wenn Ihr Provider darüber hinaus viele Kunden in Ihrem Wohnort/Ihrer Umgebung hat, kann es beispielsweise in den Abendstunden zu „Einbrüchen“ der Download-Geschwindigkeit kommen (Tatsache ist, dass dies abends und am Wochenende der Fall ist). Die Mehrheit der Menschen geht online und es gibt nicht immer genug Bandbreite für alle...).
Helfen! So ermitteln Sie die Internetgeschwindigkeit auf einem Computer -
2) Achten Sie auf den Router (und andere Geräte, die Sie mit dem Netzwerk verbunden haben)
Wenn Sie über mehrere Geräte verfügen, die mit dem Internet verbunden sind (z. B. neben einem PC möglicherweise auch einen Laptop, ein Telefon, ein Tablet usw.), achten Sie auch darauf.
Achten Sie auf den Router (falls Sie einen nutzen): In dessen Einstellungen können Sie in der Regel erfahren, welche Geräte mit ihm verbunden sind, wie sie das Netzwerk nutzen usw. Dort können Sie häufig den Appetit aller angeschlossenen Geräte einschränken.
Als Referenz! Detaillierte Installation und Konfiguration des Routers:

Betriebsstatus des Routers: Wie viele Geräte sind angeschlossen, wie hoch ist die Download- und Upload-Geschwindigkeit // TENDA
3) Achten Sie auf das Utorrent-Programm selbst
Es ist erwähnenswert, dass Utorrent manchmal ein sehr launisches Programm ist, das sich möglicherweise einfach „weigert“, eine Datei mit normaler Geschwindigkeit herunterzuladen... Dafür kann es viele Gründe geben: Entweder wurde die falsche Version des Programms ausgewählt oder die optimalen Einstellungen nicht angegeben.
Ich habe mehrere Blogartikel zu diesem Thema. Wenn Sie also alle oben genannten Punkte überprüft und konfiguriert haben, aber kein Ergebnis erzielt wird, empfehle ich Ihnen, sich mit einigen Materialien vertraut zu machen, deren Links unten aufgeführt sind.
Warum uTorrent-Downloads mit niedriger Geschwindigkeit durchgeführt werden: Das Laden von Torrents dauert sehr lange -
Analoga von uTorrent: Wählen Sie ein Programm zum Herunterladen von Torrents aus -
Ergänzungen sind willkommen.
Jeder, der das Internet nutzt, sollte sich darüber im Klaren sein, dass sein Computer ständig der Gefahr ausgesetzt ist, mit Schadsoftware infiziert zu werden, die sich heimlich mit dem Internet verbindet. Verschiedene Arten von Spyware und Trojanern nutzen Ihre Internetverbindung, um Ihre persönlichen Daten an einen Angreifer zu übermitteln. Ihr Computer kann auch Teil eines Botnet-Netzwerks werden und anschließend ohne Ihr Wissen verschiedene Befehle des Angreifers ausführen.
Eine Möglichkeit zum Schutz vor unerwünschten Internetverbindungen ist eine Zwei-Wege-Firewall (Firewall/Firewall), die sowohl den eingehenden als auch den ausgehenden Datenverkehr kontrolliert. Die meisten durchschnittlichen Benutzer haben jedoch eine Firewall installiert, die nur den eingehenden Datenverkehr überprüft. Wenn also der Computer eines solchen Benutzers nicht über das Netzwerk, sondern beispielsweise über ein externes Laufwerk infiziert wird, ist die Wahrscheinlichkeit hoch, dass der Benutzer nie davon erfährt.
Es gibt auch eine Reihe von Programmen zur Analyse der Netzwerkaktivität, die meisten davon erfordern jedoch technische Kenntnisse im Bereich Netzwerk, die der Durchschnittsbenutzer offensichtlich nicht kennt.
Glücklicherweise gibt es mehrere einfache Methoden, die keine ernsthaften Kenntnisse oder komplexen analytischen Berechnungen des Benutzers erfordern. In diesem Artikel wird eine dieser Methoden erläutert. Er wird nichts Besonderes von dir verlangen. Alles, was Sie brauchen, ist bereits im Windows-Betriebssystem selbst enthalten. Bitte beachten Sie jedoch, dass diese Methode keine vollwertigen Tools zur Netzwerkanalyse ersetzt, aber dennoch recht nützliche Informationen liefert, die ein Benutzer jeder Erfahrungsstufe beherrschen kann.
Verwenden Sie den Befehl „netstat“, um die Internetaktivität in Windows zu überprüfen
Alle aktuellen Windows-Versionen verfügen über eine Reihe von Netzwerktools, die über die Befehlszeile ausgeführt werden (weitere Informationen zur Verwendung der Befehlszeile finden Sie in diesem Artikel). Ein solches Tool ist der Befehl „netstat“, der eine Reihe von Funktionen zur Analyse des Netzwerkverkehrs bereitstellt. Erfahrenere Benutzer können sich mit der vollständigen Liste der Parameter und Funktionen des Befehls vertraut machen, indem sie ihn mit dem Parameter „/?“ ausführen. (also ohne die Anführungszeichen „netstat /?“). Dieser Tipp verwendet Netstat als schnelle und einfache Möglichkeit, alle aktiven Verbindungen anzuzeigen.
- Öffnen Sie eine Eingabeaufforderung. Windows Vista/7 erfordert Administratorrechte (siehe)
- Geben Sie „netstat -b“ ein (ohne Anführungszeichen)
Sie sehen die gesamte Liste der Verbindungen, die mit dem Internet verbunden sind. Da diese Liste sehr lang sein kann und nicht auf einen Bildschirm passt, empfehlen wir Ihnen, auch den Artikel über die Umleitung der Ausgabe in eine .-Datei zu lesen.

Sie können auch eine Verbindungsliste anzeigen, in der nicht die Domänennamen der Empfänger, sondern deren IP-Adressen angezeigt werden. Dazu müssen Sie dem Parameter das Zeichen „n“ hinzufügen, wodurch die Anzeige umgeschaltet wird. Vor diesem Hintergrund sieht Schritt 2 wie folgt aus:
- Geben Sie „netstat -nb“ ein (ohne Anführungszeichen)
GUI für NetStat unter Windows

Wenn Sie Schwierigkeiten haben, Informationen von der Befehlszeile zu akzeptieren, oder einfach nur mit der Verwendung einer grafischen Benutzeroberfläche vertraut sind, dann gibt es gute Nachrichten für Sie. Es gibt ein kostenloses Programm namens „TCPEye“. Das Programm zeigt Informationen in Echtzeit an, sodass Sie nicht jedes Mal einen Scan durchführen oder zusätzliche Aktionen ausführen müssen. Darüber hinaus bietet TCPEye eine Reihe zusätzlicher Funktionen, wie z. B. die Anzeige des Landes der Zieladresse, wodurch die Informationen leichter lesbar werden.
Notiz: Trotz der Verfügbarkeit verschiedener Drittanwendungen zur Anzeige des Netzwerkverkehrs sollten Sie im Notfall dennoch in der Lage sein, Probleme mit Standardmitteln zu bewältigen. Außerdem haben Sie nicht immer die Möglichkeit, solche Dienstprogramme zu nutzen.

- Mehrere praktische Maus- und Tastaturkombinationen in Windows
Technische Tipps
Woher wissen Sie, welche Programme in Windows Verbindungen zum Internet hergestellt oder akzeptiert haben? Einige Programme teilen Ihnen die Informationen möglicherweise direkt mit, während andere diese Informationen möglicherweise nicht anzeigen. Dies ist besonders häufig bei zwielichtigen und geradezu schädlichen Anwendungen der Fall, und manchmal muss man sich Netzwerkverbindungen zum Internet ansehen, um Anwendungen zu analysieren, die mit dem World Wide Web verbunden sind. Eine Möglichkeit besteht darin, Ihre Software oder Hardware so zu konfigurieren, dass sie nur Verbindungen zu Programmen zulässt, die Sie im Einzelfall überprüft haben. Wenn Sie lediglich den Online-Status von mit dem Internet verbundenen Programmen abrufen möchten, können Sie hierfür verschiedene interne Tools und Tools von Drittanbietern verwenden.
Team Netstatüberprüft bereinigte Internetanwendungen
Eine der einfachsten Möglichkeiten ist die Verwendung des Befehls netstat in einer Eingabeaufforderung mit erhöhten Rechten. Der Befehl listet ausführbare Dateien, Ports, lokale und externe IP-Adressen und den Status in einer Liste auf. Sie können auf einen Blick erkennen, welche Programme Verbindungen hergestellt haben, sodass Sie den Schädling schnell finden können.
- Öffnen Sie als Administrator eine Eingabeaufforderung und geben Sie ein netstat -bona. Sie können auch teilnehmen netstat, netstat -b,(o, n, a).
- b – Zeigt die ausführbare Datei an, die mit dem Erstellen der Verbindung verknüpft ist.
- o – Zeigt die Eigentümerprozess-ID an.
- n – zeigt Adresse und Portnummern an.
- a – zeigt alle Verbindungen und Überwachungsports an.
Finden Sie mit PowerShell heraus, welche Programme das Internet nutzen
Sie können auch Powershell verwenden und es bietet einige interessante Optionen.
- Starten Sie PowerShell als Administrator und geben Sie den Befehl ein $nets = NetStat. Dadurch wird die Netstat-Ausgabe in $variablen Netzen gespeichert.
- Als nächstes geben Sie ein $nets | select-string „Etabliert“ um nur bestehende Verbindungen anzuzeigen.