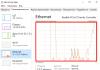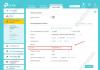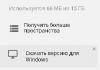Якщо вам знадобилася інсталяція Windows 7 з флешки через Біос, то наша стаття стане вам чудовим помічником.
Встановлення нової операційної системи на комп'ютер – досить часто проблема, яка може виникнути через найменший збій у роботі системи або дій невмілого користувача ПК.
Це питання також стало актуальним у зв'язку із заявою офіційних представників компанії Windows про зупинення технічної підтримки операційної системи XP.
На сьогоднішній день практично всі користувачі повністю перейшли на так звану сімку.
Наша покрокова інструкція допоможе легко та швидко повернути комп'ютер до життя.
Готуємо комп'ютер до інсталяції Windows
Перш ніж розпочати роботу над новим програмним забезпеченням необхідно правильно підготувати свій ПК.
Для початку потрібно згадати, яка важлива інформація зберігається на комп'ютері і зберегти її на переносний пристрій.
Особливу увагу слід приділяти локальному диску C, на нього зберігається найбільше інформації.
Майже всі користувачі зберігають свої медіафайли (фото, відео) у папці «Мої документи» або безпосередньо на робочому столі.
Дані файли часто розміщуються на диску разом із вже встановленою ОС. Для збереження інформації можна використовувати вільний простір іншого локального диска.
Перед переустановкою Windows дуже важливо перевірити чи є на ПК драйвера для мережної карти.
Якщо ви проведете встановлення нової системи через USB, а потім з'ясується, що в дистрибутиві немає драйверів для мережної карти, то ви не зможете налаштувати драйвера та інтернет-з'єднання.
Для своєї впевненості краще вкотре переконатися в наявності драйверів.
Крім того, обов'язково перевірте, чи є у вас драйвера для звукової плати, аудіокарти, відеокарти і т.д.
Підготовка флеш-картки до встановлення програмного забезпечення
Для встановлення операційної системи з флеш-диска рекомендуємо дотримуватись наступних правил:
- Мінімальний обсяг флешки має становити 4 ГБ. Саме така кількість простору потрібна для збереження всіх важливих компонентів та файлів;
- Обов'язкова підготовка дистрибутива Windows 7 для запису та збереження його образу (формат iso);
- Підбір програми для створення образу диска.
Встановлюємо та запускаємо на ПК утиліту, а потім вибираємо в ній заздалегідь вибраний образ диска.
Покрокова інструкція використання програмою допоможе швидко розібратися у всіх тонкощах.
- Запуск
2. Тепер перед вами відкривається основне робоче вікно

3. Переходимо до запису образу жорсткого диска

4. Тепер необхідно підключити флеш-пам'ять та увімкнути форматування. Коли форматування флешки буде завершено, можна приступати до запису.

5. Після закінчення запису на просторі вашої флешки буде Windows, за допомогою якого ви здійсните переустановку.
Зауваження!Для створення флешки для встановлення системи через біос можна використовувати засобиWindows.
Налаштовуємо Bios для роботи із завантажувальною флешкою
Одного підключення інсталяційної флешки до ПК для встановлення нового програмного забезпечення мало, потрібне попереднє налаштування комп'ютера, щоб він при включенні почав завантажуватися саме з неї.
Усі налаштування робляться в Биос. Будь-який ноутбук, комп'ютер мають Біос, який зберігає важливі налаштування, у тому числі, він запам'ятовує, в якому порядку повинні завантажуватись пристрої.
Саме це налаштування нам зараз і потрібне для подальшої плідної роботи.
Щоб запустити Біос, необхідно утримувати або натискати на певну клавішу на клавіатурі під час увімкнення комп'ютера.
Дізнатися, яка клавіша нам потрібна, можна з інформації на моніторі. Як правило, цими кнопками є Esc, Delete, F2.
Якщо ви увійшли до Біосу, то перед вами з'явиться один із наступних екранів:
Варіант №1:

Варіант №2:

При спробі входу, перезавантажте комп'ютер ще раз і знову спробуйте запустити Біос.
Щоб полегшити завдання, ми розмістили таблицю з основними варіантами включення Bios.
Комбінації клавіш для входу вBIOS в залежності від виробникаBIOS

Основні комбінації клавіш для запускуBIOS в залежності від виробників ноутбука та комп'ютера

Після того як ви потрапили до Біосу, необхідно знайти опцію, яка є відповідальною за завантаження пристроїв. Зазвичай вона знаходиться в меню і в її назві є слово BOOT.
Не виключені й інші варіанти, можливо, навіть доведеться пошукати.
Наведемо кілька прикладів:
Варіант №1:

Варіант №2:

Варіант №3:

Варіант №4:

Варіант №5:

Як правило, вибір основного пристрою для завантаження відбувається шляхом натискання стрілок на клавіатурі, хоча іноді трапляються й інші способи керування.
Якщо не вдається розібратися самостійно, зверніться до довідки, яка світиться в BIOS.
У нашому випадку в ролі першого завантажувального пристрою виступає USB-HDD (можливо інша назва).
Після вибору потрібно вийти з Біосу зі збереженням всіх налаштувань за допомогою пункту Save and Exit Setup.
Після цього кроку комп'ютер повинен перезавантажитись і ми перейдемо до головного етапу, заради якого ми тут і зібралися.
Встановлюємо Windows 7 за допомогою завантажувальної флешки
Якщо на простір флешки все було правильно записано, а в Біосі зроблено правильні налаштування, то ви побачите перед собою наступне повідомлення на екрані монітора, в якому йдеться про те, що вам слід натиснути будь-яку клавішу для активації завантаження.

Якщо такого напису немає, значить, вам доведеться перевірити свої дії. Для цього зайдіть в Біос і переконайтеся, що збереглося налаштування завантаження з флешки.
Якщо в Біосі немає помилок, то, швидше за все, вам не вдалося створити завантажувальну флешку і потрібно знову повторити весь процес.
Якщо напис є, то вітаємо вас, ваша інсталяція Windows нової версії через біос почалася.
Деякі настановні образи, крім самої операційної системи, містять ще й різні додаткові програми, тоді вам доведеться вибрати в меню необхідний пунктик.
Також варто сказати, що частина дисків за замовчуванням виконує більшу частину нижче наведених налаштувань.
Переживати через це не варто, тому що всі налаштування можна буде змінити після завершення процесу інсталяції програмного забезпечення.
Перед вами з'являється вітальний екран, на якому ви вибираєте потрібні дані. Після того як здійснено налаштування, слід натиснути на кнопку «Далі», а потім «Встановити».

У новому вікні перед нами з'являються умови ліцензійної угоди, які ви, звичайно ж, читаєте дуже уважно, а потім погоджуєтесь за допомогою галочки у спеціально відведеному віконці та натискання кнопки «Далі».

Завершальний етап встановлення
У новому вікні доведеться вибрати, який тип установки нам потрібний. Нам потрібний повний тип.
Для цього вибираємо в меню необхідний розділ диска і тиснемо на кнопку «Налаштування диска», після чого запускаємо форматування.

Після закінчення процесу форматування диска переводимо курсор на кнопку «Далі» і запускаємо установку «сімки» з флешки.

Цей процес може тривати по-різному, від кількох хвилин до півгодини.
Головне, в момент, коли буде завершено встановлення та система піде в перезапуск, встигнути включити Біос і змінити через нього налаштування. Нам потрібне налаштування завантаження системи з жорсткого диска.
Про те, як це робиться, ми вже описували вище. Тут вам потрібно просто поміняти USB-HDD на назву свого диска.
Це дуже легка дія, яка не повинна викликати у вас будь-яких труднощів.
Після завершення перезавантаження інсталяція Windows буде продовжена.

- Вводимо імена для комп'ютера, ноутбука та користувачів.
- Встановлення пароля, якщо він потребує.
- Вписуємо ім'я ліцензійного ключа, якщо він є (можна пропустити цей крок).
- Вибір параметрів безпеки («Рекомендовані параметри»).
- Виставляємо дату, час.
- Здійснюємо налаштування мережі.
Завдяки цим нехитрим діям ви зможете встановити Windows 7 через біос за допомогою флешки.
Установка Windows 7 з флешки
Покрокова інструкція: Установка Windows 7 з флешки через біос
Ми розглянемо два методи запису образу Windows 7на флеш-накопичувач
- Запис образу на флешку за допомогою UltraISO.
- Запис образу на флешку за допомогою командного рядка.
У статті розглядається лише як записати образ на флеш накопичувач.
- Докладніші інструкції з інсталяції у цій статті: інсталяція Windows 7 .
- Як і де завантажити образ легально описано в цій статті, в розділі як і де завантажити оригінальний образ windows 7 64 або 32 біта .
Якщо ви не впевнені, скільки розрядна версія Windows 7 (32-розрядна ( x86) або 64-х розрядна ( x64)) вам знадобиться для майбутньої установки, то ви можете докладніше дізнатися про різницю між Windows 7 x32 і Windows 7 x64.
Перед тим, як приступити до встановлення операційної системи, необхідно визначити, з якого типу носія виконуватиметься установка. Останнім часом це питання стає особливо актуальним, оскільки на ринку комп'ютерної техніки широкого поширення набули компактні. Netbook"і, не оснащені оптичними приводами, а також flash-Накопичувачі великого обсягу, що стали настільки популярними і одночасно відмінно справляються із завданням завантажувального диска для операційної системи.
Якщо ж у вас під рукою є flash-накопичувач (об'ємом 4 Гб , т.к. настановний образ займає близько 2,5 Гб), то уважно вивчивши та виконавши дії, описані в даній статті, ви можете встановити операційну систему, використовуючи flash-накопичувач як завантажувальний диск. Для цього не знадобиться жодного додаткового програмного забезпечення: все буде виконано з використанням командного рядка та змонтованого образу Windows 7. Взагалі інсталяція Windows 7 з флешки- Швидший (хоч трохи і складніший варіант).
Запис образу в UltraIso на Flash
Після того як ви отримали в руки образ з Windows 7,необхідно записати його на будь-який носій. Постає питання "Як це зробити?".Дана стаття розповість вам як записати образ на флеш-накопичувач ( USB-Flashабо HDD-Flash) за допомогою програми UltraIso.
Крок 1. Встановимо програму UltraISO(в даному уроці розглядається версія 9.31
, хоча принципової різниці в інших версіях немає).
знаходиться наприкінці статті, у блоці Прикріплені файли.
 Малюнок 1. Майстер установки UltraISO
Малюнок 1. Майстер установки UltraISO
Тиснемо «Далі», принагідно вказуючи необхідні параметри установки.
На останньому вікні НЕзнімаємо галочки з "Асоціювати.iso файл з UltraIso"і "Встановити ISO CD/DVD емулятор (ISO Drive)".
 Рисунок 2. Додаткові завдання для програми UltraISO
Рисунок 2. Додаткові завдання для програми UltraISO
Крок 2Після встановлення запускаємо програму та в пропозиції зареєструвати продукт вибираємо «Пробний період», який дасть нам можливість користуватися цією програмою протягом 30 днів (що цілком вистачить, щоб записати наш образ).
 Рисунок 3. Установка UltraISO завершена
Рисунок 3. Установка UltraISO завершена
Крок 3. Перед тим як розпочати маніпуляції з нашим чином, необхідно вставити у вільний USB-Вихід флешку або зовнішній жорсткий диск, на які буде здійснюватися запис.
Крок 4.Відкриваємо наш образ за допомогою "Файл - Відкрити". Далі йдемо до пункту "Самозавантаження - Write Disk Image (записати образ диска)".
 Рисунок 4. Запис образа Windows 7 на флешку
Рисунок 4. Запис образа Windows 7 на флешку
Крок 5.В полі Disk Driveнеобхідно вибрати носій (у разі, якщо в комп'ютер вставлено кілька флешок). Також перевірте правильність вибраного образу у рядку "Файл образу". В рядку «Метод запису»обираємо USB-HDD. Коли все вибрано правильно, потрібно натискати на кнопку «Записати». Перед тим, як почнеться процес, вас запитають: «Ви справді хочете продовжити процес? Вся інформація на флеш носії буде знищена». Перевірте вміст вашої флешки, і якщо на ній немає нічого важливого, сміливо натискаєте «Так». Після закінчення запису вам повідомлять про те, що запис пройшов успішно: "Burn successful!". Ваша флешка для завантаження готова.
Запис образа Windows 7 на флешку за допомогою командного рядка.
- Отже, для підготовки образу підключіть flash-диск до usb-порту комп'ютера. Переконайтеся, що на flash-Накопичувачі немає необхідних для вас даних, так як flash-Диск буде відформатований.
- Тепер запустіть командний рядок Windows. Ярлик для запуску можна знайти за адресою:
Пуск -> Програми -> Стандартні -> Командний рядок.
Також можна натиснути комбінацію клавіш "Windows + R", після чого у вікні "запуск програми"вам необхідно ввести назву програми "Сmd"та натиснути "Enter". - Тепер у вікні командного рядка виконайте команду «diskpart». Після цього запуститься системна утиліта для керування дисками. За допомогою цієї програми ми очистимо вміст диска, створимо на ньому розділ. Після цього ми зможемо зробити його активним, відформатувати його та записати на нього вміст образу. Потім нам залишиться лише розмістити на диску файли завантажувача: після цього при завантаженні операційної системи, наш flash-диск визначиться як знімний носій – ми зможемо розпочати з нього встановлення Windows 7.
Після того як завантажиться системна утиліта diskpart, ви побачите запрошення у вигляді рядка DISKPART>.
Тепер можна перейти до виконання команд.
За допомогою команди "list disk"Ви можете побачити список усіх дисків комп'ютера (рисунок 5).
 Рисунок 5. Підготовка до встановлення Windows 7 із флешки: створення завантажувальної флешки
Рисунок 5. Підготовка до встановлення Windows 7 із флешки: створення завантажувальної флешки
Тепер якщо виконати команду «select disk номер» , де «номер»- це номер диска, що є flash-накопичувачем, то ми виберемо цей диск для застосування всіх наступних команд, які ми будемо вводити під час роботи з утилітою diskpart.
Як видно з малюнку 1, у нашому випадку це буде команда "select disk 3".
Але будьте дуже уважні - ви можете вибрати будь-який жорсткий диск і видалити на ньому всі дані.
- Далі ми видалимо всі дані та розділи на нашому flash-накопичувачі. Для цього виконайте команду clean.
- Наступною дією буде за допомогою команди create partition primary,створити на flash-накопичувачі новий розділ.
- Виберемо цей розділ для подальшого застосування команд до нього за допомогою команди select partition 1.
- Зробимо його активним, за допомогою команди active.
 Рисунок 6. Для форматування диска виконайте команду format fs=NTFS.
Рисунок 6. Для форматування диска виконайте команду format fs=NTFS.Тепер залишається ініціалізувати підключення диска за допомогою команди assign(відкриється вікно автозапуску, ніби ми щойно приєднали до комп'ютера flash-диск) та вийти з утиліти за допомогою команди exit(Мал. 7).
 Рисунок 7. Ініціалізація підключення диска командою assign.
Рисунок 7. Ініціалізація підключення диска командою assign.
Залишається заключний крок – ми повинні скопіювати завантажувач на flash-накопичувач.
Для цього змонтуйте образ Windows 7, який ви хочете встановити на вашому комп'ютері.
Тепер за допомогою командного рядка перейдіть до цього (змонтованого) диска. Після цього перейдіть до папки bootта виконайте команду bootsect /nt60 K:.
Зверніть увагуна те, що замість літери "K"у цій команді має бути буква, яка була призначена вашому flash-накопичувачу при виконанні команди assign.
Ця команда запустить системну утиліту bootsectз двома параметрами:
- перший вказує на версію завантажувача ОС (/nt60– параметр необхідний для створення завантажувача ОС Windows Vistaі Windows 7).
- другий параметр – це буква, призначена нашому flash-накопичувачу.
Якщо ви змонтуєте образ 64 бітної Windows 7, то вам не вдасться запустити bootsectякщо ваша операційна система буде 32 бітною – т.к. дана версія bootsectє 64 бітною.
Копіювання файлів на підготовлену флешку.
Після того, як флешка підготовлена, файли копіюються з образу:ви можете змонтувати наявний у вас образ програмою DAEMON Tools Lite, після чого скопіювати всі файли зі змонтованого диска на флеш-накопичувач.
Встановлення
Тепер якщо ви перезавантажите комп'ютер, то зайшовши в Біос, ви зможете встановити вашу флешку для завантаження та встановлення з неї Windows 7 (first boot device).Тепер ви можете перейти до наступного розділу, в якому дуже докладно буде розказано про подальшу інсталяції Windows 7.
Детальна інструкція з інсталяції Windows 7 у цій статті: Встановлення Windows 7 .
Також ви можете звернути увагу на запис образу за допомогою утиліти
Установка Windows 7 з флешки
не виходить, допоможіть, в інтернеті переглянула все, що можна, DVD приводу у мене немає, живу в районі, поради запитати ні в кого і потрібно готуватися до іспитів, всім писала ніхто мені не відповів.Ось так, не більше не менше, давайте спробуємо допомогти, а найнетерплячіші можуть прочитати наприкінці статті пораду, яка допомогла нашій дівчині встановити операційну систему.Установка Windows 7 з флешки
Давайте почнемо із самого початку, чому ми з вами можемо зазнати невдачі.
- По-перше, важко зрозуміти дівчину, у неї немає DVD приводу, його може не бути в нетбуку, практично всі нетбуки підтримують завантаження з USB-пристрою і вона просто не може змінити пріоритет завантаження з жорсткого диска на флешку, тоді читаємо наші статті і ще одна . Або у неї простий комп'ютер без дисковода і встановлена в ньому материнська плата не підтримує завантаження з USB-пристрою, але сподіватимемося, що не все так трагічно.
- Одного разу мені доводилося спостерігати, як користувач без належного досвіду встановлював Windows 7 з флешкина свій нетбук. Він терпів невдачу за невдачею, як потім з'ясувалося через неправильно підготовлений дистрибутив Windows 7 на своїй флешці, читаємо як , де докладно викладено як підготувати дистрибутив з Windows 7 на флешці дев'ятьма простими і безкоштовними способами.
- Використовуйте тільки оригінальні збірки Windows 7 від Майкрософт, і позбавтеся багатьох проблем, так само справа може бути в самій флешці, якщо їй багато, багато років, спробуйте її замінити. Сам процес установки Windows 7 з флешки, не відрізняється від звичайного, ознайомимося з нашою статтею.
- Спробуйте також змінити USB-порт, в який ви вставляєте флешку, бажано використовувати безпосередньо на материнській платі, читайте
- Флешка має бути місткістю не менше 4 ГБ, всі ваші файли з неї потрібно попередньо скопіювати в надійне місце, тому що вона форматуватиметься.
Так само слід підготувати ваш нетбук до установки Windows 7 з флешки, з розділу на який ви встановлюватимете операційну систему, теж потрібно скопіювати всі дані в затишне місце, він як і флешка буде форматований. - Друзі, якщо у вас новий комп'ютер, ноутбук, нетбук з портами USB 2.0, а так само USB 3.0 і ви вирішили встановити на нього Windows 7 із завантажувальної флешки, то вам необхідно знати, що вставляти флешку необхідно в порт USB 2.0, тому що Windows 7 не підтримує USB 3.0 (порти зазвичай зафарбовані синім кольором). Якщо ви вставите завантажувальну флешку в порт USB 3.0, то інсталяція Windows 7 закінчиться такою помилкою.
"Не знайдено необхідний драйвер для оптичного дисковода. Якщо у вас є дискета, CD, DVD або флеш-накопичувач USB з цим драйвером, вставте цей носій" - Ще Вас можуть зацікавити наші цікаві статті: і .
І насамкінець, метод створення завантажувальної флешки з Windows 7 всього за чотири кроки від Microsoft, утиліта Windows 7 USB/DVD Download Tool, цього способу немає в статті нашого сайту "Як Зробити завантажувальну флешку Windows 7".
Завантажуємо утиліту за прямим посиланням Windows 7 USB/DVD Download Tool, до речі створити настановний DVD диск вона теж може.
Потрібна наявність Microsoft .NET Framework 2.0 (завантажити)
Запускаємо програму, далі натискаємо Browse та вказуємо файл ISO образу Windows 7
Не важливо, яку вам потрібно встановити windows 7 через флешку на ноутбук або встановити windows 10 через завантажувальний диск на комп'ютер, або навпаки в будь-якій комбінації, ця стаття вирішить вашу проблему швидко і без нервів. Установка windows 7 з флешки на ноутбук зрозумілою мовою - установка windows 10 на комп'ютер покрокова.
Після того як ми вибрали та завантажили відповідну своєму ПК та цілям, версію windows у вигляді образу ISO. Ми створюємо завантажувальний DVD диск або завантажувальну флешку. Не рекомендуємо встановлювати windows з-під іншої операційної системи, швидше за все у вас нічого не вийде.
Установка Windows 10, Windows 7 та будь-якої іншої версії проходить у три етапи. Спочатку ми завантажуємося з носія (створеної нами флешки чи диска), який вже заздалегідь підготовлений. Встановлюємо систему та налаштовуємо її. Далі наводиться докладна інструкція.
Як завантажити систему з носія.
Перший спосіб завантажити програму – вибрати в меню завантаження на носії BOOT menu . Цей варіант найбільш простий, оскільки не потребує щось змінювати після того, як система буде встановлена. Його рекомендують для тих, хто має відносно новий пристрій. З комп'ютерами старішими такий шлях завантаження може викликати проблеми.
Другий шлях полягає в тому, що потрібно. Він можливий для всіх комп'ютерів, однак якщо у вас немає необхідних навичок, то він може здатися складним. Це пов'язано з тим, що після встановлення Windows всі налаштування повертаються назад.
Почнемо з першого методу.
Коли на екрані з'явиться логотип Windows або інформація про материнську плату, натисніть клавішу. Так відкривається BOOT menu (Меню завантаження).
Єдиної кнопки для всіх компаній і материнських плат не існує. Для того, щоб знайти потрібну клавішу, вбийте в пошуковій системі запит з назвою моделі вашого комп'ютера. Наприклад, "LENOVO Legion Y520-15IKBN вхід у меню завантаження"
Важливо, що якщо на комп'ютері увімкнена функція швидкого завантаження, то ви можете не потрапити в меню.
Для того, щоб вимкнути функцію швидкого завантаження, необхідно пройти наступним шляхом: Панель керування – Система та безпека – Електроживлення – Дії кнопок живлення. Зніміть галочку з пункту "Увімкнути швидке завантаження".
Отже, щоб завантажити систему з носія, необхідно:
Підключіть носій до комп'ютера.
Перезавантажити систему, а в той час, поки ваше обладнання вмикається, зайдіть у меню завантаження.
Вибрати потрібний носій, після чого натиснути Enter, якщо з'явиться команда Press any key to boot from CD USB, ще раз - Enter.
Починайте інсталювати Windows.
Для тих, хто краще сприймає інформацію через відео, рекомендуємо подивитися відео інструкцію - як встановити windows 7 з флешки.
Відео огляд, як встановити Windows 10 з флешки чи диска. Посібник для чайників.
Підключіть носій до комп'ютера. Для відкриття BIOS існує певна кнопка. Але оскільки базова система різноманітна, то й кнопки для кожного типу свої. Тому наступний опис буде універсальним і без конкретики для певних моделей.
Для використання цього способу найкраще хоч трохи знати англійську мову. Виконуйте встановлення строго за інструкцією. Крок ліворуч, крок праворуч – і будь-яке обладнання може бути виведено з ладу.
Після того, як ви відкрили BIOS, пошукайте в меню Boot, Boot Options або Boot Priority.
Відкривши розділ "First", виберіть "Далі", а потім - на "носій". І ще раз – Enter.
Обов'язково перегляньте інші пункти. Вони повинні бути виставлено пристрій Hard Disk. Якщо цього немає, виставте його вручну.
Збережіть виконану роботу та закрийте базову систему.
Для кожного пристрою налаштування BIOS індивідуальне. Тому найкраще шукати в Інтернеті певний випадок.
Після того, як ви вийшли з BIOS, комп'ютер почне перезавантажуватись і виявить ваш носій. Якщо знову вилізе команда: "Press any key to boot from CD\USB" - натисніть яку-небудь кнопку на клавіатурі.
Коли комп'ютер перезавантажуватиметься вперше, необхідно знову зайти в BIOS і повернути назад всі налаштування.
Встановлення операційної системи Windows.
Важливо перед встановленням зберегти всі важливі файли з диска "С", адже в процесі він відформатується.
По-перше, потрібно вибрати розрядність Windows, якщо комп'ютер це запитує. Розрізняють 32- або 64-бітну розрядність. Але на носії може бути лише одна з них. Тоді цей крок можна пропустити.
На екрані з'явиться вікно менеджера OC: Зображення.
Якщо протягом 30 секунд ви не дієте, то комп'ютер сам вибере першу розрядність, що стоїть у списку. Тому вирішіть наперед, яка система вам потрібна.
Після того, як ви натиснули на розрядність, на екрані спливе логотип системи, але значок системи не буде. Він з'явиться після того, як менеджер завантаження перегляне файли на флешці чи диску.
Тепер вам слід вибрати мову та встановити параметри. Важливо, що можна змінити мову тільки після установки, але не в даний момент. Інші параметри, такі як розкладка клавіатури, дата і час, також можна буде змінити.
Після того, як ви всі виставили, натисніть Enter.
Далі від вас буде потрібно вбити ключ від ліцензії. Вибирати необов'язково.
Тепер потрібно вибрати редакцію ОС. Вона пов'язана з тим чином, що знаходиться на завантажувальному носії. Наприклад, домашня чи професійна редакція.
Важливо вибрати саме ту, до якої є ключ. Враховуйте, що ключ від домашньої редакції не підійде до професійної та навпаки.
Далі вас попросять прочитати ліцензійну угоду. Ознайомтеся з документом та прийміть його, якщо вас у ньому все влаштовує.
Однак, якщо вам у ньому щось не сподобалося, то встановити Windows не вдасться.
Оскільки ми розглядаємо установку з нуля, то, як вам запропонують зробити вибір варіанта інсталяції, клацніть на пункт «вибіркова установка». Але можна піти більш простим шляхом і оновити вашу систему.
Натисніть диск, на який ви вирішили встановити ОС.
Якщо на ваш комп'ютер операційна система встановлюється вперше, то вільний простір буде в наявності. У цьому випадку необхідно виділити розділи у вінчестері.
Натиснувши «Створити», напишіть об'єм розділу, а потім – «Застосувати». Робіть це, поки не отримаєте потрібну кількість розділів.
Для диска "С", на який буде встановлюватися Windows, потрібно близько 30 ГБ.
Якщо на комп'ютері вже є розділи, необхідно вибрати диск «С», відформатувати та видалити. Тоді утвориться вільний простір, де вам слід створити розділ, вказавши якнайбільший розділ. Це новостворений диск "С".
Не робіть жодних дій з іншими дисками, інакше ви ризикуєте втратити всі файли, що знаходяться на вашому комп'ютері. Щоб їх розширити, використовуйте певні програми.
І, нарешті, виберіть диск "С" і закінчите встановлювати операційну систему.
Це може зажадати багато часу, а комп'ютер неодноразово перезавантажиться. Однак не робіть жодних дій з ним, доки не з'явиться вікно перших налаштувань.
Після того, як ви прочитали - установка windows 7 з флешки на ноутбук зрозумілою мовою і вдало встановили, рекомендуємо встановити
Даний спосіб установки підійде якщо Ви є власником нетбука або Ваш CD/DVD привід вийшов з ладу і Вам потрібно встановити Windows 7. Також цей спосіб хороший тим, що процес установки Windows 7 з флеш карти відбувається в кілька разів швидше ніж з CD або DVD диска.
Перед тим, як приступити до запису Windows 7 на флешку, скопіюйте всі важливі дані з флешки на інші носії інформації (жорсткий диск куди не буде встановлюватися Windows, інша флеш карта, диск і т.п.), оскільки в процесі форматування та запису образу Windows 7 на флешку всі дані на ній будуть знищені.
Перший спосіб
Якщо Ви створюєте завантажувальну флешку, перебуваючи в операційній системі Windows 7, то Вам потрібна програма Windows 7 USB/DVD Download Tool, яку Ви можете завантажити з Оф. сайту Microsoft за посиланням.
Якщо Ви створюєте завантажувальну флешку під операційною системою Windows XP, потрібно встановити Microsoft.NET Framework 2.0і Microsoft Image Mastering API 2.0. Зрозуміло, якщо вони у Вас вже встановлені (частіше стосується першої програми), то встановлювати повторно не потрібно.
1) Вставте флешку в ноутбук.
2) Запустіть програму. Натисніть кнопку Browse.
3) Виберіть ISO образ Windows 7 та натисніть кнопку Відкрити.

4) Після того, як Ви вказали ISO образ Windows 7, натисніть кнопку Next.

5) Натисніть кнопку USB device.

6) У цьому вікні має з'явитися Ваша флешка. Натисніть кнопку Begin copying

7) Натисніть на кнопку Erase USB Device

8) Натисніть Так.
9) Почнеться процес запису образу Windows 7 на флешку

10) Після закінчення запису статус зміниться на Backup completed. Закрийте програму

Другий спосіб
Для другого способу Вам потрібна програма UltraISO.
1) Вставте флешку в ноутбук.
2) Запустіть програму. У Windows 7 і Windows Vista рекомендується запускати програму від імені адміністратора.
Програма UltraISO платна, але можна скористатися пробним періодом, розглянемо цей варіант. Натисніть кнопку "Пробний період..."

3) Виберіть пункт меню Файл ->Відкрити...

4) Виберіть ISO образ Windows 7 та натисніть кнопку Відкрити.


6) У полі Метод запису:Виберіть USB-HDD. Натисніть кнопку Форматувати.

7) Запуститься утиліта для форматування. Натисніть кнопку Почати.

8) Натисніть OK.

9) Після форматування з'явиться віконце про успіх. Натисніть OK.

10) Закрийте програму.

11) Натисніть кнопку Записати.

12) Натисніть Так.

13) Почнеться процес запису образу Windows 7 на флешку.

14) Після закінчення запису в колонці Подіяз'явиться повідомлення "Запис завершено!". Закрийте програму.

Третій спосіб
Для третього способу нам знадобиться програма WinSetupFromUSB 1.0 Beta 7 - .
Примітка: за посиланням версія новіша, але принцип залишається тим же.
1) Вставте флешку в ноутбук.
2) Запустіть програму. У Windows 7 та Windows Vista програму потрібно запускати від імені адміністратора.

В полі USB диск selection and formatповинна значитися ваша флешка.
Примітка: Якщо флешка не визначається, відформатуйте її утилітою PeToUSB або HPUSBFW.
Також флешка може не визначатися якщо вона вставлена в ноутбук після того, як була запущена програма Winsetupfromusb 1.0 Beta7 і для того, щоб вона визначилася, достатньо натиснути кнопку Refresh.
3) Натисніть кнопку RMPrepUSB.

4) Зазначаємо такі рядки як: WinPEv2/WinPEv3/Vista/Win7 bootable (CC4), NTFS. Ставимо галочку навпроти Boot as HDD (C: 2PTNS). Натисніть кнопку 6 Prepare Drive.

5) Натисніть кнопку OK.

6) Натисніть кнопку OK.

7) Після цього з'явиться таке Dosвікно.
Попередження: Не закривайте це вікно Воно має закритися автоматично.

8) Після того як Dosвікно закриється натисніть кнопку Exit.

9) Поставте галочку навпроти поля Vista / 7 /Server 2008 - Setup/PE/RecoveryISO. Натисніть на квадратик праворуч.

10) З'явиться вікно Огляд папокв якому Вам потрібно вибрати віртуальний привід, в який змонтований ISO образ Windows 7.
Після того як Ви це зробили, натискаємо кнопку OK.

11) Натисніть кнопку GO. Почнеться процес запису Windows 7 на флешку.

12) Після закінчення запису з'явиться таке маленьке вікно. Натисніть OK.

13) Закрийте програму.

Четвертий спосіб
Спосіб встановлення досить простий, так що виконати його зможе кожен охочий! Для цього нам знадобляться:
1) Образ Windows 7
2) Флеш-накопичувач об'ємом не менше 4Гб
3) Програма для створення та редагування ISO-образів, ultraISO із вищенаписаного способу або безкоштовну MagicDisk
Можна взяти будь-який носій від звичайної флешки до карти SD, але не менше 4Гб!
4) Запускаємо командний рядок (у Windows XP це стандартні->командний рядок. У Windows Vista/Windows 7 відкрийте пуск, в самому низу є пошук, введіть cmdта відкрийте від прав адміністратора).
5) Далі в командному рядку вводимо diskpart, відкриється утиліта управління дисками.

6) Далі вже в самій утиліті diskpart вводимо: list disk, при цьому відобразяться всі фізичні диски ПК, саме диски, а не розділи.
Серед них шукаємо наш флеш накопичувач.

7) Після чого виконуємо команду select disk #, де # це номер нашої флешки.
В даному випадку флешка на скрині під номером 1, отже s elect disk 1. Усі подальші маніпуляції проводитимуться лише з цим диском.
8) Виконуємо команду clean, очищаємо накопичувач, потім команду create partition primary- Створюємо на диску новий розділ.
9) Після створення нового розділу прописуємо select partition 1, вибираємо цей розділ для маніпуляцій, вводимо activeтим самим роблячи розділ активним.
10) Тепер щоб флешка була видна в bios, потрібно відформатувати її у форматі NTFS, що ми робимо командою format fs=NTFS.
11) Далі необхідно активувати процес підключення пристрою та призначення йому літер, робимо це командою assign.
Все, процес підготовки завершено.

Встановлення Windows 7
Запис дистрибутива можна зробити будь-яким файл-менеджером або безкоштовним.
При цьому потрібно якось відкрити образ інсталяційного диска з ОС, зробити це можна будь-яким емулятором дисків, Alcohol або MagicDisk, створити образ і скопіювати з нього файл-менеджером на нашу підготовлену флешку.
Все, процес створення настановної флешки завершено, тепер пробуємо встановити ОС, попередньо виставивши в bios.
Ну ось і все, який із чотирьох способів створення завантажувальної флешки використовувати – вирішувати Вам.
Включення в BIOS завантаження з флешки
Перед тим, як запустити інсталяцію Windows 7 з флешки, потрібно зайти в BIOS і увімкнути завантаження з флешки.
Щоб зайти в BIOS, потрібно натиснути певну клавішу під час завантаження комп'ютера. На настільних комп'ютерах клавіша Del. На ноутбуках найчастіше використовується клавіша F2.
Зазвичай при включенні ноутбука з'являється екран, на якому внизу є рядок, в якій написано яку клавішу потрібно натискати для того, щоб зайти в BIOS.
Якщо у вас немає такого рядка, то інформацію про те як зайти в біос потрібно подивитися в Посібник Користувачащо йде з ноутбуком.
1) Вставляємо флешку в ноутбук, якщо вона не вставлена.
2) Включаємо ноутбук, якщо він увімкнений, то перезавантажуємося.
3) Заходимо до BIOS.
На прикладі весь процес виглядатиме як показано нижче, якщо у Вас BIOS інший, то принцип залишиться тим самим. Якщо є питання – пишіть у коментарях.

4) Ідемо на вкладку Boot. У ній, в порядку завантаження, треба поставити нашу флешку на перше місце, використовуючи клавіші зі стрілками та клавіші F5і F6. Тобто клавішами-стрілками вибираємо нашу флешку, а клавішею F6ведемо її на верх.
Щоб дізнатися, які клавіші вам потрібно використовувати для виставлення порядку завантаження, дивіться підказки праворуч.
Назва флешки має значитися в рядку USB HDD.
Також флешка може значитися в рядку USB KEY.
Щоб зберегти зміни та вийти з BIOS, потрібно натиснути клавішу F10. (Залежно від виробника BIOS клавіша може бути іншою. Дивіться підказки праворуч або знизу).

5) З'явиться вікно в якому англійською запитується Зберегти зміни та Вийти? Ви берете Yes.

6) Після цього відбудеться перезавантаження та запуститься процес встановлення Windows 7.
Установка Windows 7 з флешки
Якщо завантажувальна флешка з Windows 7 створювалася за допомогою програми WinSetupFromUSB 1.0 Beta 7, спочатку з'явиться зелений екран. Виберіть Start Vista/Win7/Server 2008 Setup or PE/Recovery ISO від partition 0.

Далі запуститься програма інсталяції Windows 7.
Пишіть у коментарях, що не зрозуміло і які питання виникли.