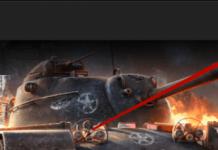Екранна лупа – системна утиліта, вбудована в операційну систему Windows 10, для збільшення різних об'єктів на екрані монітора. При роботі на комп'ютері іноді виникає необхідність у збільшенні деяких об'єктів: потрібно збільшити текст, зображення, інші елементи, збільшити певну частину екрана монітора.
Для цього підійде програма Екранна лупа, що входить до складу операційної системи Windows. У цій статті розглянуто використання екранної лупи у Windows 10, подібним чином Екранна лупа працює у Windows 7 та Windows 8.
За допомогою Екранної лупи можна збільшити відразу всі елементи на екрані монітора, або збільшити для перегляду лише деяку частину екрана.
Як увімкнути екранну лупу
Увімкнути Екранну лупу можна трьома способами: через "Параметри", "Всі програми", або за допомогою гарячих клавіш.
Увійдіть у меню "Пуск", далі "Параметри", "Спеціальні можливості". Тут можна увімкнути інструмент «Екранна лупа». У розділі "Збільшення об'єктів на екрані", під пунктом "Екранна лупа" пересуньте кнопку перемикача в положення "Увімк."
Після цього утиліта "Лупа" запуститься на комп'ютері.
Два інші способи запустити лупу на комп'ютері: потрібно одночасно натиснути на клавіші клавіатури «Win» + «+», або увійти в меню «Пуск», далі «Всі програми», «Спеціальні можливості», а потім натиснути на програму «Екранна лупа» .
Налаштування екранної лупи
Після запуску утиліти, налаштування за замовчуванням, на Робочому столі ви побачите зображення лупи. На панелі завдань з'явиться піктограма програми, а після наведення на неї курсора миші з'явиться вікно утиліти.
Вікно «Лупа» можна відкрити після натискання лівої кнопки миші на піктограму лупи, що відображається на робочому столі або у вікні відкритої програми.
У вікні утиліти натисніть кнопку «Параметри» (шістка). У вікні «Параметри екранної лупи» можна змінити параметри програми за промовчанням.
Такі налаштування програми доступні при увімкненому режимі «На весь екран» (ввімкнено за замовчуванням), або в режимі «Закріплено».
Виберіть потрібний режим відстеження (можна поекспериментувати).
Якщо увімкнено режим «Збільшення», доступні інші параметри. Тут можна змінити розмір вікна, де відображатиметься збільшені об'єкти екрана. Для цього пересуньте курсори висоти та ширини у відповідне місце для підбору необхідного розміру.

Режими роботи Екранної лупи
Натисніть у вікні утиліти на пункт меню «Види», щоб вибрати один з трьох варіантів роботи лупи:
- вид "На весь екран" - збільшується весь екран, масштаб збільшення екрану змінюється з вікна програми або за допомогою гарячих клавіш.
- вид «Збільшення» - збільшується певна область екрану, яка переміщається курсором миші (за замовчуванням)
- вид «Закріплено» - у верхній частині екрана (за замовчуванням) відкривається вікно зі збільшеним відображенням, решта вмісту екрана знаходиться під цією областю
На цьому зображенні працює режим «На весь екран».

Тут увімкнено режим «Збільшення».

Такий вигляд має режим «Закріплено».

Для перемикання режимів відображення на екранній лупі використовуються гарячі клавіші клавіатури:
- режим "На весь екран" - "Ctrl" + "Alt" + "F"
- режим "Збільшення" - "Ctrl" + "Alt" + "L"
- режим "Закріплено" - "Ctrl" + "Alt" + "D"
Перегляд за допомогою Екранної лупи
Після запуску програми виберіть режим відтворення. Зробити це найлегше за допомогою гарячих клавіш.
- "Win" + "+" - збільшення масштабу зображення
- "Win" + "+" - зменшення масштабу зображення
Збільшити або зменшити розмір зображення екрана можна безпосередньо у вікні утиліти за допомогою кнопок + і -.
Пересувайте екранну лупу за допомогою курсору миші. При налаштуваннях за замовчуванням лупа слідує за вказівником миші.
Як вимкнути Екранну лупу
Якщо Екранна лупа вже не потрібна, її можна відключити трьома способами. Легше все вимкнути екранну лупу за допомогою гарячих клавіш на клавіатурі: Win + Esc. Інший спосіб: у вікні утиліти «Лупа» закрийте програму стандартним способом. Третій спосіб: увійдіть у «Параметри», «Спеціальні можливості», у розділі «Збільшення об'єктів на екрані», під пунктом «Екранна лупа» пересуньте кнопку перемикача у положення «Вимк.»
Висновок
За допомогою системної утиліти Екранна лупа користувач може збільшити елементи на екрані монітора в потрібному масштабі для зручного перегляду. Екранна лупа має три режими відображення, легко легко управляти за допомогою гарячих клавіш.
vellisa.ru
Як прибрати екранну лупу?
Інструкція
Спеціальна утиліта "Екранна лупа" операційної системи Windows дозволяє збільшити зображення на екрані у спеціально відведеному полі. Якщо ви користувалися лупою, але у вас виникла потреба прибрати її з екрана, виконайте одну з описаних операцій.
Статті по темі «Як вимкнути екранну лупу» Як вимкнути кнопку fn на ноутбуці Як вимкнути екран ноутбука
Інструкція
Клацніть правою клавішею миші на ділянці екрана, де відображено збільшене лупою зображення. У меню, що з'явиться, виберіть слово приховати.
Також за допомогою контекстного меню, викликаного правою кнопкою миші, можна повністю вийти з режиму лупи. Для цього наведіть стрілку на слово «Вихід» і натисніть ліву кнопку.
Під час використання екранної лупи у вас на робочому столі поверх інших вікон може бути вікно під назвою «Параметри екранної лупи». У нижній частині цього вікна знаходиться кнопка «Вихід». Натиснувши її, ви вийдете з режиму екранної лупи.
Внизу екрана монітора знаходиться панель завдань. Знайдіть на ній прямокутник із написом «Параметри екранної лупи». Натисніть правою клавішею миші на цей прямокутник і виберіть «Закрити». Екранна лупа буде закрита.
Якщо з якоїсь причини комп'ютер став повільно виконувати функції в момент роботи екранної лупи, вимкнути її можна за допомогою «Диспетчера завдань». Натисніть одночасно клавіші Ctrl, Alt і Del. За кілька секунд з'явиться вікно «Диспетчер задач». Виберіть вкладку «Процеси» у верхній частині вікна, якщо вона не вибрана. Перед вами відкриється список запущених програм та спеціальних програм комп'ютера. Знайдіть у списку напис magnify.exe та виділіть його. Натисніть кнопку «Завершити процес» у нижньому правому кутку вікна.
Можливо, екранна лупа прописалася в автозавантаженні операційної системи. Для того, щоб її звідти прибрати, вам треба буде зайти в параметри автозавантаження. Натисніть кнопку «Пуск» і у вікні слово «Виконати». Відобразиться вікно запуску програми. У полі, доступному для введення тексту, наберіть msconfig і натисніть «OK». Відкриється вікно налаштування системи, де є вкладка «Автозавантаження». Використовуючи бігунок, прокрутіть список програм і зніміть галочку з пункту, який відповідає екранній лупі.
ieservice.ru
Забрати лупу з автозавантаження


- Опубліковано: Березень 2, 2016
- Змінено: Березень 2, 2016
- Перегляди: 1 117
- Коментарі: 0
- Рейтинг: 100,00%
- Голосів: 2
На підприємстві, що обслуговується, на одному з комп'ютером, трапилася наступна курйозна ситуація - щоразу, після входу користувача, запускався додаток "Екранна лупа". Дрібниця, а неприємно. Пошук в автозавантаженні нічого не дав, вирішення проблеми виявилося зовсім в іншому місці.
Для відключення автозапуску екранної лупи необхідно:

sysadmin.ru
Як увімкнути екранну лупу у Windows 10
У статті розглянемо інструкцію про те, як збільшити елементи, що відображаються на екрані монітора за допомогою екранної лупи.
Екранна лупа – невелика програма, яка взаємодіє з графічним виведенням комп'ютера збільшення частини зображення на екрані. Вона може використовуватися слабозорими користувачами як допоміжний засіб.
Швидким варіантом збільшення розміру зображення є натискання клавіш “Win”+“+”, щоб зменшити “Win”+“-”. Щоб закрити екранну лупу, потрібно натиснути клавіші Win+Esc.
У програмі доступні три режими, які знаходяться в меню "Види":
На весь екран. У повноекранному режимі збільшується весь екран. Залежно від розміру екрана та вибраного масштабу може бути не весь екран.
Збільшення. У цьому режимі збільшується область навколо покажчика миші. При переміщенні вказівника миші збільшена область екрана переміщується разом із ним.
Закріплено. Тут збільшується частина екрану, і при цьому решта робочого столу залишається без змін. Можна вказати, яку область екрана потрібно збільшити.
Щоб забезпечити швидкий доступ до екранної лупи, можна закріпити її на панелі завдань або на початковому екрані. Для цього заходимо в меню "Пуск" і вибираємо "Всі програми". Потім знаходимо папку "Спеціальні можливості" і клацаємо по ній лівою кнопкою миші.

За додатком "Екранна лупа" натискаємо правою кнопкою мишки. Далі вибираємо місце, де відображатиметься піктограма програми.
barbadosmaney.ru
Як використовувати «Екрану лупу» у Windows 7 та Windows 8

Windows має дуже корисний інструмент під назвою «Екранна лупа», який дозволяє збільшувати різні області екрану. У цій статті ви дізнаєтеся, як відкрити цей інструмент, як з ним працювати, як його налаштувати і, нарешті, як зробити так, щоб він запускався разом із операційною системою.
Примітка: інструмент «Екранна лупа» доступний у всіх виданнях Windows 7, за винятком Windows 7 Starter. У Windows 8 він є у всіх редакціях.
Як відкрити «Екранну лупу» у Windows 8
У Windows 8 перейдіть на початковий екран і введіть слово "лупа". Потім натисніть на інструмент у результатах пошуку.

Також лупу можна відкрити через панель управління. Для цього перейдіть в "Панель управління" -> "Спеціальні можливості" та натисніть "Увімкнути екранну лупу".

Як відкрити «Екранну лупу» у Windows 7
Один із способів: відкрийте меню "Пуск -> Всі програми -> Стандартні -> Спеціальні можливості -> Екранна лупа".
Ще один спосіб: введіть слово «лупа» у поле пошуку в меню «Пуск» і запустіть інструмент через результати пошуку.

Як у випадку з Windows 8, ви можете відкрити "Екранну лупу" через "Панель керування".
Як використовувати «Екрану лупу»
Коли ви запустите інструмент, зображення екрана автоматично збільшиться на 200%.
У Windows 7 "Екранна лупа" виглядає як на скріншоті нижче.
Функціональність лупи ідентична обох операційних системах.
Якщо після запуску ви не будете використовувати інструмент протягом 5 секунд, його інтерфейс прийме зовнішній вигляд лупи, як на зображенні нижче. Якщо ви натиснете в центр цієї лупи, інструмент поверне свій колишній вигляд.
Для регулювання рівня масштабування доступні лише дві кнопки («+» для збільшення та «-» для зменшення масштабу).
Також інструмент надає кілька видів масштабування («На весь екран», «Збільшення» та «Закріплено»). Вони доступні в меню "Види".
У повноекранному режимі збільшується вся область екрана. Цей режим використовується за замовчуванням.
У режимі "Збільшення" збільшується лише область навколо покажчика миші, і при переміщенні покажчика збільшена область екрана переміщується разом із ним. Дивіться нижче зображення, щоб отримати більш чітке уявлення про цей режим.

У режимі закріплення екран ділиться на дві частини. У верхній відображається відмасштабована область екрану, а в нижній – нормальна.

Примітка: у Windows 7 режими «На весь екран» та «Збільшення» будуть працювати тільки якщо активовано ефект Aero Glass і використовується тема, яка підтримує цей ефект. В іншому випадку вам буде доступний лише режим "Закріплено".
Як налаштувати «Екранну лупу»
Для налаштування лупи спочатку необхідно натиснути кнопку «Параметри».
Вам може бути цікаво: Оновлений Microsoft To Do на Android
У діалоговому вікні «Параметри екранної лупи» будуть доступні такі опції:
- "Увімкнути інверсію кольору" - активує висококонтрастну тему при використанні лупи. За замовчуванням цей параметр вимкнено.
- "Слідувати за вказівником миші" - показує область навколо курсора миші у вікні лупи.
- "Слідувати за фокусом клавіатури" – показує область навколо курсору при натисканні на клавіші зі стрілками.
- "Екранна лупа слідує за точкою вставки тексту" - показує область навколо тексту, який ви друкуєте.
Слайдер дозволяє встановити, як сильно змінюватиметься розмір екрана при збільшенні або зменшенні масштабування. Максимум 400%, щонайменше 25%.

При використанні режиму "Збільшення" вікно параметрів дозволяє переміщати повзунок для регулювання розміру лінзи лупи, як показано нижче.

Після завершення налаштувань не забудьте натиснути кнопку «OK», щоб застосувати їх.
Як налаштувати лупу для запуску разом із Windows
Якщо ви використовуєте "Екранну лупу" на регулярній основі, буде краще, якщо ви зробите так, щоб вона автоматично запускалася при кожному увімкненні комп'ютера. Щоб це зробити, відкрийте «Панель управління» та перейдіть до розділу «Спеціальні можливості -> Оптимізація зображення на екрані».

Тепер при кожному запуску комп'ютера лупа запускатиметься автоматично. Щоб вимкнути автоматичний запуск, просто зніміть прапорець із опції «Увімкнути екранну лупу».
Корисні гарячі клавіші
- Win + знак плюс (+) чи знак мінус (-) – збільшення чи зменшення масштабу;
- Ctrl + Alt + пропуск – показати покажчик миші;
- Ctrl+Alt+F – включення режиму «На весь екран»;
- Ctrl+Alt+L – включення режиму «Збільшення»;
- Ctrl+Alt+D – включення режиму «Закріплено»;
- Ctrl+Alt+I – інвертувати кольори;
- Ctrl + Alt + клавіші зі стрілками - переміщення у напрямку клавіш зі стрілками;
- Ctrl+Alt+R – змінити розмір лінзи;
- Win + Esc – вихід із «Екранної лупи».
Висновок
«Екранна лупа» – дружня і проста у використанні програма, яка дуже рятує людей з поганим зором при використанні ПК або планшетів. Якщо ви можете запропонувати свої поради для роботи з цією програмою, можете розповісти нам про них у коментарях нижче.
Уявимо ситуацію, ви працюєте за комп'ютером і виникає необхідність збільшити об'єкт: текст, фото, частина монітора, іконки. Як вчинити у такій ситуації? Використовуйте Екранну лупу. Розглянемо, що це таке, як її увімкнути, налаштувати та вимкнути за потреби.
Що це таке
Екранна Лупа - спеціальна утиліта, яка постачається разом з операційною системою Windows 7 та пізнішими версіями. Вона взаємодіє з графічним виведенням ПК збільшення зображення. При роботі з'явиться спеціальна панель, яка переміщується екраном. На ній зображено місце, де розміщується курсор мишки у збільшеному вигляді.
Як включити
Розглянемо роботу на прикладі операційної системи Windows 10. Для виклику утиліти використовуйте такі способи:
- Натискаємо «Пуск»-«Програми»-«Спец. Можливості»-«Лупа».
- Використовуючи гарячі клавіші: Win + +.
Після цього відкриється програма.
Розглянемо, як із ним працювати.
Три режими роботи

При натисканні на кнопку «Вид», з'явиться додаткове меню, яке пропонує наступне:

Параметри
Використовуючи режими «Закріплено» та «Весь екран», ви помітите, що відображена інформація не є зручною для перегляду. Поекспериментуйте із параметрами. Для цього клацніть значок шестерні. 
Якщо не подобається, як відбувається збільшення, змініть його крок. 
Відредагуйте параметри відстеження та комбінації гарячих клавіш. 
Якщо виділити опцію «Відобразити кольори», контраст елементів буде краще. Інформація буде краще видно. 
Коли режим «Збільшення» увімкнено, з'являться додаткові параметри. Змініть розмір вікна, де з'явиться збільшення. Пересуньте курсор за висотою та шириною. 
Як вимкнути
Це робиться трьома способами:
- Якщо утиліта не потрібна вимкніть, використовуючи комбінацію клавіш + Esc;
- Закрийте стандартним способом клікнувши хрестик праворуч угорі;
- Як прибрати, використовуючи налаштування програми. У параметрах перемістіть перемикач у положення вимкнено.
Екранна лупа на мобільних пристроях
Виникає питання. Чи можна працювати з цією програмою на смартфонах і планшетах. Виявляється, так. Наприклад, для пристроїв під керуванням Android, скачайте безкоштовно програму за адресою: https://play.google.com/store/apps/details?id=com.app2u.magnifier&hl=ua.
Висновок
Додаток Екранна лупа збільшує розміри на моніторі в масштабі, зручному для перегляду. Існує три режими відображення. Щоб вибрати найбільш підходящий для вас, поекспериментуйте. Працює утиліта просто. Зручно керувати за допомогою комбінацій гарячих кнопок. Актуальна для людей із поганим зором.
Якщо потрібно на тривалий термін збільшити розмір зображення на моніторі, то для цього використовують зміну роздільної здатності екрана. А для того, щоб отримати такий самий ефект на короткий термін і не для всього екрану, в ОС Windows призначена «Екранна лупа». Управління нею влаштовано так, що механізм вимикання лупи менш очевидний, як механізм включення.
Інструкція
Вам знадобиться
- Комп'ютер, Windows
Інструкція
- як викликати екранну лупу
Збільшує різні частини екрана. Це особливо корисно для перегляду об'єктів, які важко розглянути, але полегшує перегляд всього екрана.
Існує три режими екранної лупи
Повноекранний режим. У повноекранному режимі збільшується весь екран. Далі можна спрямовувати екранну лупу курсором миші.
Режим лінзи. У режимі лінзи збільшується область навколо покажчика миші. Якщо перемістити вказівник, збільшена область екрана переміщається за вказівником.
Режим стикування. У режимі стикування збільшується лише частина екрану, решта робочого столу залишається у звичайному стані. Таким чином, можна контролювати, яку область екрана збільшує екранна лупа.
Примітка: Повний екран і режим лінзи доступні лише в середовищі Aero . Якщо комп'ютер не підтримує середовище Aero або використовується тема, яка не входить до складу тем Aero, екранна лупа працюватиме лише в режимі стикування.
- Відкрийте засіб «Екранна лупа».
- В меню ВидВиберіть режим.
- Перемістіть курсор частини екрана, який потрібно збільшити.
Примітки:
- Щоб закрити екранну лупу, натисніть клавішу Windows + Esc .
- У повноекранному режимі можна швидко переглянути весь робочий стіл, відкривши меню Видта вибравши пункт Попередній перегляд на весь екран.
Вибір місця фокусування екранної лупи
- Відкрийте екранну лупу.
- Натисніть кнопку Параметрита виберіть потрібний параметр.
Масштабування
- Відкрийте екранну лупу.
- Варіант дій:
Налаштування кроку для зміни масштабу
Крок зміни масштабу визначає, наскільки швидко Екранна лупа збільшує та зменшує масштаб.
Натисніть кнопку Параметри , переміщуючи повзунок, налаштуйте збільшення масштабування. Коли повзунок переміщений вліво, екранна лупа змінює масштаб повільніше, зміни між рівнями масштабу менше. Коли повзунок переміщений праворуч, екранна лупа змінює масштаб швидше, зміни між рівнями масштабу більше.
Налаштування розміру лінзи
При використанні режиму лінзи можна налаштувати розмір лінзи на екранній лупі.
Натисніть кнопку Параметри , а потім у полі Розмір лінзи екранної лупи перемістіть повзунки, щоб налаштувати розмір лінзи екранної лупи. Розмір лінзи екранної лупи зміниться одразу. Розмір можна настроювати, доки не встановиться зручне для вас значення.
Примітки:
- Параметри розміру лінзи відображаються лише тоді, коли використовується режим лінзи.
- Щоб швидко змінити розмір лінзи, натисніть клавіші Ctrl + Alt + R , після чого перемістіть вказівник вгору або вниз, щоб змінити висоту та вліво або вправо, щоб змінити ширину.
Увімкнення інверсії кольору
Увімкнення інверсії кольору збільшує контраст між елементами на екрані – так зручніше його переглядати.
- Відкрийте екранну лупу.
- Натисніть кнопку Параметри та встановіть прапорець Увімкнути інверсію кольору.
Відображення панелі інструментів екранної лупи
- Відкрийте екранну лупу.
- Клацніть лупи або натисніть кнопку Екранна лупа на панелі завдань.
Як відомо, у кожній версії операційної системи Windows є ряд вбудованих засобів, покликаних зробити більш комфортним та зручним використання комп'ютера людьми з обмеженими можливостями. Серед них варто виділити такий інструмент, як екранна лупа. Взаємодіючи з графічним висновком інформації на ПК/ноутбуку, вона збільшує її частину, яку необхідно краще розглянути. Таким чином, є для людей з вадами зору реабілітації. Нижче розглянемо принцип її роботи та доступні налаштування керування.
Насамперед розберемося з тим, як викликати цей інструмент. Екранна лупа відкривається декількома способами:
- Панель управління: знаходимо меню "Спеціальні можливості" і через нього вмикаємо лупу.
- Пуск: у вкладці "Всі програми" знаходимо папку "Спеціальні можливості" та відкриваємо програму "Екранна лупа".
- Простіше і швидше це робиться за допомогою "гарячих" клавіш "Win" та "+".
Після активації цього інструмента на екрані з'являється невелике меню керування, яке швидко ховається під іконкою у вигляді лупи (у верхньому куті екрана ліворуч). Тепер ми можемо зробити низку необхідних налаштувань. Наприклад, вибрати відповідний ступінь збільшення. "Екранна лупа" має кілька режимів роботи:
- Перший вид перегляду - "На весь екран" (збільшує всю область). Регулювати рівень збільшення можна гарячими і "+" або "-", а також через меню програми. Цей режим дозволяє максимально комфортно працювати в будь-яких програмах.
- Класичний вид – "Збільшення". В даному випадку будуть показані лише окремі збільшені фрагменти, які змінюватимуться слідом за рухом курсору миші. Вибрати цей режим можна із програми "Вигляд/Збільшення" або викликавши його "Ctrl+Alt+L".
- Якщо доводиться працювати з дрібними шрифтами, цифрами, зручно буде скористатися видом "Закріплено". При цьому з'являється вікно у верхній частині екрана (над активним вікном), а весь вміст - внизу. Під час роботи все, що ви робите, буде відображатися в цьому вікні у збільшеному вигляді. Швидко викликати цей режим можна за допомогою команди "Ctrl+Alt+D".

При цьому в останніх двох варіантах ви можете налаштувати, як екранна лупа змінюватиме зображення. У параметрах меню встановіть рух лупи за рухом або керування з клавіатури.
Якщо екранна лупа Windows 7/8/XP не задовольняє ваші запити, можна звернутися до однієї з аналогічних програм, створених для заміни стандартних інструментів системи. Як правило, вони мають розширений функціонал та надають користувачам більше можливостей керування. Пропонуємо скористатися засобами однойменної утиліти для комп'ютера, розробленої для збільшення частини робочого столу або вікна і що дозволяє розглянути навіть дуже дрібні деталі та текст. Серед доступних налаштувань - визначення ступеня прозорості області, що збільшується, коефіцієнт збільшення та інші. Після запуску програма абсолютно не заважає вашій роботі за комп'ютером. А за потреби легко викликається гарячими клавішами.

Вибирати використання стандартних засобів Windows або користуватися додатковими програмами - справа ваша. Головне, що є вибір, і він у будь-якому разі буде вдалим.