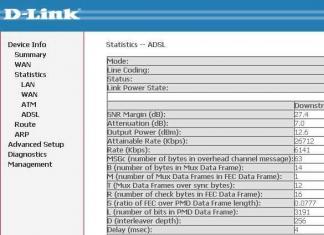Доброго дня, скажіть будь ласкаяк перенести Windows на інший жорсткий дискне встановлюючи операційну систему. Поясню свою ситуацію: Моя Windows 8 знаходиться на поділеному на 2 розділи старенькому "бедастом" вінчестері об'ємом 250 Гб, чи можна перемістити систему з усіма встановленими програмами на новий жорсткий диск об'ємом 400 ГБ, але він на жаль не порожній, на ньому вже знаходиться розділ з даними об'ємом 100 ГБ і з ними нічого не має статися. Олександр.

Привіт друзі. Допоможемо нашому читачеві і мені заразом! У мене теж є старий жорсткий диск Maxstor об'ємом 250 ГБ із встановленою Windows 8.1 і я давно хочу перенести її на інший жорсткий диск Samsung (Обсяг 400 ГБ), на цьому вінчестері теж є файли. До речі, якщо і переносити операційну систему, то краще на , ось де все у Вас запрацює швидше.
Працювати ми з Вами будемо програмами Acronis True Image та ще нам знадобиться Acronis Disk Director. Операційна система в нашому випадку може бути будь-яка, наприклад, Windows 7, 8, 8.1, 10. Весь процес перенесення описаний в нашій статті покроково і я думаю у Вас все вийде.
Можливо Вам знадобляться й інші наші статті на цю тему:
- Схожа стаття, тільки застосовується інструмент - Клонування. .
- Дуже проста стаття, де ми робимо те саме за допомогою безкоштовної програми AOMEI Partition Assistant, рекомендую її всім користувачам-початківцям -
- Якщо у вас ноутбук, то можливо Вам знадобляться статті .
- Якщо Вас зацікавила стаття, завітайте на спеціальний розділ, де зібрані з одного накопичувача інформації в інший.
Вікно Керування дисками
Отже, ми маємо два жорсткі диски:
Диск 0. Жорсткий диск Samsung(Обсяг 400 ГБ) з одним розділом. З цим диском все зрозуміло, на ньому є один розділ і є дані на 100 ГБ, з якими нічого не повинно статися. На нього переноситимемо операційну систему з жорсткого диска Maxstor або Диска 1 .
Диск 1. Жорсткий диск Maxstorоб'ємом 250 ГБ із трьома розділами.
Перший розділ прихований і не має літери, називається System Reserved (Зарезервовано системою), обсяг 350 МБ, основне призначення прихованого розділу – зберігати файли завантаження Windows 7 або Windows 8. Його переноситимемо.При перенесенні операційних систем цей розділ із файлами завантаження Windows потрібно обов'язково включати в бекап.
Другий розділ під літерою (С:) об'ємом 105,00 Гб на ньому встановлена операційна система Windows 8.1. Теж будемо переносити.
Третій розділ під літерою (D:) об'єм 127,00 Гб з даними користувача. Переносити не будемо.

Acronis Disk Director
В першу чергу завантажимося із завантажувального диска або завантажувальної флешкиAcronis Disk Director і відокремимо від жорсткого диска Samsung (Обсяг 400 ГБ) простір в 130 ГБ спеціально дляWindows 8.1, яку переноситимемо на нього з Maxstor.
Виділяємо лівою мишею простір вінчестера Samsung (об'єм 400 ГБ) та вибираємо Змінити розмір тому
Чіпляємо мишею розмежувач і тягнемо його зліва направо, тим самим відкусимо від вінчестера Samsung простір 130 ГБ для майбутньої операційної системи. вивільняємо незайнятий простір 130 ГБ обов'язково на початкутоми . У нижній частині вікна бачимо майбутній стан розділів на жорсткому диску. Тиснемо ОК.
Програма Acronis Disk Directorпрацює у режимі відкладеної операції. Щоб задумане нами здійснилося, потрібно натиснути кнопку Застосувати




Продовжити


Перше завдання виконано. На диску Samsung за допомогою Acronis Disk Director ми створили нерозподілений простір розміром 130 ГБ для майбутньої Windows 8.1.

Acronis True Image
Створення бекапу
Тепер працюємо із програмою Acronis True Image. У цій програмі нам потрібно створити бекап операційної системи Windows 8.1, що знаходиться на жорсткому диску Maxtor і розвернути цей бекап в нерозподілений простір диска Samsung.
Також завантажуємо комп'ютер із завантажувального диска Acronis True Image. У початковому вікні програми вибираємо
Резервне копіювання. Диски.

Вікно Архівні розділи.
У цьому вікні нам потрібно вибрати Диску 1Розділи для архівації.
У вікні бачимо три диски:
Диск 1. Завантажувальна флешказ програмою Acronis True Image.
Диск 2. Жорсткий диск Samsung 400 ГБ , на який переноситимемо Windows 8.1.
Диск 3. Жорсткий диск Maxtor250 ГБ(з якого переносимо Windows 8.1). Для включення в бекап відзначаємо галочкою прихований розділ System Reserved (Зарезервовано системою), об'єм 350 МБ, основне призначення прихованого розділу - зберігати файли завантаження Windows 7 або Windows 8. При перенесенні операційних систем цей розділ із файлами завантаження Windows потрібно обов'язково вмикати в бекап. Acronis привласнив йому диск (G:), в самій операційній системі цей розділ літери не має і побачити його можна лише в управлінні дисками.
Ще відзначаємо розділ з операційною системою Windows 8.1, тут у неї буква (C:). У Вас може бути інша літера. Орієнтуємось за обсягом тома. Далі.

Огляд

Тут вибираємо для зберігання майбутнього бекапу диск Samsung під літерою (F:) об'єм 400 ГБ у лівій частині вікна, у правій частині відображаються файли, що знаходяться на ньому.


Приступити

Відбувається створення бекапу Windows 8.1, на єдиному розділі жорсткого диска Samsung.


Вимикаємо комп'ютер та від'єднуємо старий жорсткий диск Maxstor об'ємом 250 ГБ і залишаємо в системі один вінчестер Samsung, зробити це потрібно обов'язково! Після перенесення операційної системи жорсткий диск Maxstor можна під'єднати назад.
Acronis True Image
Розгортаємо бекап з Windows 8.1 на жорсткий диск Samsung
Зараз у системному блоці знаходиться один жорсткий диск Samsung (обсяг 400 ГБ), на цьому вінчестері знаходиться один розділ з даними і саме на цьому розділі знаходиться бекап з Windows 8.1, також на початку цього розділу створено нерозподілений простір, саме на цей простір ми розгорнемо бекап з операційною системою.
Знову завантажуємося із завантажувального диска програми Acronis True Image та вибираємо Відновлення. Диски. Файли та папки.


Знаходимо наш бекап на розділі (C:) жорсткого диска Samsung. Виділяємо його лівою мишею один раз і тиснемо ОК




Тиснемо на кнопку Нове сховище

Відзначаємо Незайнятий простірна нашому жорсткому диску Samsung і тиснемо на кнопку Прийняти

Ще раз тиснемо на кнопку Нове сховище

Ще раз тиснемо на Незайнятий простірі Прийняти
Вибираємо цільовий диск для відновлення MBR. Зазначаємо Диск 2 Samsung (обсяг 400 ГБ). Відзначаємо галочкою пункт Відновити підпис дискаі Далі. Приступити Програма Acronis True Image розгортає бекап операційної системи Windows 8.1 на створений нами заздалегідь нерозподілений простір жорсткого диска Samsung. По суті, відбувається перенесення операційної системи на інший жорсткий диск.




ОК та перезавантажуємо комп'ютер.

Друзі, якщо у Вас в системному блоці є ще підключені жорсткі диски, але потрібно увійти в меню завантаження комп'ютера і вибрати той жорсткий диск, на який Ви перенесли Windows, в моєму випадку, це жорсткий диск Samsung.

Після завантаження йдемо в Управління дисками та бачимо таку картину.
1. На жорсткий диск Samsung перенесено прихований розділ без букви System Reserved (Зарезервовано системою), об'єм 350 МБ із файлами завантаження Windows 8.1.
2. Також перенесено саму Windows 8.1 і перебуває під літерою (C:).
3. З файлами об'ємом 100 ГБ нічого поганого не сталося тільки з цього розділу .
4. Ще є нерозподілена область і ми приєднаємо її до диска (C:).

От і все

Тепер Ви можете підключити до комп'ютера старий жорсткий диск Maxstor і Вам знадобиться наша стаття -
Після того, як був куплений диск більшого об'єму або твердотільний накопичувач, більшість користувачів знову встановлює систему, всі драйвера, а також знову завантажує всі необхідні для роботи програми.
Цього можна уникнути. При невеликій підготовці є можливість клонувати старий диск та перенести інформацію на новий. Про те, як це зробити, буде розказано у статті.
Використовуємо Acronis True Image WD Edition
Хороша програма від відомого розробника допоможе, якщо необхідний накопичувач марки Western Digital. Так як ця марка має непоганий модельний ряд, хорошу працездатність і не дуже високі ціни, то вона набула широкого поширення. Якщо у користувача один із дисків виготовлений цією компанією, то утиліта чудово підійде.
Програму варто завантажувати тільки з офіційного сайту. Після встановлення потрібно буде запустити її та, у головному вікні, вибрати пункт «».
Далі буде потрібно вибрати режим. Практично для всіх цілей підійде автоматичний варіант. При цьому буде здійснено копіювання всієї інформації із зазначеного диска на другий диск. Цільовий накопичувач буде при цьому повністю очищенийперед початком. Після закінчення процесу другий диск стане завантажувальним, і з нього можна буде запускати систему. Тобто диск, який раніше був основним, можна буде витягти і працювати тільки з другим. 
Програма Seagate DiscWizard
По суті, ця програма для клонування дисків, сама представляє собою копію попередньої програми. Тут ідентично практично все: інтерфейс, можливості та порядок дій. Мабуть, головною відмінністює те, що утиліта вимагає наявності хоти б одного накопичувача виробництва Seagate. 
Програма Samsung Data Migration
Ця утиліта спеціально створювалася розробником для перенесення даних із основного диска на твердотільний накопичувач відповідної марки. Тому, якщо користувачеві необхідно саме це, утиліта буде дуже доречною. 
Має простим інтерфейсомі алгоритмом дій, подібним до попередніх варіантів, представлених у цій статті. Але здатна як повністю переносити інформацію, а й може забезпечити її вибіркове перенесення. Це дуже корисно, тому що обсяги SSD, як правило, все-таки менше жорстких дисків. Ця особливість вирішує проблему копіюванняі дозволить перенести лише ОС з усіма потрібними програмами, а решту залишити.
Перенесення за допомогою Assistant Standard Edition
Утиліта, що підходить для переміщення системи. На жаль, може використовуватисяна віндовс версії сім і тих, що вийшли після неї. При чому копіювання має здійснюватися з розділу MBR. Комп'ютер повинен мати біос або мати UEFI з Legacy режимом.
Після запуску програми, в меню, що знаходиться зліва, потрібно буде вибрати вказаний пункт. Після цього утиліта запропонує вибрати носій, на який буде зроблено копіювання. Після цього можна буде налаштувати розділи на новому носії.
Після закінчення всіх налаштувань у головному меню потрібно буде натиснути кнопку «застосувати». 
А в наступному вікні кнопку «Перейти», після чого залишиться дочекатися закінчення процесу. 
Використання Minitool Partition Wizard Bootable
В цьому випадку потрібно завантажити образз офіційного сайту, після чого записати його на флешку, зробивши ту завантажувальну. Після цього з неї можна буде завантажитися та перенести систему без жодних обмежень.
У першому пункті потрібно клацнути « Migrate OS to SSD/HDD». Після чого запуститься майстер, у якому потрібно вибрати спочатку з якого накопичувача буде здійснюватись копіювання, а потім вибрати на який. 
Фактично, інші налаштування можна залишити стандартними. Залишиться лише дійти кінця майстра і дочекатися закінчення копіювання.
Macrium Reflect
Здатна клонувати диски або розділи. Також має можливість створювати розділи відновлення ОС, у разі її збоїв. При цьому повністю безкоштовната працює з пристроями будь-яких виробників. 
Після встановлення залишається тільки натиснути « Clone this disk», а потім вибрати початковий та кінцевий носій. Після цього утиліта зробить перенесення.
Перенесення системи на SSD – це ефективний метод організації комп'ютера. До того ж, після покупки флеш-накопичувача вам не потрібно буде встановлювати на ньому ОС з нуля і займатися налаштуванням усіх драйверів. Переміщення на диск вже існуючої системи дозволить заощадити час та звільнить диск ПК для зберігання інших файлів.
Разом із перенесенням Windows на SSD будуть переміщені абсолютно всі програми, ігри, налаштування та драйвера, які вже встановлені на ПК. Вирішити завдання можна одним із двох способів:
- За допомогою вбудованих функцій ОС;
- Використовуючи сторонні утиліти.
Зауважте, в залежності від версії Windows та параметрів придбаного флеш-накопичувача, способи перенесення можуть змінюватися.
Які дані можна перенести наSSD
Зберігання операційної системи на SSD дозволяє не лише прискорити її роботу, а й підвищує відгук інших програм та файлів, що зберігаються на диску. На флеш-накопичувач може перемістити такі типи даних:
- Операційну систему . Вона додається на SSD з усіма готовими драйверами та налаштуваннями. По суті створюється її дублікат, який раніше зберігався на HDD;
- Програми - Вибирайте самостійно, які програми ви хочете додати на SSD, а які бажаєте залишити на жорсткому диску комп'ютера (HDD). Радимо залишити на комп'ютері об'ємні програми для монтажу відео та розробки/тестування ПЗ – так вони працюватимуть у рази швидше;
- Файли користувача . Це можуть бути будь-які ваші документи, фото, музика, відео та інші типи даних.
Компоненти для переміщення
Щоб додати Windows, що використовується на SSD, необхідні такі об'єкти:
- Встановлена утиліта для перенесення;
- Сам SSD;
- Комп'ютер чи ноутбук;
- Перехідник типу SATA-USB, за допомогою якого зовнішній диск підключається до ПК.
Якщо ви працюєте тільки з ресурсами ОС, вам не потрібно встановлювати сторонню утиліту.
Вимоги до комп'ютера
Перш ніж виконувати будь-які дії з перенесення ОС, переконайтеся, що ваш пристрій відповідає всім мінімальним вимогам, які дозволяють утиліті взаємодіяти з SSD та переносити великі обсяги даних. Мінімальні вимоги вказані в таблиці:
Порівняти параметри комп'ютера із зазначеними вище характеристиками можна за допомогою вікна «Про систему». Воно відображає правильні дані про головні апаратні та програмні компоненти девайсу:
Рис.2 – вікно перегляду параметрів Windows та комп'ютера
Використовуємо вбудовані можливості Віндоус
Дотримуйтесь інструкцій, щоб виконати перенесення операційної системи на флеш-пристрій:
- Відкрийте вікно «Керування дисками». Для цього у вікні виконати пропишіть команду diskmgmt.msc та підтвердіть дію;
Рис.3 – запуск засобу керування дисками
- Тепер потрібно зменшити обсяг операційної системи на диску. Виконати дію можна за допомогою функції «стиснути том». Всі дані залишаться в колишньому стані, тільки місце на HDD зменшиться. Клацніть правою клавішею на розділ System, а потім на Стиснути том;
Рис.4 – Стиснення тома
- Після успішного зменшення обсягу ОС у схемі диска з'явиться вільний розділ. Це означає, що все було зроблено правильно;
- Підключіть накопичувач до комп'ютера та перезавантажте вікно «Керування дисками»;
- Тепер клацніть на вкладці «Майстер» та у списку виберіть «Перенесення OS SSD»;
Рис.5-вкладка «Майстер»
- Відкриється стандартна утиліта для клонування операційної системи. Натисніть кнопку Далі, щоб перейти до налаштувань;
- Клацніть на пункт «Незайнятий простір» та перейдіть у наступне вікно;
Рис.6 – вибір дискового простору
- Тепер ви можете самостійно змінити розмір майбутнього диска або залишити всі параметри без змін;
Рис.7 – зміна розміру розділу диска
- Після натискання на клавішу "Далі" майстер почне переміщення системи. Після завершення дії ви зможете вимкнути комп'ютер і при наступному завантаженні вибрати ту операційну систему, яка знаходиться на SSD.
Windows на жорсткому диску теж залишиться. Ви можете видалити її або використовувати як резервну копію, коли знадобиться відновити систему.
Рис.8 – результат успішного переміщення Віндоус
Не забудьте натиснути на кнопку «Застосувати» у лівій верхній частині вікна «Керування дисками», інакше всі внесені зміни не будуть збережені. Якщо під час перенесення виникали вікна з помилками чи зависання, слід скинути налаштування, перезавантажити ПК та спробувати виконати перенесення ще раз.
Рис.9 - застосування змін
Інструкція дляSSD відSamsung
Компанія Samsung випустила офіційну утиліту, яка дозволяє швидко перемістити ОС із жорсткого диска на придбаний флеш-накопичувач. Утиліта називається Samsung Data Migration. Завантажити її можна безкоштовно з офіційного сайту компанії (розділ «Пам'ять»-«SSD») або за допомогою диска, що є у комплектації пристрою.
Початкове вікно програми виглядає так:
Рис.10 – вікно утиліти Samsung Data Migration
Відразу після запуску утиліти підключіть до комп'ютера SSD за допомогою відповідного перехідника. Клацніть на кнопку «Почати». Далі програма автоматично просканує використовуваний HDD і виведе на екран інформацію про вільне місце і розділи носія, що залишилося.
Рис.11 – аналіз диска із встановленою копією Windows
Після аналізу програма автоматично визначить приєднаний до комп'ютера SSD та покаже його на екрані:
Рис.12 – звірка вихідного та кінцевого диска
Якщо місце, яке займає Windows на HDD, не перевищує доступне місце на SSD, ви можете відразу приступати до перенесення, натиснувши клавішу «Почати». Почнеться автоматичне переміщення всіх компонентів. Процедура може зайняти від 30 хвилин до 1.5 години, залежно від версії Windows.
Рис.13 - успішне перенесення системи
В результаті ви отримаєте повідомлення про успішне клонування операційної системи на флеш-накопичувач. Закрийте вікно та видаліть усі дані про Windows з HDD.
Плюс використання Samsung Data Migration полягає у простому інтерфейсі. Програма зробить всю роботу за вас і максимально знизить ймовірність появи помилок або баг після перенесення ОС.
Що робити, якщо на етапі аналізу ви виявили, що місця для операційної системи не вистачає на SSD? У такому випадку необхідно очистити Windows від даних та програм, які не використовуються. Зробити це можна у вікні утиліти Samsung Data Migration.
Рис.14 - Помилка. Недостатньо місця на SSD
Після появи тексту помилки (підсвічений червоним кольором) натисніть кнопку "Далі" і в новому вікні видаліть всі файли бібліотеки, які захаращують систему. Проводьте очищення ОС, доки у головному вікні утиліти не з'явиться текст «Готово до клонування на SSD».
Рис.15 – успішне очищення зайвих файлів
Утиліта Acronis True Image
Рис.16 – головне вікно програми Acroins
Для переміщення системи підключіть знімний носій до комп'ютера і у вікні програми натисніть на плитку «Клонування диска»-«Копіювання розділів». У вікні виберіть автоматичний режим переміщення. Він підходить для всіх завдань і швидко копіює дані.
Рис.17 - вибір режиму клонування
Усі розділи будуть скопійовані на флеш-накопичувач. Всі дані, які були на SSD до клонування будуть видалені. Сам диск стане завантажувальним і зможе використовуватися тільки для запуску встановлених операційних систем.
Рис.18 – процес копіювання
Утиліта Seagate DiscWizard
Утиліта повністю повторює інтерфейс Acronis. Її потрібно використовувати в тому випадку, якщо на вашому ПК є хоча б один жорсткий диск виробника Seagate. Для клонування слід виконати ті ж дії, що були описані в попередньому пункті статті.
Рис.19 – головне вікно Seagate Disc Wizard
Зміна конфігурації завантажувача
Після клонування системи на комп'ютері залишиться копія ОС, а при кожному завантаженні з'явиться вікно з вибором завантаження. Після перенесення радимо виконати низку дій:
- Не видаляючи початкову копію з HDD, протестуйте Windows на HDD. Трапляються випадки, коли система починає гальмувати, погіршується продуктивність. Це відбувається вкрай рідко і залежить від вибраного SSD. Поки перша копія не видалена, у вас завжди буде можливість повернутися до її використання та видалити ОС із SSD;
- Змініть параметри завантажувача системи.
Диспетчер завантаження – це вбудований компонент, за допомогою якого комп'ютер визначає, яку із встановлених операційних систем запускати. Також можна настроїти порядок запуску апаратних компонентів.
Відразу після клонування у диспетчері будуть показані дві системи з ідентичними назвами – первісна та скопійована. У разі нормальної роботи Windows на SSD потрібно видалити ту версію, яка залишилася на жорсткому диску комп'ютера. Дотримуйтесь інструкцій:
- Перезавантажте ПК та запустіть ту версію, яка переміщена на флеш-накопичувач;
- Відкрийте командний рядок Windows;
- Введіть вказану на малюнку нижче команду, задавши копії операційної системи на SSD унікальне ім'я;
У разі заміни або купівлі нового комп'ютера або ноутбука, при заміні материнської плати на комп'ютері доведеться встановити систему з нуля або скористатися способом перенесення всіх даних і встановлених програм за допомогою утиліти Sysprep. Це вбудована утиліта від Microsoft, яка допомагає користувачеві підготувати Вашу систему до перенесення на нове залізо без перестановки операційної системи.
При запуску sysprepВаша операційна система очищає всю інформацію про встановлені , також скидається унікальна інформація про встановлену ОС. Головне, що цікавить користувачів у цьому способі те, що всі дані та встановлені програми залишаться не зворушеними. Тобто не доведеться робити бекап, і по новій інсталювати весь софт на комп'ютері. Microsoft попереджає, що крім інформації про драйвери та пристрої, буде втрачена інформація про активацію Вашої Windows, так що доведеться зробити активацію Вашої ліцензійної Winodos 7 або по телефону, або через інтернет (виключення OEM версія). OEM версія прив'язує активацію до заліза, тому її можна зробити лише телефоном.
Починаємо готувати нашу ОС до перенесення.
Для цього запускаємо (вже встановлену) утиліту sysprepна комп'ютері за допомогою команди (у командному рядку від імені адміністратора вводимо рядок (Пуск – Виконати – cmd)):
%windir%\system32\sysprep\sysprep
Повинно відкрити вікно з налаштуваннями утиліти з наступними пунктами та налаштуваннями:
У пункті Дія з очищення системиобираємо Перехід у вікно вітання системи (OOBE)і ставимо галочку Підготовка до використання.
У параметрі завершення роботиоберемо пункт Завершення роботи. Можна вибрати і перезавантаження системи, якщо захочете зняти образ цієї системи, завантажившись з DVD або флеш накопичувача.
Не завантажуйтесь після процедури Sysprep на цьому ж комп'ютері, тому доведеться перед перенесенням на новий ПК заново зробити цю процедуру.
Натиснути OKі чекаємо доки система буде приведена в початковий вигляд. Після закінчення процесу комп'ютер вимкнеться. Тепер можна змінювати материнську плату на комп'ютері або переносити на новий комп'ютер.
При запуску операційної системи Windows 7 буде виконано встановлення та визначення пристроїв.

Можливо, буде перезавантаження системи (це нормальне явище) ну і в кінці установки потрібно буде вибрати мову і налаштувати регіональні параметри.

Вводимо по пунктах дату, стандартні налаштування, режим автоматичного оновлення системи і т.д.
В кінці установки входите в систему під користувачем Тест, завершуєте сеанс і можна заходити під своїм обліковим записом, під яким завжди працювали. Залишилося довстановлення нових драйверів і працювати в штатному режимі на комп'ютері.

Перенесення Windows 7 зі встановленими програмами не така і складна процедура, яка здійснюється за допомогою утиліти Sysprep набагато швидше, ніж повне встановлення з нуля. Але є й свої нюанси у цьому методі. Microsoft не гарантує 100% роботи даного методу при перенесенні, наприклад, різних чіпсетів, наприклад з Intel на AMD або навпаки. Але на практиці були випадки, що система піднімалася і працювала без збоїв. Якщо ж Ви робите перенесення зі схожими моделями і чіпсетами, то швидше за все проблем і конфліктів виникнути не повинно.
Доброго дня або приємного вечора, дорогі друзі, знайомі, читачі постійні і не дуже, та й інші особистості. Сьогодні у нас давно затребувана багатьма, судячи з Ваших листів, тема.
У цій статті (яка, сподіваюся, не розростеться на кілька частин, що буде зрозуміло за Вашими коментарями) я хочу Вам розповісти про те, як можна комфортно переїхати на SSDємністю, всього-нічого, скажімо, в 60 ГБбез переустановки системи та її переналаштування з нуля. Ну чи як просто переїхати з диска на диск.
Що потрібно для перенесення Windows
Почнемо з невеликого попередження, бо, як то кажуть: " Попереджений значить озброєний".
Примітка:
Порадам із цієї статті Ви прямуєте на свій страх і ризик, бо часом найкращим рішенням буває просто переустановка всього і вся. Втім, якщо робити все за інструкцією, проблем виникнути не повинно.
Отже, коли все в курсі подій, то можна перейти до списку програмного забезпечення/обладнання, які нам знадобляться (я сподіваюся, немає необхідності пояснювати, навіщо взагалі перетиснути на SSDнакопичувач, мовляв, що вони швидкі і таке інше).. Втім, можете ознайомитися з нашою невеликою заміткою: « ».
Втім, до діла. Давайте змоделюємо ситуацію: Ви володар SSDнакопичувача ємністю 60 гбі HDDнакопичувача, скажімо, на 500 Гбякий поділений на томи (один з яких системний) і Вам дуже потрібно переїхати на SSDбез переустановки системи.
Давайте подивимося, що для цього необхідно.
З залізяку нам знадобиться:
- Сам SSDнакопичувач. У цьому прикладі, - це KINGSTON SV300S37A60Gобсягом 60 Гб;
- Будь-який інший накопичувач ємністю більше 60 ГБ(можна навіть взяти флешку на 64 гб). Потрібен він, щоб зробити на нього резервну копію системи спочатку в її первозданному варіанті, а після вже в ("понівеченому") тому, в якому вона буде після закінчення нашого відносно тривалого алгоритму;
З програмного забезпечення нам знадобиться:
- Acronis True Image Home(наприклад 2013 року), – це для нас основний інструмент, яким ми й майструватимемо собі своє рятувальне коло у вигляді резервної копії системи. Попереджаючи вигуки про не безкоштовність даного інструменту, хочеться запропонувати 30 днів пробної версії Вам на допомогу. Я, звичайно, розумію, що Рим не за місяць був побудований, але 30 днів цілком вистачить як весь наш алгоритм, а й у створення завантажувального диска (який нам, до речі, просто необхідний, особливо, якщо в нас немає під рукою іншого жорсткого диска з якого можна було б завантажити робочу систему);
- - теж не замінна для нас у цій справі програмуліна (втім, існують і її аналоги). За допомогою цієї радості життя ми будемо змінювати розмір томів диска, а також копіювати або переміщати том диска. Щодо платності даного продукту, власне, дивимося вище, 30 днів халяви Вам допоможуть;
- ProgDir, - Невелика утиліта для виправлення реєстру. Використовується нами, у разі, для перенесення шляху установки за умовчанням у потрібне нам місце;
- SteamMover, – невелика утиліта для перенесення наших програм із системного диска на інший (зі збереженням їхньої працездатності);
- Driver Sweeper, – програма, призначена для видалення драйверів, про те, як їй користуватися на нашому ресурсі була окрема стаття, рекомендується ознайомитися (доступна ).
Здається, і з програмою нашого інструментарію ми розібралися. Тож можна приступати далі.
Алгоритм, процес та дії
Почнемо з опису алгоритму наших дій:
- Знімаємо резервну копію системи у робочому вигляді;
- Будуємо фундамент, тобто створюємо додаткові папки та займаємось іншою необхідною підготовкою;
- Чистимо систему, тобто вбиваємо все зайве, зносимо браузери та інший софт, яким не користуємося;
- Копіюємо або переміщуємо системний том;
- Оптимізуємо роботу SSD;
- Довстановлюємо потрібні нам програми;
- Знімаємо резервну копію робочої системи.
Здається, все просто? Насправді все було б так, якби не одне але: далеко не завжди йде саме так, як планувалося. Тому кожен з пунктів буде докладно описаний нижче, де я постараюся позначити всі підводні камені, що можуть ховатися на шляху виконання тернистому, описаного вище алгоритму.
Крок 1. Знімаємо резервну копію системи.
Починається наша багатогодинна подорож зі створення відправної точки до якої ми, якщо що, раптом зламаємо, завжди зможемо повернутись. За створення резервної копії відповідає, як це було сказано вище, Acronis True Image Home(На установці цього дива програмістської думки зупинятися не будемо, тому що там все досить просто).
Тож давайте почнемо з пункту, коли ми запускаємо ярличок на робочому столі і вже в самій програмі клацаємо по розділу " Резервні копії", де бачимо наступне:

Т. е. або свої старі резервні копії (на скріншоті вище), або просто порожнє місце (якщо Ви раніше ніколи не створювали резервних копій через цю програму).
Поки очікуємо завершення створення резервної копії, можна випити каву (або що Ви там п'єте або курите), а потім перейти до наступного пункту.
Крок 2. Будуємо фундамент.
Мабуть, найпростіший пункт. Він включає створення додаткових папок (або окремого тому диска) для зберігання наших програм.
Загалом тут Ви впораєтеся самі. З чим впораєтеся? Так просто, наприклад, на томі D:\створіть дві нові папки: Program Files 2і Program Files Old(ну чи з будь-якими іншими зрозумілими Вам назвами).
Перша папка нам знадобиться для встановлення туди всіх новихпрограм, які ми нехочемо тримати на SSD, а друга папка для тих програм, що заразвстановлені на нашому комп'ютері і які ми, знову ж таки, нехочемо в майбутньому бачити на SSD-Диску.
Загалом, тепер, не дуже довго думаючи, заварюємо ще чаю і топаємо далі.
Крок 3. Чистимо систему.
Ось у цьому пункті, друзі мої, ми "залипнемо" надовго. Оскільки, власне, на момент переїзду в рамках цієї статті, мій диск З:\був розміром 160 гб(з яких вільно було трохи менше 60 ГБ) так що волею не волею довелося взяти волоть у руки і почати генеральну деінсталяцію.
Почнемо з простого, а саме з CCleaner, яким чистимо всі часові файли та іншу дрібницю. Якщо не знаєте, як все це робити, то у нас існує для того спеціальна стаття: "". Поверх CCleaner"а можна так само пройтися утилітами компанії Wise(Стаття).

Головне тут не перестаратися і видалити зайвого. Посилання на матеріал про програму, нагадаємо, було майже на початку статті.
Дальше більше. Переходимо по дорозі " Панель управління – Програми та компонентиі там довго + нудно, а також нещадно трьом всі не дуже потрібні нам програми (під ними розуміються, грубо кажучи ті, що Ви не запускали десь місяць, тобто програми не першої необхідності). За своїм досвідом скажу, що таке програмне "сміття" має місце бути практично на будь-якому комп'ютері.

Природно, що навіть знищивши все сміття ми, швидше за все, не досягнемо заповітних 45 ГБ(а наша мета, як мінімум, для заявленого вище SSDна 60 ГБ, саме така, бо повністю забивати диск не можна). Але.. Тут ми вдамося до нашої "таємної" зброї, а саме чудової утиліти SteamMover.
Програма повністю безкоштовна, не вимагає установки і взагалі дуже проста в управлінні (див. скріншот нижче).

Завантажити це диво програмістської думки можна, скажімо, . Установка, повторюся, не потрібна, - просто розпакуйте завантажений архів і запустіть програму з її папки.
Що стосується використання, то в лівій частині, трьома точками, вибираємо звідки переносити, а в правій частині, трьома точками, куди переносити.

Правда, не все вдасться перенести нешкідливо, а відтак і не потрібно. Наприклад, браузери і драйвера краще не чіпати, так само всі інші програми до яких підключаються плагіни-розширення та інші доважки. Це ж стосується, скажімо, офісу від дрібном'яких ( Microsoft) і таких важкоатлетів як антивірусів + фаєрволів. Але навіть із цими обмеженнями ми постаравшись зайвого не чіпати і нічого не запорів можемо досягти непоганих результатів.
На випадок, якщо Вам виявилося цього недостатньо, тобто ще щось, що можна і потрібно зробити, а саме перемістити вміст робочого столу, папки мої документи, завантаження і все такого роду, власне, в інші папки на інший диск.

Думаю, що з цією процедурою Ви впораєтеся самостійно, благо не потрібно навіть якогось специфічного софту і все можна зробити руками, благо робочий стіл, завантаження, документи та інше чудово доступні та відкриті для Вашого втручання.
Якщо ж Ви не влізли в ціль, то доведеться щось видаляти. Вам видніше, що це буде.
Уффф.. Ось найтриваліший за часом пункт завершений і я сподіваюся, що у всіх все пройшло без зайвих неприємностей, бо це той етап, де можна ось занапастити нормальну роботу системи, але .. Адже ми не дарма з Вами зробили резервну копію;)
Крок 4. Копіюємо чи переміщаємо системний том.
Здійснилося, залишилося небагато, а саме: довгоочікуване копіювання/переміщення тома диска.
Після установки, яка теж не складе для Вас великої праці, ми запускаємо Acronis Disk Director 11 Home":

- Ініціалізація SSD. Коли ми тільки підключили наш накопичувач (при вимкненому комп'ютері) він ще не готовий до роботи і його спочатку треба ініціалізувати. Тут нічого складного немає, - просто клацаємо правою кнопкою мишки і вибираємо пункт. Ініціалізація", якщо цього не сталося автоматично;
- Змінюємо розмір системного тому. Це робиться дуже просто: вибираємо диск і у відповідному меню зліва вибираємо потрібний пункт, а там вже підганяємо наш том під розмір SSD;
- Переносимо том. Все також меню зліва, але цього разу інший пункт. Все просто, а якщо складно, то можете спиратися на скріншоти нижче, правда потрібно тільки вибрати кудись що-небудь переміщати;
- Створюємо новий том із вільного місця на раніше системному диску або розширюємо за його допомогою, скажімо, той самий диск D:\.
Скріншоти процесу:




От і все. А тепер тиснемо кнопочку Виконатив лівому верхньому кутку і, набравшись терпіння, чекаємо, бо процес досить довгий. Якщо раптом чомусь видасть помилку, то значить, що щось ви таки наробили, коли чистили систему і, швидше за все, доведеться відкочуватися до резервної копії, а потім повторювати процес трохи акуратніше.
Крок 5. Оптимізуємо роботуSSD.
Ух працює (якщо працює;))!
Відчуваєте, як система стала вантажиться швидше? Толі ще буде, коли ми оптимізуємо роботу нашого SSD. Як це зробити я розповідати не буду, тому що вже є чудова стаття на цю тему Читаємо, робимо і насолоджуємося результатом.
Крок 6. Довстановлюємо необхідні програми.
Думаю цей пункт коментарів не потребує:)
Крок 7. Знімаємо резервну копію робочої системи.
Ну, дорогі друзі. Ви пройшли зі мною цей нелегкий шлях (нехай для когось, можливо, він і залишиться уявним), а тому нам залишилося тільки закріпити результат створенням резервної копії системи, щоб Ви завжди могли розгорнути її в робочому стані без зайвих рухів тіла.. Ну , а як це зробити, Ви таки вже знаєте.
Давайте до післямови;)
Післямова
Підсумувавши, таки хочу сказати, що:
- Так, це було складно для когось;
- Так, це було дивно;
- Так, це було довго і, можливо, що для багатьох це була болісна низка спроб і помилок.
Але, як не крути, це було корисно.
Адже саме завдяки цьому досвіду ми, сподіваюся, всі зрозуміли, що взяти і встановити-налаштувати щось із нуля, таки, швидше за все, було б набагато простіше і менш марнотратно з боку нервів і часу. З іншого боку, ми ж не завжди шукаємо легких і простих шляхів, тому що в процесі ми вчимося, знаходимо незамінний досвід і таке інше.
Дуже сподіваюся, що ця стаття була вам корисна, хоча б як якась збірка «шкідливо-корисних порад».
На цьому, мабуть, усе. Дякую за приділену увагу і, традиційно, якщо є якісь питання, думки, доповнення і таке інше, то ласкаво просимо в коментарі до цього запису.
PS: За існування цієї статті дякую члену команди під ніком Harry_Sol. Поки просимо не судити суворо, бо це для нього перший друкований матеріал, бо він у нас більше й усіляких на ньому роликів, але дивишся зробимо з нього та письменника;)