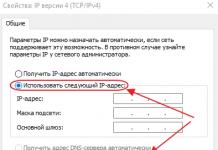มีสถานการณ์ที่ไม่มีใครใช้คอมพิวเตอร์เครื่องเดียว แต่ใช้หลายเครื่อง โดยปกติแล้ว แต่ละคนสามารถมีบัญชี Skype ของตนเองได้ มีโปรแกรมเดียวติดตั้งอยู่ในคอมพิวเตอร์ การออกจากระบบบัญชีหนึ่งและเข้าสู่ระบบอีกบัญชีหนึ่งทุกครั้งนั้นไม่สะดวกนัก แม่นยำยิ่งขึ้นมันไม่สะดวกเลย หากคุณเริ่มติดตั้งโปรแกรมอื่นก็ไม่น่าจะมีอะไรเกิดขึ้น ดังนั้นคุณเพียงแค่ติดตั้ง Skype เวอร์ชันล่าสุด เท่านี้ก็เรียบร้อย ด้วยวลีทั้งหมดนี้ ฉันหมายความว่ามันจะสะดวกถ้าสามารถเปิดสองหน้าต่างด้วยบัญชีที่แตกต่างกันในโปรแกรมเดียว ตัวอย่างเช่น คอมพิวเตอร์ที่ใช้ร่วมกัน เครื่องหนึ่งสำหรับ Skype ของภรรยา และอีกเครื่องหนึ่งสำหรับสามี และฉันต้องการทำให้คุณพอใจที่มีโอกาสเช่นนี้อยู่ นักพัฒนาได้จัดเตรียมไว้ให้แล้ว
เพื่อไม่ให้เขียนคำแนะนำที่ยาวและไม่ชัดเจนที่นี่ ฉันจึงตัดสินใจให้คำแนะนำง่ายๆ ในบางกรณี
เปิด Skype ที่สองโดยใช้คำสั่ง "Run"
ในความคิดของฉัน นี่เป็นวิธีที่ง่ายที่สุดซึ่งไม่จำเป็นต้องมีความรู้และการกระทำพิเศษและยังไม่เปิดเผยรหัสผ่านของคุณจากโปรแกรมอีกด้วย
ลองจินตนาการว่าเรามี Skype หนึ่งตัวที่ทำงานอยู่และคุณได้รับอนุญาต เรามาเปิดตัวอันที่สองกันดีกว่า
ในการดำเนินการนี้ เราจำเป็นต้องมีหน้าต่าง "Run" ในระบบปฏิบัติการ Windows หากต้องการเปิดให้กดคีย์ผสม Win+R ในหน้าต่างรายการคำสั่ง ให้ป้อนข้อมูลต่อไปนี้:
C:\Program Files\Skype\Phone\Skype.exe /รอง
C:\Program Files\Skype\Phone\Skype.exe - เส้นทางที่คุณติดตั้ง Skype
/ รอง - แจ้งให้โปรแกรมทราบว่าจะมีการเปิดหน้าต่างอื่นขึ้นมา
อย่าลืมคลิก "ตกลง" หลังจากป้อนคำสั่ง
หากคุณมีระบบปฏิบัติการ 64 บิต เส้นทางไปยังโฟลเดอร์การติดตั้ง Skype จะแตกต่างกันเล็กน้อย ดังนั้นคำสั่งจะแตกต่างออกไปเล็กน้อย:
C:\ไฟล์โปรแกรม (x86)\Skype\Phone\Skype.exe/รอง
หน้าต่างที่สองจะเปิดขึ้นทันทีโดยที่เราจะถูกขอให้ป้อนข้อมูลเข้าสู่ระบบและรหัสผ่านสำหรับบัญชี Skype อื่น หน้าตาก็จะประมาณนี้ ดังที่คุณเห็นในภาพหน้าจอ หน้าต่าง Skype หนึ่งหน้าต่างได้รับอนุญาตแล้ว แต่หน้าต่างที่สองยังไม่ได้รับอนุญาต:

คำสั่งนี้จะถูกจดจำในหน้าต่างคำสั่ง "Run" และตอนนี้คุณไม่จำเป็นต้องป้อนคำสั่งนี้อย่างต่อเนื่อง เพียงเรียกใช้ "Run" อีกครั้งด้วยคำสั่งที่เราต้องการก็เพียงพอแล้วและหน้าต่าง Skype ที่สองจะเริ่มทำงานอีกครั้ง
เราสร้างทางลัดสำหรับ Skype แต่ละรายการ
หากคุณไม่ชอบเปิดหน้าต่าง "Run" ทุกครั้ง คุณสามารถออกจากสถานการณ์นี้ได้โดยการสร้างทางลัด Skype สองทางบนเดสก์ท็อปของคุณ ซึ่งแต่ละทางลัดจะรับผิดชอบบัญชีที่แตกต่างกัน
โดยไปที่โฟลเดอร์การติดตั้ง Skype คุณรู้เส้นทางไปตั้งแต่ย่อหน้าแรกของบทความแล้ว คลิกขวาที่ไฟล์ Skype.exe สร้างทางลัดแล้วลากไปที่เดสก์ท็อป หรือเลือก “ส่ง – เดสก์ท็อป” ทันที

นี่จะเป็นทางลัดของเราสำหรับ Skype แรก คุณไม่จำเป็นต้องแตะเลย
เราสร้างทางลัดสำหรับ Skype ตัวที่สองในลักษณะเดียวกันทุกประการ ด้วยเหตุนี้ คุณควรมีทางลัดสองทางบนเดสก์ท็อปของคุณ:

คลิกขวาที่ทางลัดที่สองและเลือก "คุณสมบัติ" จากเมนูแบบเลื่อนลง:

ในหน้าต่างที่เปิดขึ้นในแท็บ "ทางลัด" ให้ค้นหาบรรทัด "วัตถุ" ซึ่งมีเส้นทางไปยัง Skype เรารู้อยู่แล้วว่าในการที่จะเปิดบัญชีที่สองได้ เราต้องเพิ่มคำว่า /secondary โดยคั่นด้วยช่องว่าง นี่คือสิ่งที่เราทำ
สำหรับระบบ 32 บิต บรรทัด "Object" ควรเป็น:
"C:\Program Files\Skype\Phone\Skype.exe" /รอง
สำหรับ 64 บิต:
"C:\Program Files (x86)\Skype\Phone\Skype.exe" /รอง

ตอนนี้ทางลัดแรกที่คุณมีจะเปิดหนึ่งบัญชี และอันที่สองจะเปิดอีกบัญชีหนึ่ง แน่นอนว่าทางลัดเหล่านี้สามารถเปลี่ยนชื่อได้ขึ้นอยู่กับดุลยพินิจของคุณ
การอนุญาตบัญชี Skype สองบัญชีโดยอัตโนมัติ
ฉันเข้าใจว่าคุณอาจไม่ชอบความจริงที่ว่าคุณต้องป้อนชื่อผู้ใช้และรหัสผ่านสำหรับโปรแกรมลงในบัญชีของคุณอย่างน้อยหนึ่งบัญชีในแต่ละครั้ง
จริงๆแล้วฉันอยากจะบอกคุณว่าการทำเช่นนี้ดีกว่าและไม่เก็บรหัสผ่านใด ๆ ไว้ในการตั้งค่าโปรแกรมเลย แต่ถ้าสิ่งนี้ไม่หยุดคุณลองกำหนดค่าทางลัดทั้งสองเพื่อให้เปิดใช้งาน Skype ที่ได้รับอนุญาตทันที
คุณลักษณะนี้ใช้งานได้ในขณะนี้ แต่เป็นไปได้ว่าในระหว่างการอัปเดตครั้งถัดไป คุณลักษณะนี้จะหยุดการทำงานนี้ แต่ขอให้หวังสิ่งที่ดีที่สุด
คลิกขวาที่ทางลัดอีกครั้ง ไปที่คุณสมบัติ ไปที่แท็บ "ทางลัด" และเพิ่มช่องว่างในบรรทัด "Object" อีกครั้ง /username:LoginSkype /password:Password
เป็นที่ชัดเจนว่าคุณต้องป้อนข้อมูลของคุณที่นั่นนั่นคือชื่อผู้ใช้และรหัสผ่าน Skype ของคุณ
ตัวอย่างเช่น สำหรับระบบ 32 บิต เส้นทางจะมีลักษณะดังนี้:
C:\Program Files\Skype\Phone\Skype.exe" /รอง /ชื่อผู้ใช้:LoginSkype /รหัสผ่าน:รหัสผ่าน

จำไว้ว่าคุณมีบัญชี Skype บัญชีไหนก่อน (คุณไม่ได้เปลี่ยนทางลัดไปยังบัญชีนั้น) ควรเริ่มต้นก่อนเสมอ สิ่งที่สองที่คุณจะทำคือเปิดทางลัดที่คุณเพิ่มข้อมูลเข้าสู่ระบบและรหัสผ่านของคุณ ด้วยวิธีนี้ คุณจะมี Skype สองตัวที่ทำงานพร้อมกันและอัตโนมัติ
โปรแกรมส่งข้อความทางอินเทอร์เน็ต Skype กำลังค่อยๆ เข้ามาแทนที่บริการอื่นๆ ที่คล้ายกัน: ICQ, MSN ฯลฯ เนื่องจากใช้งานง่าย การตั้งค่าที่ยืดหยุ่น และฟังก์ชันการทำงานที่ยอดเยี่ยม
อย่างไรก็ตาม ด้วยการเปิดตัวโปรแกรมเวอร์ชันใหม่ อินเทอร์เฟซเริ่มเปลี่ยนไป: โฆษณาปรากฏในหน้าต่างหลัก ซึ่งผู้ใช้บางคนไม่สามารถมองเห็นได้ นอกจากนี้ ผู้ผลิตจำนวนมากยังไม่ได้รับการบันทึกไว้อย่างกว้างขวาง
โปรแกรม Skype สองโปรแกรมขึ้นไปในเวลาเดียวกัน
ปัจจุบัน ผู้ใช้ส่วนใหญ่ไม่ได้จำกัดอยู่เพียงบัญชี Skype บัญชีเดียว แต่ใช้หลายบัญชี ตามกฎแล้วสิ่งหนึ่งเป็นเรื่องส่วนตัว ส่วนอีกอัน (หรือหลายอย่าง) คืองาน หลายคนออกจากระบบบัญชีหนึ่งและเข้าสู่ระบบอีกบัญชีหนึ่งอย่างต่อเนื่อง หลายคนไม่คิดว่าทั้งสองบัญชีสามารถทำงานพร้อมกันบนคอมพิวเตอร์เครื่องเดียวกันได้
ในการดำเนินการนี้ คุณจะต้องค้นหาไฟล์ปฏิบัติการ skype.exe ใน Windows Explorer หากเหลือการตั้งค่าเริ่มต้นไว้ระหว่างการติดตั้ง จะอยู่ที่ “C:\Program Files\Skype\Phone” หากคุณใช้ระบบปฏิบัติการ Windows 64 บิต ที่อยู่จะแตกต่างออกไป: “C:\Program Files (x86)\Skype\Phone”
คลิกขวาที่ Skype.exe และเลือกเมนู "ส่ง" - "เดสก์ท็อป (สร้างทางลัด)"
บนเดสก์ท็อป ค้นหาไอคอน “Skype.exe – Shortcut” ใหม่ คลิกขวา และเลือก “Properties”
ในบรรทัด "Object" ที่ส่วนท้ายสุด ให้เพิ่มพารามิเตอร์: หลังเครื่องหมายคำพูด ให้เว้นวรรคแล้วเขียนพารามิเตอร์ " /รอง" มันจะเป็นดังนี้:
บันทึกการเปลี่ยนแปลงและคลิกทางลัดใหม่ ผลลัพธ์ที่ได้คือ Skype สองตัวที่ทำงานพร้อมกัน ซึ่งสามารถโทรหากันได้
ตัวเลือกการเข้าสู่ระบบอัตโนมัติ
Skype มีคุณสมบัติที่ซ่อนอยู่อีกอย่างหนึ่ง - ตัวเลือกการเข้าสู่ระบบอัตโนมัติ ในการดำเนินการนี้ให้เปิด "คุณสมบัติ" ของทางลัดเพิ่มเติมอีกครั้งและหลังจากพารามิเตอร์ "/ รอง" ให้เพิ่มพารามิเตอร์สองตัวต่อไปนี้ในแบบฟอร์มนี้:
/ชื่อผู้ใช้:Your_Login /รหัสผ่าน:รหัสผ่าน
หากต้องการรับคำแนะนำทีละขั้นตอน โปรดกรอกแบบฟอร์มต่อไปนี้:
ป้อนข้อมูลเข้าสู่ระบบ Skype ของคุณ:
เลือกเวอร์ชันของ Skype ที่คุณมี:
เวอร์ชันเก่า (Skype 7 และต่ำกว่า) เวอร์ชันใหม่ (Skype 8 และสูงกว่า)
รับคำแนะนำ
- คลิกขวาที่เดสก์ท็อป (หรือภายในโฟลเดอร์ที่คุณต้องการ) แล้วเลือก "ใหม่" จากนั้นคลิก "ทางลัด"
- สำหรับเส้นทางอ็อบเจ็กต์ ให้คัดลอกคำสั่งต่อไปนี้แล้วคลิกถัดไป:
- ป้อนชื่อทางลัด (เช่น Skype.exe) แล้วคลิกเสร็จสิ้น
- อย่าลืมสร้างโฟลเดอร์ต่อไปนี้ด้วยตนเอง:
ตรวจสอบให้แน่ใจว่าโฟลเดอร์ไม่ได้อยู่ในไดรฟ์ระบบและมีการระบุเส้นทางแบบเต็ม
- นอกจากนี้ สิ่งสำคัญมากคือบัญชี Skype อื่นจะไม่ใช้โฟลเดอร์นี้ - ตอนนี้ทางลัดใหม่จะปรากฏบนเดสก์ท็อป - การดับเบิลคลิกจะเป็นการเปิด Skype ด้วยการเข้าสู่ระบบของคุณ คุณสามารถคัดลอกทางลัดนี้ในโฟลเดอร์ใดก็ได้ และหากคุณต้องการให้ Skype เริ่มต้นด้วยการเข้าสู่ระบบนี้เมื่อ Windows เริ่มทำงาน ให้คัดลอกทางลัดในโฟลเดอร์:
เมนู %APPDATA%\Microsoft\Windows\Start
สิ่งนี้ทำงานอย่างไรใน Skype แบบคลาสสิก
ในรายการพารามิเตอร์บรรทัดคำสั่ง Skype คุณจะพบพารามิเตอร์ที่มีประโยชน์มาก /รอง - เป็นพารามิเตอร์นี้ที่ช่วยให้คุณสามารถเปิดใช้งาน Skype หลายชุดในเวลาเดียวกันคุณเพียงแค่ต้องส่งพารามิเตอร์นี้ไปยังโปรแกรม Skype.exe เช่น การใช้ทางลัดหรือบรรทัดคำสั่ง และเพื่อให้โปรแกรมรู้ว่าเราต้องการเข้าสู่ระบบใด เราจึงเพิ่มพารามิเตอร์ /username
"%ProgramFiles%\Skype\Phone\Skype.exe" /รอง /ชื่อผู้ใช้:skype_login
เพื่อความสะดวกเราสามารถบันทึกคำสั่งนี้เป็นทางลัดที่เปิดใช้งาน Skype: คลิกขวาบนเดสก์ท็อปแล้วเลือก "สร้าง" จากนั้นคลิก "ทางลัด" ตอนนี้สิ่งที่เหลืออยู่คือการป้อนคำสั่งด้านบนเป็นเส้นทางของวัตถุและตั้งชื่อทางลัด
สิ่งนี้ทำงานอย่างไรใน Skype 8
Skype ใหม่ยังมีความสามารถในการเรียกใช้หลายบัญชีในเวลาเดียวกัน แต่สวิตช์ /secondary จะถูกแทนที่ด้วย --secondary และคุณต้องระบุ --datapath แทน /usernameเป็นผลให้เราได้รับคำสั่งต่อไปนี้:
"%ProgramFiles(x86)%\Microsoft\Skype สำหรับ Desktop\Skype.exe" --secondary --datapath="F:\Skype8"
เหตุใดฉันจึงไม่พบไฟล์ Skype.exe
หากเมื่อสร้างทางลัด ข้อผิดพลาด “ไม่พบไฟล์ Skype.exe” ปรากฏขึ้น แสดงว่าติดตั้ง Skype ในตำแหน่งอื่น ค้นหาโฟลเดอร์การติดตั้งและแทนที่เส้นทางของวัตถุด้วยตนเอง ตัวอย่างเช่น แทนที่จะเป็น:"% ProgramFiles%\Skype\Phone\Skype.exe"
เขียน:
"D:\Programs\Skype\Skype.exe"
สิ่งสำคัญคือต้องทราบว่าใน Skype ใหม่ เส้นทางเริ่มต้นจะเปลี่ยนเป็น:
"%ProgramFiles(x86)%\Microsoft\Skype สำหรับ Desktop\Skype.exe"
เหตุใดจึงจำเป็น?
ตัวอย่างเช่น หากคุณมีบัญชี Skype สองบัญชี (ที่ทำงานและส่วนตัว) โดยใช้วิธีนี้ คุณสามารถเรียกใช้บัญชีเหล่านั้นพร้อมกันและสื่อสารกับทั้งเพื่อนร่วมงานและเพื่อนได้ นอกจากนี้คุณยังสามารถเปลี่ยนการตั้งค่าสำหรับแต่ละบัญชีแยกกันได้ ตัวอย่างเช่น หากคุณต้องการสื่อสารกับเพื่อนร่วมงานเท่านั้นและไม่ให้เพื่อนรบกวน: สำหรับบัญชีส่วนตัวของคุณ คุณสามารถตั้งค่าสถานะ ห้ามรบกวน และสำหรับบัญชีงานของคุณ - ออนไลน์วิธีนี้ใช้ได้กับ Skype ใหม่หรือไม่
ใช่ คำแนะนำใช้งานได้ใน Skype ใหม่ (นั่นคือเวอร์ชัน 8 ขึ้นไป)หากคุณลงทะเบียน Skype สองครั้งคุณสร้างโปรไฟล์หนึ่งสำหรับที่ทำงานและโปรไฟล์ที่สองสำหรับสื่อสารกับเพื่อน ๆ แน่นอนว่าจะไม่สะดวกสำหรับคุณที่จะเข้าสู่บัญชีแรกหรือบัญชีที่สองจากพีซีของคุณ และแน่นอน ฉันต้องการให้ทั้งสองบัญชีทำงานพร้อมกันบนคอมพิวเตอร์เครื่องเดียวกัน
และฉันจะไม่เปิดเผยความลับถ้าฉันพูดอย่างนั้น เรียกใช้ Skypes สองตัวบนคอมพิวเตอร์เครื่องเดียวสามารถ. และในบทเรียนนี้ ฉันจะแสดงวิธีการทำเช่นนี้
ในการเปิดตัวโปรไฟล์ Skype หลายโปรไฟล์ เราต้องการโปรแกรมเองตามธรรมชาติ แต่ไม่ต่ำกว่าเวอร์ชันที่สี่ ดังนั้นหากจำเป็น ให้อัปเดต Skype เป็นเวอร์ชันล่าสุด
ฉันเพิ่งเขียนบทเรียนใหม่เกี่ยวกับ Skype ที่ฉันบอกคุณว่าคุณจะโทรหาเพื่อนของคุณได้อย่างไร แต่อย่าเบี่ยงเบนไปจากหัวข้อและกลับไปใช้ Skype หลาย ๆ อันในเวลาเดียวกัน
คุณและฉันจะต้องมีทางลัดบนเดสก์ท็อปตัวที่สองเพื่อเปิดใช้งาน Skype ตัวที่สอง ทางลัดแรกที่ใช้ไม่ได้กับเราบนเดสก์ท็อปจะยังคงอยู่สำหรับการเปิดใช้งาน Skype แรก คุณต้องสร้างทางลัดใหม่
ไปที่โฟลเดอร์ที่มีโปรแกรมที่ติดตั้งไว้ โดยค่าเริ่มต้นจะอยู่ที่: C:\โปรแกรมไฟล์\Skype\Phone.มีไฟล์ Skype.exe อยู่ที่นั่น คลิกขวาแล้วเลือก "สร้างทางลัด" จากรายการที่ปรากฏขึ้น

จากนั้นเราลากทางลัดนี้ไปที่เดสก์ท็อปซึ่งจะรับผิดชอบในการเปิดบัญชี Skype ที่สอง ดังนั้นคุณสามารถเปลี่ยนชื่อได้เพื่อไม่ให้สับสนระหว่างป้ายกำกับว่าอันไหนเป็นงานและเป็นส่วนตัว ตั้งชื่อให้กับทางลัด เช่น “Work Skype”
แต่นั่นไม่ใช่ทั้งหมด คุณต้องแก้ไขทางลัดนี้ คลิกขวาที่มันแล้วเลือก "คุณสมบัติ" จากเมนูบริบท

ในหน้าต่างที่เปิดขึ้น ให้ไปที่แท็บชื่อ "ทางลัด" ที่นี่เราต้องเปลี่ยนฟิลด์ "วัตถุ" มีที่อยู่อยู่ที่นั่น "C:\Program Files\Skype\Phone\Skype.exe"ทางลัดใดที่เรียกใช้โปรแกรม Skype

คุณต้องเว้นวรรคและคำว่า /secondary ให้กับที่อยู่นี้ มันจะออกมาดังนี้:
"C:\Program Files\Skype\Phone\Skype.exe" /รอง

บันทึกทางลัดและเปิดใช้งาน จากนั้นป้อนข้อมูลเข้าสู่ระบบและรหัสผ่านสำหรับโปรไฟล์ที่สองของคุณ
นี่คือวิธีที่คุณสามารถเรียกใช้ Skypes สองตัวบนคอมพิวเตอร์เครื่องเดียว การใช้ทางลัด "Work Skype" ที่สร้างขึ้นเราไปถึงโปรไฟล์ที่สองของเรา

แต่ถ้าคุณต้องการเปิดบัญชี Skype สามบัญชีขึ้นไปบนคอมพิวเตอร์เครื่องเดียวล่ะ? มีวิธีแก้ไขที่นี่เช่นกัน มีอย่างอื่นที่ต้องระบุในคุณสมบัติทางลัด
ขั้นแรก เราทำทุกอย่างตามที่อธิบายไว้ข้างต้น: สร้างทางลัดอื่น ย้ายไปยังเดสก์ท็อป เปลี่ยนชื่อ เขียน /รอง จากนั้นทำอย่างอื่น อ่านต่อ.
หลังคำว่า Secondary ให้เว้นวรรคอีกครั้ง จากนั้นเขียน: /username: และ Skype เข้าสู่ระบบ /password: และรหัสผ่าน Skype
นี่คือตัวอย่างบรรทัดที่ควรเขียนเพื่อเปิดใช้ Skype อื่น หากการเข้าสู่ระบบเป็น sergey และรหัสผ่านคือ 1234
"C:\Program Files\Skype\Phone\Skype.exe" /รอง /ชื่อผู้ใช้:sergey /รหัสผ่าน:1234

ฉันพร้อมแล้ว สามคนที่ใช้ Skype- ยอดเยี่ยม.

เป็นไปได้มากขึ้น คุณสามารถสร้างทางลัดแยกกันสำหรับแต่ละบัญชีและตั้งชื่อให้ชัดเจนได้
นี่คือวิธีที่คุณสามารถทำได้ ใช้งาน Skypes สองหรือสามตัวขึ้นไปบนคอมพิวเตอร์เครื่องเดียว
บางครั้งจำเป็นต้องใช้ Skype สองตัวบนคอมพิวเตอร์เครื่องเดียวในเวลาเดียวกัน เช่น เมื่อคุณต้องการตอบคำถามเรื่องงานและสื่อสารกับคนที่คุณรักโดยใช้บัญชีส่วนตัว หรือเมื่อคู่สมรสใช้แล็ปท็อปเครื่องเดียวกัน แต่การติดตั้งมาตรฐานไม่ได้ให้โอกาสนี้ดังนั้นคุณต้องหันไปใช้วิธีอื่น ต่อไปนี้เป็นวิธีการที่อธิบายไว้ในบทความนี้
วิธีที่ 1
เราสร้างทางลัดสำหรับ Skype ในการดำเนินการนี้คุณต้องเปิดโฟลเดอร์:
สำหรับ Windows 7 32 บิต - C:\โปรแกรมไฟล์\Skype\Phone.
สำหรับ Windows 7 หรือ 8 64 บิต - C:\ไฟล์โปรแกรม (x86)\Skype\Phone.
โฟลเดอร์นี้มีไฟล์ Skype.exe เพียงไฟล์เดียว คลิกขวาและเลือก "ส่งไปที่ - เดสก์ท็อป"
สร้างทางลัดแล้ว จากนั้นคุณสามารถย้ายไปยังตำแหน่งที่สะดวกได้ แม้แต่ในโฟลเดอร์ Startup ก็ตาม เพื่อความสะดวกเพื่อไม่ให้สับสนคุณสามารถเปลี่ยนชื่อทางลัดเป็น "Skype 2" ได้
ตอนนี้คุณต้องกำหนดค่าทางลัดนี้ คลิกขวาที่ทางลัดที่สร้างขึ้นและเลือกแท็บ "คุณสมบัติ" แท็บ "ทางลัด" เพิ่มสิ่งต่อไปนี้ในบรรทัด "วัตถุ": /รอง
ผลลัพธ์ควรเป็นดังต่อไปนี้ (รวมถึงเครื่องหมายคำพูดและการเว้นวรรคทั้งหมด):
“C:\Program Files\Skype\Phone\Skype.exe” /รอง

หมายเหตุ: สำหรับ Windows x64 (คุณสามารถดูได้ว่า x32 หรือ x64 อยู่ในคุณสมบัติของคอมพิวเตอร์) โฟลเดอร์ "Program Files" จะเปลี่ยนเป็น "Program Files (x86)" หลังจากใบเสนอราคาปิด จำเป็นต้องมีช่องว่าง - นี่คือกุญแจสำคัญที่ระบุว่า Skype จะเปิดตัวเป็นอันดับสอง
จากนั้นคลิก "ตกลง" การตั้งค่าเสร็จสมบูรณ์
/ชื่อผู้ใช้:ชื่อ /รหัสผ่าน:รหัสผ่าน
โดยที่: ชื่อคือการเข้าสู่ระบบสำหรับบัญชีที่สอง รหัสผ่านคือรหัสผ่านสำหรับบัญชีนี้ หมายเหตุ: ระหว่างสองคีย์ จำเป็นต้องมีพื้นที่.
สำหรับ Skype ครั้งแรก:
“C:\Program Files\Skype\Phone\Skype.exe” /ชื่อผู้ใช้:name1 /password:password1
สำหรับ Skype ที่สอง:
“C:\Program Files\Skype\Phone\Skype.exe” /รอง /ชื่อผู้ใช้:name2 /รหัสผ่าน:รหัสผ่าน2

หมายเหตุ: สำหรับ Windows x64 (คุณสามารถดูได้ว่า x32 หรือ x64 อยู่ในคุณสมบัติของคอมพิวเตอร์) โฟลเดอร์ "Program Files" จะเปลี่ยนเป็น "Program Files (x86)"
"C:\Program Files (x86)\Skype\Phone\Skype.exe" /รอง /ชื่อผู้ใช้:name2 /รหัสผ่าน:รหัสผ่าน2
วิธีที่ 2
ใน Windows 8 ไม่สามารถใช้วิธีการที่อธิบายไว้ข้างต้นได้เสมอไป แต่ก็ยังสามารถเปิด Skype สองตัวได้ 
เปิดตัว Skype แรกและเข้าสู่บัญชีของคุณ การใช้คีย์ผสม System + R (โดยที่ System เป็นคีย์ที่มีไอคอน Windows) เราจะเปิดหน้าต่าง "Run" แน่นอนคุณสามารถเปิด "Run" ผ่านทาง Start ได้ แต่ก็ยังง่ายกว่ามาก ในหน้าต่างที่ปรากฏขึ้น ให้ป้อนข้อมูลต่อไปนี้:
C:\Program Files\Skype\Phone\Skype.exe /รอง
สำหรับวินโดวส์ x64:
C:\Program Files (x86)\Skype\Phone\Skype.exe /รอง
และกด Enter
หากเส้นทางไปยัง Skype.exe แตกต่างจากที่แสดงไว้ด้านบน ให้เขียนเส้นทางของคุณ ตอนนี้คุณมีบัญชี Skype สองบัญชีที่ทำงานบนคอมพิวเตอร์ของคุณในเวลาเดียวกัน!
(เข้าชม 2,390 ครั้ง เข้าชม 1 ครั้งในวันนี้)