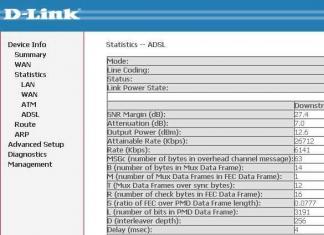สวัสดีตอนบ่าย โปรดบอกฉันวิธีถ่ายโอน Windows ไปยังฮาร์ดไดรฟ์อื่นโดยไม่ต้องติดตั้งระบบปฏิบัติการใหม่ ฉันจะอธิบายสถานการณ์ของฉัน: Windows 8 ของฉันอยู่บนฮาร์ดไดรฟ์ "badass" เก่าที่มีความจุ 250 GB แบ่งออกเป็น 2 พาร์ติชั่น เป็นไปได้ไหมที่จะย้ายระบบพร้อมโปรแกรมที่ติดตั้งทั้งหมดไปยังฮาร์ดไดรฟ์ใหม่ด้วย a ความจุ 400 GB แต่น่าเสียดายที่มันไม่ว่างเปล่ามีพาร์ติชั่นที่มีข้อมูล 100 GB อยู่ในนั้นแล้วและไม่น่าจะเกิดอะไรขึ้นกับมัน อเล็กซานเดอร์

สวัสดีเพื่อน. มาช่วยผู้อ่านของเราและฉันไปพร้อมๆ กัน! ฉันยังมีฮาร์ดไดรฟ์เก่าแม็กซ์สตอร์ 250 GB พร้อมติดตั้ง Windows 8.1 และฉันต้องการถ่ายโอนไปยังฮาร์ดไดรฟ์อื่นมานานแล้วซัมซุง (ความจุ 400 GB) ฮาร์ดไดร์ฟรุ่นนี้ก็มีไฟล์ต่างๆ อย่างไรก็ตาม หากคุณถ่ายโอนระบบปฏิบัติการ จะดีกว่าถ้าโอนไปที่ นั่นคือสิ่งที่ทุกอย่างจะทำงานเร็วขึ้นสำหรับคุณ
เราจะทำงานร่วมกับคุณโดยใช้โปรแกรม Acronis True Image และเราต้องการ Acronis Disk Director ด้วย ระบบปฏิบัติการในกรณีของเราอาจเป็นได้เช่น Windows 7, 8, 8.1, 10 กระบวนการถ่ายโอนทั้งหมดได้อธิบายไว้ในบทความของเราทีละขั้นตอนและฉันคิดว่าคุณจะประสบความสำเร็จ
คุณอาจพบว่าบทความอื่นๆ ของเราในหัวข้อนี้มีประโยชน์:
- บทความที่คล้ายกัน มีเพียงเครื่องมือที่ใช้เท่านั้นคือการโคลนนิ่ง -
- บทความง่ายๆ ที่เราทำสิ่งเดียวกันโดยใช้โปรแกรม AOMEI Partition Assistant ฟรี ฉันแนะนำให้กับผู้ใช้มือใหม่ทุกคน -
- หากคุณมีแล็ปท็อป บางทีบทความเหล่านี้อาจมีประโยชน์สำหรับคุณ .
- หากคุณสนใจบทความนี้ โปรดไปที่ส่วนพิเศษที่คุณสามารถหาได้ จากอุปกรณ์เก็บข้อมูลเครื่องหนึ่งไปยังอีกเครื่องหนึ่ง
หน้าต่างการจัดการดิสก์
ดังนั้นเราจึงมีฮาร์ดไดรฟ์สองตัว:
ดิสก์ 0 ฮาร์ดดิสซัมซุง(ความจุ 400 GB) พร้อมพาร์ติชั่นเดียว ทุกอย่างชัดเจนด้วยดิสก์นี้มีพาร์ติชั่นหนึ่งตัวและมีข้อมูล 100 GB ซึ่งไม่น่าจะเกิดอะไรขึ้น เราจะถ่ายโอนระบบปฏิบัติการจากฮาร์ดไดรฟ์ Maxstor หรือดิสก์ 1 ไปยังระบบปฏิบัติการ
แผ่นดิสก์ 1 ฮาร์ดไดรฟ์ Maxstor 250 GB พร้อมสามพาร์ติชั่น
พาร์ติชันแรกถูกซ่อนและไม่มีตัวอักษรเรียกว่า System Reserved ปริมาตรคือ 350 MB วัตถุประสงค์หลักของพาร์ติชันที่ซ่อนอยู่คือเพื่อจัดเก็บไฟล์ดาวน์โหลด Windows 7 หรือ Windows 8 เราจะย้ายมันเมื่อถ่ายโอนระบบปฏิบัติการ จะต้องรวมส่วนนี้ที่มีไฟล์บูต Windows ไว้ในการสำรองข้อมูล
พาร์ติชันที่สองภายใต้ตัวอักษร (C:) มีความจุ 105.00 GB และติดตั้งระบบปฏิบัติการ Windows 8.1 ไว้ เราจะกำหนดเวลาใหม่ด้วย.
พาร์ติชันที่สามภายใต้ตัวอักษร (D:) มีปริมาณ 127.00 GB พร้อมข้อมูลผู้ใช้ เราจะไม่กำหนดเวลาใหม่

ผู้อำนวยการดิสก์ Acronis
ก่อนอื่นเรามาบูตจากดิสก์สำหรับบูตหรือแฟลชไดรฟ์ที่สามารถบู๊ตได้Acronis Disk Director และแยกออกจากฮาร์ดไดรฟ์ ซัมซุง (ปริมาณ 400GB) พื้นที่ 130 GB โดยเฉพาะWindows 8.1 ซึ่งเราจะถ่ายโอนไปยังมันแม็กซ์สตอร์.
เลือกพื้นที่ของฮาร์ดไดรฟ์ Samsung (ปริมาตร 400 GB) ด้วยเมาส์ซ้ายแล้วเลือก ปรับขนาดระดับเสียง
เราจับตัวคั่นด้วยเมาส์แล้วลากจากซ้ายไปขวาดังนั้นจึง "กัด" พื้นที่ 130 GB จากฮาร์ดไดรฟ์ Samsung สำหรับระบบปฏิบัติการในอนาคต เพิ่มพื้นที่ว่างที่ไม่ได้จัดสรร ต้องใช้พื้นที่ 130 GB ในการเริ่มต้นเล่ม - ที่ด้านล่างของหน้าต่างเราจะเห็นสถานะในอนาคตของพาร์ติชันบนฮาร์ดไดรฟ์ คลิก ตกลง.
โปรแกรม ผู้อำนวยการดิสก์ Acronisทำงานในโหมดการทำงานแบบเลื่อนเวลา เพื่อให้แผนของเราเป็นจริง เราต้องกดปุ่ม นำมาใช้




ดำเนินการต่อ


งานแรกเสร็จสิ้นแล้ว บนดิสก์ Samsung โดยใช้ Acronis Disk Director เราสร้างพื้นที่ที่ไม่ได้จัดสรร 130 GB สำหรับ Windows 8.1 ในอนาคต

อะโครนิส ทรูอิมเมจ
กำลังสร้างข้อมูลสำรอง
ตอนนี้เรากำลังทำงานกับโปรแกรม Acronis True Image ในโปรแกรมนี้เราจำเป็นต้องสร้างการสำรองข้อมูลของระบบปฏิบัติการ Windows 8.1 ที่อยู่บนฮาร์ดไดรฟ์ Maxtor และปรับใช้การสำรองข้อมูลนี้กับพื้นที่ดิสก์ของ Samsung ที่ไม่ได้จัดสรร
เรายังบูตคอมพิวเตอร์จากดิสก์สำหรับบูตด้วย อะโครนิส ทรูอิมเมจ ในหน้าต่างเริ่มต้นของโปรแกรม ให้เลือก
สำรองข้อมูล ดิสก์

หน้าต่างส่วนที่เก็บถาวร.
ในหน้าต่างนี้เราต้องเลือก แผ่นดิสก์ 1ส่วนต่างๆ สำหรับการเก็บถาวร
ในหน้าต่างที่ปรากฏขึ้น เราเห็นดิสก์สามแผ่น:
แผ่นดิสก์ 1. แฟลชไดรฟ์ USB ที่สามารถบู๊ตได้ด้วยโปรแกรม Acronis True Image
แผ่นดิสก์ 2. ฮาร์ดดิสซัมซุง 400GB ซึ่งเราจะถ่ายโอน Windows 8.1 ไป.
แผ่นดิสก์ 3. ฮาร์ดไดรฟ์แม็กซ์เตอร์250GB(ซึ่งเรากำลังถ่ายโอน Windows 8.1) หากต้องการรวมไว้ในการสำรองข้อมูล ให้ตรวจสอบพาร์ติชันที่สงวนไว้ของระบบ โวลุ่ม 350 MB วัตถุประสงค์หลักของพาร์ติชันที่ซ่อนอยู่คือเพื่อจัดเก็บไฟล์ดาวน์โหลด Windows 7 หรือ Windows 8 เมื่อถ่ายโอนระบบปฏิบัติการ จะต้องรวมพาร์ติชันนี้พร้อมไฟล์ดาวน์โหลดของ Windows ในการสำรองข้อมูล Acronis กำหนดไดรฟ์ (G:) ให้กับพาร์ติชันนี้ไม่มีตัวอักษรในระบบปฏิบัติการและสามารถดูได้ในการจัดการดิสก์เท่านั้น
นอกจากนี้เรายังสังเกตส่วนที่มีระบบปฏิบัติการ Windows 8.1 อีกด้วยซึ่งมีตัวอักษร (C:) คุณอาจมีจดหมายอื่น เราเน้นที่ระดับเสียง ไกลออกไป.

ทบทวน

ที่นี่เราเลือกดิสก์ Samsung ภายใต้ตัวอักษร (F:) เพื่อจัดเก็บข้อมูลสำรองในอนาคตที่มีขนาด 400 GB ทางด้านซ้ายของหน้าต่าง ไฟล์ในนั้นจะแสดงทางด้านขวา


เริ่ม

กำลังสร้างการสำรองข้อมูลของ Windows 8.1 บนพาร์ติชันที่มีอยู่เพียงพาร์ติชันเดียวของฮาร์ดไดรฟ์ Samsung


ปิดคอมพิวเตอร์และถอดฮาร์ดไดรฟ์เก่าออกแม็กซ์สตอร์ 250 GB และทิ้งฮาร์ดไดรฟ์ไว้ในระบบหนึ่งตัวซัมซุงต้องทำสิ่งนี้แน่นอน! หลังจากถ่ายโอนระบบปฏิบัติการแล้ว จะสามารถเชื่อมต่อฮาร์ดไดรฟ์ Maxstor กลับเข้าไปได้
อะโครนิส ทรูอิมเมจ
การปรับใช้การสำรองข้อมูล Windows 8.1 ไปยังฮาร์ดไดรฟ์ของคุณซัมซุง
ขณะนี้ในหน่วยระบบมีฮาร์ดไดรฟ์ Samsung หนึ่งตัว (ความจุ 400 GB) บนฮาร์ดไดรฟ์นี้มีพาร์ติชั่นหนึ่งตัวพร้อมข้อมูลและอยู่ในพาร์ติชั่นนี้ซึ่งมีการสำรองข้อมูลด้วย Windows 8.1 รวมถึงที่จุดเริ่มต้นของพาร์ติชั่นนี้ด้วย สร้างพื้นที่ที่ไม่ได้จัดสรรแล้ว สำหรับพื้นที่นี้เราจะขยายการสำรองข้อมูลด้วยระบบปฏิบัติการ
บูตจากดิสก์สำหรับบูต Acronis True Image อีกครั้งแล้วเลือก การกู้คืน. ดิสก์ ไฟล์และโฟลเดอร์.


เราพบการสำรองข้อมูลของเราในพาร์ติชัน (C:) ของฮาร์ดไดรฟ์ Samsung เลือกด้วยเมาส์ซ้ายหนึ่งครั้งแล้วคลิกตกลง




คลิกที่ปุ่ม พื้นที่เก็บข้อมูลใหม่

เฉลิมฉลอง พื้นที่ที่ไม่ได้จัดสรรบนฮาร์ดไดรฟ์ Samsung ของเราแล้วคลิกที่ปุ่มยอมรับ

คลิกที่ปุ่มอีกครั้ง พื้นที่เก็บข้อมูลใหม่

คลิกอีกครั้ง พื้นที่ที่ไม่ได้จัดสรรและ ยอมรับ
การเลือกดิสก์เป้าหมายสำหรับการกู้คืน MBR- เราทำเครื่องหมาย Disk 2 Samsung (ความจุ 400 GB) ทำเครื่องหมายในช่อง กู้คืนลายเซ็นดิสก์และ ไกลออกไป. เริ่ม โปรแกรม Acronis True Image ปรับใช้การสำรองข้อมูลของระบบปฏิบัติการ Windows 8.1 ไปยังพื้นที่ที่ไม่ได้จัดสรรของฮาร์ดไดรฟ์ Samsung ที่เราสร้างไว้ล่วงหน้า โดยพื้นฐานแล้ว ระบบปฏิบัติการจะถูกโอนไปยังฮาร์ดไดรฟ์อื่น




ตกลงและรีบูตคอมพิวเตอร์

เพื่อน ๆ หากคุณยังมีฮาร์ดไดรฟ์ที่เชื่อมต่อกับยูนิตระบบคุณต้องไปที่เมนูบูตของคอมพิวเตอร์และเลือกฮาร์ดไดรฟ์ที่คุณถ่ายโอน Windows ในกรณีของฉันคือฮาร์ดไดรฟ์ Samsung

หลังจากโหลดแล้ว ให้ไปที่ Disk Management และดูภาพนี้
1. พาร์ติชันที่ซ่อนอยู่โดยไม่มีตัวอักษร System Reserved ปริมาตร 350 MB พร้อมไฟล์ดาวน์โหลด Windows 8.1 ถูกถ่ายโอนไปยังฮาร์ดไดรฟ์ Samsung
2. Windows 8.1 เองก็ถูกถ่ายโอนเช่นกันและอยู่ใต้ตัวอักษร (C:)
3. ไม่มีอะไรเลวร้ายเกิดขึ้นกับไฟล์ขนาด 100 GB เฉพาะจากพาร์ติชันนี้เท่านั้น
4. ยังมีพื้นที่ที่ยังไม่ได้จัดสรรและเราจะแนบไปกับไดรฟ์ (C:)

นั่นคือทั้งหมดที่

ตอนนี้คุณสามารถเชื่อมต่อฮาร์ดไดรฟ์เก่าเข้ากับคอมพิวเตอร์ของคุณได้แล้วแม็กซ์สตอร์ แล้วคุณจะพบว่าบทความของเรามีประโยชน์ -
หลังจากซื้อดิสก์หรือโซลิดสเตตไดรฟ์ขนาดใหญ่ขึ้น ผู้ใช้ส่วนใหญ่จะติดตั้งระบบใหม่ ไดรเวอร์ทั้งหมด และดาวน์โหลดโปรแกรมทั้งหมดที่จำเป็นสำหรับการทำงานอีกครั้ง
สิ่งนี้สามารถหลีกเลี่ยงได้ ด้วยการเตรียมการเพียงเล็กน้อย คุณก็สามารถโคลนดิสก์เก่าและถ่ายโอนข้อมูลไปยังดิสก์ใหม่ได้ วิธีการทำเช่นนี้จะมีการหารือในบทความ
การใช้ Acronis True Image WD Edition
โปรแกรมที่ดีจากนักพัฒนาที่มีชื่อเสียงจะช่วยได้หากไดรฟ์ที่ต้องการคือแบรนด์ Western Digital เนื่องจากแบรนด์นี้มีหลากหลายรุ่น สมรรถนะดี และราคาไม่สูงมากจึงแพร่หลายไป หากผู้ใช้มีดิสก์ตัวใดตัวหนึ่งที่ผลิตโดย บริษัท นี้แสดงว่ายูทิลิตี้นี้สมบูรณ์แบบ
ควรดาวน์โหลดโปรแกรมจากเท่านั้น เว็บไซต์อย่างเป็นทางการ- หลังจากการติดตั้ง คุณจะต้องเปิดใช้งานและเลือก “” ในหน้าต่างหลัก
ต่อไปก็จะมีความจำเป็น เลือกโหมด- ตัวเลือกอัตโนมัติเหมาะสำหรับวัตถุประสงค์เกือบทั้งหมด นี่จะคัดลอกข้อมูลทั้งหมดจากดิสก์ที่ระบุไปยังดิสก์ที่สอง ไดรฟ์เป้าหมายจะเป็น ทำความสะอาดอย่างสมบูรณ์ก่อนเริ่มต้น หลังจากกระบวนการเสร็จสิ้น ดิสก์ตัวที่สองจะสามารถบู๊ตได้ และคุณสามารถเริ่มระบบจากดิสก์นั้นได้ นั่นคือดิสก์ที่เคยเป็นดิสก์หลักก่อนหน้านี้สามารถลบออกได้และใช้งานได้กับดิสก์ที่สองเท่านั้น 
แอพ Seagate DiscWizard
อันที่จริงโปรแกรมโคลนดิสก์นี้เป็นสำเนาของโปรแกรมก่อนหน้า เกือบทุกอย่างที่นี่เหมือนกันหมด: อินเทอร์เฟซ ความสามารถ และขั้นตอน บางที, ความแตกต่างหลักคือยูทิลิตี้นี้ต้องการไดรฟ์อย่างน้อยหนึ่งตัวที่ผลิตโดย Seagate 
โปรแกรมการย้ายข้อมูลของ Samsung
ยูทิลิตี้นี้ถูกสร้างขึ้นเป็นพิเศษโดยนักพัฒนาเพื่อถ่ายโอนข้อมูลจากดิสก์หลักไปยังโซลิดสเตตไดรฟ์ของแบรนด์ที่เกี่ยวข้อง ดังนั้นหากผู้ใช้ต้องการสิ่งนี้ยูทิลิตี้นี้จะมีประโยชน์ 
ครอบครอง อินเตอร์เฟซที่เรียบง่ายและอัลกอริธึมการดำเนินการคล้ายกับตัวเลือกก่อนหน้าที่นำเสนอในบทความนี้ แต่ไม่เพียงแต่สามารถถ่ายโอนข้อมูลได้อย่างสมบูรณ์เท่านั้น แต่ยังสามารถให้การถ่ายโอนแบบเลือกได้อีกด้วย สิ่งนี้มีประโยชน์มากเนื่องจากตามกฎแล้วปริมาณ SSD ยังมีขนาดเล็กกว่าฮาร์ดไดรฟ์ คุณสมบัตินี้ แก้ปัญหาการคัดลอกและจะอนุญาตให้คุณถ่ายโอนเฉพาะระบบปฏิบัติการพร้อมกับโปรแกรมที่จำเป็นทั้งหมดและปล่อยส่วนที่เหลือไว้
ถ่ายโอนโดยใช้ Assistant Standard Edition
ยูทิลิตี้ที่เหมาะสมสำหรับการเคลื่อนย้ายระบบ น่าเสียดาย, สามารถใช้ได้บน Windows เวอร์ชัน 7 และเวอร์ชันที่ออกหลังจากนั้น นอกจากนี้การคัดลอกจะต้องดำเนินการจากพาร์ติชัน MBR คอมพิวเตอร์ต้องมี BIOS หรือ UEFI พร้อมโหมด Legacy
หลังจากเริ่มโปรแกรมคุณจะต้องมีเมนูทางด้านซ้าย เลือกรายการที่ระบุ- หลังจากนี้ยูทิลิตี้จะแจ้งให้คุณเลือกสื่อที่จะทำสำเนา หลังจากนั้นคุณสามารถกำหนดค่าพาร์ติชันบนสื่อใหม่ได้
หลังจากตั้งค่าทั้งหมดในเมนูหลักเสร็จแล้ว คุณจะต้องคลิกปุ่ม "นำไปใช้" 
และในหน้าต่างถัดไปปุ่ม "ไป" หลังจากนั้นคุณต้องรอให้กระบวนการเสร็จสิ้น 
การใช้ Minitool Partition Wizard ที่สามารถบูตได้
ในกรณีนี้คุณต้องการ อัพโหลดภาพจากเว็บไซต์อย่างเป็นทางการแล้วเขียนลงในแฟลชไดรฟ์ทำให้สามารถบู๊ตได้ หลังจากนั้นคุณสามารถบูตจากเครื่องและถ่ายโอนระบบได้โดยไม่มีข้อจำกัดใดๆ
ในย่อหน้าแรกคุณต้องคลิก “ ย้ายระบบปฏิบัติการไปยัง SSD/HDD- หลังจากนี้ ตัวช่วยสร้างจะเปิดขึ้น ซึ่งคุณต้องเลือกไดรฟ์ที่จะทำสำเนาก่อน จากนั้นเลือกไดรฟ์ใด 
อันที่จริงการตั้งค่าที่เหลือ สามารถทิ้งมาตรฐานไว้ได้- สิ่งที่เหลืออยู่คือไปให้ถึงจุดสิ้นสุดของตัวช่วยสร้างและรอให้การคัดลอกเสร็จสิ้น
มาเครียม รีเฟล็กต์
สามารถโคลนดิสก์หรือพาร์ติชันได้ นอกจากนี้ยังมีความสามารถในการสร้างพาร์ติชันเพื่อกู้คืนระบบปฏิบัติการในกรณีที่เกิดความล้มเหลว โดยที่ ฟรีโดยสมบูรณ์และทำงานร่วมกับอุปกรณ์จากผู้ผลิตรายใดก็ได้ 
หลังการติดตั้งสิ่งที่คุณต้องทำคือคลิก “ โคลนดิสก์นี้" จากนั้นเลือกสื่อเริ่มต้นและสิ้นสุด หลังจากนั้นยูทิลิตี้จะทำการโอน
การย้ายระบบของคุณไปยัง SSD เป็นวิธีที่มีประสิทธิภาพในการจัดระเบียบคอมพิวเตอร์ของคุณ นอกจากนี้ หลังจากซื้อแฟลชไดรฟ์แล้ว คุณไม่จำเป็นต้องติดตั้งระบบปฏิบัติการตั้งแต่ต้นและกำหนดค่าไดรเวอร์ทั้งหมด การย้ายระบบที่มีอยู่ไปยังดิสก์จะช่วยประหยัดเวลาและเพิ่มพื้นที่ว่างในดิสก์พีซีของคุณเพื่อจัดเก็บไฟล์อื่นๆ
นอกเหนือจากการถ่ายโอน Windows แล้ว โปรแกรม เกม การตั้งค่า และไดรเวอร์ทั้งหมดที่ติดตั้งบนพีซีแล้วจะถูกย้ายไปยัง SSD คุณสามารถแก้ไขปัญหาได้ด้วยวิธีใดวิธีหนึ่งจากสองวิธี:
- การใช้ฟังก์ชันระบบปฏิบัติการในตัว
- การใช้ยูทิลิตี้ของบุคคลที่สาม
โปรดทราบว่าวิธีการถ่ายโอนอาจแตกต่างกันไปขึ้นอยู่กับรุ่นของ Windows และพารามิเตอร์ของแฟลชไดรฟ์ที่ซื้อมา
ข้อมูลใดบ้างที่สามารถโอนไปได้เอสเอสดี
การจัดเก็บระบบปฏิบัติการบน SSD ไม่เพียงเพิ่มความเร็วในการทำงาน แต่ยังปรับปรุงการตอบสนองของโปรแกรมและไฟล์อื่น ๆ ที่จัดเก็บไว้ในดิสก์อีกด้วย ผู้ใช้สามารถถ่ายโอนข้อมูลประเภทต่อไปนี้ไปยังแฟลชไดรฟ์:
- ระบบปฏิบัติการ - มันถูกเพิ่มลงใน SSD พร้อมไดรเวอร์และการตั้งค่าสำเร็จรูปทั้งหมด โดยพื้นฐานแล้วมีการสร้างสำเนาซึ่งก่อนหน้านี้ถูกเก็บไว้ใน HDD
- โปรแกรม – เลือกด้วยตัวเองว่าคุณต้องการเพิ่มแอปพลิเคชันใดลงใน SSD และแอปพลิเคชันใดที่คุณต้องการทิ้งไว้ในฮาร์ดไดรฟ์ (HDD) ของคอมพิวเตอร์ เราขอแนะนำให้คุณออกจากโปรแกรมมากมายสำหรับการตัดต่อวิดีโอและการพัฒนา/ทดสอบซอฟต์แวร์บนคอมพิวเตอร์ของคุณ - วิธีนี้จะทำให้โปรแกรมเหล่านี้ทำงานเร็วขึ้นหลายเท่า
- ไฟล์ผู้ใช้ - ซึ่งอาจเป็นเอกสาร รูปภาพ เพลง วิดีโอ และข้อมูลประเภทอื่นๆ ของคุณ
ส่วนประกอบในการเคลื่อนย้าย
หากต้องการเพิ่ม Windows ที่ใช้งานลงใน SSD จำเป็นต้องมีออบเจ็กต์ต่อไปนี้:
- ติดตั้งยูทิลิตี้ถ่ายโอน;
- SSD นั้นเอง
- คอมพิวเตอร์หรือแล็ปท็อป
- อะแดปเตอร์ประเภท SATA-USB ซึ่งเชื่อมต่อกับไดรฟ์ภายนอกกับพีซี
หากคุณทำงานโดยใช้ทรัพยากรระบบปฏิบัติการเท่านั้น คุณไม่จำเป็นต้องติดตั้งยูทิลิตี้ของบริษัทอื่นเพื่อถ่ายโอน
ข้อกำหนดด้านคอมพิวเตอร์
ก่อนที่คุณจะดำเนินการขั้นตอนการย้าย OS ตรวจสอบให้แน่ใจว่าอุปกรณ์ของคุณมีคุณสมบัติตรงตามข้อกำหนดขั้นต่ำทั้งหมดที่อนุญาตให้ยูทิลิตี้โต้ตอบกับ SSD และถ่ายโอนข้อมูลจำนวนมาก ข้อกำหนดขั้นต่ำแสดงอยู่ในตารางต่อไปนี้:
คุณสามารถเปรียบเทียบการตั้งค่าคอมพิวเตอร์ของคุณกับข้อมูลจำเพาะที่ระบุไว้ข้างต้นได้โดยใช้หน้าต่างเกี่ยวกับ โดยจะแสดงข้อมูลที่ถูกต้องเกี่ยวกับส่วนประกอบฮาร์ดแวร์และซอฟต์แวร์หลักของอุปกรณ์:
รูปที่ 2 – หน้าต่างสำหรับดูพารามิเตอร์ Windows และคอมพิวเตอร์
เราใช้ความสามารถในตัวของ Windows
ทำตามคำแนะนำเพื่อถ่ายโอนระบบปฏิบัติการไปยังอุปกรณ์แฟลช:
- เปิดหน้าต่างการจัดการดิสก์ ในการดำเนินการนี้ ให้ป้อนคำสั่ง diskmgmt.msc ในหน้าต่าง Run และยืนยันการดำเนินการ
รูปที่ 3 - การเปิดตัวเครื่องมือการจัดการดิสก์
- ตอนนี้คุณต้องลดขนาดของระบบปฏิบัติการบนดิสก์ คุณสามารถดำเนินการนี้ได้โดยใช้ฟังก์ชัน "ลดขนาดไดรฟ์ข้อมูล" ข้อมูลทั้งหมดจะยังคงอยู่ในสถานะเดิม เฉพาะพื้นที่ว่างบน HDD เท่านั้นที่จะลดลง คลิกขวาที่ส่วน "ระบบ" จากนั้นเลือก "ลดขนาดไดรฟ์ข้อมูล";
รูปที่ 4 – การบีบอัดระดับเสียง
- หลังจากลดขนาดของระบบปฏิบัติการได้สำเร็จ พาร์ติชันว่างจะปรากฏในโครงร่างดิสก์ ซึ่งหมายความว่าทุกอย่างถูกต้องแล้ว
- เชื่อมต่อไดรฟ์เข้ากับคอมพิวเตอร์ของคุณแล้วรีสตาร์ทหน้าต่างการจัดการดิสก์
- ตอนนี้คลิกที่แท็บ "ตัวช่วยสร้าง" และเลือก "OS SSD Transfer" จากรายการ
รูปที่ 5 - แท็บ "ต้นแบบ"
- ยูทิลิตี้มาตรฐานสำหรับการโคลนระบบปฏิบัติการจะเปิดขึ้น คลิกที่ปุ่ม "ถัดไป" เพื่อไปที่การตั้งค่า
- คลิกที่รายการ "พื้นที่ที่ไม่ได้ปันส่วน" และไปที่หน้าต่างถัดไป
รูปที่ 6 – การเลือกพื้นที่ดิสก์
- ตอนนี้คุณสามารถเปลี่ยนขนาดของดิสก์ในอนาคตได้อย่างอิสระหรือปล่อยให้พารามิเตอร์ทั้งหมดไม่เปลี่ยนแปลง
รูปที่ 7 - การเปลี่ยนขนาดพาร์ติชันของดิสก์
- หลังจากคลิกปุ่ม "ถัดไป" ตัวช่วยสร้างจะเริ่มย้ายระบบ หลังจากดำเนินการเสร็จสิ้น คุณสามารถปิดคอมพิวเตอร์ได้ และครั้งต่อไปที่คุณบูต ให้เลือกระบบปฏิบัติการที่อยู่บน SSD
Windows จะยังคงอยู่ในฮาร์ดไดรฟ์ด้วย คุณสามารถลบหรือใช้เป็นสำเนาสำรองได้เมื่อคุณต้องการคืนค่าระบบ
มะเดื่อ 8 - ผลลัพธ์ของการย้าย Windows ที่ประสบความสำเร็จ
อย่าลืมคลิกปุ่ม "นำไปใช้" ที่ด้านซ้ายบนของหน้าต่าง "การจัดการดิสก์" มิฉะนั้นการเปลี่ยนแปลงที่ทำทั้งหมดจะไม่ถูกบันทึก หากคุณพบหน้าต่างแสดงข้อผิดพลาดหรือค้างระหว่างการถ่ายโอน คุณควรรีเซ็ตการตั้งค่า รีสตาร์ทพีซีของคุณ และลองถ่ายโอนอีกครั้ง
รูปที่ 9 - การใช้การเปลี่ยนแปลง
คำแนะนำสำหรับเอสเอสดี จากซัมซุง
Samsung ได้เปิดตัวยูทิลิตี้อย่างเป็นทางการที่ช่วยให้คุณย้ายระบบปฏิบัติการจากฮาร์ดไดรฟ์ของคุณไปยังแฟลชไดรฟ์ที่ซื้อมาได้อย่างรวดเร็ว ยูทิลิตี้นี้เรียกว่า Samsung Data Migration คุณสามารถดาวน์โหลดได้ฟรีจากเว็บไซต์อย่างเป็นทางการของ บริษัท (ส่วน "หน่วยความจำ" - "SSD") หรือใช้ดิสก์ที่มาพร้อมกับอุปกรณ์
หน้าต่างโปรแกรมเริ่มต้นมีลักษณะดังนี้:
รูปที่ 10 – หน้าต่างยูทิลิตี้ Samsung Data Migration
ทันทีหลังจากเปิดตัวยูทิลิตี้ ให้เชื่อมต่อ SSD เข้ากับคอมพิวเตอร์ของคุณโดยใช้อะแดปเตอร์ที่เหมาะสม คลิกที่ปุ่ม "เริ่ม" จากนั้น แอปพลิเคชันจะสแกน HDD ที่ใช้งานอยู่โดยอัตโนมัติและแสดงข้อมูลเกี่ยวกับพื้นที่ว่างและพาร์ติชั่นดิสก์ที่เหลืออยู่
รูปที่ 11 – การวิเคราะห์ดิสก์ที่ติดตั้ง Windows ไว้
หลังจากการวิเคราะห์ โปรแกรมจะตรวจจับ SSD ที่เชื่อมต่อกับคอมพิวเตอร์โดยอัตโนมัติและแสดงบนหน้าจอ:
รูปที่ 12 – การกระทบยอดดิสก์ต้นทางและปลายทาง
หากพื้นที่ที่ Windows ครอบครองบน HDD ไม่เกินพื้นที่ว่างบน SSD คุณสามารถเริ่มการถ่ายโอนได้ทันทีโดยคลิกที่ปุ่ม "เริ่ม" การเคลื่อนไหวอัตโนมัติของส่วนประกอบทั้งหมดจะเริ่มขึ้น ขั้นตอนอาจใช้เวลาตั้งแต่ 30 นาทีถึง 1.5 ชั่วโมง ขึ้นอยู่กับเวอร์ชันของ Windows ที่ใช้
มะเดื่อ 13 - การถ่ายโอนระบบสำเร็จ
ด้วยเหตุนี้คุณจะได้รับการแจ้งเตือนว่าระบบปฏิบัติการได้รับการโคลนไปยังแฟลชไดรฟ์สำเร็จแล้ว ปิดหน้าต่างและลบข้อมูล Windows ทั้งหมดออกจาก HDD
ข้อดีของการใช้ Samsung Data Migration คืออินเทอร์เฟซที่เรียบง่าย โปรแกรมจะทำงานทั้งหมดให้คุณและลดโอกาสที่จะเกิดข้อผิดพลาดหรือข้อบกพร่องที่ปรากฏขึ้นหลังจากถ่ายโอนระบบปฏิบัติการ
จะทำอย่างไรถ้าในระหว่างขั้นตอนการวิเคราะห์คุณพบว่ามีพื้นที่ไม่เพียงพอสำหรับระบบปฏิบัติการบน SSD? ในกรณีนี้ คุณต้องล้าง Windows จากข้อมูลและแอปพลิเคชันที่ไม่ได้ใช้ คุณสามารถทำได้โดยตรงในหน้าต่างยูทิลิตี้ Samsung Data Migration
มะเดื่อ 14 - ข้อผิดพลาด พื้นที่ SSD ไม่เพียงพอ
หลังจากข้อความแสดงข้อผิดพลาดปรากฏขึ้น (เน้นด้วยสีแดง) ให้คลิกที่ปุ่ม "ถัดไป" และในหน้าต่างใหม่ให้ลบไฟล์ไลบรารีทั้งหมดที่ทำให้ระบบเกะกะ ทำความสะอาดระบบปฏิบัติการจนกระทั่งข้อความ “พร้อมที่จะโคลนเป็น SSD” ปรากฏขึ้นในหน้าต่างยูทิลิตี้หลัก
รูปที่ 15 – ทำความสะอาดไฟล์ที่ไม่จำเป็นได้สำเร็จ
โปรแกรมอรรถประโยชน์ Acronis True Image
รูปที่ 16 – หน้าต่างหลักของแอปพลิเคชัน Acroins
หากต้องการย้ายระบบให้เชื่อมต่อไดรฟ์แบบถอดได้เข้ากับคอมพิวเตอร์และในหน้าต่างโปรแกรมคลิกที่ไทล์ "การโคลนดิสก์" - "คัดลอกพาร์ติชัน" ในหน้าต่างที่เปิดขึ้น ให้เลือกโหมดการเคลื่อนไหวอัตโนมัติ เหมาะสำหรับทุกงานและคัดลอกข้อมูลได้อย่างรวดเร็ว
รูปที่ 17 - การเลือกโหมดการโคลน
พาร์ติชั่นทั้งหมดจะถูกคัดลอกไปยังแฟลชไดรฟ์ ข้อมูลทั้งหมดที่อยู่ใน SSD ก่อนการโคลนจะถูกลบ ตัวดิสก์จะสามารถบูตได้และสามารถใช้เพื่อเรียกใช้ระบบปฏิบัติการที่ติดตั้งไว้เท่านั้น
รูปที่ 18 – กระบวนการคัดลอก
ยูทิลิตี้ Seagate DiscWizard
ยูทิลิตี้นี้จำลองอินเทอร์เฟซ Acronis อย่างสมบูรณ์ ต้องใช้หากพีซีของคุณมีฮาร์ดไดรฟ์อย่างน้อยหนึ่งตัวจากผู้ผลิต Seagate หากต้องการโคลน คุณควรทำตามขั้นตอนเดียวกับที่อธิบายไว้ในย่อหน้าก่อนหน้าของบทความ
รูปที่ 19 – หน้าต่างหลักของ Seagate Disc Wizard
การเปลี่ยนการกำหนดค่า bootloader
หลังจากการโคลนระบบ สำเนาของระบบปฏิบัติการจะยังคงอยู่ในคอมพิวเตอร์ และทุกครั้งที่คุณบูต หน้าต่างจะปรากฏขึ้นพร้อมกับการเลือกการบูต หลังจากการโอน เราขอแนะนำให้คุณดำเนินการหลายประการ:
- ทดสอบการทำงานของ Windows บน HDD โดยไม่ต้องลบสำเนาต้นฉบับออกจาก HDD มีบางครั้งที่ระบบเริ่มช้าลงและประสิทธิภาพลดลง สิ่งนี้เกิดขึ้นน้อยมากและขึ้นอยู่กับ SSD ที่เลือกเท่านั้น ตราบใดที่สำเนาแรกไม่ถูกลบ คุณจะมีโอกาสกลับมาใช้งานและลบระบบปฏิบัติการออกจาก SSD ได้ตลอดเวลา
- เปลี่ยนการตั้งค่า bootloader ระบบของคุณ
ตัวจัดการการบูตเป็นส่วนประกอบในตัวที่ช่วยให้คอมพิวเตอร์ของคุณพิจารณาว่าจะใช้ระบบปฏิบัติการใดที่ติดตั้งไว้ คุณยังสามารถกำหนดค่าลำดับการเริ่มต้นของส่วนประกอบฮาร์ดแวร์ได้
ทันทีหลังจากการโคลนนิ่ง ผู้จัดการจะแสดงสองระบบที่มีชื่อเหมือนกัน - ระบบดั้งเดิมและระบบที่คัดลอก หาก Windows ทำงานตามปกติบน SSD คุณจะต้องลบเวอร์ชันที่เหลืออยู่ในฮาร์ดไดรฟ์ของคอมพิวเตอร์ ทำตามคำสั่ง:
- รีสตาร์ทพีซีของคุณและเรียกใช้เวอร์ชันที่ย้ายไปยังแฟลชไดรฟ์
- เปิดพรอมต์คำสั่งของ Windows;
- ป้อนคำสั่งที่แสดงในภาพด้านล่าง โดยตั้งชื่อเฉพาะให้กับสำเนาระบบปฏิบัติการบน SSD
ในกรณีที่เปลี่ยนหรือซื้อคอมพิวเตอร์หรือแล็ปท็อปเครื่องใหม่เมื่อเปลี่ยนเมนบอร์ดในคอมพิวเตอร์คุณจะต้องติดตั้งระบบตั้งแต่เริ่มต้นหรือใช้วิธีการถ่ายโอนข้อมูลทั้งหมดและโปรแกรมที่ติดตั้งโดยใช้ยูทิลิตี้ ไซเพรพ- นี่คือยูทิลิตี้ในตัวจาก Microsoft ที่ช่วยให้ผู้ใช้เตรียมระบบของคุณสำหรับการถ่ายโอนไปยังฮาร์ดแวร์ใหม่โดยไม่ต้องจัดเรียงระบบปฏิบัติการใหม่
เมื่อเริ่มต้น ซิสเพรพระบบปฏิบัติการของคุณจะล้างข้อมูลทั้งหมดเกี่ยวกับการติดตั้ง และข้อมูลเฉพาะเกี่ยวกับระบบปฏิบัติการที่ติดตั้งจะถูกรีเซ็ตด้วย สิ่งสำคัญที่ผู้ใช้สนใจในวิธีนี้คือข้อมูลและโปรแกรมที่ติดตั้งทั้งหมดจะยังคงไม่ถูกแตะต้อง นั่นคือคุณไม่จำเป็นต้องสำรองข้อมูลและติดตั้งซอฟต์แวร์ทั้งหมดบนคอมพิวเตอร์ของคุณอีกครั้ง Microsoft เตือนว่านอกเหนือจากข้อมูลเกี่ยวกับไดรเวอร์และอุปกรณ์แล้ว ข้อมูลเกี่ยวกับการเปิดใช้งาน Windows ของคุณจะหายไป ดังนั้นคุณจะต้องเปิดใช้งาน Winodos 7 ที่ได้รับอนุญาตของคุณทางโทรศัพท์หรือทางอินเทอร์เน็ต (ยกเว้นเวอร์ชัน OEM) เวอร์ชัน OEM จะเชื่อมโยงการเปิดใช้งานกับฮาร์ดแวร์ ดังนั้นจึงสามารถทำได้ทางโทรศัพท์เท่านั้น
เรากำลังเริ่มเตรียมระบบปฏิบัติการของเราสำหรับการถ่ายโอน
เมื่อต้องการทำเช่นนี้ ให้เรียกใช้ยูทิลิตี (ติดตั้งไว้แล้ว) ซิสเพรพบนคอมพิวเตอร์โดยใช้คำสั่ง (ในบรรทัดคำสั่งในฐานะผู้ดูแลระบบให้ป้อนบรรทัด (Start - Run - cmd)):
%windir%\system32\sysprep\sysprep
หน้าต่างการตั้งค่ายูทิลิตี้ควรเปิดขึ้นพร้อมกับรายการและการตั้งค่าต่อไปนี้:
ในประเด็น การดำเนินการทำความสะอาดระบบเลือก ไปที่หน้าต่างต้อนรับของระบบ (OOBE)และทำเครื่องหมาย การเตรียมการใช้.
ในพารามิเตอร์ ปิดตัวลงเลือกรายการ ปิดตัวลง- คุณยังสามารถเลือกที่จะรีบูตระบบได้หากต้องการลบอิมเมจของระบบนี้โดยการบูตจากดีวีดีหรือแฟลชไดรฟ์
อย่าบูตหลังจากขั้นตอน Sysprep บนคอมพิวเตอร์เครื่องเดียวกัน เนื่องจากคุณจะต้องทำตามขั้นตอนนี้อีกครั้งก่อนที่จะถ่ายโอนไปยังพีซีเครื่องใหม่
คลิก ตกลงและรอจนกว่าระบบจะกลับคืนสู่รูปแบบเริ่มต้น หลังจากกระบวนการเสร็จสิ้น คอมพิวเตอร์จะปิดลง ตอนนี้คุณสามารถเปลี่ยนเมนบอร์ดบนคอมพิวเตอร์ของคุณหรือถ่ายโอนไปยังคอมพิวเตอร์เครื่องใหม่ได้
เมื่อระบบปฏิบัติการ Windows 7 เริ่มทำงาน ระบบจะติดตั้งและตรวจจับอุปกรณ์

ระบบอาจรีบูต (ซึ่งเป็นเรื่องปกติ) และเมื่อสิ้นสุดการติดตั้ง คุณจะต้องเลือกภาษาและกำหนดการตั้งค่าภูมิภาค

ป้อนวันที่ การตั้งค่ามาตรฐาน โหมดอัพเดตระบบอัตโนมัติ ฯลฯ ทีละขั้นตอน
เมื่อสิ้นสุดการติดตั้ง ให้เข้าสู่ระบบในฐานะผู้ใช้ทดสอบ สิ้นสุดเซสชัน และคุณสามารถเข้าสู่ระบบด้วยบัญชีที่คุณใช้งานมาโดยตลอด สิ่งที่เหลืออยู่คือการติดตั้งไดรเวอร์ใหม่และทำงานได้ตามปกติบนคอมพิวเตอร์

การถ่ายโอน Windows 7 ด้วยโปรแกรมที่ติดตั้งไม่ใช่ขั้นตอนที่ซับซ้อนซึ่งดำเนินการโดยใช้ยูทิลิตี้ Sysprep ได้เร็วกว่าการติดตั้งทั้งหมดตั้งแต่เริ่มต้นมาก แต่วิธีนี้ก็มีความแตกต่างบางประการเช่นกัน Microsoft ไม่รับประกันการทำงานของวิธีการนี้ 100% เมื่อถ่ายโอน เช่น ชิปเซ็ตที่แตกต่างกัน เช่น จาก Intel ไปยัง AMD หรือในทางกลับกัน แต่ในทางปฏิบัติ มีหลายกรณีที่ระบบเติบโตและทำงานโดยไม่มีข้อผิดพลาด หากคุณกำลังถ่ายโอนโดยใช้รุ่นและชิปเซ็ตที่คล้ายกัน ไม่น่าจะมีปัญหาหรือข้อขัดแย้งใดๆ
สวัสดีตอนบ่ายหรือตอนเย็นที่น่ารื่นรมย์เพื่อน ๆ ที่รักคนรู้จักผู้อ่านประจำและไม่ประจำและบุคคลอื่น ๆ วันนี้เรามีหัวข้อที่หลาย ๆ คนต้องการมานานโดยพิจารณาจากจดหมายของคุณ
ในบทความนี้ (ซึ่งผมหวังว่าจะไม่ขยายออกเป็นหลายส่วนซึ่งจะชัดเจนจากความคิดเห็นของคุณ) ผมอยากบอกคุณว่าคุณจะย้ายไปได้อย่างสบายใจได้อย่างไร เอสเอสดีความจุ แค่ไม่มีอะไร พูดเข้าไป 60GBโดยไม่ต้องติดตั้งระบบใหม่และกำหนดค่าใหม่ตั้งแต่ต้น. หรือวิธีย้ายจากดิสก์หนึ่งไปอีกดิสก์หนึ่ง
สิ่งที่คุณต้องมีในการโยกย้าย Windows
เริ่มต้นด้วยคำเตือนเล็กน้อยเพราะอย่างที่พวกเขาพูดว่า: " การเตือนล่วงหน้าคือการเตรียมพร้อมล่วงหน้า".
บันทึก:
คุณทำตามคำแนะนำจากบทความนี้ด้วยความเสี่ยงและอันตราย เนื่องจากบางครั้งทางออกที่ดีที่สุดคือติดตั้งทุกอย่างใหม่ อย่างไรก็ตามหากคุณทำทุกอย่างตามคำแนะนำก็ไม่น่าจะมีปัญหาอะไร
ดังนั้น เมื่อทุกคนทันสมัยแล้ว เราก็สามารถไปยังรายการซอฟต์แวร์/ฮาร์ดแวร์ที่เราต้องการได้ (ฉันหวังว่าจะไม่จำเป็นต้องอธิบายว่าทำไมต้องกังวลเลย เอสเอสดีขับรถพวกเขาบอกว่าเร็วและทั้งหมดนั้น). อย่างไรก็ตาม คุณสามารถอ่านบันทึกย่อเล็ก ๆ ของเรา: ""
อย่างไรก็ตามให้ตรงประเด็น มาจำลองสถานการณ์กัน: คุณคือเจ้าของ เอสเอสดีความจุ 60GBและ ฮาร์ดดิสที่เก็บข้อมูลพูดเปิด 500GBซึ่งแบ่งออกเป็นวอลุ่ม (หนึ่งในนั้นคือระบบ) และคุณจำเป็นต้องย้ายไปที่ เอสเอสดีโดยไม่ต้องติดตั้งระบบใหม่
เรามาดูกันว่าสิ่งที่จำเป็นสำหรับสิ่งนี้คืออะไร
จากเศษเหล็กเราต้องการ:
- ตัวฉันเอง เอสเอสดีอุปกรณ์จัดเก็บข้อมูล ในตัวอย่างนี้ก็คือ คิงส์ตัน SV300S37A60Gปริมาณ 60GB;
- ไดรฟ์อื่นๆ ที่มีความจุมากกว่า 60GB(สามารถนำแฟลชไดรฟ์ไปก็ได้ 64GB- เราจำเป็นต้องสร้างสำเนาสำรองของระบบ อันดับแรกในเวอร์ชันดั้งเดิม และจากนั้นในเวอร์ชัน (“เสียโฉม”) ซึ่งจะอยู่ในตอนท้ายของอัลกอริธึมที่ค่อนข้างยาวของเรา
จากซอฟต์แวร์ที่เราต้องการ:
- Acronis True Image หน้าแรก(เช่นปี 2013) - นี่คือเครื่องมือหลักสำหรับเราซึ่งเราจะสร้างห่วงชูชีพของเราเองในรูปแบบของสำเนาสำรองของระบบ คำเตือนเสียงร้องว่าเครื่องมือนี้ไม่ฟรีฉันอยากจะแนะนำ 30 วันทดลองใช้จะช่วยคุณได้ แน่นอนฉันเข้าใจว่ากรุงโรมไม่ได้สร้างเสร็จภายในหนึ่งเดือนแต่ 30 วันนั้นค่อนข้างเพียงพอไม่เพียง แต่สำหรับอัลกอริธึมทั้งหมดของเราเท่านั้น แต่ยังสำหรับการสร้างดิสก์สำหรับบูตด้วย (ซึ่งเราต้องการโดยเฉพาะอย่างยิ่งถ้าเราไม่มีฮาร์ดดิสก์อื่นในมือซึ่งเราสามารถบูตระบบปฏิบัติการได้)
- , – โปรแกรมลินไม่สามารถทดแทนเราได้ในเรื่องนี้ (แต่ก็มีแอนะล็อกด้วย) ด้วยความช่วยเหลือจากความสุขของชีวิตนี้ เราจะปรับขนาดไดรฟ์ข้อมูลของดิสก์ ตลอดจนคัดลอกหรือย้ายไดรฟ์ข้อมูลของดิสก์ เกี่ยวกับการจ่ายเงินของผลิตภัณฑ์นี้ ที่จริงแล้ว เราดูด้านบนแล้วว่าของสมนาคุณฟรี 30 วันจะช่วยคุณได้
- ProgDirเป็นยูทิลิตี้ขนาดเล็กสำหรับแก้ไขรีจิสทรี ในกรณีนี้เราใช้มันเพื่อย้ายเส้นทางการติดตั้งเริ่มต้นไปยังตำแหน่งที่เราต้องการ
- SteamMover, - ยูทิลิตี้ขนาดเล็กสำหรับถ่ายโอนโปรแกรมของเราจากดิสก์ระบบไปยังอีกเครื่องหนึ่ง (ในขณะที่ยังคงฟังก์ชันการทำงานไว้)
- พนักงานขับรถกวาดเป็นโปรแกรมที่ออกแบบมาเพื่อลบไดรเวอร์ มีบทความแยกต่างหากเกี่ยวกับวิธีใช้งานในแหล่งข้อมูลของเรา ขอแนะนำอย่างยิ่งให้คุณอ่าน (มี)
ดูเหมือนว่าเราได้ค้นพบส่วนซอฟต์แวร์ของชุดเครื่องมือของเราแล้ว เราจึงสามารถดำเนินการต่อไปได้
อัลกอริทึม กระบวนการ และการดำเนินการ
เริ่มต้นด้วยคำอธิบายอัลกอริทึมของการกระทำของเรา:
- เราทำสำเนาสำรองของระบบในรูปแบบการทำงาน
- เรากำลังสร้างรากฐานนั่นคือสร้างโฟลเดอร์เพิ่มเติมและเตรียมการที่จำเป็นอื่น ๆ
- เราทำความสะอาดระบบ นั่นคือเราฆ่าทุกสิ่งที่ไม่จำเป็น ลบเบราว์เซอร์และซอฟต์แวร์อื่น ๆ ที่เราไม่ได้ใช้
- คัดลอกหรือย้ายระดับเสียงของระบบ
- เราเพิ่มประสิทธิภาพการทำงาน เอสเอสดี;
- เรายังติดตั้งโปรแกรมที่เราต้องการเพิ่มเติม
- เราทำสำเนาสำรองของระบบการทำงาน
ทุกอย่างดูเรียบง่ายใช่ไหม? ในความเป็นจริง ทุกอย่างจะเป็นเช่นนี้ถ้าไม่ใช่เพื่อ "แต่" เพียงอย่างเดียว สิ่งต่างๆ ไม่ได้เป็นไปตามที่วางแผนไว้เสมอไป ดังนั้น แต่ละจุดจะมีการอธิบายโดยละเอียดด้านล่าง โดยฉันจะพยายามระบุข้อผิดพลาดทั้งหมดที่อาจซ่อนอยู่ในเส้นทางที่ยุ่งยากในการรันอัลกอริทึมที่อธิบายไว้ข้างต้น
ขั้นตอนที่ 1 ทำสำเนาสำรองของระบบ
การเดินทางหลายชั่วโมงของเราเริ่มต้นด้วยการสร้างจุดเริ่มต้นที่หากเราทำสิ่งใดพังกะทันหัน เราก็สามารถกลับมาได้เสมอ รับผิดชอบในการสร้างสำเนาสำรองตามที่กล่าวข้างต้น Acronis True Image หน้าแรก(เราจะไม่จมอยู่กับการติดตั้งความมหัศจรรย์ของความคิดในการเขียนโปรแกรม เพราะทุกอย่างค่อนข้างง่ายในนั้น)
เริ่มจากจุดที่เราเปิดทางลัดบนเดสก์ท็อปและในโปรแกรมแล้วให้คลิกที่ส่วน " การสำรองข้อมูล" โดยที่เราเห็นสิ่งต่อไปนี้:

นั่นคือการสำรองข้อมูลเก่าของคุณ (ในภาพหน้าจอด้านบน) หรือเพียงพื้นที่ว่าง (หากคุณไม่เคยสร้างการสำรองข้อมูลผ่านโปรแกรมนี้มาก่อน)
ในขณะที่เรากำลังรอให้การสำรองข้อมูลเสร็จสิ้น โดยทั่วไป คุณสามารถดื่มกาแฟ (หรืออะไรก็ตามที่คุณดื่มหรือสูบบุหรี่) จากนั้นไปยังจุดถัดไป
ขั้นตอนที่ 2 การสร้างรากฐาน
บางทีจุดที่ง่ายที่สุด มันเกี่ยวข้องกับการสร้างโฟลเดอร์เพิ่มเติม (หรือดิสก์โวลุ่มแยกต่างหาก) เพื่อจัดเก็บโปรแกรมของเรา
โดยทั่วไปคุณสามารถจัดการได้ด้วยตัวเองที่นี่ คุณสามารถจัดการอะไรได้บ้าง? ใช่ ตัวอย่างเช่น ในระดับเสียง ด:\สร้างสองโฟลเดอร์ใหม่: ไฟล์โปรแกรม2และ ไฟล์โปรแกรมเก่า(หรือชื่ออื่นใดที่คุณเข้าใจ)
เราต้องการโฟลเดอร์แรกเพื่อติดตั้งทุกอย่างที่นั่น ใหม่โปรแกรมที่เรา ไม่เราต้องการที่จะทำต่อไป เอสเอสดีและโฟลเดอร์ที่สองเป็นของโปรแกรมเหล่านั้น ตอนนี้ติดตั้งบนคอมพิวเตอร์ของเรา และที่เราอีกครั้ง ไม่เราอยากเห็นในอนาคต เอสเอสดี-ดิสก์.
โดยทั่วไปแล้ว ตอนนี้โดยไม่ต้องคิดมาก เราก็ชงชาเพิ่มแล้วเดินหน้าต่อไป
ขั้นตอนที่ 3 ทำความสะอาดระบบ
มาถึงจุดนี้เพื่อน ๆ ว่าเราคงจะ “ติด” ไปอีกนาน เนื่องจากในความเป็นจริงในขณะที่ย้ายภายในกรอบของบทความนี้ดิสก์ของฉัน กับ:\คือขนาด 160GB(ซึ่งฟรีน้อยกว่านิดหน่อย 60GB) ดังนั้น ฉันต้องหยิบไม้กวาดขึ้นมาและเริ่มการถอนการติดตั้งทั่วไป
มาเริ่มกันด้วยสิ่งง่ายๆ กล่าวคือ ซีคลีนเนอร์ซึ่งเราใช้เพื่อล้างไฟล์ชั่วคราวทั้งหมดและสิ่งเล็กๆอื่นๆ หากคุณไม่ทราบวิธีดำเนินการทั้งหมดนี้ เรามีบทความพิเศษสำหรับเรื่องนั้น: ““ ด้านบน ซีคลีนเนอร์“หรือจะผ่านระบบสาธารณูปโภคของบริษัทก็ได้ ฉลาด(บทความ ).

สิ่งสำคัญที่นี่คือไม่หักโหมจนเกินไปและไม่ต้องลบสิ่งที่ไม่จำเป็นออก โปรดจำไว้ว่าลิงก์ไปยังเนื้อหาเกี่ยวกับโปรแกรมนั้นเกือบจะอยู่ที่จุดเริ่มต้นของบทความแล้ว
นอกจากนี้. ก้าวไปตามเส้นทางกันเถอะ" แผงควบคุม - โปรแกรมและคุณสมบัติ“และมันยาว + น่าเบื่อ แถมยังโหดเหี้ยมอีกสามโปรแกรมที่เราไม่ต้องการจริงๆ (โดยที่เราหมายถึง พูดคร่าวๆ ก็คือโปรแกรมที่คุณไม่ได้เปิดตัวมาประมาณหนึ่งเดือนนั่นก็คือโปรแกรมที่ไม่จำเป็น) ). จากประสบการณ์ของฉันเองฉันจะบอกว่าซอฟต์แวร์ "ขยะ" ดังกล่าวสามารถพบได้ในคอมพิวเตอร์เกือบทุกเครื่อง

โดยปกติแล้ว แม้ว่าเราจะทำลายขยะทั้งหมด เราก็มักจะไม่สามารถบรรลุเป้าหมายที่เรารักได้ 45 กิกะไบต์(และเป้าหมายของเรา อย่างน้อยก็ตามที่ระบุไว้ข้างต้น เอสเอสดีบน 60GBเช่นนั้นเพราะคุณไม่สามารถเติมดิสก์ให้เต็มได้) แต่.. ที่นี่เราจะหันไปพึ่งอาวุธ "ลับ" ของเราซึ่งก็คือยูทิลิตี้ที่ยอดเยี่ยม SteamMover.
โปรแกรมนี้ไม่มีค่าใช้จ่ายใด ๆ ทั้งสิ้น ไม่ต้องติดตั้ง และโดยทั่วไปใช้งานง่ายมาก (ดูภาพหน้าจอด้านล่าง)

คุณสามารถดาวน์โหลดปาฏิหาริย์แห่งความคิดของโปรแกรมเมอร์ได้ เช่น . ฉันขอย้ำว่าไม่จำเป็นต้องทำการติดตั้ง - เพียงแค่แตกไฟล์เก็บถาวรที่ดาวน์โหลดมาและเรียกใช้โปรแกรมจากโฟลเดอร์ของมัน
สำหรับการใช้งานด้านซ้ายมีสามจุดเราเลือกว่าจะถ่ายโอนจากที่ใดและทางด้านขวามีสามจุดเราเลือกว่าจะถ่ายโอนจากที่ใด

จริงอยู่ ไม่ใช่ทุกสิ่งที่สามารถยอมรับได้โดยไม่เป็นอันตราย ดังนั้นจึงไม่จำเป็น ตัวอย่างเช่น เป็นการดีกว่าที่จะไม่สัมผัสเบราว์เซอร์และไดรเวอร์ รวมถึงโปรแกรมอื่น ๆ ทั้งหมดที่ปลั๊กอิน ส่วนขยาย และส่วนเสริมอื่น ๆ เชื่อมต่ออยู่ เช่นเดียวกับสำนักงานขนาดเล็ก ( ไมโครซอฟต์) และรุ่นใหญ่เช่นโปรแกรมป้องกันไวรัส + ไฟร์วอลล์ แต่ถึงแม้จะมีข้อจำกัดเหล่านี้ ถ้าเราพยายามไม่สัมผัสมากเกินไปและหลีกเลี่ยงอาการท้องผูก เราก็สามารถบรรลุผลที่ดีได้
ในกรณีที่ทั้งหมดนี้ไม่เพียงพอสำหรับคุณ ยังมีอย่างอื่นที่สามารถทำได้และควรทำ กล่าวคือ ย้ายเนื้อหาของเดสก์ท็อป โฟลเดอร์เอกสารของฉัน การดาวน์โหลดและทุกอย่างประเภทนั้น ที่จริงแล้ว ไปยังโฟลเดอร์อื่น ๆ บน อีกไดรฟ์หนึ่ง

ฉันคิดว่าคุณสามารถจัดการขั้นตอนนี้ได้ด้วยตัวเอง โชคดีที่คุณไม่จำเป็นต้องใช้ซอฟต์แวร์เฉพาะใดๆ และทุกอย่างสามารถทำได้ด้วยมือ โชคดีที่เดสก์ท็อป การดาวน์โหลด เอกสาร ฯลฯ สามารถเข้าถึงได้อย่างสมบูรณ์แบบและเปิดรับการแทรกแซงของคุณ
หากคุณไม่เข้ากับเป้าหมาย คุณจะต้องลบบางสิ่ง... คุณรู้ดีกว่าว่ามันคืออะไร
Ufff.. ตอนนี้จุดที่ยาวที่สุดได้เสร็จสิ้นแล้ว และฉันหวังว่าทุกอย่างจะผ่านไปโดยไม่มีปัญหาที่ไม่จำเป็นสำหรับทุกคน เพราะนี่คือขั้นตอนที่คุณสามารถทำลายการทำงานปกติของระบบได้ แต่.. มันไม่ได้ไร้ประโยชน์เลยที่เราทำ สำเนาสำรอง;)
ขั้นตอนที่ 4 คัดลอกหรือย้ายโวลุ่มของระบบ
เสร็จแล้ว เหลืออีกเล็กน้อย กล่าวคือ การคัดลอก/ย้ายโวลุ่มดิสก์ที่รอคอยมานาน
หลังการติดตั้งซึ่งจะไม่ใช่เรื่องยากสำหรับคุณเราก็เปิดตัว " Acronis Disk Director 11 หน้าแรก":

- การเริ่มต้น เอสเอสดี- เมื่อเราเพิ่งเชื่อมต่อไดรฟ์ของเรา (โดยแน่นอนว่าปิดคอมพิวเตอร์อยู่) ไดรฟ์นั้นยังไม่พร้อมใช้งานและต้องเริ่มต้นใช้งานก่อน ไม่มีอะไรซับซ้อนที่นี่ เพียงคลิกขวาแล้วเลือก " การเริ่มต้น" หากสิ่งนี้ไม่เกิดขึ้นโดยอัตโนมัติ
- การปรับขนาดระดับเสียงของระบบ ทำได้ง่ายมาก: เลือกดิสก์และในเมนูที่เกี่ยวข้องทางด้านซ้ายให้เลือกรายการที่ต้องการจากนั้นเราจะปรับระดับเสียงตามขนาด เอสเอสดี;
- เราย้ายระดับเสียง เมนูเดียวกันอยู่ด้านซ้ายแต่คราวนี้มาอีกรายการ ทุกอย่างนั้นเรียบง่าย แต่ถ้ามันยาก คุณสามารถพึ่งพาภาพหน้าจอด้านล่างได้ แม้ว่าคุณจะต้องเลือกตำแหน่งที่จะย้ายบางสิ่งก็ตาม
- เราสร้างโวลุ่มใหม่จากพื้นที่ว่างบนดิสก์ระบบก่อนหน้าหรือใช้เพื่อขยายเช่นดิสก์เดียวกัน ด:\.
ภาพหน้าจอของกระบวนการ:




นั่นคือทั้งหมดที่ ตอนนี้กดปุ่ม " ดำเนินการ" ที่มุมซ้ายบนและอดทนรอเพราะกระบวนการค่อนข้างยาว หากมีเหตุผลบางอย่างทำให้เกิดข้อผิดพลาดนั่นหมายความว่าคุณทำอะไรบางอย่างเมื่อคุณทำความสะอาดระบบและเป็นไปได้มากว่าคุณจะต้อง ย้อนกลับไปที่สำเนาสำรอง จากนั้นทำซ้ำขั้นตอนนี้อย่างระมัดระวังมากขึ้นอีกเล็กน้อย
ขั้นตอนที่ 5 เพิ่มประสิทธิภาพการทำงานเอสเอสดี.
ว้าวมันใช้งานได้ (ถ้ามันใช้งานได้;))!
คุณรู้สึกว่าระบบโหลดเร็วขึ้นอย่างไร? Toli จะยังคงใช้งานได้เมื่อเราปรับการดำเนินงานของเราให้เหมาะสมที่สุด เอสเอสดี- ฉันจะไม่บอกคุณว่าต้องทำอย่างไรเนื่องจากมีบทความที่ยอดเยี่ยมในหัวข้อนี้อยู่แล้ว “” อ่านทำและสนุกกับผลลัพธ์
ขั้นตอน 6. ติดตั้งโปรแกรมที่จำเป็น
ฉันคิดว่าจุดนี้ไม่ต้องการความคิดเห็นใด ๆ :)
ขั้นตอนที่ 7 ทำสำเนาสำรองของระบบการทำงาน
ถ้าอย่างนั้นเพื่อนรัก คุณได้เดินบนเส้นทางที่ยากลำบากนี้ไปกับฉัน (แม้ว่าบางครั้งอาจยังอยู่ในใจก็ตาม) ดังนั้นสิ่งที่เราต้องทำคือรวมผลลัพธ์โดยการสร้างสำเนาสำรองของระบบเพื่อให้คุณสามารถปรับใช้มันในลำดับการทำงานได้ตลอดเวลาโดยไม่จำเป็น การเคลื่อนไหว..ก็แต่คุณรู้อยู่แล้วว่าต้องทำอย่างไรจึง..
มาเข้าเรื่องกันดีกว่า ;)
คำหลัง
โดยสรุปผมอยากจะบอกว่า:
- ใช่ มันเป็นเรื่องยากสำหรับบางคน
- ใช่ มันยุ่งยากมาก
- ใช่ มันเป็นเวลานาน และบางที สำหรับหลายๆ คน มันเป็นการลองผิดลองถูกที่แสนเจ็บปวด
แต่ไม่ว่าใครก็ตามจะพูดอะไร มันก็ยังคงมีประโยชน์
ท้ายที่สุดแล้ว ฉันหวังว่าทุกคนจะเข้าใจว่าประสบการณ์นี้ทำให้เราเข้าใจว่าการติดตั้งและกำหนดค่าบางอย่างตั้งแต่เริ่มต้นน่าจะง่ายกว่ามากและสิ้นเปลืองน้อยลงในแง่ของความกังวลใจและเวลา ในทางกลับกัน เราไม่ได้มองหาวิธีที่ง่ายและสะดวกเสมอไป เพราะในกระบวนการที่เราเรียนรู้ จะได้รับประสบการณ์ที่ไม่สามารถถูกแทนที่ได้และทั้งหมดนั้น
ฉันหวังเป็นอย่างยิ่งว่าบทความนี้จะเป็นประโยชน์กับคุณ อย่างน้อยก็เป็นการรวบรวม "คำแนะนำที่เป็นอันตรายและมีประโยชน์"
นั่นอาจเป็นทั้งหมดในตอนนี้ ขอขอบคุณที่ให้ความสนใจ และเช่นเคย หากคุณมีคำถาม ความคิด เพิ่มเติม ฯลฯ ยินดีที่จะแสดงความคิดเห็นในโพสต์นี้
PS: ขอขอบคุณสมาชิกในทีมภายใต้ชื่อเล่นสำหรับการมีอยู่ของบทความนี้ แฮร์รี่_โซล- สำหรับตอนนี้ เราขอให้คุณอย่าตัดสินอย่างเคร่งครัด เพราะนี่เป็นสิ่งพิมพ์ชิ้นแรกสำหรับเขา เพราะเรามีวิดีโอมากกว่าวิดีโอทั้งหมด แต่ดูสิ เราจะสร้างนักเขียนจากเขา ;)