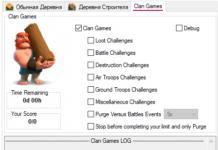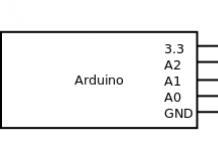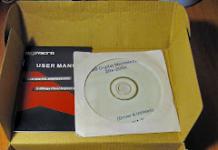ผู้ใช้หลายคนสังเกตเห็นว่าการทำงานใน PowerPoint บนคอมพิวเตอร์ Windows นั้นเร็วขึ้นโดยใช้แป้นพิมพ์ภายนอกและแป้นพิมพ์ลัด ผู้ใช้ที่มีความคล่องตัวหรือการมองเห็นจำกัดอาจพบว่าแป้นพิมพ์ลัดใช้งานง่ายกว่าหน้าจอสัมผัสหรือเมาส์ บทความนี้จะอธิบายแป้นพิมพ์ลัดที่พร้อมใช้งานเมื่อใช้ PowerPoint บนคอมพิวเตอร์ Windows
ปุ่มลัดแป้นพิมพ์ที่ใช้เมื่อสร้างงานนำเสนอจะรวมอยู่ในรายการแยกต่างหาก
หมายเหตุ:
แป้นพิมพ์ลัดในบทความนี้จะขึ้นอยู่กับรูปแบบแป้นพิมพ์ของสหรัฐอเมริกา แป้นพิมพ์ลัดสำหรับรูปแบบแป้นพิมพ์อื่นๆ อาจแตกต่างจากที่แสดงไว้ที่นี่
ในการรวมกันที่มีการกดหลายปุ่มพร้อมกัน ชื่อคีย์จะถูกคั่นด้วยเครื่องหมายบวก (+) หากกดปุ่มตามลำดับ จะคั่นด้วยเครื่องหมายจุลภาค (,)
หากต้องการเปิดรายการแป้นพิมพ์ลัดระหว่างการนำเสนอ ให้กด F1 ใช้แป้นลูกศรเพื่อย้ายไปมาระหว่างแท็บในกล่องโต้ตอบ วิธีใช้สไลด์โชว์.
ในส่วนนี้
การจัดการการนำเสนอภาพนิ่งระหว่างการนำเสนอ
แป้นพิมพ์ลัดต่อไปนี้นำไปใช้ในโหมด การนำเสนอภาพนิ่ง(โหมดเต็มหน้าจอ) ระหว่างการนำเสนอ หากต้องการเข้าสู่โหมดสไลด์โชว์ ให้กด F5
กุญแจ |
|
|---|---|
|
แสดงเอฟเฟ็กต์ภาพเคลื่อนไหวถัดไปหรือย้ายไปยังสไลด์ถัดไป |
ลูกศรขวา แป้นลูกศรลง |
|
แสดงภาพเคลื่อนไหวก่อนหน้าหรือกลับไปยังสไลด์ก่อนหน้า |
ลูกศรซ้าย แป้นลูกศรขึ้น |
|
ย้ายไปยังสไลด์เฉพาะ |
Lt_slide Number_gt_ จากนั้นป้อน |
|
แสดงสไลด์สีดำเปล่าหรือย้อนกลับไปยังงานนำเสนอจากสไลด์สีดำเปล่า |
B หรือจุด (.) |
|
แสดงสไลด์เปล่าสีขาวหรือสลับเป็นงานนำเสนอจากสไลด์เปล่าสีขาว |
W หรือลูกน้ำ (,) |
|
หยุดและรีสตาร์ทการนำเสนออัตโนมัติ |
|
|
จบการนำเสนอ |
|
|
การล้างบันทึกบนหน้าจอ |
|
|
ย้ายไปยังสไลด์ถัดไปหากสไลด์ถัดไปถูกซ่อนอยู่ |
|
|
การตั้งเวลาสไลด์ระหว่างการซ้อม |
|
|
บันทึกคำพูดของสไลด์และช่วงเวลาการแสดงผลอีกครั้ง |
|
|
การเริ่มโหมดตัวชี้เลเซอร์ |
|
|
การเปลี่ยนตัวชี้ปากกา |
|
|
การเปลี่ยนตัวชี้ลูกศร |
|
|
เปลี่ยนตัวชี้เป็นยางลบ |
|
|
แสดงหรือซ่อนบันทึกย่อที่เขียนด้วยลายมือ |
|
|
การซ่อนตัวชี้และปุ่มนำทาง |
|
|
ดูกล่องโต้ตอบ สไลด์ทั้งหมด " |
|
|
ดูทาสก์บาร์ของคอมพิวเตอร์ของคุณ |
|
|
การแสดงเมนูบริบท |
|
|
ย้ายไปยังพื้นที่ใช้งานถัดไปบนสไลด์ปัจจุบัน |
|
|
ดำเนินการคลิกบนไฮเปอร์ลิงก์ที่เลือก |
จัดการไฟล์วิดีโอและสื่ออื่นๆ ระหว่างการนำเสนอ
คุณสามารถใช้แป้นพิมพ์ลัดเหล่านี้เพื่อจัดการไฟล์วิดีโอที่นำเข้าจากคอมพิวเตอร์หรืออุปกรณ์อื่นของคุณ ไม่ทำงานกับไฟล์วิดีโอจากอินเทอร์เน็ต
กุญแจ |
|
|---|---|
|
หยุดการเล่นสื่อ |
|
|
เล่นหรือหยุดสื่อชั่วคราว |
CTRL+SPACEBAR |
|
สลับระหว่างการเล่นและหยุดชั่วคราว |
|
|
ย้ายไปที่บุ๊กมาร์กถัดไป |
|
|
ไปที่บุ๊กมาร์กก่อนหน้า |
|
|
เพิ่มระดับเสียง |
ALT+ลูกศรขึ้น |
|
ลดระดับเสียง |
ALT+ลูกศรลง |
|
ปิดเสียง |
|
|
ค้นหาไปข้างหน้าสามวินาที |
ALT+SHIFT+เลื่อนหน้าลง |
|
ค้นหาย้อนกลับไปสามวินาที |
ALT+SHIFT+เลื่อนหน้าขึ้น |
|
กรอไปข้างหน้า 0.25 วินาทีแล้วหยุดชั่วคราว |
ALT+SHIFT+ลูกศรขวา |
|
กรอกลับ 0.25 วินาทีแล้วหยุดชั่วคราว |
ALT+SHIFT+ลูกศรซ้าย |
|
แสดงหรือซ่อนเมนูเสียงและคำบรรยาย (สำหรับวิดีโอที่มีแทร็กเสียงหลายแทร็กและ/หรือคำบรรยายในรูปแบบที่รองรับ) |
การสนับสนุนทางเทคนิคสำหรับผู้ใช้ที่มีความพิการMicrosoft มุ่งมั่นที่จะสร้างความมั่นใจว่าลูกค้าของเราทุกคนจะได้รับผลิตภัณฑ์และบริการที่ดีที่สุดเท่าที่จะเป็นไปได้ หากคุณมีความพิการหรือมีคำถามเกี่ยวกับปัญหาการช่วยสำหรับการเข้าถึง โปรดติดต่อ Microsoft Disability Answer Desk เพื่อรับการสนับสนุนทางเทคนิค ผู้เชี่ยวชาญ Microsoft Disability Answer Desk คุ้นเคยกับฟีเจอร์การช่วยสำหรับการเข้าถึงยอดนิยมมากมาย และสามารถให้การสนับสนุนในภาษาอังกฤษ สเปน ฝรั่งเศส และภาษามืออเมริกัน ไปที่ไซต์ Microsoft Disability Answer Desk เพื่อค้นหาข้อมูลที่ติดต่อสำหรับภูมิภาคของคุณ หากคุณเป็นตัวแทนของหน่วยงานราชการหรือองค์กรการค้าโปรดติดต่อฝ่ายบริการ |
การจัดรูปแบบข้อความ
เปลี่ยนแบบอักษร CTRL+Shift+F ใช้ปุ่มขึ้นและลง กด Enter เพื่อเลือก
เปลี่ยนขนาดตัวอักษร CTRL+Shift+P ใช้ปุ่มขึ้นและลง กด Enter เพื่อเลือก
เพิ่มขนาดตัวอักษร CTRL+Shift+>
ลดขนาดตัวอักษร CTRL+Shift+<
ตัวหนา CTRL+B
ขีดเส้นใต้ CTRL+U
ตัวเอียง CTRL+I
ตัวยก ALT+CTRL+Shift+>
ตัวห้อย ALT+CTRL+Shift+<
ข้อความธรรมดา CTRL+Shift+Z
ตรวจสอบการสะกด F7
ย่อหน้ากลาง CTRL+E
วางย่อหน้าโดยพลการ CTRL+J
จัดแนวย่อหน้าทางซ้าย CTRL+L
ย้ายย่อหน้าไปทางขวา CTRL+R
เปลี่ยนตัวพิมพ์ Shift+F3 เปลี่ยนตัวพิมพ์ของข้อความที่เลือกให้ต่ำลง ขึ้นอักษรตัวแรกของคำที่เลือก ขึ้นบนตัวอักษรทั้งหมด
ลบและคัดลอก
ลบอักขระทางด้านซ้ายของเคอร์เซอร์ Backspace
ลบคำทางด้านซ้ายของเคอร์เซอร์ CTRL+Backspace
ลบอักขระทางด้านขวาของเคอร์เซอร์ Delete
ลบคำทางด้านขวาของเคอร์เซอร์ CTRL+Delete
ตัด CTRL+X
คัดลอก CTRL+C
วาง CTRL+V
เลิกทำ CTRL+Zทำซ้ำการกระทำสุดท้าย F4
การนำทางผ่านบล็อกข้อความ
หนึ่งคำไปทางซ้าย CTRL+ลูกศรซ้าย
หนึ่งคำไปทางขวา CTRL+ลูกศรขวา
ไปที่ท้ายบรรทัด END
ไปที่จุดเริ่มต้นของบรรทัด HOME
ขึ้นไปหนึ่งย่อหน้า CTRL+ลูกศรขึ้น
ลงไปหนึ่งย่อหน้า CTRL+ลูกศรลง
ไปที่จุดสิ้นสุดของบล็อกข้อความ CTRL+END
ไปที่จุดเริ่มต้นของบล็อกข้อความ CTRL+HOME
การนำทางและการทำงานกับวัตถุ
ไปยังวัตถุ TAB ก่อนหน้า
ไปยังวัตถุถัดไป Shift+TAB
เลือกวัตถุทั้งหมด CTRL+A
เลือกและลากสำเนา CTRL+เลือกแล้วลาก
สร้างสำเนาของวัตถุ CTRL+D
ไปยังวัตถุ TAB ก่อนหน้า
ทำงานกับข้อความ
อักขระหนึ่งตัวไปทางขวา Shift+ลูกศรขวา
อักขระหนึ่งตัวไปทางซ้าย Shift+ลูกศรซ้าย
ไปที่ท้ายคำ CTRL+Shift+ลูกศรขวา
ไปที่จุดเริ่มต้นของคำ CTRL+Shift+ลูกศรซ้าย
หนึ่งบรรทัด Shift+ลูกศรขึ้น
ลงหนึ่งบรรทัด Shift+ลูกศรลง
เลือกทั้งหมด CTRL+A หรือ F2
เลือกข้อความที่ต้องการ เลือกโดยกดปุ่มซ้ายของเมาส์
เลือกคำ ดับเบิ้ลคลิก
เลือกย่อหน้า คลิกสามครั้ง
เลือกแล้วลาก เลือกแล้วลาก
เลือกและลากสำเนา CTRL+เลือกแล้วลาก
การทำงานกับสไลด์และไฟล์การนำเสนอ
การนำเสนอใหม่ CTRL+N
เปิดงานนำเสนอ CTRL+O, CTRL+F12
พิมพ์ CTRL+P
ค้นหา CTRL+F
แทนที่ CTRL+H
สไลด์ใหม่ (พร้อมเมนู) CTRL+M
สไลด์ใหม่เหมือนกับสไลด์ก่อนหน้า โดยไม่มีเมนู Shift+CTRL+M
ออกจาก CTRL+Q หรือ ALT F4
ย้ายจากชื่อเรื่องเป็นข้อความ CTRL+Enter
ย้ายจากข้อความไปยังชื่อเรื่องของสไลด์ถัดไป CTRL+Enter
การทำงานกับหน้าต่างการนำเสนอ
ไปที่หน้าต่างก่อนหน้า CTRL+Shift+F6
ไปที่หน้าต่างถัดไป CTRL+F6
ขนาดหน้าต่างการนำเสนอ (ไม่สูงสุด) ALT+F5
เพิ่มขนาดหน้าต่างแอปพลิเคชัน ALT+F10
เพิ่มขนาดหน้าต่างการนำเสนอ CTRL+F10
คืนค่าขนาดหน้าต่างการนำเสนอเป็นค่าดั้งเดิม CTRL+F5
วางงานนำเสนอในหน้าต่างของตัวเอง CTRL+F5
การจัดการสไลด์ในสไลด์โชว์
ไปที่สไลด์<номер> <номер>เข้า
สีดำ/ไม่สีดำหน้าจอ B หรือ Dot
หน้าจอสีขาว/ออฟไวท์ W หรือลูกน้ำ
แสดง/ซ่อนเคอร์เซอร์ A หรือ =
สิ้นสุดการแสดง ESC, CTRL+ตัวแบ่ง, ลบ, END
ลบคำอธิบายประกอบสำหรับสไลด์ E
ไปที่สไลด์ที่ซ่อนอยู่ H
ไปที่สไลด์ถัดไป คลิกเมาส์, Spacebar, N, ลูกศรขวา, ลูกศรลง, เลื่อนหน้าลง
ไปที่สไลด์ก่อนหน้า Backspace, P, ลูกศรซ้าย, ลูกศรขึ้น, Page Up
การขอความช่วยเหลือและการเรียกโปรแกรม
ช่วย F1
คำอธิบายของเมนูและกล่องโต้ตอบ Shift+F1
คลิกขวาโดยไม่ต้องใช้เมาส์ Shift+F10
เรียกใช้ Visual Basic Editor ALT+F11
ตัวแก้ไขมาโคร ALT+F8
คุณสามารถใช้ PowerPoint สำหรับเว็บ สำหรับ Windows ได้สำเร็จโดยใช้แป้นพิมพ์ภายนอก สำหรับผู้ใช้ที่มีความคล่องตัวจำกัดหรือการมองเห็นไม่ดี แป้นพิมพ์ลัดอาจสะดวกกว่าการใช้หน้าจอสัมผัสหรือเมาส์ บทความนี้จะอธิบายเกี่ยวกับแป้นพิมพ์ลัดที่พร้อมใช้งานเมื่อทำงานกับ PowerPoint สำหรับเว็บ สำหรับ Windows
หมายเหตุ:
ในบทความนี้
แป้นพิมพ์ลัดที่ใช้บ่อย
ตารางต่อไปนี้แสดงแป้นพิมพ์ลัดที่ใช้กันทั่วไปใน PowerPoint สำหรับเว็บ
จุดเริ่มต้นของการทำงาน
แป้นพิมพ์ลัดในบทความนี้จะขึ้นอยู่กับรูปแบบแป้นพิมพ์ของสหรัฐอเมริกา แป้นพิมพ์ลัดสำหรับรูปแบบแป้นพิมพ์อื่นๆ อาจแตกต่างจากที่แสดงไว้ที่นี่
ในการรวมกันที่มีการกดหลายปุ่มพร้อมกัน ชื่อจะถูกคั่นด้วยเครื่องหมายบวก (+) หากกดปุ่มตามลำดับ จะคั่นด้วยเครื่องหมายจุลภาค (,)
PowerPoint สำหรับเว็บ ทำงานในเว็บเบราว์เซอร์ ดังนั้นแป้นพิมพ์ลัดจึงแตกต่างจากแอป PowerPoint บนเดสก์ท็อปเล็กน้อย ตัวอย่างเช่น การกดแป้น ALT จะย้ายโฟกัสไปที่แถบเมนูของเบราว์เซอร์ แต่แป้นและทางลัดที่ใช้บ่อย เช่น CTRL+P (พิมพ์) หรือ F1 (วิธีใช้) จะเรียกใช้คำสั่งของเบราว์เซอร์แทน PowerPoint สำหรับเว็บ
ด้วยการกด CTRL+F6 และ CTRL+SHIFT+F6 คุณสามารถย้ายโฟกัสไปข้างหน้าหรือข้างหลังระหว่างส่วนต่างๆ ของอินเทอร์เฟซ PowerPoint สำหรับเว็บ (ตัวอย่างเช่น จาก Ribbon ไปยังพื้นที่รูปขนาดย่อ) และคุณสามารถย้ายไปและกลับจากสไลด์ได้ เนื้อหา. ใน PowerPoint สำหรับเว็บ ให้กดแป้น Tab เพื่อย้ายไปยังคำสั่งถัดไป Shift+Tab เพื่อย้ายไปยังคำสั่งก่อนหน้า หรือ ENTER เพื่อเลือกหรือยืนยันคำสั่ง
คำแนะนำ:หากต้องการข้ามไปยังคำสั่งอย่างรวดเร็วในโหมดแก้ไข ให้กด ALT+S เพื่อไปยัง ผู้ช่วยและป้อนคำสั่งที่ต้องการ เลือกคำสั่งโดยใช้แป้นลูกศรขึ้นและลูกศรลง จากนั้นกด ENTER
การนำทางด้วยแป้นพิมพ์
ใน โหมดการอ่านรายการคำสั่งแนวนอนจะแสดงที่ด้านบนของหน้าจอเหนือเอกสาร กดแป้น Tab เพื่อย้ายโฟกัสไปยังบรรทัดคำสั่ง จากนั้นกดเพื่อย้ายไปมาระหว่างคำสั่งต่างๆ เมื่อต้องการเลือกคำสั่ง ให้กด Enter
เพื่อไปที่ โหมดแก้ไข,ไปที่คำสั่ง แก้ไขการนำเสนอให้กด Enter และเลือก แก้ไขใน PowerPoint สำหรับเว็บ.
ใน โหมดแก้ไข Ribbon จะปรากฏที่ด้านบนของหน้าต่าง PowerPoint สำหรับเว็บ มันถูกแบ่งออกเป็นแท็บ แต่ละแท็บประกอบด้วยกลุ่มที่มีคำสั่งตั้งแต่หนึ่งคำสั่งขึ้นไป เมื่อต้องการใช้ Ribbon ให้กด CTRL+F6 จนกว่าโฟกัสจะย้ายไปที่นั้น
ด้านล่างนี้เป็นแป้นพิมพ์ลัดอื่นๆ สำหรับการทำงานกับ Ribbon
เมื่อต้องการย้ายไปมาระหว่างแท็บ ให้กด TAB หรือ SHIFT+TAB
เมื่อต้องการเข้าถึง Ribbon จากแท็บที่เลือก ให้กด Enter
เมื่อต้องการย้ายไปมาระหว่างคำสั่งบน Ribbon ให้กด TAB หรือ SHIFT+TAB
คุณสามารถเปิดใช้งานส่วนควบคุมได้หลายวิธี ขึ้นอยู่กับประเภท:
หากเลือกปุ่มปกติหรือปุ่มขยายได้ ให้กด SPACEBAR เพื่อเปิดใช้งาน
หากเลือกรายการไว้ (เช่น รายการแบบอักษร) ให้กดปุ่มลูกศรลงเพื่อเปิด จากนั้นใช้แป้นลูกศรขึ้นหรือลูกศรลงเพื่อย้ายไปมาระหว่างรายการ เมื่อคุณเลือกรายการที่คุณต้องการแล้ว ให้กด ENTER
หากเลือกคอลเลกชัน ให้กดปุ่ม Tab เพื่อนำทางไปยังคำสั่ง นอกจากนี้แล้วกด Enter เพื่อเปิดคอลเลกชัน เมื่อต้องการย้ายไปมาระหว่างรายการต่างๆ ให้ใช้แป้น Tab จากนั้นกด ENTER เพื่อเลือกรายการที่คุณต้องการ
การนำทางในโหมดการอ่าน
การนำทางสไลด์โชว์
การนำทางในโหมดแก้ไข
การนำทางตามฟีดและพื้นที่
เมื่อต้องการย้ายระหว่างพื้นที่คำสั่งหลักใน PowerPoint สำหรับเว็บ ให้ใช้ CTRL+F6 ใช้แป้นพิมพ์ลัดนี้เพื่อนำทางระหว่างชุดสไลด์ บานหน้าต่างงาน และแถบเครื่องมือตามลำดับต่อไปนี้:
การกระทำ | กุญแจ |
|---|---|
|
นำทางจากบานหน้าต่างสไลด์ บานหน้าต่างบันทึกย่อ บานหน้าต่างบันทึกย่อ แถบสถานะ ชื่อเรื่อง ริบบิ้น และบานหน้าต่างรูปขนาดย่อ |
|
|
นำทางในลำดับย้อนกลับจากบานหน้าต่างสไลด์ บานหน้าต่างรูปขนาดย่อ Ribbon ส่วนหัว แถบสถานะ บานหน้าต่างบันทึกย่อ และบานหน้าต่างบันทึกย่อ |
|
|
สลับไปยังแท็บ Ribbon อื่น |
|
|
ดำเนินการคำสั่งที่เลือกบน Ribbon |
|
|
ย้ายไปมาระหว่างคำสั่ง Ribbon |
|
|
ย้ายไปมาระหว่างกลุ่มฟังก์ชันบน Ribbon |
CTRL+ลูกศรซ้าย หรือ CTRL+ลูกศรขวา |
การเปลี่ยนสไลด์
การกระทำ | กุญแจ |
|---|---|
|
สร้างสไลด์หลังรูปขนาดย่อที่เลือก |
|
|
ย้ายจากซ้ายไปขวาระหว่างพื้นที่ที่สำรองไว้บนสไลด์ |
|
|
เลือกหรือเปลี่ยนตัวแทนปัจจุบัน |
เข้าหรือ F2 |
|
แก้ไขข้อความในที่พักให้เสร็จสิ้น |
|
|
การเลือกวัตถุแต่ละชิ้นหลายรายการ |
CTRL+คลิก หรือ SHIFT+คลิก |
|
การเลือกวัตถุหลายรายการ |
คลิก+ลาก, SHIFT+ลาก หรือ CTRL+ลาก |
|
เลือกออบเจ็กต์ทั้งหมดบนหน้า |
|
|
เลือกข้อความทั้งหมดในกล่องข้อความที่ใช้งานอยู่ |
|
|
คัดลอกสไลด์ |
|
|
การแทรกสไลด์ |
|
|
การยกเลิกการดำเนินการ |
|
|
ทำซ้ำการดำเนินการ |
|
|
การเปลี่ยนลำดับของภาพขนาดย่อเมื่อพื้นที่ภาพขนาดย่อทำงานอยู่ |
|
|
เลื่อนสไลด์ขึ้นหนึ่งตำแหน่ง เลื่อนสไลด์ลงหนึ่งตำแหน่ง เลื่อนสไลด์ไปที่ตำแหน่งที่ 1 เลื่อนสไลด์ไปยังตำแหน่งสุดท้าย |
CTRL+ลูกศรขึ้น CTRL+ลูกศรลง CTRL+SHIFT+ลูกศรขึ้น CTRL+SHIFT+ลูกศรลง |
|
การลดขนาดตัวอักษร |
|
|
การขยายแบบอักษร |
ย้ายจุดแทรกในพื้นที่ที่สำรองไว้และบันทึกย่อ
การกระทำ | แป้นพิมพ์ลัด |
|---|---|
|
ย้ายหนึ่งอักขระไปทางขวา |
ลูกศรขวา |
|
ย้ายหนึ่งอักขระไปทางซ้าย |
ลูกศรซ้าย |
|
ย้ายหนึ่งคำไปทางขวา |
CTRL+ลูกศรขวา |
|
เลื่อนไปทางซ้ายหนึ่งคำ |
CTRL+ลูกศรซ้าย |
|
เลื่อนขึ้นไปหนึ่งบรรทัด |
ลูกศรขึ้น |
|
เลื่อนลงหนึ่งบรรทัด |
ลูกศรลง |
|
เลื่อนเคอร์เซอร์ขึ้นหนึ่งย่อหน้า |
CTRL+ลูกศรขึ้น |
|
เลื่อนเคอร์เซอร์ลงหนึ่งย่อหน้า |
CTRL+ลูกศรลง |
|
ไปที่จุดเริ่มต้นของบรรทัด |
|
|
ไปที่ท้ายบรรทัด |
|
|
ย้ายไปยังจุดเริ่มต้นของพื้นที่ที่สำรองไว้หรือบันทึกย่อ |
|
|
ย้ายไปยังจุดสิ้นสุดของที่พักหรือบันทึกย่อ |
เนื้อหาเน้น: ขยายส่วนที่เลือก
การกระทำ | กุญแจ |
|---|---|
|
การเลือกอักขระหนึ่งตัวทางด้านขวา |
SHIFT+ลูกศรขวา |
|
เลือกอักขระหนึ่งตัวทางด้านซ้าย |
SHIFT+ลูกศรซ้าย |
|
ไฮไลต์หนึ่งคำทางด้านขวา |
SHIFT+CTRL+ลูกศรขวา |
|
ไฮไลต์หนึ่งคำทางด้านซ้าย |
SHIFT+CTRL+ลูกศรซ้าย |
|
ไฮไลต์หนึ่งบรรทัดที่ด้านบน |
SHIFT+ลูกศรขึ้น |
|
เลือกหนึ่งบรรทัดด้านล่าง |
SHIFT+ลูกศรลง |
|
เน้นหนึ่งย่อหน้าที่ด้านบน |
SHIFT+CTRL+ลูกศรขึ้น |
|
เน้นหนึ่งย่อหน้าด้านล่าง |
SHIFT+CTRL+ลูกศรลง |
|
เน้นที่จุดเริ่มต้นของย่อหน้า |
|
|
เลือกไปที่จุดสิ้นสุดของย่อหน้า |
|
|
ไฮไลต์ก่อนเริ่มตัวยึดตำแหน่งหรือบันทึกย่อ |
|
|
ไฮไลท์ที่ส่วนท้ายของตัวยึดตำแหน่งหรือบันทึกย่อ |
|
|
เลือกเนื้อหาทั้งหมดของที่พักหรือบันทึกย่อ |
การแก้ไขข้อความ
การกระทำ | กุญแจ |
|---|---|
|
PowerPoint สำหรับเว็บ จะบันทึกการเปลี่ยนแปลงโดยอัตโนมัติในขณะที่คุณทำงาน |
|
|
ตัดข้อความที่เลือก |
|
|
คัดลอกข้อความที่เลือก |
|
|
การแทรกข้อความ |
|
|
การแทรกข้อความที่ไม่ได้จัดรูปแบบ |
|
|
เลิกทำการเปลี่ยนแปลงครั้งล่าสุด |
|
|
ทำซ้ำการกระทำล่าสุด |
|
|
จัดแนวย่อหน้าที่เลือกไปทางซ้าย |
ย้ายรูปร่างที่เลือก
วางรูปร่างที่เลือก
การจัดรูปแบบข้อความ
การทำงานกับบันทึกย่อ
ยกเว้นทางลัดเพิ่มข้อคิดเห็นใหม่ แป้นพิมพ์ลัดข้อคิดเห็นที่แสดงด้านล่างจะทำงานเฉพาะเมื่อบานหน้าต่างข้อคิดเห็นทำงานและมีโฟกัสเท่านั้น
การกระทำ | แป้นพิมพ์ลัด |
|---|---|
|
การเพิ่มบันทึก |
(หรือ +Shift+M บนคอมพิวเตอร์ Mac) |
|
ย้ายไปยังบันทึกย่อถัดไป (เอกสาร แผ่นงาน สไลด์) |
ลูกศรลง |
|
ย้ายไปยังเธรดบันทึกย่อก่อนหน้า (เอกสาร แผ่นงาน สไลด์) |
ลูกศรขึ้น |
|
ขยายเธรดความคิดเห็นเมื่อมีโฟกัส |
ลูกศรขวา |
|
ยุบเธรดความคิดเห็น |
ลูกศรซ้าย |
|
ย้ายไปยังการตอบกลับถัดไปในชุดข้อความแสดงความคิดเห็น |
ลูกศรลง |
|
ข้ามไปที่คำตอบก่อนหน้าในชุดข้อความหรือความคิดเห็นของผู้ปกครอง |
ลูกศรขึ้น |
|
ปิดพื้นที่. |
|
|
ช่องคำตอบ. |
|
|
แก้ไขความคิดเห็น/คำตอบของผู้ปกครอง |
TAB หากโฟกัสอยู่ที่ความคิดเห็น/การตอบกลับของผู้ปกครอง |
|
โพสต์ความคิดเห็น/ตอบกลับหรือบันทึกการเปลี่ยนแปลง |
|
|
การลบหรือแก้ไขความคิดเห็น/การตอบกลับฉบับร่าง |
|
|
ขยายเธรดความคิดเห็นด้วยปุ่ม "แสดงการตอบกลับเพิ่มเติม" ในชุดข้อความ |
ข้อมูลเพิ่มเติม
การสนับสนุนทางเทคนิคสำหรับผู้ใช้ที่มีความพิการ
Microsoft มุ่งมั่นที่จะสร้างความมั่นใจว่าลูกค้าของเราทุกคนจะได้รับผลิตภัณฑ์และบริการที่ดีที่สุดเท่าที่จะเป็นไปได้ หากคุณมีความพิการหรือมีคำถามเกี่ยวกับปัญหาการช่วยสำหรับการเข้าถึง โปรดติดต่อ Microsoft Disability Answer Desk เพื่อรับการสนับสนุนทางเทคนิค ผู้เชี่ยวชาญ Microsoft Disability Answer Desk คุ้นเคยกับฟีเจอร์การช่วยสำหรับการเข้าถึงยอดนิยมมากมาย และสามารถให้การสนับสนุนในภาษาอังกฤษ สเปน ฝรั่งเศส และภาษามืออเมริกัน ไปที่ไซต์ Microsoft Disability Answer Desk เพื่อค้นหาข้อมูลที่ติดต่อสำหรับภูมิภาคของคุณ
หากคุณเป็นตัวแทนของหน่วยงานราชการหรือองค์กรการค้าโปรดติดต่อฝ่ายบริการ
Mac แพร่หลายในสำนักงานในช่วงไม่กี่ปีที่ผ่านมา หากคุณต้องการได้รับประโยชน์สูงสุด ให้ลองใช้แป้นพิมพ์ลัดสองสามปุ่ม
1. คำสั่ง+W- ปิดหน้าต่าง
2. คำสั่ง + Shift + ?- เปิดเมนู "ช่วยเหลือ"
3. คำสั่ง + Shift + 3- ถ่ายภาพหน้าจอ
4. Ctrl+คำสั่ง+D- ค้นหาคำจำกัดความของคำที่เลือก
5. คำสั่ง + Shift + T
6. คำสั่ง+แท็บ- สลับระหว่างโปรแกรมที่เปิดอยู่
7. คำสั่ง + ช่องว่าง- ค้นหาไฟล์บนคอมพิวเตอร์ของคุณโดยใช้ Spotlight
8. ปุ่ม Shift + Ctrl + เปิดปิด- ทำให้คอมพิวเตอร์เข้าสู่โหมดสลีป
9. Ctrl + ตัวเลือก + คำสั่ง + 8- สลับสีบนหน้าจอ
10. Ctrl + ตัวเลือก + คำสั่ง + นำออก- ปิดคอมพิวเตอร์อย่างรวดเร็ว
11. Command + Option + + เครื่องหมาย; Command + Option + เครื่องหมาย "-"- ปรับขนาดหน้าจอ
ปุ่มลัดพื้นฐานของ Windows

เช่นเดียวกับ Mac Windows มีแป้นพิมพ์ลัดหลายร้อยปุ่มที่ช่วยให้คุณทำงานโดยไม่ต้องใช้เมาส์และเพิ่มประสิทธิภาพการทำงานของคุณ
12. Shift+ลบ- ลบวัตถุอย่างถาวรโดยไม่ต้องย้ายไปที่ถังขยะ
13. Ctrl + Shift + N- สร้างโฟลเดอร์ใหม่
14. ปุ่ม Windows + Shift + ลูกศรขวา/ซ้าย- ย้ายหน้าต่างไปยังจอภาพอื่น
15. ปุ่ม Windows + D- ย่อหน้าต่างทั้งหมดให้เล็กสุด
16. ปุ่ม Windows + F1- โทรติดต่อวิธีใช้ Windows
17. Alt+F4- ปิดหน้าต่างที่คุณกำลังทำงานอยู่
18. Ctrl + Shift + Esc- โทรหาผู้จัดการงาน
19. ปุ่ม Windows + ลูกศรขึ้น- ขยายหน้าต่าง
ปุ่มลัดพื้นฐานของ Microsoft Office
 uwm.edu
uwm.edu แพคเกจซอฟต์แวร์สำนักงานมาตรฐานมีปุ่มลัดมากมายที่จะช่วยให้คุณทำงานได้อย่างมีประสิทธิภาพมากขึ้น นี่คือบางส่วนของพวกเขา
แม็ค: คอมมานด์+ส
21. Ctrl + O- เปิดไฟล์.
แม็ค: คำสั่ง + O
22. Ctrl+C- คัดลอก
แม็ค: คำสั่ง+ซี
23. Ctrl+V- แทรก.
แม็ค: คอมมานด์+วี
24. Ctrl+A- เลือกทั้งหมด.
แม็ค: คำสั่ง+ก
ปุ่มลัดพื้นฐานของ Microsoft Word

25. F7- ตรวจสอบการสะกด
แม็ค: F7.
26. F4- ทำซ้ำขั้นตอนสุดท้าย
แม็ค: กะ + F4.
27. กะ + F3- เปลี่ยนตัวพิมพ์ตัวอักษร
แม็ค: กะ + F3.
28. Ctrl + แบ็คสเปซ- ลบคำสุดท้าย
แม็ค: คำสั่ง + ลบ
29. Ctrl + Shift + N- ใช้สไตล์ "ปกติ"
แม็ค: คำสั่ง + Shift + N
30. Alt + Shift + D- ใส่วันที่
แม็ค: Ctrl + Shift + D
ปุ่มลัดพื้นฐานของ Microsoft Excel

31. Ctrl + N- สร้างหนังสือเล่มใหม่
แม็ค: คำสั่ง+N
32. กะ + เว้นวรรค- เลือกทั้งบรรทัด
แม็ค: Shift + สเปซบาร์
33. Ctrl + ช่องว่าง- เลือกทั้งคอลัมน์
แม็ค: ^ + ช่องว่าง
34. Ctrl + 1- เรียกหน้าต่าง "จัดรูปแบบเซลล์"
แม็ค: คำสั่ง +1.
35. กะ + F11- เพิ่มแผ่นงานใหม่
แม็ค: Fn + Shift + F11
ปุ่มลัด Microsoft PowerPoint พื้นฐาน

36. Ctrl+M- เพิ่มสไลด์ใหม่
แม็ค: Ctrl + M
37. Ctrl + Shift + C; Ctrl + Shift + V- คัดลอกและวางการจัดรูปแบบ
แม็ค: คำสั่ง + Shift + C; คำสั่ง + Shift + V
38. Ctrl+D- ทำซ้ำวัตถุ
แม็ค: คำสั่ง+D
39. Ctrl + G; Ctrl + Shift + G- จัดกลุ่มหรือยกเลิกการจัดกลุ่มวัตถุ
แม็ค: คำสั่ง + ตัวเลือก + G; คำสั่ง + ตัวเลือก + Shift + ก.
40. กด Shift ค้างไว้และปรับขนาด- รักษาสัดส่วนขณะปรับขนาด
แม็ค: กด Shift และมาตราส่วนค้างไว้
41. Ctrl + ช่องว่าง- การจัดรูปแบบที่ชัดเจน (เฉพาะ Windows)
แมคมีปุ่ม รูปแบบที่ชัดเจน» บนแถบเครื่องมือ
ปุ่มลัดพื้นฐานของ Google Chrome

Google Chrome เป็นหนึ่งในเบราว์เซอร์ยอดนิยมในรัสเซีย ถึงเวลาทำความรู้จักกับแป้นพิมพ์ลัดที่มีประโยชน์แล้ว
42. Ctrl+T- เปิดแท็บใหม่
แม็ค: คอมมานด์+ท
43. Ctrl + Shift + T- เปิดแท็บที่ปิดล่าสุด
แม็ค: คำสั่ง + Shift + T
44. Ctrl + Shift + N- เปิดหน้าต่างใหม่ในโหมดไม่ระบุตัวตน
แม็ค: คำสั่ง + Shift + N
45. Ctrl+D- เพิ่มหน้าลงในบุ๊กมาร์ก
แม็ค: คำสั่ง+D
46. Ctrl+R- โหลดหน้าซ้ำ
แม็ค: คำสั่ง+R
47. Ctrl+L- เน้น URL ของหน้าในแถบที่อยู่
แม็ค: คอมมานด์+ล
48. Ctrl+F- ค้นหาบนหน้า
แม็ค: คอมมานด์+เอฟ
49. Ctrl+เจ- ดูการดาวน์โหลดของคุณใน Chrome
แม็ค: คำสั่ง + Shift + J
ปุ่มลัด Gmail พื้นฐาน

นี่คือชุดค่าผสมบางส่วนที่จะช่วยคุณได้ หากต้องการใช้งาน คุณต้องไปที่การตั้งค่า Gmail และเปิดใช้งานแป้นพิมพ์ลัดก่อน
50. Ctrl + Shift + C- เพิ่มสำเนา
แม็ค: คำสั่ง + Shift + C
51. Ctrl + Shift + B- เพิ่มสำเนาที่ซ่อนอยู่
แม็ค: คำสั่ง + Shift + B
52. เค/เจ- ไปที่ตัวอักษรถัดไป/ก่อนหน้า
แม็ค: เค/เจ
53. ดี- เปิดหน้าต่างสำหรับสร้างตัวอักษรใหม่
54. แท็บแล้วเข้าสู่- ส่งข้อความ.
แม็ค: แท็บแล้วเข้าสู่
55. กะ + ฉัน- ทำเครื่องหมายจดหมายว่าอ่านแล้ว
แม็ค: กะ + ฉัน
56. Ctrl + B/I/U- กำหนดให้ข้อความเป็นตัวหนา ตัวเอียง ขีดเส้นใต้
แม็ค: คำสั่ง + Ctrl + B/I/U
57. ชิฟต์ + ยู- ทำเครื่องหมายข้อความว่ายังไม่ได้อ่าน
แม็ค: ชิฟต์ + ยู
58. # - ลบผู้ติดต่อ
59. ! - ส่งจดหมายไปที่สแปม
แม็ค: คอมมานด์+เค
จำแป้นพิมพ์ลัดพื้นฐานเหล่านี้ไว้ แล้วคุณจะสามารถทำงานเสร็จเร็วขึ้น
เราเชี่ยวชาญโหมดนี้มาค่อนข้างดีแล้ว และจำไว้ว่าแผงควบคุมจะช่วยเราจัดเรียงเอฟเฟกต์ตามลำดับที่ถูกต้อง ก็เพียงพอแล้วที่จะย้ายเสียงไปยังตำแหน่งที่ต้องการโดยกำหนดช่วงเวลาที่จะเปิดตัว เมื่อคลิกที่ลูกศรทางด้านขวาของชื่อไฟล์ คุณจะเปิดเมนูใหม่ที่เราสนใจในรายการพารามิเตอร์เอฟเฟกต์ ที่นี่คุณสามารถตั้งเวลาเริ่มต้นของคลิปเสียงได้อีกครั้งและกำหนดตำแหน่งใน "คิว" และนี่คือเมนูที่เราสนใจ - เสร็จ- มีสามตัวเลือก:

■ เมื่อคลิก
■ หลังจากสไลด์ปัจจุบัน
■ หลังจาก... เลื่อน
เป็นจุดที่สามที่เราจะต้องมีหากคุณกำลังแต่งเพลงซึ่งมีเวลาเล่นเพียงพอสำหรับหลายสไลด์
และสุดท้าย... คุณสามารถบันทึกเสียงพากย์สำหรับการนำเสนอของคุณได้แบบเรียลไทม์ - แน่นอน ถ้าคุณมีไมโครโฟนอยู่ในมือที่เชื่อมต่อกับการ์ดเสียงของคุณ คลิกที่เมนู สไลด์โชว์ และเลือก

การบันทึกเสียง . เมนูการตั้งค่าเสียงจะปรากฏบนหน้าจอ ที่นี่คุณจะต้องปรับระดับเสียงไมโครโฟนและเลือกรูปแบบที่จะบันทึกเสียงด้วย
โปรดจำไว้ว่าเสียงจากไมโครโฟนไม่ว่าในกรณีใดจะบันทึกในโหมดโมโน และสำหรับการบันทึกเสียงโหมด 16 บิตและความถี่สุ่มตัวอย่าง 22 kHz ก็เพียงพอแล้ว เสียงหนึ่งนาทีที่มีคุณสมบัติเหล่านี้ในรูปแบบ PCM ที่ไม่มีการบีบอัดจะใช้เวลาประมาณ 2.5 MB หากคุณตั้งค่าที่ดีที่สุด สิ่งนี้แทบจะไม่มีผลกระทบต่อคุณภาพของการบันทึก แต่ขนาดของไฟล์เสียงจะเพิ่มขึ้นหลายครั้ง
หลังจากที่คุณได้กำหนดค่าพารามิเตอร์ที่จำเป็นทั้งหมดแล้วคลิก ตกลง PowerPoint จะเปิดตัวงานนำเสนอของคุณในโหมดเต็มหน้าจอ... อย่าหาว - พูดความคิดเห็นของคุณใส่ไมโครโฟนด้วยเสียงที่มั่นใจและสงบที่สุดเท่าที่จะเป็นไปได้ อย่างไรก็ตาม คุณสามารถทำได้ไม่เพียงแต่กับการนำเสนอทั้งหมดเท่านั้น แต่ยังรวมถึงแต่ละสไลด์แยกกันด้วย หากต้องการลบเสียงออกจากสไลด์ เพียงไฮไลต์ไอคอนลำโพงแล้วลบออกด้วย เดล - แต่จะสะดวกกว่ามาก (และถูกต้องมากกว่า) ในการใช้แผงสคริปต์ในโหมด การตั้งค่าภาพเคลื่อนไหว .
กำลังบันทึกการนำเสนอ
เราผ่านการทดสอบทั้งหมดอย่างมีเกียรติ - การนำเสนอของเราพร้อมแล้ว! ตอนนี้เราแค่ต้องบันทึกมัน นอกจากนี้ในรูปแบบที่ต้องการซึ่งสามารถทำซ้ำบนคอมพิวเตอร์เครื่องใดก็ได้ นี่ไม่ใช่เรื่องง่ายที่จะทำ ขั้นแรก ไฟล์รูปแบบเนทิฟของ PowerPoint สามารถเล่นได้โดยใช้โปรแกรมนี้เท่านั้น แต่อนิจจามันไม่ได้ติดตั้งในคอมพิวเตอร์ทุกเครื่อง - ผู้ใช้ Microsoft Office เกือบครึ่งหนึ่งไม่รู้ด้วยซ้ำว่ามี PowerPoint อยู่ด้วย นอกจากนี้โปรแกรมเวอร์ชันก่อนหน้าไม่สามารถ "แยกแยะ" ไฟล์ของตัวอย่างใหม่ได้เสมอไป ดังนั้น หากคุณแน่ใจว่าเพื่อนหรือเพื่อนร่วมงานของคุณที่คุณลองใช้จริงๆ มี PowerPoint เวอร์ชันที่ถูกต้องบนคอมพิวเตอร์ของพวกเขา เพียงแค่บันทึกงานนำเสนอลงในฮาร์ดไดรฟ์หรือซีดีของคุณ ในกรณีอื่น จะเป็นการดีกว่าถ้าสร้างซีดีพิเศษพร้อมชุดไฟล์ที่สามารถเล่นได้แม้ไม่มี PowerPoint คุณสามารถทำได้โดยใช้เมนู ไฟล์/เตรียมการเบิร์นลงซีดี - ขอบคุณเมนู บันทึกเป็น ... คุณยังสามารถรวมงานนำเสนอของคุณเป็นไฟล์ไฮเปอร์เท็กซ์ในรูปแบบ MHT ได้ด้วย ซึ่งเบราว์เซอร์ Internet Explorer สามารถอ่านได้สำเร็จ
แป้นพิมพ์ลัด PowerPoint


การเข้าถึงไมโครซอฟต์
ในบรรดาโปรแกรมต่างๆ ในตระกูล Microsoft Office นั้น โปรแกรมการพัฒนาและการจัดการฐานข้อมูล Access มีความโดดเด่นมาโดยตลอด แน่นอนว่าไม่เหมือนกับโปรแกรมอื่น ๆ ในแพ็คเกจนี้ การใช้ Access ที่บ้านนั้นหายากมาก - หากไม่ใช่ว่าจะเป็นไปไม่ได้เลย ในแง่ของความสามารถและความซับซ้อนของอินเทอร์เฟซ Access จึงใกล้เคียงกับโปรแกรมระดับมืออาชีพมากกว่าโปรแกรมที่บ้าน ขนาดของบ้านหรือสำนักงานขนาดเล็กนั้นเล็กเกินไปสำหรับโปรแกรมนี้ ปรากฎว่าในทางปฏิบัติ มีผู้ใช้เพียง 1 ใน 10 รายที่ติดตั้ง Microsoft Office บนคอมพิวเตอร์ของตนที่เปิดใช้งาน Access อย่างน้อยหนึ่งครั้งในชีวิต และมีเพียงหนึ่งในร้อยเท่านั้นที่ทำงานร่วมกับเขาเป็นประจำ แต่ชีวิตแสดงให้เห็นว่าผู้ที่เป็นมิตรกับโปรแกรมนี้และรู้ความสามารถและขอบเขตการใช้งานทั้งหมดอย่างชัดเจนจะมีโอกาสประสบความสำเร็จในโลกปัจจุบันมากขึ้น
การสร้างฐานข้อมูล
มีหลายวิธีในการสร้างฐานข้อมูลของคุณเองใน Access ผู้ใช้ที่มีประสบการณ์สามารถใช้โหมดนี้ได้ ดีไซเนอร์ ด้วยความช่วยเหลือซึ่งจะตั้งค่าพารามิเตอร์ทั้งหมดของตารางหลัก: ระบบการตั้งชื่อของฟิลด์, ประเภทของข้อมูลที่มีอยู่, การเชื่อมต่อและรูปแบบเอาต์พุตข้อมูลถูกสร้างขึ้น อย่างไรก็ตาม สำหรับผู้เริ่มต้น อาจคุ้มค่าที่จะขอความช่วยเหลือ ปริญญาโท ซึ่งจะนำเสนอเทมเพลตตาราง "ธุรกิจ" และ "ส่วนตัว" มากมายให้คุณเลือกเพื่อสร้างฐานข้อมูลขนาดเล็ก:
■ ผู้ติดต่อ
■ ลูกค้า
■ พนักงาน
■ ผลิตภัณฑ์
■ คำสั่งซื้อ
■ ข้อมูลลูกค้า
■ ซัพพลายเออร์
■ ประเภท
■ การชำระเงิน
■ บัญชี
■ รายละเอียดการสั่งซื้อ
■ โครงการ
■ เหตุการณ์
■ การสำรองห้องพัก
■ เวลาที่ชำระ
■ ค่าใช้จ่าย
■ ประเด็นต่างๆ
■ สินทรัพย์ถาวร
■ บันทึกงาน
■ การดำเนินงาน
■ งาน
■ พนักงาน (งาน)
■ นักเรียน
■ นักเรียนและชั้นเรียน
"ส่วนตัว":
■ ที่อยู่
■ แขก
■ ประเภท
■ ทรัพย์สินส่วนบุคคล
■ ตำรับอาหาร
■ พืช
■ บันทึกการออกกำลังกาย
■ บันทึกอาหาร