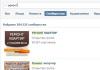บทความนี้เกี่ยวกับวิธีปรับความสว่างของหน้าจอคอมพิวเตอร์ของคุณโดยอัตโนมัติและด้วยตนเอง เพื่อให้แน่ใจว่าทุกสิ่งมองเห็นได้ชัดเจนบนหน้าจอ คุณสามารถเพิ่มความสว่างได้ด้วยตนเองหากคุณอยู่ในห้องที่สว่างสดใส หรือกลางแจ้งท่ามกลางแสงแดดจ้า หรือเมื่อคุณอยู่ในห้องมืด สิ่งที่ตรงกันข้ามก็คือคุณสามารถลดความสว่างได้เพื่อไม่ให้ดวงตาของคุณเมื่อยล้า นอกจากนี้ยังจะช่วยประหยัดพลังงานและการชาร์จแบตเตอรี่แล็ปท็อปด้วย
นอกเหนือจากการเปลี่ยนความสว่างด้วยตนเองแล้ว คุณยังสามารถให้ Windows ปรับความสว่างหน้าจอโดยอัตโนมัติ โดยขึ้นอยู่กับการเชื่อมต่อพลังงานของคอมพิวเตอร์ ระดับแบตเตอรี่ หรือการใช้เซ็นเซอร์วัดแสงโดยรอบที่พบในอุปกรณ์สมัยใหม่จำนวนมาก
ปรับความสว่างของหน้าจอแล็ปท็อปหรือแท็บเล็ตด้วยตนเอง
บนแล็ปท็อป คุณสามารถเพิ่มหรือลดความสว่างได้อย่างรวดเร็วโดยใช้แป้นพิมพ์ลัด คุณสามารถค้นหาได้จากปุ่มฟังก์ชั่น f1 - f12 ซึ่งอยู่เหนือปุ่มตัวเลข ค้นหาปุ่มที่มีไอคอนตรงกับความสว่าง ซึ่งมักจะเป็นรูปดวงอาทิตย์หรืออะไรที่คล้ายกัน แล้วกด
เนื่องจากปุ่มเหล่านี้เป็นปุ่มมัลติฟังก์ชั่น คุณอาจต้องกดร่วมกับปุ่ม Fn (กดค้างไว้) ที่ด้านล่างซ้ายของแป้นพิมพ์
หากคุณไม่มีปุ่มดังกล่าวบนแป้นพิมพ์ หรือคุณใช้แท็บเล็ต คุณสามารถปรับความสว่างหน้าจอได้จากใน Windows
ใน Windows 10 ให้คลิกที่ไอคอนแบตเตอรีในพื้นที่แจ้งเตือนและคลิกที่ไทล์ที่เกี่ยวข้องซึ่งจะเปลี่ยนความสว่าง 25% ในแต่ละคลิก คุณสามารถทำเช่นเดียวกันได้โดยเปิดศูนย์การแจ้งเตือนบนทาสก์บาร์ หรือปัดจากขอบด้านขวาหากคุณมีแท็บเล็ต

คุณยังสามารถค้นหาตัวเลือกนี้ได้ในการตั้งค่าระบบ Windows 10 โดยเปิดการตั้งค่าผ่านเมนูเริ่ม เลือกระบบ จากนั้นเลือกแสดงผลในเมนูด้านซ้าย คุณจะพบแถบเลื่อนซึ่งคุณสามารถเปลี่ยนระดับความสว่างได้

ใน Windows 7 และ 8 ตัวเลือกนี้จะอยู่ในส่วน "ตัวเลือกพลังงาน" ของส่วน "ฮาร์ดแวร์และเสียง" ในแผงควบคุม ที่ด้านล่างของหน้าต่าง คุณจะเห็นแถบเลื่อนการปรับ "ความสว่างหน้าจอ"

คุณจะพบตัวเลือกนี้ใน Windows Mobility Center คลิกขวาที่เมนู Start แล้วเลือก Mobility Center (Windows 10 และ 8.1) บน Windows 7 ให้กดปุ่ม Win + X ร่วมกัน

ตรวจสอบความสว่างหน้าจอ
ทุกสิ่งที่เราได้กล่าวถึงข้างต้นใช้ได้กับแล็ปท็อป แท็บเล็ต และคอมพิวเตอร์ออลอินวันเป็นหลัก อย่างไรก็ตาม หากคุณใช้เดสก์ท็อปพีซี หรือแม้แต่แล็ปท็อป/แท็บเล็ตที่มีจอภาพเชื่อมต่ออยู่ คุณจะต้องปรับความสว่างในจอภาพเอง นอกจากนี้คุณจะไม่สามารถตั้งค่าการปรับอัตโนมัติได้
เนื่องจากเมนูและการตั้งค่าของจอภาพแต่ละรุ่นแตกต่างกัน ฉันจึงไม่สามารถให้คำแนะนำทีละขั้นตอนเกี่ยวกับวิธีการทำเช่นนี้ได้ อย่างไรก็ตาม คุณสามารถเข้าใจได้ด้วยตัวเองโดยหยิบคู่มือผู้ใช้ (หนังสือหรือแผ่นพับที่มาพร้อมกับจอภาพ) หรือแม้จะไม่มีคู่มือก็ตาม ในการทำเช่นนี้คุณเพียงแค่ต้องเปิดและทำความเข้าใจเมนูและการตั้งค่าของจอภาพโดยคลิกที่ปุ่มซึ่งโดยปกติจะอยู่ในจอภาพถัดจากปุ่มเปิดปิด ในจอภาพบางจออาจอยู่ที่ด้านหลัง
คุณยังสามารถเพิ่มหรือลดความสว่างหน้าจอได้โดยใช้โปรแกรมของบริษัทอื่น เช่น Screen Bright หรือ Display Tuner แม้ว่าโปรแกรมเหล่านี้จะใช้ไม่ได้กับบางจอภาพก็ตาม
การเปลี่ยนแปลงความสว่างอัตโนมัติ:
1) ขึ้นอยู่กับการเชื่อมต่อแหล่งจ่ายไฟ
ในแล็ปท็อปหรือแท็บเล็ต คุณสามารถตั้งค่าระดับความสว่างให้เปลี่ยนโดยอัตโนมัติได้ ขึ้นอยู่กับวิธีการเชื่อมต่ออุปกรณ์กับแหล่งจ่ายไฟ ตัวอย่างเช่น คุณสามารถตั้งค่าความสว่างให้สูงเมื่อคุณเสียบปลั๊กเข้ากับเต้ารับติดผนัง และตั้งค่าความสว่างให้ต่ำเมื่อคุณใช้พลังงานแบตเตอรี่ Windows จะเปลี่ยนความสว่างโดยอัตโนมัติ
ในการดำเนินการนี้ ให้เปิดแผงควบคุม > ฮาร์ดแวร์และเสียง > ตัวเลือกการใช้พลังงาน และเลือก "ปรับการตั้งค่าแผนการใช้พลังงาน" ที่นี่คุณสามารถปรับความสว่างหน้าจอสำหรับทั้งสองโหมด: "ใช้แบตเตอรี่" และ "ใช้ไฟหลัก"

2) ขึ้นอยู่กับระดับการชาร์จแบตเตอรี่
คุณสามารถตั้งค่าไฟแบ็คไลท์ของจอแสดงผลให้ปรับโดยอัตโนมัติตามระดับแบตเตอรี่ของแล็ปท็อปหรือแท็บเล็ตของคุณ ใน Windows 10 สิ่งนี้เรียกว่า "Battery Saver" ซึ่งอยู่ใน: การตั้งค่า > ระบบ ซึ่งคุณต้องค้นหาและคลิกลิงก์ "Battery Saver Options"
ในหน้าต่างที่ปรากฏขึ้น ตรวจสอบให้แน่ใจว่าได้เปิดใช้งานตัวเลือก “เปิดใช้งานการประหยัดแบตเตอรี่โดยอัตโนมัติเมื่อระดับแบตเตอรี่ลดลง” และตั้งค่าเปอร์เซ็นต์เป็นค่าที่คุณต้องการ (โดยค่าเริ่มต้น ตัวเลือกจะมีผลเมื่อชาร์จแบตเตอรี่ 20%) ขออภัย ไม่มีวิธีใดที่จะกำหนดระดับความสว่างที่แม่นยำ (อัตโนมัติ) ได้ แต่ให้ใช้ไอคอนแบตเตอรี่ในทาสก์บาร์หรือวิธีการอื่นๆ ด้วยตนเองด้านบนแทน

3) ขึ้นอยู่กับสภาพแสง
อุปกรณ์สมัยใหม่จำนวนมากมีเซ็นเซอร์วัดแสงโดยรอบที่ปรับความสว่างของหน้าจอให้เข้ากับสภาพแสงโดยรอบ โดยจะเพิ่มความสว่างโดยอัตโนมัติเมื่อคุณอยู่ในบริเวณที่สว่าง และลดความสว่างเมื่อคุณอยู่ในสภาพแสงน้อย
ผู้ใช้บางคนพบว่ามันสะดวก ในขณะที่บางคนคิดว่ามันตรงกันข้าม ไม่ว่าในกรณีใด คุณสามารถปิดใช้งานหรือเปิดใช้งานตัวเลือกนี้ได้ตลอดเวลาโดยไปที่: แผงควบคุม > ฮาร์ดแวร์และเสียง > ตัวเลือกการใช้พลังงาน > กำหนดค่าแผนการใช้พลังงาน (แน่นอนรูปแบบปัจจุบัน) จากนั้นเลือก "เปลี่ยนการตั้งค่าพลังงานขั้นสูง" จากนั้นขยาย "จอแสดงผล" จากนั้นเลือก "เปิดความสว่างที่ปรับได้" ที่นี่คุณจะเห็นสองตัวเลือกที่ให้คุณปรับความสว่างตามแสงโดยรอบสำหรับทั้งสองรูปแบบ

ผู้ใช้ระบบปฏิบัติการ Windows 7 มักประสบปัญหา การตั้งค่าความสว่างหน้าจอ- เพื่อแก้ไขปัญหานี้ เราจะดูวิธีการปรับความสว่างของจอแสดงผลทั้งหมดที่มีอยู่ วินโดว 7- การปรับแสงพื้นหลังของหน้าจอเป็นกระบวนการที่ค่อนข้างง่ายที่แม้แต่ผู้ใช้มือใหม่ก็สามารถจัดการได้ หลังจากทำความคุ้นเคยกับเนื้อหาแล้วคุณจะสามารถ ปรับความสว่างด้วยตัวเองแล็ปท็อปหรือคอมพิวเตอร์เดสก์ท็อป
การปรับความสว่างโดยใช้เครื่องมือมาตรฐาน Windows 7
หากต้องการตั้งค่าความสว่างของแล็ปท็อปหรือพีซีออลอินวันโดยใช้เครื่องมือมาตรฐาน 7 ก่อนอื่นคุณควรไปที่ แผงควบคุม- คุณสามารถไปที่แผงควบคุมผ่านเมนู " เริ่ม"หรือพิมพ์ลงในโปรแกรม" ดำเนินการ» คำสั่งควบคุม
หลังจากเปิดตัว แผงควบคุมคุณต้องไปที่ส่วน ""

ตอนนี้คุณสามารถเพิ่มหรือลดแสงพื้นหลังของหน้าจอได้แล้ว หากต้องการทำสิ่งนี้ ให้ตั้งค่าแถบเลื่อน " ความสว่างหน้าจอ» ไปยังตำแหน่งที่ตรงกับการตั้งค่าแสงพื้นหลังของจอภาพของคุณ

คุณยังสามารถไปที่การตั้งค่าได้ แผนการใช้พลังงานและเปิดเผย ความสว่างซึ่งแล็ปท็อปจะทำงานโดยใช้พลังงานจากแบตเตอรี่หรือไฟหลัก

การเปลี่ยนการตั้งค่าแสงหน้าจอโดยใช้ไดรเวอร์การ์ดแสดงผล
อีกวิธีที่น่าสนใจในการเปลี่ยนแสงของจอแสดงผลคือการปรับโดยใช้ ไดรเวอร์การ์ดแสดงผล- สำหรับตัวอย่างของเรา เราจะพิจารณาพนักงานขับรถจากบริษัท เอ็นวิเดีย- หากต้องการเปิดการตั้งค่าไดรเวอร์การ์ดแสดงผล คุณต้องคลิกขวาบนพื้นที่ว่างบนเดสก์ท็อป เมนูบริบทควรปรากฏขึ้น
ในเมนูนี้ เลือกรายการ “ แผงควบคุม NVIDIA"(อาจแตกต่างกันไปสำหรับการ์ดแสดงผลอื่น) หลังจากนั้นแผงการตั้งค่าไดรเวอร์การ์ดแสดงผลจะเปิดขึ้น

ตอนนี้ในแผงนี้คุณต้องไปที่เมนู “ วิดีโอ\ปรับการตั้งค่าสีสำหรับวิดีโอ».

ในเมนูการปรับสี ให้ไปที่ “ 2.วิธีการปรับแต่งสี"และตั้งสวิตช์" ด้วยการตั้งค่า NVIDIA- เมื่อเลือกพารามิเตอร์เหล่านี้ คุณจะสามารถปรับค่าได้สี่ค่า คุณสมบัติต่างๆ รวมถึงความสว่างของจอแสดงผล- หากต้องการเพิ่มหรือลดความสว่างของจอแสดงผล ให้ลากแถบเลื่อนไปทางบวกหรือลบ แล้วคุณจะเห็นว่าแสงพื้นหลังของหน้าจอเปลี่ยนแปลงไปอย่างไร
ผู้ผลิตการ์ดแสดงผลยังมีโปรแกรมที่ควบคุมแสงหน้าจอโดยใช้ไดรเวอร์อะแดปเตอร์วิดีโอ อินเทลและ เอเอ็มดี.
นอกจากนี้บนอินเทอร์เน็ตคุณสามารถค้นหาโปรแกรมมากมายที่ปรับแสงพื้นหลังของจอแสดงผล โปรแกรมดังกล่าวทั้งหมดทำงานโดยการเข้าถึงไดรเวอร์อะแดปเตอร์วิดีโอ โดยพื้นฐานแล้วพวกเขาทำสิ่งที่คุณสามารถทำได้ในแผงควบคุมของการ์ดแสดงผล (ในกรณีของเราคือ Nvidia) สิ่งที่น่าสนใจที่สุดของโปรแกรมดังกล่าวทั้งหมดคือ ฟลักซ์- คุณสมบัติหลักของมันคือ การปรับแสงพื้นหลังของจอแสดงผลอัตโนมัติซึ่งขึ้นอยู่กับช่วงเวลาของวัน
ตัวอย่างการปรับไฟแบ็คไลท์ของแล็ปท็อปโดยใช้ปุ่ม Fn
เช่น เราจะใช้เน็ตบุ๊ก Lenovo s110 กับระบบปฏิบัติการ Windows 7
ใช้ปุ่มปรับค่า Fn ร่วมกับปุ่มเคอร์เซอร์ ← และ → เพื่อปรับไฟแบ็คไลท์ ในการเพิ่มแสงไฟของแล็ปท็อป Lenovo s110 คุณต้องใช้คีย์ผสม Fn + → ในการลดแสงพื้นหลังคุณต้องใช้ชุดค่าผสม Fn + ←
 เมื่อคุณเพิ่มหรือลดไฟแบ็คไลท์ คุณจะเห็นว่าค่าของตัวบ่งชี้กราฟิกเปลี่ยนแปลงไปอย่างไร โปรแกรมมีหน้าที่รับผิดชอบตัวบ่งชี้นี้ คุณสมบัติปุ่มลัด.
เมื่อคุณเพิ่มหรือลดไฟแบ็คไลท์ คุณจะเห็นว่าค่าของตัวบ่งชี้กราฟิกเปลี่ยนแปลงไปอย่างไร โปรแกรมมีหน้าที่รับผิดชอบตัวบ่งชี้นี้ คุณสมบัติปุ่มลัด.

อย่างที่คุณเห็น เพิ่มหรือลดการตั้งค่าแสงหน้าจอแล็ปท็อปโดยใช้ปุ่ม " ฟน" ค่อนข้างง่าย คุณสามารถใช้ตัวอย่างนี้บนแล็ปท็อปอื่นๆ ได้ เนื่องจากหลักการของการใช้คีย์ตัวปรับแต่งจะเหมือนกัน
โดยเฉพาะบนแล็ปท็อป ซัมซุง NP350แป้นพิมพ์ลัด:
- เพื่อเพิ่มความสว่าง - Fn + F3;
- เพื่อลด - Fn + F2
การปรับแสงพื้นหลังของจอภาพด้วยตนเอง
สำหรับผู้ใช้คอมพิวเตอร์เดสก์ท็อป การตั้งค่าแสงหน้าจอสามารถปรับได้บนจอแสดงผล เช่น เราจะใช้จอภาพ แอลจี แฟลตรอน W1943SS- หากต้องการปรับแสงคุณต้องไปที่เมนู ในการดำเนินการนี้ ให้กดปุ่ม MENU บนแผงควบคุมจอภาพ

หลังจากนั้นให้กดปุ่ม AUTO/SET หน้าต่างการปรับความสว่างควรเปิดขึ้นในตำแหน่งที่คุณสามารถเปลี่ยนได้

ฉันอยากจะทราบด้วยว่าการตั้งค่าจอภาพไม่ได้ขึ้นอยู่กับระบบปฏิบัติการหรือไดรเวอร์ที่ติดตั้งไว้ มีการควบคุมเฉพาะในจอภาพเท่านั้น จอภาพแต่ละจอจากผู้ผลิตรายอื่นมีตัวเลือกการตั้งค่าด้วยตนเองของตัวเอง- คุณสามารถดูรายละเอียดการปรับพารามิเตอร์แสงหน้าจอของจอภาพเฉพาะได้ในคู่มือซึ่งรวมอยู่ในการขายหรือดาวน์โหลดในรูปแบบอิเล็กทรอนิกส์ได้จากเว็บไซต์ของผู้ผลิต
มาสรุปกัน
เนื้อหานี้แสดงให้เห็นว่าแม้แต่ผู้ใช้พีซีมือใหม่ก็สามารถเพิ่มและลดความสว่างของจอแสดงผลใน Windows 7 ได้ และเราหวังว่าเนื้อหาของเราจะช่วยให้คุณเรียนรู้วิธีเปลี่ยนความสว่างของจอคอมพิวเตอร์ของคุณ
วิดีโอในหัวข้อ
เว็บไซต์ที่ให้โชค +5 สำหรับนักลงทุน
วิธีที่ดีที่สุดในการหลีกเลี่ยงการทำผิดซ้ำคือการสร้างกฎที่จะช่วยให้คุณสามารถจดจำคราดแบบเดียวกับที่คุณเหยียบได้
ฉันทำกำไรได้อย่างไร แต่กลับกลายเป็นลบ
หากไม่มีคำอธิบายเพิ่มเติม ส่วนหัวของย่อหน้าคือตัวอย่างของย่อหน้าที่ไม่เกิดร่วมกัน ให้ฉันชี้แจง: หนึ่งในโครงการที่ฉันลงทุนกองทุนจ่ายดอกเบี้ยและจำนวนเงินฝากทั้งหมด แต่เนื่องจากราคาสกุลเงินดิจิทัล ฉันลงเอยด้วยการขาดทุนมากกว่าที่ชนะ
เรากำลังพูดถึง Der Global - ในขณะที่เขียนโครงการซึ่งเป็นโครงการที่ให้ผลตอบแทนและการทำงานค่อนข้างดีซึ่งยังไม่เข้าสู่การหลอกลวง ในช่วงกลางเดือนธันวาคม ฉันเลือกมันเป็นหนึ่งในตัวเลือกที่มีแนวโน้มมากที่สุดและตัดสินใจลงทุนในอีเทอร์ฟรีที่ห้อยอยู่ในกระเป๋าเงินของฉัน โครงการนี้โอนการลงทุนทั้งหมดเป็น USD - ตอนนั้นฉันไม่ได้ใส่ใจกับปัจจัยนี้เลย เมื่อมันปรากฏออกมาโดยเปล่าประโยชน์
ฉันลงทุนอีเธอร์มูลค่า $500 เงินฝากเป็นเวลา 20 วัน โดยมียอดคงเหลือ 2.1% ต่อวัน ชำระดอกเบี้ยทุกวัน จำนวนเงินฝากจะจ่ายเมื่อสิ้นสุดระยะเวลาฝาก ทุกอย่างดำเนินไปอย่างราบรื่น และในที่สุดฉันก็ได้รับเงิน $709.5 - โปรเจ็กต์นี้จ่ายทุกเพนนีเป็น ETH ด้วย
ในช่วง 20 วันนี้เท่านั้น อัตรา ETH จะเพิ่มขึ้นเกือบสองเท่า ดังนั้นการลงทุนเริ่มแรกของฉันใน crypto ถ้าฉันทิ้งมันไว้เฉยๆ ก็คงจะมีมูลค่าไม่ใช่ $500 แต่อยู่ที่ $900
ข้อสรุปที่ 1: คุณต้องศึกษาเงื่อนไขการลงทุนทั้งหมดอย่างรอบคอบ
เมื่อประเมินโครงการ ให้ใส่ใจกับสิ่งเล็กๆ น้อยๆ เหล่านี้ มักได้รับคำตอบว่า “จะมีเวลาถอนเงินจากโครงการก่อนถูกหลอกลวงไหม?” บดบังทุกสิ่งทุกอย่าง โครงการนี้เป็นการหลอกลวง - ยังห่างไกลจากมัน เพียงผู้เดียว, เพียงคนเดียวเสี่ยง. กิน ไม่คาดฝันความเสี่ยงที่ไม่อาจคาดเดาได้ เพราะเรื่องแบบนี้ไม่เคยเกิดขึ้นเลย และมีความเสี่ยง ไม่คาดฝัน- สิ่งที่เรามองข้ามแม้ว่าเราจะนำมาพิจารณาก็ตาม
บทสรุปที่ 2: คุณต้องมองภาพรวม ประเมินสถานการณ์โดยรวม
คุณจะลงทุนสกุลเงินอะไร? คุณจะใช้ระบบการชำระเงินแบบใด? คุณจะถอนเงินที่ไหน? การคาดการณ์อัตราแลกเปลี่ยนของสกุลเงินที่ลงทุนเป็นอย่างไร? สามารถพบคำตอบสำหรับคำถามเหล่านี้ทั้งหมด ซึ่งหมายความว่าจำเป็นต้องค้นหาคำตอบและคำนึงถึงความเสี่ยงเหล่านี้ด้วย เราไม่สามารถป้องกันตนเองจากหงส์ดำได้ ซึ่งเป็นความเสี่ยงที่คาดไม่ถึง แต่จากการไม่ตั้งใจและมุมมองที่แคบ - โดยสิ้นเชิง