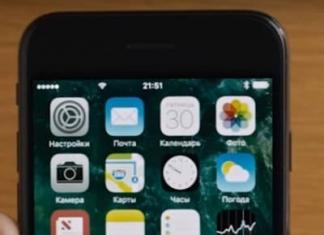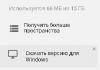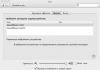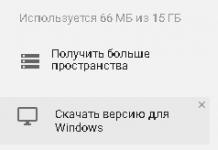Se não quiser desligar completamente o computador, você pode colocá-lo no modo de suspensão, do qual pode sair rapidamente e com a última sessão salva. O Windows 10 também possui esse modo, mas às vezes os usuários encontram problemas ao sair dele. Então, apenas uma reinicialização forçada ajuda e, como você sabe, por causa disso, todos os dados não salvos serão perdidos. As causas deste problema variam, por isso é importante escolher a solução certa. É a este tema que nosso artigo de hoje será dedicado.
Organizamos todas as opções para solucionar o problema em questão, das mais simples e eficazes às mais complexas, para facilitar a sua navegação pelo material. Hoje iremos abordar vários parâmetros do sistema e até mesmo acessar o BIOS, mas gostaria de começar desabilitando o modo "Começo rápido".
Método 1: desative o modo Quick Launch
Nas configurações do plano de energia do Windows 10 existe uma opção "Começo rápido", que permite acelerar a inicialização do sistema operacional após o desligamento. Para alguns usuários, causa conflitos com o modo de suspensão, por isso vale a pena desativá-lo para fins de teste.

Coloque seu PC em hibernação para verificar a eficácia do processo que você acabou de concluir. Se for ineficaz, você pode retornar a configuração e seguir em frente.
Método 2: Configurando periféricos
O Windows possui um recurso que permite que equipamentos periféricos (mouse e teclado), bem como o adaptador de rede, tirem o PC do modo de hibernação. Quando este recurso está ativado, quando uma tecla ou botão é pressionado pelo usuário ou pacotes de Internet são transmitidos, o computador/laptop é ativado. No entanto, alguns desses dispositivos podem não suportar este modo corretamente, o que pode impedir que o sistema operacional seja ativado normalmente.

Depois que o modo de espera estiver desativado para dispositivos, você pode tentar ativar o PC novamente.
Método 3: alterar as configurações de desligamento do disco rígido
Ao entrar no modo de suspensão, não apenas o monitor é desligado - algumas placas de expansão e o disco rígido também entram nesse estado após um determinado período de tempo. Em seguida, a energia para o HDD para de fluir e, quando você sai do modo de espera, ele é ativado. Porém, isso nem sempre acontece, o que causa dificuldades na hora de ligar o PC. Uma simples mudança no plano de energia irá ajudá-lo a lidar com este erro:

Com este plano de energia, a energia fornecida ao HDD não será alterada ao entrar no modo de suspensão, por isso estará sempre em condições de funcionamento.
Método 4: verificar e atualizar drivers
Às vezes, os drivers necessários estão faltando no PC ou foram instalados com erros. Por causa disso, a operação de certas partes do sistema operacional é interrompida e isso também pode afetar a saída correta do modo de suspensão. Portanto, recomendamos ir "Gerenciador de Dispositivos"(você já aprendeu como fazer isso no Método 2) e verifique todos os pontos quanto à presença de um ponto de exclamação próximo ao equipamento ou inscrição "Dispositivo desconhecido". Se estiverem presentes, vale a pena atualizar os drivers incorretos e instalar os que faltam. Leia informações úteis sobre este tópico em nossos outros artigos usando os links abaixo.

Além disso, atenção especial deve ser dada ao programa para quem não deseja pesquisar e instalar software por conta própria. Este software fará tudo por você, desde a verificação do sistema até a instalação de componentes ausentes.
Problemas com o funcionamento do software da placa de vídeo também provocam o aparecimento do problema em questão. Em seguida, você precisa procurar separadamente as causas do mau funcionamento e corrigi-las posteriormente. Não se esqueça de verificar se há atualizações e instalá-las, se necessário.
Mais detalhes:
Atualizar drivers da placa de vídeo /
Método 5: alterar a configuração do BIOS (somente prêmio)
Escolhemos este método por último, pois nem todos os usuários já encontraram trabalho na interface do BIOS e alguns não entendem sua estrutura. Devido às diferenças nas versões do BIOS, os parâmetros neles geralmente estão localizados em menus diferentes e até têm nomes diferentes. No entanto, o princípio de entrada no sistema básico de E/S permanece inalterado.
Placas-mãe modernas com AMI BIOS e UEFI possuem uma versão mais recente do ACPI Suspend Type, que não é configurável conforme descrito abaixo. Não há problemas ao sair do modo de suspensão, portanto, este método não é adequado para proprietários de novos computadores e é relevante apenas para Award BIOS.
Enquanto estiver no BIOS, você precisa encontrar uma seção chamada "Configuração do controle de enegia" ou simplesmente "Poder". Este menu contém a opção "Tipo Suspenso ACPI" e possui vários valores possíveis responsáveis pelo modo de economia de energia. Significado "S1"é responsável por desligar o monitor e os dispositivos de armazenamento de informações ao dormir, e "S3" desativa tudo, exceto RAM. Selecione um valor diferente e salve suas alterações clicando em F10. Depois disso, verifique se o computador agora desperta corretamente.

Desativando o modo de suspensão
Os métodos descritos acima devem ajudar a resolver o problema, mas em casos isolados não produzem resultados, o que pode ser devido a falhas críticas no sistema operacional ou montagem inadequada quando uma cópia não licenciada é usada. Se você não quiser reinstalar o Windows, basta desabilitar o modo de suspensão para evitar mais problemas. Leia um guia detalhado sobre este tópico em um artigo separado abaixo.
O modo de suspensão, disponível no Windows 10, permite economizar bateria do seu laptop, por isso é útil para proprietários de dispositivos portáteis. No caso de computadores desktop, pode ser uma brincadeira cruel quando o usuário, sem saber que esta função está ativada, sai por alguns minutos sem salvar dados importantes e, ao retornar, vê que o computador está desligado e nada foi salvou. Portanto, você precisa saber como desabilitar o modo de suspensão no Windows 10 para se proteger.
Onde está a função?
Ao contrário da hibernação (saiba como desativar esse recurso no artigo Como desativar a hibernação no Windows 10 de várias maneiras?), um dispositivo que está no modo de suspensão pode retornar rapidamente ao estado de funcionamento movendo o mouse ou pressionando qualquer tecla, porque não desliga. Portanto, o sistema não cria ou usa um arquivo como hiberfil.sys para armazenar dados sobre o estado do sistema operacional antes de ser desligado. Isso consome uma pequena quantidade de eletricidade.
Você pode colocar seu computador no modo de suspensão: Menu Iniciar → Desligar → Modo de suspensão.
Desativando o modo de suspensão
Existem duas maneiras de desativar a suspensão no Windows 10: no Painel de Controle e no aplicativo Configurações.
Em Opções
- Menu Iniciar → Configurações do aplicativo → Sistema → Modo de energia e suspensão.
- No bloco “Sleep”, selecione “Nunca” na lista suspensa de parâmetros quando alimentado por bateria e pela rede e salve as alterações.
O processo de desligamento pode ser visto no vídeo.
No Painel de Controle
Importante! Desativar o recurso de suspensão se aplica apenas ao plano de energia que você está usando. Para outros planos, siga etapas semelhantes.
Este recurso é habilitado na mesma janela onde você o desativou.
Configurações
Em vez de desativar o “sleep”, você pode definir um período após o qual o computador ativará esta função. Você pode fazer isso especificando, em vez de “Nunca”, o período de tempo após o qual o dispositivo “adormecerá”.
Se você desativou a função de suspensão, mas não deseja que a tela do monitor fique ligada o tempo todo, configure-a para desligá-la.
Isso pode ser feito na mesma janela onde o modo sleep está configurado. Defina o tempo após o qual o monitor será desligado e salve as alterações. 
Possíveis problemas
Alguns computadores podem não ligar depois de dormir. Esse problema ocorre porque o teclado e o mouse não estão configurados corretamente.

Se essas etapas não ajudarem, atualize os drivers do seu dispositivo (se você ainda estiver usando versões mais antigas do sistema operacional, leia o artigo
Conclusão
O modo de suspensão ajuda a economizar bateria, mas você pode desligá-lo, especialmente se estiver usando um computador desktop. Você pode fazer isso no Painel de Controle e no aplicativo Configurações. Este recurso também pode ser configurado para fazer uso eficiente do seu computador e de seus recursos energéticos.
O Windows 10 não entra no modo de suspensão por vários motivos.
1 motivo
O motivo mais comum é quando você tem algum programa em execução no seu computador que baixa arquivos, filmes, músicas ou qualquer outra coisa da Internet. Neste caso, basta fechar este programa e o computador entrará em modo de suspensão.
Razão 2
Você pode ter o modo de suspensão desativado em suas configurações. Para ativar o modo de suspensão, abra as configurações clicando no botão Iniciar na barra de tarefas e selecionando a engrenagem no menu que é aberto.
Se o modo de suspensão do Windows 10 desapareceu, verifique suas configurações
Em aberto configurações ir para a categoria Sistema. Em seguida, no lado esquerdo da janela que se abre, localize e clique no item Modo de energia e suspensão. No lado direito do segundo parágrafo intitulado Sonhar há dois pontos Quando alimentado pela rede elétrica, desligue após E Quando alimentado por bateria, desligue após. Nestes itens da lista pop-up, em vez de Nunca você precisa selecionar o tempo em minutos ou horas. Depois disso, se não houver atividade no computador, o modo de suspensão será iniciado após o tempo selecionado.
Razão 3
Seu adaptador de rede pode ter o recurso de ativação do sistema ativado. Para desabilitar esta função, é necessário abrir o gerenciador de dispositivos; para isso, na área de trabalho ou no Explorer, passe o mouse sobre Este PC e, clicando com o botão direito, selecione Gerenciar no menu que é aberto.
 Se o modo de suspensão não funcionar no Windows 10, a causa pode ser as configurações do adaptador de rede
Se o modo de suspensão não funcionar no Windows 10, a causa pode ser as configurações do adaptador de rede Uma janela chamada Gerenciamento do Computador será aberta. Nesta janela, do lado esquerdo, localize e clique no item gerenciador de Dispositivos. No gerenciador de dispositivos na janela direita, encontre o item Adaptadores de rede e abra-o. Selecione o seu e abra suas propriedades.
 Talvez porque a caixa de seleção esteja marcada, o modo de suspensão do Windows 10 não liga
Talvez porque a caixa de seleção esteja marcada, o modo de suspensão do Windows 10 não liga Nas propriedades do seu adaptador de rede, vá para a aba Gerenciamento de energia. Se houver uma marca de seleção ao lado do item nesta guia Permitir que este dispositivo desperte o computador do modo de espera então você precisa desmarcar esta caixa e clicar em OK.
4 razão
Um serviço de software em execução pode estar impedindo o computador de entrar no modo de suspensão. Para desativar este serviço, você precisa pressionar duas teclas do teclado ao mesmo tempo. GANHAR+R.
 Se o Windows 10 não entrar no modo de suspensão, desative o serviço de software
Se o Windows 10 não entrar no modo de suspensão, desative o serviço de software A janela Executar será aberta na qual você insere o comando net start "sppsvc.exe" e clique em OK. Seu computador poderá então entrar no modo de suspensão. Se você executar outro comando rundll32.exe PowrProf.dll, SetSuspendState então o computador entrará imediatamente no modo de suspensão.
Boa tarde, queridos leitores! Você também fica irritado quando sai do computador pelo que parecem cinco minutos e, quando volta a ele, o computador entra no modo de suspensão? Às vezes, uma vontade tão forte do seu computador de dormir faz você pensar que adquiriu um assistente excessivamente sonolento e sempre preguiçoso, não é? Felizmente, isso pode ser resolvido facilmente, e agora vou lhe dizer, como desativar o modo de suspensão do Windows 10!
No entanto, antes de começarmos, vamos descobrir o que é o modo de suspensão no Windows (não apenas no 10) e por que ele é necessário. Você pode não querer desligá-lo depois disso, mas apenas ajuste um pouco para sua conveniência. E se não, vá até o título correspondente e você aprenderá rapidamente como remover o modo de suspensão.
O que é o modo de suspensão do Windows?
O modo de suspensão é um estado especial do computador projetado para economizar energia durante períodos de inatividade prolongada. O modo de suspensão desliga a maioria dos serviços do Windows e corta a energia de todos os componentes do computador, exceto aqueles necessários para armazenar dados temporários e para ativar.
Se o computador entrar no modo de suspensão, parece que está desligado, mas na verdade a RAM e a fonte de alimentação (e a mãe, é claro) ainda estão funcionando nele. Mas eles trabalham muito silenciosamente... o computador dorme...
Como desativar ou configurar o modo de suspensão no Windows 10?
Agora vamos nos aproximar do corpo da questão. Não se apresse em desabilitar o modo de suspensão no Windows, talvez seja suficiente apenas configurá-lo um pouco. Por exemplo, aumente ligeiramente o tempo ocioso após o qual o computador entrará no modo de suspensão. Portanto, configuração passo a passo do modo de suspensão no Windows 10 (você também pode desativar totalmente o modo de suspensão, se necessário):

- Agora selecione o tempo de inatividade após o qual o computador entrará no modo de suspensão. Se você deseja desativar o modo de suspensão, selecione " Nunca».
Não é nada difícil e você pode configurar tudo em apenas alguns minutos. E eu aconselho você a não desligar completamente o modo de suspensão, mas simplesmente definir um período muito longo de inatividade, mas ainda assim adormecer. Você mesmo sabe que às vezes pode ir comprar pão, encontrar amigos e desaparecer por três dias. E é melhor que o computador durma pelo menos um pouco durante esses três dias.
Qual é a diferença entre modo de suspensão e hibernação?
Por fim, contarei um pouco sobre as diferenças entre hibernação e modo de suspensão, pois muitas pessoas os confundem. Na verdade, ambos os modos desempenham a mesma função - economizar energia, mas ainda existem diferenças.

Durante o modo de suspensão, alguns componentes do computador funcionam na expectativa de acordar rapidamente do sono. E embora o computador seja muito parecido com estar desligado, em nenhuma circunstância você deve desligá-lo. Nessa situação, você perderá, no mínimo, todos os dados não salvos e, na pior das hipóteses, poderá danificar o sistema operacional ou até mesmo componentes do computador. Isso é quase equivalente a uma perda repentina de energia de um computador em funcionamento.
Mas a hibernação, por sua vez, pode permitir que você desligue o computador por um período de tempo arbitrariamente longo. Isso é possível porque o computador está no modo de hibernação. após cuidadosos processos preparatórios desliga completamente. E então, quando ligado, recria todo o ambiente de trabalho (todas as pastas e aplicativos abertos) da memória, como se tivesse acabado de acordar do modo de suspensão.
O computador armazena todas as informações necessárias para se recuperar do modo de hibernação no disco rígido (e não na RAM, como no modo de hibernação). Portanto, às vezes faz sentido comprar discos rígidos com memória suficiente para todas as ocasiões.
Eventualmente:
Espero que o artigo tenha respondido sua dúvida sobre como desabilitar o modo de suspensão no Windows 10. Se você tiver alguma dúvida, pergunte, nós resolveremos.
Você leu até o fim?
Esse artigo foi útil?
Na verdade
O que exatamente você não gostou? O artigo estava incompleto ou falso?
Escreva nos comentários e prometemos melhorar!
Os desenvolvedores do sistema operacional Windows cuidaram dos proprietários de PCs, laptops e outros dispositivos portáteis e adicionaram o modo de suspensão. Sua essência é que após um certo período de inatividade o computador desliga a tela e reduz o consumo de energia de todos os componentes. Porém, nem sempre o usuário precisa dessa opção, principalmente os proprietários de computadores pessoais. Este artigo explicará como remover o modo de suspensão no Windows 10.
O que é hibernação e modo de suspensão
Antes de fornecer as instruções propriamente ditas, vale falar sobre as diferenças entre hibernação e modo de suspensão, pois muitas pessoas confundem esses conceitos.
Portanto, a hibernação é o estado do computador quando todos os dados da RAM são transferidos para um arquivo especialmente criado na raiz do sistema. A propósito, ele se chama hiberfil.sys e seu tamanho é igual à quantidade de RAM.
Se você selecionar esta opção ao desligar, serão colocadas instruções no bootloader do Windows de que na inicialização o sistema acessou primeiro este arquivo, restaurando o computador. A propósito, ligar neste estado ocorre instantaneamente, e na tela você verá todas as janelas e programas que estavam lá quando você o desligou.
O modo sleep implica apenas uma redução no consumo de energia. O computador também permanece no mesmo estado, mas os dados da RAM não são descarregados.
Como desativar o modo de suspensão no Windows 10
Agora você pode ir diretamente para o manual. Vale dizer desde já que existem duas maneiras de remover o modo de suspensão no Windows 10. A primeira envolve alterações nas configurações do sistema, a segunda usa as ferramentas do Painel de Controle. Ambos os métodos são igualmente eficazes, então verifique os dois para ver qual é mais conveniente para você.
Método 1: nas configurações do sistema
Muitos usuários estão se perguntando onde desativar o modo de suspensão no Windows 10. A resposta é bastante simples - nos parâmetros do sistema, o único problema é que nem todo mundo sabe exatamente onde procurar a seção necessária. Isto será agora discutido em detalhes:
- Na área de trabalho, clique no botão “Iniciar”.
- No menu que aparece, clique no botão “Opções”, que aparece como uma engrenagem.
- Na janela que aparece, vá até a seção "Sistema".
- Agora, na barra lateral, abra a categoria “Energia e suspensão”.
- Agora na área principal da janela você pode ver o subtítulo “Sleep”, é aqui que você pode desabilitar o modo sleep do seu computador. Para fazer isso, defina as duas listas suspensas como “Nunca”.
Como você pode ver, desabilitar este modo é bastante simples. Aliás, logo abaixo você pode clicar no link “Configurações avançadas de energia”, onde você pode fazer configurações mais flexíveis. Por exemplo, você pode definir a ação a ser executada ao pressionar a tecla Liga / Desliga.
Método 2: no "Painel de Controle"
Este método é bom porque é universal. Ou seja, pode ser utilizado não só no Windows 10, mas também em todas as outras versões do sistema operacional. Primeiro de tudo, você precisa abrir o "Painel de Controle". Entre os "dez primeiros" isso é bastante problemático para um usuário inexperiente, já que este elemento foi removido do menu Iniciar, mas existe um método universal:
- Pressione a combinação Win+R no teclado.
- No campo de entrada, digite o comando "controle".
- Clique em "OK" para concluí-lo.

Imediatamente depois disso, uma janela correspondente com todas as ferramentas relacionadas aparecerá na tela. Precisamos encontrar e selecionar "Opções de energia". Feito isso, você será levado à janela de mesmo nome, onde está configurado o modo sleep:
- Clique no link “Configurar plano de energia”, localizado à direita do item “Balanceado”.
- Na nova janela, na seção “Online”, defina as duas listas suspensas como “Nunca”.
- Se você deseja desativar o modo de suspensão mesmo quando o laptop está funcionando com bateria, defina os mesmos valores na coluna correspondente.
- Resta apenas clicar no botão “Salvar alterações”.

Agora você conhece o segundo método para desativar o modo de suspensão no Windows 10. Como você pode ver, não é muito mais complicado do que o primeiro, então decida por si mesmo qual deles você usará.
Configurações de energia flexíveis
Ainda na janela “Fontes de Alimentação”, você pode ir para outra seção, onde é realizada uma configuração mais flexível de todo o circuito. Para fazer isso, basta clicar no link “Alterar configurações avançadas de energia”. Após isso, aparecerá uma janela na qual estarão disponíveis as seguintes opções:
- Especificar o tempo após o qual o computador irá dormir.
- Ative ou desative o modo de suspensão.
- Ativando despertadores.

Se você quiser fazer configurações flexíveis para este modo, isso deve ser feito aqui.
Possíveis problemas
Agora você sabe como remover a opção do modo de suspensão do Windows 10, mas é bem possível que depois de seguir todas as instruções ele ainda continue funcionando. Ou, pelo contrário, funciona, mas de forma incorreta. A seguir falaremos sobre os problemas mais comuns e suas soluções.
Problema nº 1: exibição do protetor de tela
Se você desativou o modo de suspensão, mas ainda vê a tela do computador ficar em branco depois de algum tempo, é recomendável verificar as configurações do protetor de tela. Primeiro, vamos executá-lo:
- Clique no botão "Pesquisar".
- Digite a palavra “protetores de tela” na barra de pesquisa.
- Nos resultados, localize e clique na linha “Ativar ou desativar o protetor de tela”.

Será aberta uma janela com o mesmo nome na qual você precisa desabilitar a exibição do protetor de tela. Muitas vezes, depois disso, os problemas com o modo de suspensão desaparecem.
Problema nº 2: driver de vídeo desatualizado
Já sabemos como desabilitar o modo de suspensão no Windows 10, mas há problemas quando ele permanece e não há como sair dele. Ou seja, você aperta teclas, move o mouse, mas a tela continua preta. Isso geralmente é causado pelo mau funcionamento da placa de vídeo. Porém, o problema não deve ser procurado nele, mas no driver. É bem possível que você tenha um driver de vídeo padrão do Windows 10 instalado, mas precisa de um driver atualizado do fabricante. Acesse o site da NVIDIA ou AMD e baixe o driver de vídeo para o seu computador, o problema deve desaparecer.
Problema nº 3: a tela fica em branco depois de ligar o PC
Se você possui um laptop Lenovo, é bem possível que, após ligar o computador, o modo de suspensão seja ativado imediatamente. O problema é bastante comum, felizmente, pode ser resolvido de forma bastante simples.
- Vá para configurações avançadas de energia.
- Desative a opção de despertadores.
- Clique com o botão direito no menu Iniciar.
- Selecione a linha "Gerenciador de Dispositivos".
- Encontre "Adaptador de rede" no equipamento.
- Vá para suas propriedades.
- Desative a opção de despertar.

Como você pode ver, mesmo sabendo como desabilitar o modo de suspensão no Windows 10, você ainda pode encontrar problemas, felizmente, eles podem ser resolvidos de forma bastante simples;
Problema nº 4: o driver Intel não funciona corretamente
Se você for proprietário de dispositivos Intel, poderá encontrar problemas ao configurar o modo de suspensão - é simplesmente impossível desativá-lo no Windows 10, bem como em outras versões do sistema operacional. E o problema está nos motoristas. Aqui tudo é diametralmente oposto ao driver de vídeo. Você precisa desinstalar a versão atual e instalar a versão antiga.