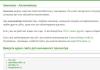28.12.2009 03:49
Gadgets (miniaplicativos) são pequenos programas que exibem uma variedade de informações na área de trabalho do Windows 7.
Como funcionam os gadgets no Windows 7
Um gadget, assim como uma página da web, consiste em gráficos e arquivos escritos em HTML, JavaScript e CSS. Portanto, para exibir os gadgets, é necessário que pelo menos um navegador esteja instalado no sistema. Para usar gadgets pré-instalados (padrão) do Windows 7, você deve ter o navegador Internet Explorer. Alguns gadgets (por exemplo, Meteorologia) requerem uma ligação à Internet, enquanto outros gadgets podem funcionar offline (por exemplo, Relógio).
O arquivo de instalação do widget é um arquivo zip normal com a extensão .gadget. Para que um gadget seja exibido na área de trabalho, ele deve estar instalado e em execução.
Para instalar o widget, clique duas vezes no pacote de instalação do gadget. O widget será então adicionado à sua coleção de gadgets, de onde você poderá adicioná-lo à sua área de trabalho.
A Galeria de gadgets da área de trabalho é um painel que exibe todos os gadgets instalados. Este painel é alimentado pelo aplicativo barra lateral.exe localizado na pasta %ProgramFiles%\Barra Lateral do Windows.
Para abrir a coleção de gadgets da área de trabalho, clique com o botão direito na área de trabalho e selecione no menu de contexto que aparece Gadgets.
Adicionando gadgets à sua área de trabalho
2. Clique duas vezes em um dos gadgets sugeridos.
Menu de gadgets
Quando você passa o mouse sobre um gadget, um pequeno menu aparece à direita dele.

Dependendo dos recursos do gadget, este menu pode conter botões Fechar(remove o gadget da área de trabalho do Windows), Opções(exibe configurações adicionais), Tamanho, Movendo-se.
Removendo um gadget
1. Para remover um gadget da coleção, clique com o botão direito na área de trabalho e selecione Gadgets.
2. Clique com o botão direito no widget que deseja remover e selecione Excluir.

Depois disso, o widget não estará mais disponível na Coleção de Gadgets.
Recuperando gadgets excluídos
Para restaurar todos os gadgets padrão do Windows 7:
1. Abra o Painel de Controle, defina a visualização como “Categoria”.
2. Clique .

3. Na seção Gadgets de área de trabalho clique Recuperando gadgets de desktop instalados pelo Windows.
Para restaurar um widget de terceiros excluído, basta instalá-lo novamente.
Ativar ou desativar gadgets
Por padrão, os gadgets estão habilitados no Windows 7. Você pode desabilitar a instalação, visualização e adição de gadgets à sua área de trabalho usando os Recursos do Windows no Painel de Controle e usando o Editor de Política de Grupo Local (somente Windows 7 Professional, Windows 7 Ultimate e Windows 7 Enterprise).
Ative ou desative gadgets usando o Painel de Controle
1. Abra Painel de controle (visualização de ícones grandes)> Programas e recursos.
2. No menu esquerdo, selecione Liga ou desliga características das janelas.
3. Para desativar o recurso Gadgets, desmarque a caixa Plataforma de gadgets do Windows. Para ativar os gadgets, marque esta caixa de seleção.

4. Reinicie o seu computador.
Habilite ou desabilite gadgets usando o Editor de Política de Grupo Local
1. Abra o menu Iniciar, digite na barra de pesquisa e pressione Enter.

2. Execute a ação necessária:
- Para desativar o recurso Gadgets da sua conta, no menu esquerdo do Editor de Política de Grupo Local, abra Política de computador local > Configuração do usuário > Modelos administrativos > Componentes do Windows > Gadgets da área de trabalho .
- Para desabilitar o recurso de gadgets para todos os usuários do computador, no menu esquerdo do Editor de Política de Grupo Local, abra Política de computador local > Configuração do computador > Modelos administrativos > Componentes do Windows > Gadgets da área de trabalho, no lado direito da janela Editor de Política de Grupo Local, clique duas vezes na opção Desativar gadgets de desktop.
3. Selecione Ligar e pressione OK.
Se esta configuração estiver habilitada, os gadgets da área de trabalho serão desabilitados. Se esta opção estiver desabilitada ou não especificada, os widgets da área de trabalho serão habilitados.
4. Reinicie o seu computador.
Criando seus próprios gadgets para Windows
Se você estiver familiarizado com linguagens de programação como HTML e JavaScript, bem como CSS, talvez queira conferir o tutorial de gadgets do Windows de Donavan West. O manual foi traduzido para o russo. Embora este guia se concentre na criação de gadgets para o Windows Vista, ele aborda os princípios gerais de criação de widgets necessários para compreender o processo.
1. Os gadgets do Windows 7 podem ser movidos livremente com o botão esquerdo do mouse na área de trabalho. Para aproximar os widgets, pressione e segure a tecla Shift enquanto move o gadget.
2. Para sempre exibir o gadget no topo de todas as janelas abertas, clique com o botão direito sobre ele e selecione no menu de contexto que aparece Em cima de outras janelas.
3. Para ocultar todos os gadgets ativos, clique com o botão direito na área de trabalho do Windows 7 e selecione Visualizar e desmarque Mostrar gadgets de área de trabalho. Para fazer com que os gadgets apareçam novamente, marque esta caixa.
4. Para mover todos os gadgets ativos para a frente, pressione a combinação de teclas Windows + G.
5. Para ajustar a transparência de um gadget, clique com o botão direito sobre ele e defina o nível de opacidade.
Gadgets do Windows 7 pré-instalados
O Windows 7 vem com nove gadgets pré-instalados (miniaplicativos):
Central de mídia do Windows

Este gadget é um iniciador do Windows Media Center conveniente e personalizável.
Moeda

Quando conectado à Internet, o gadget Moeda exibe o valor das moedas selecionadas pelo usuário, de acordo com os provedores do MSN Money. No total, o gadget pode exibir de 2 a 4 moedas. Este widget requer uma conexão com a Internet para funcionar.
Para adicionar moeda, clique em + no canto inferior direito do gadget. Para remover moeda, passe o mouse sobre ele e clique na cruz vermelha no canto superior direito.
Para alteração de moeda, clique em seu nome e selecione a moeda desejada na lista que aparece.
Quebra-cabeça

Gadget "Puzzle" é um jogo de mosaico. Não é necessária uma conexão com a Internet para que o gadget funcione.
Para visualizar a imagem que você precisa coletar, clique no botão “?” na parte superior do widget.
Para montar ou embaralhar automaticamente o mosaico, clique no ícone de seta no canto superior direito do gadget.
O cronômetro pode ser pausado clicando no relógio no canto superior esquerdo do gadget.
Para alterar a imagem, clique com o botão direito no widget e selecione Opções.
Manchetes de notícias do canal da web

Este gadget permite visualizar manchetes de canais da web (feeds RSS) sem iniciar um navegador (no entanto, é necessária uma conexão com a Internet). O gadget exibe notícias apenas dos sites cujos feeds RSS são adicionados ao navegador Internet Explorer. Para visualizar ou alterar a lista de feeds RSS, abra Internet Explorer > Favoritos > Guia Canais.

Qualquer feed RSS adicionado ao Internet Explorer ficará disponível para exibição no gadget Feed News Headlines. Por exemplo, você pode adicionar nosso feed da web para saber sempre quando um novo artigo aparece em nosso site. Para fazer isso, siga estas etapas:
1. Inicie o navegador Internet Explorer.
2. Digite o endereço do nosso feed RSS na barra de endereço: http://www.site/feed/ e pressione Enter.
Indicador de CPU

O gadget Indicador de CPU exibe a carga na RAM (direita) e no processador (esquerda) em tempo real. Não possui configurações adicionais. Não é necessária uma conexão com a Internet para que o widget funcione.
Calendário
 Opções e use o botão “…” para especificar a pasta desejada.
Opções e use o botão “…” para especificar a pasta desejada.
Aqui você pode ajustar a velocidade de mudança da imagem e selecionar um dos efeitos de transição de uma imagem para outra.
Por padrão, as imagens seguem umas às outras na ordem em que são classificadas na pasta. A sequência de alteração das imagens no gadget pode ser alterada para aleatória marcando a caixa de seleção “Imagens em ordem aleatória”.

O gadget Relógio pode exibir a hora em qualquer fuso horário conhecido pelo sistema operacional Windows. Para fazer com que o gadget Relógio exiba um horário diferente do horário padrão selecionado nas configurações do sistema operacional, clique com o botão direito no widget e selecione Opções. Na página de configurações do gadget, selecione o fuso horário desejado e clique em OK.
Para exibir a hora em vários fusos horários em sua área de trabalho (como no Mission Control), inicie o gadget Relógio o número necessário de vezes e configure o fuso horário desejado em cada um.
Ainda na página de configurações, você pode escolher a aparência do gadget “Relógio” e até atribuir um nome ao relógio que será exibido no mostrador do relógio.
Baixe gadgets para Windows 7
Existem muitos sites na Internet que oferecem downloads de gadgets. Como o Windows 7 é um novo sistema operacional, no momento em que este livro foi escrito, muitos dos gadgets disponíveis para download foram desenvolvidos para o Windows Vista. A maioria deles funciona muito bem no Windows 7, mas sua funcionalidade pode mudar. Ao mesmo tempo, os gadgets desenvolvidos para o Windows 7 podem ser incompatíveis com o Vista.
Ao baixar gadgets de desenvolvedores terceirizados, você deve prestar atenção à profundidade de bits e à disponibilidade. Os gadgets criados para o Windows 7 de 32 bits podem não funcionar no Windows 7 de 64 bits. Os gadgets sem assinatura digital podem não ser instalados ou funcionar corretamente no Windows 7. Além disso, editores inescrupulosos distribuem vírus e outros malwares sob o disfarce de gadgets. Portanto, recomendamos fortemente que você baixe gadgets apenas de sites confiáveis.
Componentes do Windows 7
Com o lançamento de novas versões do sistema operacional Windows, muitas funções dos “sete” foram esquecidas imerecidamente pelos usuários. Entre esses recursos esquecidos estão os gadgets de desktop.
Os gadgets são miniaplicativos especiais para a área de trabalho do Windows 7. Sua compactação permite colocar um grande número de funções diretamente na tela principal do computador. Eles são usados para acesso rápido a determinadas funções, monitoramento do status do sistema, melhoria da aparência da tela principal, etc.
A adição de gadgets está disponível até mesmo para usuários novatos; instalá-los e configurá-los não é difícil. A seguir, examinaremos mais de perto os recursos de lançamento e personalização desses elementos do programa para um usuário específico.
Em primeiro lugar, a comodidade desta ferramenta é que ela está praticamente sempre ao alcance do usuário. Você pode abrir e instalar todos os gadgets disponíveis no sistema da seguinte forma:
- Para ver todos os elementos disponíveis para adição, basta clicar com o botão direito do mouse no menu de contexto em uma área vazia da área de trabalho. Aqui, entre todos os itens, selecione “Gadgets”.

- Para instalar qualquer gadget, clique com o botão direito sobre ele e selecione “Adicionar”.


Em uma nota! O sistema abrirá uma janela para um conjunto de gadgets atualmente instalados no computador. Você pode encontrar e baixar novos aqui usando a função correspondente abaixo.
- O gadget selecionado aparecerá na sua área de trabalho no local em que você clicou primeiro.

- No futuro, você poderá arrastá-lo para qualquer área da tela.

- Você também pode abrir a coleção de gadgets encontrando-a na lista de programas no menu Iniciar principal.

- Você pode remover um gadget da sua área de trabalho simplesmente clicando na “cruz” no canto superior direito do próprio elemento.

Em uma nota! Para remover completamente um gadget indesejado do seu computador, sem a possibilidade de realocá-lo na área de trabalho, você precisa reabrir a coleção de gadgets, clicar com o botão direito e selecionar “Excluir”.

Como baixar gadgets adicionais
Você pode baixar e adicionar novos gadgets além dos pré-instalados de várias fontes - ou usando a loja oficial de gadgets da Microsoft.
Para baixar um item da loja oficial de gadgets da Microsoft, você precisa:

No futuro, o algoritmo será o seguinte:

Leia também informações úteis e interessantes de duas maneiras simples no artigo -
Configurações e outras manipulações com gadgets
Cada gadget possui seu próprio conjunto de configurações para personalizar a exibição ou definir funções, que podem ser abertas clicando no ícone “Opções” (imagem de uma chave inglesa) abaixo do botão Fechar do gadget.

No entanto, também existem configurações básicas gerais para sua posição e exibição diretamente na área de trabalho. Você pode acessar este menu de configuração clicando com o botão direito em um gadget já instalado em sua área de trabalho.

Aqui você pode:

Um exemplo de configuração de parâmetros especiais para um gadget que mostra o estado e o desempenho do sistema.
Desative todos os gadgets do seu computador
Em algumas situações, os gadgets podem representar um perigo para o computador, pois apresentam vulnerabilidades ao se conectar à Internet e trabalhar em outros tipos de redes.
Caso o usuário tenha dúvidas sobre a qualidade da proteção de seu dispositivo, o uso de gadgets deve ser interrompido e os próprios elementos devem ser totalmente desativados para eliminar ameaças.
Para desabilitar completamente o uso de qualquer gadget em seu computador, você deve:
- Chame, usando a combinação “Win (ícone do SO) + R”, a linha “Executar” e escreva “gpedit.msc” nela.

- Uma janela especial de edição de Política de Grupo será aberta. Aqui abrimos a categoria “Modelos Administrativos”, nela – “Componentes do Windows”. Entre todos os componentes de software padrão, selecione “Desktop Gadgets”.
- Uma minijanela será aberta para configurar vários recursos e acesso ao gadget. Clique duas vezes na opção “Desativar gadgets de desktop”.

- O sistema abrirá outra janela na qual você poderá ativar esta opção selecionando “Ativar” e clicando em “OK”. Depois disso, a instalação e o uso de gadgets de desktop serão impossíveis.

Recuperando gadgets excluídos
Em outros casos, pode ser necessário restaurar um gadget excluído acidental ou intencionalmente.
Você pode restaurar um gadget perdido desta forma:

Vídeo - Como instalar, remover ou desabilitar gadgets no Windows 7
O design do Windows é um processo criativo que requer um mínimo de tempo e recursos do usuário moderno. E tudo graças ao fato de que desenvolvedores de todo o mundo criam cada vez mais elementos de customização, permitindo alterar o design da interface do sistema (e não só). Em nosso site você encontrará uma variedade de arquivos para todos os gostos e cores, com os quais poderá decorar sua área de trabalho, bem como projetar outros componentes do seu computador. Em particular, o catálogo oformlenie-windows.ru contém temas para a área de trabalho do Windows 7, 8, XP, botões iniciar, telas de boas-vindas e inicialização, gadgets e skins. No entanto, para tornar a interface do sistema operacional elegante e holística, também oferecemos outros elementos que podem não apenas criar harmonia, mas também adicionar entusiasmo à sua área de trabalho. Entre eles: protetores de tela, papéis de parede de vídeo, ícones, cursores e programas diversos. Se de repente você tiver problemas ao trabalhar com um ou outro componente, visite a seção " Como instalar?", onde são publicadas instruções de instalação e respostas às perguntas mais frequentes sobre o design do sistema!