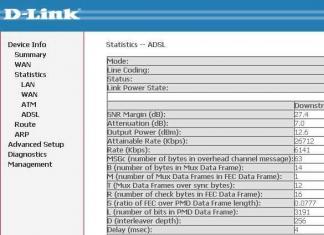Boa tarde, por favor me digacomo transferir o Windows para outro disco rígidosem reinstalar o sistema operacional. Vou explicar minha situação: Meu Windows 8 está localizado em um disco rígido antigo “fodão” com capacidade de 250 GB, dividido em 2 partições É possível mover o sistema com todos os programas instalados para um novo disco rígido com um. capacidade de 400 GB, mas infelizmente não está vazia, já existe uma partição com 100 GB de dados e nada deve acontecer com ela. Alexandre.

Olá amigos. Vamos ajudar nosso leitor e a mim ao mesmo tempo! Eu também tenho um disco rígido antigo Maxstor 250 GB com Windows 8.1 instalado e há muito tempo queria transferi-lo para outro disco rígido Samsung (capacidade de 400 GB), este disco rígido também contém arquivos. Aliás, se você transferir o sistema operacional, é melhor transferi-lo para , é onde tudo funcionará mais rápido para você.
Trabalharemos com você usando os programas Acronis True Image e também precisaremos do Acronis Disk Director. O sistema operacional em nosso caso pode ser qualquer um, por exemplo Windows 7, 8, 8.1, 10. Todo o processo de transferência é descrito passo a passo em nosso artigo e acho que você terá sucesso.
Você também pode achar úteis nossos outros artigos sobre este tópico:
- Artigo semelhante, apenas a ferramenta utilizada é Clonagem. .
- Um artigo muito simples onde fazemos a mesma coisa usando o programa gratuito AOMEI Partition Assistant, Eu recomendo a todos os usuários novatos -
- Se você possui um laptop, talvez estes artigos sejam úteis para você .
- Se você estiver interessado no artigo, visite a seção especial onde poderá encontrar de um dispositivo de armazenamento para outro.
Janela de gerenciamento de disco
Portanto, temos dois discos rígidos:
Disco 0. Disco rígido Samsung(capacidade de 400 GB) com uma partição. Tudo fica claro com este disco, há uma partição nele e 100 GB de dados com os quais nada deve acontecer. Transferiremos o sistema operacional para ele do disco rígido Maxstor ou do Disco 1.
Disco 1. Disco rígido Maxstor 250 GB com três partições.
A primeira partição está oculta e não possui letra, chama-se System Reserved, o volume é de 350 MB, o objetivo principal da partição oculta é armazenar arquivos de download do Windows 7 ou Windows 8. Nós vamos movê-lo. Ao transferir sistemas operacionais, esta seção com arquivos de inicialização do Windows deve ser incluída no backup.
A segunda partição com a letra (C:) tem capacidade de 105,00 GB e possui o sistema operacional Windows 8.1 instalado. Também iremos reagendar.
A terceira partição sob a letra (D :) possui um volume de 127,00 GB com dados do usuário. Não iremos reagendar.

Diretor de Disco Acronis
Primeiro de tudo, vamos inicializar a partir de um disco inicializável ou unidade flash inicializávelAcronis Disk Director e separe-o do disco rígido Samsung (volume 400GB) 130 GB de espaço especialmente paraWindows 8.1, do qual iremos transferir para ele Maxstor.
Selecione com o botão esquerdo do mouse o espaço do disco rígido Samsung (volume 400 GB) e selecione Redimensionar volume
Pegamos o delimitador com o mouse e o arrastamos da esquerda para a direita, “arrancando” 130 GB de espaço do disco rígido Samsung para o futuro sistema operacional. liberar espaço não alocado 130 GB necessários no início volumes . Na parte inferior da janela vemos o estado futuro das partições do disco rígido. Clique OK.
Programa Diretor de Disco Acronis funciona no modo de operação diferida. Para que nossos planos se tornem realidade, precisamos apertar um botão Aplicar




Continuar


A primeira tarefa está concluída. No disco Samsung, usando o Acronis Disk Director, criamos 130 GB de espaço não alocado para o futuro Windows 8.1.

Imagem verdadeira da Acronis
Criando um backup
Agora estamos trabalhando com o programa Acronis True Image. Neste programa, precisamos criar um backup do sistema operacional Windows 8.1 localizado no disco rígido Maxtor e implantar esse backup no espaço não alocado em disco da Samsung.
Também inicializamos o computador a partir do disco de inicialização Imagem verdadeira da Acronis. Na janela inicial do programa, selecione
Cópia de segurança. Discos.

Seções arquivadas da janela.
Nesta janela precisamos selecionar Disco 1 seções para arquivamento.
Na janela que aparece, vemos três discos:
Disco 1. Unidade flash USB inicializável com o programa Acronis True Image.
Disco 2. Disco rígido Samsung 400GB , para o qual transferiremos o Windows 8.1.
Disco 3. Disco rígido Maxtor250GB(do qual estamos transferindo o Windows 8.1). Para incluí-lo no backup, verifique a partição oculta Reservada pelo Sistema, volume 350 MB, o objetivo principal da partição oculta é armazenar arquivos de download do Windows 7 ou Windows 8. Ao transferir sistemas operacionais, esta partição com arquivos de download do Windows deve ser incluída. no backup. A Acronis atribuiu-lhe uma unidade (G:), esta partição não possui uma letra no próprio sistema operacional e só pode ser vista no Gerenciamento de disco.
Observamos também a seção com o próprio sistema operacional Windows 8.1, aqui tem a letra (C :). Você pode ter uma carta diferente. Nós nos concentramos no volume do volume. Avançar.

Análise

Aqui selecionamos um disco Samsung sob a letra (F:) para armazenar o backup futuro com um volume de 400 GB no lado esquerdo da janela, os arquivos nele são exibidos no lado direito.


iniciar

Um backup do Windows 8.1 está sendo criado na única partição existente do disco rígido Samsung.


Desligue o computador e desconecte o disco rígido antigo Maxstor 250 GB e deixe um disco rígido no sistema Samsung, você definitivamente precisa fazer isso! Depois de transferir o sistema operacional, o disco rígido Maxstor pode ser conectado novamente.
Imagem verdadeira da Acronis
Implantando um backup do Windows 8.1 em seu disco rígido Samsung
Agora na unidade de sistema existe um disco rígido Samsung (capacidade de 400 GB), neste disco rígido existe uma partição com dados e é nesta partição que existe um backup com Windows 8.1, também no início desta partição um espaço não alocado foi criado, é para esse espaço que expandiremos o backup com sistema operacional.
Novamente, inicialize a partir do disco de inicialização do Acronis True Image e selecione Recuperação. Discos. Arquivos e pastas.


Encontramos nosso backup na partição (C:) do disco rígido Samsung. Selecione-o com o botão esquerdo do mouse uma vez e clique em OK




Clique no botão Novo armazenamento

A comemorar Espaço não alocado em nosso disco rígido Samsung e clique no botão Aceitar

Clique no botão novamente Novo armazenamento

Clique novamente Espaço não alocadoE Aceitar
Selecionando o disco de destino para recuperação MBR. Marcamos o Disco 2 Samsung (capacidade 400 GB). Verifica a caixa Recuperar assinatura de disco E Avançar. iniciar Programa O Acronis True Image implementa um backup do sistema operacional Windows 8.1 no espaço não alocado do disco rígido Samsung que criamos antecipadamente. Essencialmente, o sistema operacional é transferido para outro disco rígido.




OK e reinicie o computador.

Amigos, se vocês ainda possuem discos rígidos conectados à sua unidade de sistema, vocês precisam ir ao menu de boot do seu computador e selecionar o disco rígido para o qual transferiram o Windows, no meu caso é um disco rígido Samsung.

Após o carregamento, vá em Gerenciamento de disco e veja esta imagem.
1. Uma partição oculta sem a letra System Reserved, volume de 350 MB com arquivos de download do Windows 8.1, foi transferida para o disco rígido da Samsung.
2. O próprio Windows 8.1 também foi transferido e está localizado abaixo da letra (C :).
3. Nada de ruim aconteceu com os arquivos de 100 GB, apenas nesta partição.
4. Ainda há uma área não alocada e iremos anexá-la ao drive (C :).

Isso é tudo

Agora você pode conectar seu disco rígido antigo ao computador Maxstor e você achará nosso artigo útil -
Depois de adquirir um disco maior ou unidade de estado sólido, a maioria dos usuários reinstala o sistema, todos os drivers e também baixa novamente todos os programas necessários para a operação.
Isso pode ser evitado. Com um pouco de preparação, é possível clonar um disco antigo e transferir informações para um novo. Como fazer isso será discutido no artigo.
Usando o Acronis True Image WD Edition
Um bom programa de um desenvolvedor conhecido ajudará se a unidade necessária for da marca Western Digital. Como esta marca tem uma boa gama de modelos, bom desempenho e preços não muito elevados, generalizou-se. Se o usuário possui um dos discos produzidos por esta empresa, o utilitário é perfeito.
O programa só deve ser baixado de website oficial. Após a instalação, será necessário iniciá-lo e, na janela principal, selecionar “”.
Em seguida será necessário modo de seleção. A opção automática é adequada para quase todos os fins. Isto copiará todas as informações do disco especificado para o segundo disco. A unidade alvo será completamente limpo antes do início. Após a conclusão do processo, o segundo disco se tornará inicializável e você poderá iniciar o sistema a partir dele. Ou seja, o disco que antes era o principal pode ser retirado e só funcionar com o segundo. 
Aplicativo Seagate DiscWizard
Na verdade, este programa de clonagem de disco é em si uma cópia do programa anterior. Quase tudo aqui é idêntico: interface, capacidades e procedimentos. Talvez, principal diferençaé que o utilitário requer pelo menos uma unidade fabricada pela Seagate. 
Programa de migração de dados Samsung
Este utilitário foi criado especialmente pelo desenvolvedor para transferir dados do disco principal para uma unidade de estado sólido da marca correspondente. Portanto, se o usuário precisar exatamente disso, o utilitário será útil. 
Possui interface simples e um algoritmo de ações semelhante às opções anteriores apresentadas neste artigo. Mas é capaz não apenas de transferir informações completamente, mas também de fornecer sua transferência seletiva. Isso é muito útil porque os volumes dos SSDs, via de regra, ainda são menores que os dos discos rígidos. Este recurso resolve o problema de cópia e permitirá que você transfira apenas o sistema operacional com todos os programas necessários e deixe o resto.
Transferir usando o Assistant Standard Edition
Um utilitário adequado para mover um sistema. Infelizmente, pode ser usado na versão sete do Windows e nos lançados posteriormente. Além disso, a cópia deve ser feita a partir da partição MBR. O computador deve ter BIOS ou UEFI com modo Legacy.
Após iniciar o programa, no menu à esquerda você precisará selecione o item especificado. Depois disso, o utilitário solicitará que você selecione a mídia para a qual a cópia será feita. Depois disso, você pode configurar as partições na nova mídia.
Após concluir todas as configurações do menu principal, você precisará clicar no botão “aplicar”. 
E na janela seguinte, o botão “Ir”, após o qual basta aguardar a conclusão do processo. 
Usando o Minitool Partition Wizard inicializável
Neste caso você precisa Enviar Imagem do site oficial e grave-o em uma unidade flash, tornando-o inicializável. Depois disso, você pode inicializar a partir dele e transferir o sistema sem quaisquer restrições.
No primeiro parágrafo você precisa clicar em “ Migrar sistema operacional para SSD/HDD" Depois disso, será iniciado um assistente, no qual você deve primeiro selecionar de qual drive serão feitas as cópias e, em seguida, selecionar qual. 
Na verdade, o resto das configurações pode ser deixado padrão. Resta chegar ao final do assistente e aguardar o término da cópia.
Refletir Macrium
Capaz de clonar discos ou partições. Também tem a capacidade de criar partições para restaurar o sistema operacional em caso de falhas. Em que completamente grátis e funciona com dispositivos de qualquer fabricante. 
Após a instalação, basta clicar em “ Clonar este disco" e selecione a mídia inicial e final. Após o qual o utilitário realizará a transferência.
Mover seu sistema para um SSD é uma forma eficaz de organizar seu computador. Além disso, após adquirir uma unidade flash USB, você não precisará instalar o sistema operacional do zero e configurar todos os drivers. Mover um sistema existente para o disco economizará tempo e liberará o disco do PC para armazenar outros arquivos.
Junto com a transferência do Windows, absolutamente todos os programas, jogos, configurações e drivers que já estão instalados no PC serão movidos para o SSD. Você pode resolver o problema de duas maneiras:
- Usando funções integradas do sistema operacional;
- Usando utilitários de terceiros.
Observe que dependendo da versão do Windows e dos parâmetros da unidade flash adquirida, os métodos de transferência podem variar.
Para quais dados podem ser transferidosSSD
Armazenar o sistema operacional em um SSD não apenas acelera seu funcionamento, mas também melhora a resposta de outros programas e arquivos armazenados no disco. O usuário pode transferir os seguintes tipos de dados para uma unidade flash:
- Sistema operacional . Ele é adicionado ao SSD com todos os drivers e configurações prontos. Em essência, é criada uma duplicata dele, que foi previamente armazenada no HDD;
- Programas – escolha você mesmo quais aplicativos deseja adicionar ao SSD e quais deseja deixar no disco rígido (HDD) do computador. Aconselhamos que você deixe programas extensos de edição de vídeo e desenvolvimento/teste de software em seu computador - assim eles funcionarão muitas vezes mais rápido;
- Arquivos de usuário . Pode ser qualquer um dos seus documentos, fotos, músicas, vídeos e outros tipos de dados.
Componentes para mover
Para adicionar o Windows em uso ao SSD, são necessários os seguintes objetos:
- Utilitário de transferência instalado;
- O próprio SSD;
- Computador ou notebook;
- Um adaptador do tipo SATA-USB, com o qual uma unidade externa é conectada a um PC.
Se você trabalha apenas com recursos do sistema operacional, não precisará instalar um utilitário de terceiros para transferir.
Requisitos do computador
Antes de executar qualquer etapa de migração do sistema operacional, certifique-se de que seu dispositivo atenda a todos os requisitos mínimos que permitem ao utilitário interagir com o SSD e transferir grandes quantidades de dados. Os requisitos mínimos são mostrados na tabela a seguir:
Você pode comparar as configurações do seu computador com as especificações listadas acima usando a janela Sobre. Ele exibe dados corretos sobre os principais componentes de hardware e software do dispositivo:
Figura 2 – janela para visualização dos parâmetros do Windows e do computador
Usamos os recursos integrados do Windows
Siga as instruções para transferir o sistema operacional para um dispositivo flash:
- Abra a janela Gerenciamento de disco. Para fazer isso, digite o comando diskmgmt.msc na janela Executar e confirme a ação;
Fig.3 - iniciando a ferramenta de gerenciamento de disco
- Agora você precisa reduzir o tamanho do sistema operacional no disco. Você pode realizar esta ação usando a função “Diminuir Volume”. Todos os dados permanecerão no mesmo estado, apenas o espaço ocupado no HDD diminuirá. Clique com o botão direito na seção “Sistema” e depois em “Diminuir Volume”;
Figura 4 – Compressão de volume
- Depois de reduzir com sucesso o tamanho do sistema operacional, uma partição livre aparecerá no layout do disco. Isso significa que tudo foi feito corretamente;
- Conecte a unidade ao seu computador e reinicie a janela Gerenciamento de disco;
- Agora clique na guia “Assistente” e selecione “Transferência de SSD do SO” na lista;
Fig.5 - Aba “Mestre”
- Um utilitário padrão para clonar o sistema operacional será aberto. Clique no botão “Avançar” para acessar as configurações;
- Clique no item “Espaço não alocado” e vá para a próxima janela;
Fig.6 – seleção de espaço em disco
- Agora você pode alterar independentemente o tamanho do disco futuro ou deixar todos os parâmetros inalterados;
Fig.7 - alterando o tamanho da partição do disco
- Após clicar no botão “Avançar”, o assistente começará a mover o sistema. Após concluir a ação, você pode desligar o computador e na próxima vez que inicializar, selecione o sistema operacional que está localizado no SSD.
O Windows também permanecerá no disco rígido. Você pode excluí-lo ou usá-lo como cópia de backup quando precisar restaurar o sistema.
Figura 8 - o resultado de uma mudança bem-sucedida do Windows
Não se esqueça de clicar no botão “Aplicar” no canto superior esquerdo da janela “Gerenciamento de Disco”, caso contrário todas as alterações feitas não serão salvas. Se você encontrar janelas de erro ou travamentos durante a transferência, redefina as configurações, reinicie o PC e tente a transferência novamente.
Fig.9 - aplicando alterações
Instruções paraSSD deSamsung
A Samsung lançou um utilitário oficial que permite mover rapidamente o sistema operacional do disco rígido para uma unidade flash adquirida. O utilitário é denominado Samsung Data Migration. Você pode baixá-lo gratuitamente no site oficial da empresa (seção “Memória” - “SSD”) ou usando o disco que acompanha o aparelho.
A janela inicial do programa é semelhante a esta:
Figura 10 – Janela do utilitário Samsung Data Migration
Imediatamente após iniciar o utilitário, conecte o SSD ao computador usando o adaptador apropriado. Clique no botão “Iniciar”. Em seguida, o aplicativo verificará automaticamente o HDD em uso e exibirá informações sobre o espaço livre restante e as partições do disco.
Figura 11 – análise de um disco com cópia instalada do Windows
Após a análise, o programa detectará automaticamente o SSD conectado ao computador e o exibirá na tela:
Figura 12 – reconciliação do disco de origem e destino
Se o espaço que o Windows ocupa no HDD não ultrapassar o espaço disponível no SSD, você pode iniciar imediatamente a transferência clicando no botão “Iniciar”. O movimento automático de todos os componentes começará. O procedimento pode levar de 30 minutos a 1,5 horas, dependendo da versão do Windows utilizada.
Fig. 13 - transferência de sistema bem-sucedida
Como resultado, você receberá uma notificação de que o sistema operacional foi clonado com sucesso na unidade flash. Feche a janela e exclua todos os dados do Windows do HDD.
A vantagem de usar o Samsung Data Migration é sua interface simples. O programa fará todo o trabalho para você e minimizará a probabilidade de erros ou bugs aparecerem após a transferência do sistema operacional.
O que fazer se durante a fase de análise você descobrir que não há espaço suficiente para o sistema operacional no SSD? Nesse caso, você precisa limpar o Windows de dados e aplicativos não utilizados. Você pode fazer isso diretamente na janela do utilitário Samsung Data Migration.
Figura 14 - Erro. Espaço SSD insuficiente
Após aparecer o texto do erro (destacado em vermelho), clique no botão “Avançar” e em uma nova janela exclua todos os arquivos da biblioteca que estão sobrecarregando o sistema. Limpe o sistema operacional até que o texto “Pronto para clonar para SSD” apareça na janela principal do utilitário.
Figura 15 – limpeza bem-sucedida de arquivos desnecessários
Utilitário Acronis True Image
Figura 16 – janela principal do aplicativo Acroins
Para mover o sistema, conecte a unidade removível ao computador e na janela do programa clique no bloco “Clonagem de disco” - “Copiar partições”. Na janela que se abre, selecione o modo de movimento automático. É adequado para todas as tarefas e copia dados rapidamente.
Fig.17 - seleção do modo de clonagem
Todas as partições serão copiadas para a unidade flash. Todos os dados que estavam no SSD antes da clonagem serão excluídos. O próprio disco se tornará inicializável e só poderá ser usado para executar sistemas operacionais instalados nele.
Fig. 18 – processo de cópia
Utilitário Seagate DiscWizard
O utilitário replica completamente a interface Acronis. Deve ser utilizado se o seu PC possuir pelo menos um disco rígido do fabricante Seagate. Para clonar, você deve seguir os mesmos passos descritos no parágrafo anterior do artigo.
Figura 19 – Janela principal do Seagate Disc Wizard
Alterando a configuração do bootloader
Após a clonagem do sistema, uma cópia do sistema operacional permanecerá no computador e, toda vez que você inicializar, aparecerá uma janela com uma seleção de inicialização. Após a transferência, recomendamos que você execute uma série de ações:
- Sem excluir a cópia original do HDD, teste o funcionamento do Windows no HDD. Há momentos em que o sistema começa a ficar lento e o desempenho piora. Isso acontece muito raramente e depende exclusivamente do SSD selecionado. Enquanto a primeira cópia não for excluída, você sempre terá a oportunidade de voltar a usá-la e remover o SO do SSD;
- Altere as configurações do bootloader do sistema.
O gerenciador de inicialização é um componente integrado que ajuda o computador a determinar qual sistema operacional instalado será executado. Você também pode configurar a ordem de inicialização dos componentes de hardware.
Imediatamente após a clonagem, o gerenciador mostrará dois sistemas com nomes idênticos - o original e o copiado. Se o Windows funcionar normalmente em um SSD, será necessário remover a versão que permanece no disco rígido do computador. Siga as instruções:
- Reinicie o seu PC e execute a versão que foi movida para o pendrive;
- Abra o prompt de comando do Windows;
- Digite o comando mostrado na figura abaixo, dando às cópias do sistema operacional no SSD um nome exclusivo;
No caso de substituição ou aquisição de um novo computador ou laptop, ao substituir a placa-mãe do computador, você terá que instalar o sistema do zero ou usar o método de transferência de todos os dados e programas instalados usando um utilitário Sysprep. Este é um utilitário integrado da Microsoft que ajuda o usuário a preparar seu sistema para transferência para um novo hardware sem reorganizar o sistema operacional.
No arranque sysprep Seu sistema operacional limpa todas as informações sobre o sistema operacional instalado e as informações exclusivas sobre o sistema operacional instalado também são redefinidas. A principal coisa que interessa aos usuários neste método é que todos os dados e programas instalados permanecerão intactos. Ou seja, você não precisa fazer backup e instalar novamente todos os softwares no seu computador. A Microsoft alerta que além das informações sobre drivers e dispositivos, serão perdidas informações sobre a ativação do seu Windows, portanto você terá que ativar seu Winodos 7 licenciado por telefone ou pela Internet (com exceção da versão OEM). A versão OEM vincula a ativação ao hardware, portanto, só pode ser feita por telefone.
Estamos começando a preparar nosso sistema operacional para a transferência.
Para fazer isso, execute o utilitário (já instalado) sysprep no computador usando o comando (na linha de comando como administrador, digite a linha (Iniciar - Executar - cmd)):
%windir%\system32\sysprep\sysprep
Uma janela de configurações do utilitário deve abrir com os seguintes itens e configurações:
No ponto Ação de limpeza do sistema escolher Vá para a janela de boas-vindas do sistema (OOBE) e coloque uma marca Preparação usando.
No parâmetro desligar selecione um item Desligar. Você também pode optar por reinicializar o sistema se quiser remover uma imagem deste sistema inicializando a partir de um DVD ou unidade flash.
Não inicialize após o procedimento Sysprep no mesmo computador, pois você terá que realizar este procedimento novamente antes de transferir para um novo PC.
Clique OK e espere até que o sistema seja restaurado à sua forma inicial. Após a conclusão do processo, o computador será desligado. Agora você pode trocar a placa-mãe do seu computador ou transferi-la para um novo computador.
Quando o sistema operacional Windows 7 for iniciado, ele instalará e detectará dispositivos.

O sistema pode reiniciar (isso é normal) e no final da instalação você precisará selecionar um idioma e definir as configurações regionais.

Insira a data, configurações padrão, modo de atualização automática do sistema, etc., passo a passo.
Ao final da instalação, faça login como usuário Teste, encerre a sessão e você poderá fazer login com a conta com a qual sempre trabalhou. Resta instalar novos drivers e funcionar normalmente no computador.

Transferir o Windows 7 com programas instalados não é um procedimento tão complicado, que é realizado usando o utilitário Sysprep muito mais rápido do que uma instalação completa do zero. Mas também existem algumas nuances neste método. A Microsoft não garante 100% de funcionamento deste método ao transferir, por exemplo, chipsets diferentes, por exemplo de Intel para AMD ou vice-versa. Mas, na prática, houve casos em que o sistema cresceu e funcionou sem falhas. Se você estiver transferindo modelos e chipsets semelhantes, provavelmente não deverá haver problemas ou conflitos.
Boa tarde ou boa noite, queridos amigos, conhecidos, leitores regulares e não tão regulares, e simplesmente outras pessoas. Hoje temos um tema que há muito é procurado por muitos, a julgar pelas suas cartas.
Neste artigo (que, espero, não se expandirá em várias partes, o que ficará claro em seus comentários), quero falar sobre como você pode se mudar confortavelmente para SSD capacidade, apenas nada, digamos, em 60 GB sem reinstalar o sistema e reconfigurá-lo do zero. Ou como simplesmente passar de um disco para outro.
O que você precisa para migrar o Windows
Vamos começar com um pequeno aviso, porque, como dizem: “ Prevenido é prevenido".
Observação:
Você segue os conselhos deste artigo por sua própria conta e risco, porque às vezes a melhor solução é simplesmente reinstalar tudo. No entanto, se você fizer tudo de acordo com as instruções, não deverá haver problemas.
Assim, quando todos estiverem atualizados, podemos passar para a lista de software/hardware que precisaremos (espero que não haja necessidade de explicar por que nos preocupar SSD dirigem, dizem que são rápidos e tudo mais).. Porém, você pode ler nossa pequena nota: “”.
De qualquer forma, direto ao ponto. Vamos simular a situação: você é o dono SSD capacidade de armazenamento 60 GB E Disco rígido armazenamento, digamos, em 500GB, que é dividido em volumes (um dos quais é sistema) e você realmente precisa passar para SSD sem reinstalar o sistema.
Vejamos, de fato, o que é necessário para isso.
Dos pedaços de ferro precisamos:
- Eu mesmo SSD dispositivo de armazenamento. Neste exemplo, é KINGSTON SV300S37A60G volume 60 GB;
- Qualquer outra unidade com maior capacidade 60 GB(você pode até levar um pen drive para 64 GB). Precisamos dele para fazer uma cópia de segurança do sistema, primeiro na sua versão original, e depois na versão (“desfigurada”) em que estará no final do nosso algoritmo relativamente longo;
Do software que precisamos:
- Página inicial do Acronis True Image(por exemplo, 2013) - esta é a principal ferramenta para nós, com a qual construiremos a nossa própria bóia salva-vidas em forma de cópia de segurança do sistema. Alertando os gritos de que esta ferramenta não é gratuita, gostaria de sugerir 30 dias de teste irão ajudá-lo. É claro que compreendo que Roma não foi construída num mês, mas 30 dias são suficientes não só para todo o nosso algoritmo, mas também para criar um disco de boot (que, aliás, simplesmente precisamos, principalmente se não tivermos outro disco rígido em mãos a partir do qual possamos inicializar o sistema em funcionamento);
- , – programlin também não é substituível para nós neste assunto (no entanto, também existem seus análogos). Com a ajuda desta alegria de viver, redimensionaremos os volumes do disco, bem como copiaremos ou moveremos um volume do disco. Em relação à remuneração deste produto, aliás, olhamos acima, 30 dias de brindes vão te ajudar;
- ProgDir, é um pequeno utilitário para editar o registro. Nós o usamos, neste caso, para mover o caminho de instalação padrão para o local que precisamos;
- SteamMover, - um pequeno utilitário para transferir nossos programas de um disco do sistema para outro (mantendo sua funcionalidade);
- Varredor de motorista, é um programa desenvolvido para remover drivers; havia um artigo separado sobre como usá-lo em nosso recurso, é altamente recomendável que você o leia (disponível).
Parece que descobrimos a parte de software do nosso kit de ferramentas. Portanto, podemos prosseguir.
Algoritmo, processo e ações
Vamos começar com uma descrição do algoritmo de nossas ações:
- Fazemos uma cópia de backup do sistema em funcionamento;
- Estamos construindo a base, ou seja, criando pastas adicionais e fazendo outros preparativos necessários;
- Limpamos o sistema, ou seja, matamos tudo o que é desnecessário, removemos navegadores e outros softwares que não utilizamos;
- Copie ou mova o volume do sistema;
- Otimizamos o trabalho SSD;
- Além disso, instalamos os programas necessários;
- Fazemos uma cópia de backup do sistema em funcionamento.
Tudo parece simples? Na verdade, tudo seria assim se não fosse por um “mas”: nem sempre as coisas acontecem exatamente como planejado. Portanto, cada um dos pontos será descrito detalhadamente a seguir, onde tentarei identificar todas as armadilhas que podem estar escondidas no espinhoso caminho de execução do algoritmo descrito acima.
Passo 1. Faça uma cópia de backup do sistema.
Nossa jornada de muitas horas começa criando um ponto de partida ao qual, se quebrarmos algo repentinamente, sempre poderemos retornar. Responsável por criar uma cópia de backup, conforme mencionado acima, Página inicial do Acronis True Image(Não vamos nos alongar na instalação desse milagre do pensamento da programação, porque tudo é bem simples aí).
Então vamos começar do ponto onde lançamos o atalho na área de trabalho e já no próprio programa clicar na seção " Cópias de segurança", onde vemos o seguinte:

Ou seja, seus backups antigos (na imagem acima) ou apenas um espaço vazio (se você nunca criou backups por meio deste programa antes).
Enquanto aguardamos a conclusão do backup, em geral, você pode tomar um café (ou o que quer que você beba ou fume) e depois passe para o próximo ponto.
Passo 2. Construindo a base.
Talvez o ponto mais simples. Envolve a criação de pastas adicionais (ou um volume de disco separado) para armazenar nossos programas.
Em geral, aqui você mesmo pode cuidar disso. O que você pode lidar? Sim, apenas, por exemplo, no volume D:\ crie duas novas pastas: Arquivos de Programa 2 E Arquivos de programas antigos(ou com quaisquer outros nomes que você entenda).
Precisamos da primeira pasta para instalar tudo lá novo programas que nós Não queremos continuar SSD, e a segunda pasta é para os programas que Agora instalado em nosso computador e que nós, novamente, Não queremos ver no futuro SSD-disco.
Em geral, agora, sem pensar muito, preparamos mais um chá e seguimos em frente.
Etapa 3. Limpe o sistema.
É neste ponto, meus amigos, que ficaremos “presos” por muito tempo. Visto que, de fato, no momento da mudança no âmbito deste artigo, meu disco COM:\ era o tamanho 160 GB(dos quais um pouco menos era grátis 60 GB) então, quer queira quer não, tive que pegar a vassoura e iniciar uma desinstalação geral.
Vamos começar com algo simples, ou seja CCleaner, que usamos para limpar todos os arquivos temporários e outros itens pequenos. Se você não sabe fazer tudo isso, então temos um artigo especial para isso: ““. Em cima CCleaner"ou você também pode acessar os utilitários da empresa Sábio(artigo ).

O principal aqui é não exagerar e não retirar coisas desnecessárias. Lembremos que o link para o material sobre o programa estava quase no início do artigo.
Além disso. Vamos seguir o caminho" Painel de Controle - Programas e Recursos"e é longo + tedioso, e também três impiedosamente todos os programas que realmente não precisamos (com estes queremos dizer, grosso modo, aqueles que você não lança há cerca de um mês, ou seja, programas que não são essenciais ). Por experiência própria, direi que esse “lixo” de software pode ser encontrado em quase todos os computadores.

Naturalmente, mesmo que destruamos todo o lixo, provavelmente não alcançaremos nossos objetivos acalentados. 45GB(e nosso objetivo, pelo menos para o acima mencionado SSD sobre 60 GB, simplesmente assim, porque você não consegue preencher completamente o disco). Mas.. Aqui recorreremos à nossa arma “secreta”, nomeadamente a maravilhosa utilidade SteamMover.
O programa é totalmente gratuito, não requer instalação e geralmente é extremamente fácil de usar (veja a imagem abaixo).

Você pode baixar esse milagre do pensamento de um programador, digamos, . A instalação, repito, não é necessária - basta descompactar o arquivo baixado e executar o programa a partir de sua pasta.
Quanto ao uso, no lado esquerdo, com três pontos, selecionamos de onde transferir, e no lado direito, com três pontos, selecionamos para onde transferir.

É verdade que nem tudo pode ser tolerado inofensivamente e, portanto, não é necessário. Por exemplo, é melhor não tocar em navegadores e drivers, bem como em todos os outros programas aos quais plug-ins, extensões e outros complementos estão conectados. O mesmo se aplica a, digamos, um escritório de pequeno porte ( Microsoft) e pesos pesados como antivírus + firewalls. Mas mesmo com essas restrições, se tentarmos não tocar demais e evitar a prisão de ventre, podemos conseguir bons resultados.
Caso tudo isso não seja suficiente para você, então há algo mais que pode e deve ser feito, ou seja, mover o conteúdo da área de trabalho, as pastas meus documentos, downloads e tudo desse tipo, aliás, para outras pastas do outra unidade.

Acho que você pode fazer esse procedimento sozinho, felizmente nem precisa de nenhum software específico e tudo pode ser feito manualmente, felizmente o desktop, downloads, documentos, etc.
Se você não se encaixou no alvo, então terá que deletar alguma coisa... Você sabe melhor o que será.
Ufff.. Agora o ponto mais longo foi concluído e espero que tudo tenha corrido sem problemas desnecessários para todos, pois esta é a fase onde você pode arruinar o funcionamento normal do sistema, mas.. Não é em vão que fizemos um cópia de segurança;)
Etapa 4. Copie ou mova o volume do sistema.
Está feito, falta um pouco, a saber: a tão esperada cópia/movimentação de um volume de disco.
Após a instalação, que também não será difícil para você, lançamos " Página inicial do Acronis Disk Director 11":

- Inicialização SSD. Quando acabamos de conectar nosso drive (com o computador desligado, é claro), ele ainda não está pronto para uso e deve primeiro ser inicializado. Não há nada complicado aqui, basta clicar com o botão direito e selecionar " Inicialização" se isso não aconteceu automaticamente;
- Redimensionando o volume do sistema. Isso é feito de forma muito simples: selecione o disco e, no menu correspondente à esquerda, selecione o item desejado, e a seguir ajustamos nosso volume ao tamanho SSD;
- Movemos o volume. O mesmo menu está à esquerda, mas desta vez há um item diferente. Tudo é simples, mas se for difícil você pode contar com as imagens abaixo, embora você só precise escolher para onde mover algo;
- Criamos um novo volume a partir do espaço livre em um disco do sistema anterior ou o usamos para expandir, digamos, o mesmo disco D:\.
Capturas de tela do processo:




Isso é tudo. Agora pressione o botão " Executar" no canto superior esquerdo e, com paciência, esperamos, pois o processo é bastante demorado. Se por algum motivo der erro, significa que você fez algo ao limpar o sistema e, provavelmente, terá que reverta para uma cópia de backup e repita o processo com um pouco mais de cuidado.
Passo 5. Otimize o trabalhoSSD.
Uau, funciona (se funcionar;))!
Você sente como o sistema carrega mais rápido? O Toli ainda estará disponível quando otimizarmos a operação do nosso SSD. Não vou te contar como fazer isso, pois já existe um artigo maravilhoso sobre esse assunto “” Leia, faça e aproveite o resultado.
Etapa 6. Instale os programas necessários.
Acho que este ponto dispensa comentários :)
Etapa 7. Faça uma cópia de backup do sistema em funcionamento.
Pois bem, queridos amigos. Você percorreu esse caminho difícil comigo (mesmo que para alguns possa permanecer mental) e, portanto, tudo o que precisamos fazer é consolidar o resultado criando uma cópia de backup do sistema para que você possa sempre implantá-lo em condições de funcionamento sem desnecessário movimentos.. Bem, mas você já sabe como fazer isso, então..
Vamos ao posfácio ;)
Posfácio
Para resumir, gostaria de dizer que:
- Sim, foi difícil para alguns;
- Sim, foi complicado;
- Sim, foi muito tempo e, talvez, para muitos tenha sido uma dolorosa série de tentativas e erros.
Mas, digam o que se diga, ainda foi útil.
Afinal, foi graças a esta experiência que, espero, todos entendemos que pegar, instalar e configurar algo do zero provavelmente seria muito mais simples e menos desperdiçador em termos de nervosismo e tempo. Por outro lado, nem sempre procuramos caminhos fáceis e simples, porque no processo aprendemos, ganhamos experiência insubstituível e tudo mais.
Eu realmente espero que este artigo tenha sido útil para você, pelo menos como uma espécie de coleção de “conselhos prejudiciais e úteis”.
Provavelmente é tudo por enquanto. Obrigado pela sua atenção e, como sempre, se você tiver alguma dúvida, opinião, acréscimo, etc., seja bem-vindo para comentar este post.
PS: Agradecimentos a um membro da equipe com o apelido pela existência deste artigo Harry_Sol. Por enquanto, pedimos que não julguem estritamente, porque esse é o primeiro material impresso dele, porque temos mais do que todos os vídeos dele, mas olha, vamos fazer dele um escritor;)