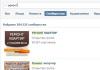Avaliação: 4,1 de 5
Votos: 75
O programa Hot Key Screenshot foi desenvolvido para criar capturas de tela de forma rápida e fácil no jogo online - Tanks Online. Muitas vezes, durante o jogo, você precisa fazer muitas capturas de tela em um curto período de tempo. Por exemplo, você precisa tirar uma série de fotos de um momento interessante do jogo ou filmar rapidamente as ações do agressor sem se distrair com ações estranhas.
Ferramentas padrão do Windows, como PrtScr + Paint, simplesmente não são adequadas para esses fins. Enquanto tiramos a primeira captura de tela e a salvamos no disco, o tempo e o momento serão irremediavelmente perdidos!
O Hot Key Screenshot está livre de todas essas deficiências. Características técnicas e capacidades.
Não exige recursos do sistema. Não carrega o processador e RAM.
- Crie e salve capturas de tela pressionando uma tecla de atalho (configurável)
- Salvar imagens no formato JPEG, o que permite manter uma boa qualidade de imagem com um tamanho de arquivo pequeno.
- Capacidade de ajustar o grau de compressão da imagem (qualidade da imagem).
Janela de trabalho do programa

Trabalhando com o programa
O programa não requer instalação e funciona imediatamente após ser iniciado. As capturas de tela são salvas na pasta "pic", que está localizada na mesma pasta do arquivo do programa Hot Key Screenshot.exe.
Configurações padrão
Após sua primeira inicialização no computador, o programa possui as seguintes configurações:
- A tecla de atalho para fazer uma captura de tela é F8.
- A qualidade do arquivo JPEG salvo é de 80%.
- A indicação sonora das ações do usuário (seleção de tecla de atalho / captura de tela) está habilitada.
Para alterar as configurações do programa, selecione os parâmetros desejados e clique no botão “Aplicar”, após o qual as novas configurações entrarão em vigor.
* Para fechar o programa, utilize o botão “Sair”, ou utilize o menu “Sair” (botão direito do mouse no ícone da bandeja).
Histórico de versões e alterações
Versão 1.1
Corrigido um erro que ocorria ao alterar a resolução da tela do monitor e levar ao corte de parte da imagem na captura de tela ou à sobreposição de 2 imagens diferentes.
Se você tiver dúvidas sobre o programa, pergunte nos comentários.
Informações adicionais
Licença: De graça
Desenvolvedor de software: Soft-Arquivo
SO compatível: Windows XP, Windows 2003, Windows Vista, Windows 7
Idioma da interface: Russo
Data de atualização: 2019-07-10
Tamanho do programa: 160 KB
Comentários e críticas: 38
1. Ludmila 02.06.2011
Obrigado por um programa maravilhoso e muito fácil de usar. Muitas vezes você tem que fazer capturas de tela no trabalho, é terrivelmente inconveniente pressionar a tela de impressão e colar a imagem no editor. Funciona de forma muito rápida e prática!
2. Olga 07.06.2011
Muito obrigado pelo programinha, é muito prático, você não precisa fazer movimentos desnecessários, você aperta um botão e a foto está pronta.
3. Eugênio 20.06.2011
É realmente um programa muito simples e conveniente, obrigado!
4. Nikolai 07.07.2011
Simples, ágil, pequeno sem registro!
5. Paulo 16.07.2011
Ótimo material para trabalhar, muito obrigado!
6. Gusik 21.07.2011
Cadê? Para onde as capturas de tela são enviadas?
Responder:
O programa não requer instalação; está localizado onde você descompactou o arquivo com o programa.
As capturas de tela são salvas em uma pasta foto, que está localizado na mesma pasta do programa. O caminho para esta pasta é mostrado na janela do programa
7. Vencedor 28.07.2011
É possível alterar o endereço de salvamento de uma foto?
Responder:
Você pode colocar o programa na pasta onde deseja salvar as capturas de tela.
8. Igrok 20.08.2011
O programa funciona como um milagre na hora. Eu jogo jogos online e frequentemente faço capturas de tela dos momentos do jogo. Anteriormente, ao usar análogos, na hora de criar uma tela o computador ficava muito lento e o FPS ficava abaixo do esperado. Com este programa, especialmente se você desligar todos os efeitos sonoros, as capturas de tela serão criadas instantaneamente.
9. Tarasca 10.10.2011
Um programa muito conveniente para fazer capturas de tela. Das desvantagens, ele não tira uma captura de tela de um arquivo de vídeo em reprodução. Caso contrário, tudo está ótimo.
10. Nubochek) 01.11.2011
Olá) Tenho uma pergunta. Estou fazendo uma captura de tela. Eu olho na pasta de fotos. não há nada aqui. O que fazer?
Responder:
Ao fazer uma captura de tela, você ouve o efeito sonoro do programa (o clique da câmera)?
11. Eugênio 26.11.2011
Olá! Eu tenho a mesma pergunta. Estou fazendo uma captura de tela. Olho na pasta pic - não há nada lá, o efeito sonoro do programa também não é audível. O que fazer?
Responder:
A ausência de indicação sonora significa que o programa não registra o pressionamento de uma tecla de atalho e, portanto, não poderá processar este evento.
Os seguintes motivos para o programa não funcionar são possíveis.
A indicação sonora é audível:
O programa está em um arquivo ZIP. Antes de utilizá-lo, o arquivo deve ser descompactado. Caso contrário, o programa não conseguirá salvar os dados, pois estão localizados dentro do arquivo.
O programa pode estar sendo executado com permissões que não permitem a criação de arquivos. No Vista - Windows 7, execute o programa como administrador (clique com o botão direito no arquivo do programa - execute como administrador).
A indicação sonora não é ouvida:
Uma tecla de atalho reservada pode ser usada por outro aplicativo e isso pode causar conflito. Tente mudar a tecla de atalho para outra.
O programa funciona segundo o princípio usado em alguns keyloggers - rastreando as teclas pressionadas. Portanto, teoricamente, sua função de rastrear as teclas digitadas pode ser bloqueada por alguns antivírus. Nesse caso, você deve adicionar o arquivo executável do programa às exceções do software antivírus.
P/S
Em caso de problemas com o programa, forneça informações mais detalhadas: SO, Antivírus, para que seja possível verificar o funcionamento do programa em condições reais.
12. VVP 28.12.2011
Eu tiro uma captura de tela do jogo. som da imagem eu saio, abro a pasta, tem uma imagem de uma tela preta. o que fazer? custa Win 7 básico
Responder:
O programa não pode fazer uma captura de tela de uma imagem criada com DirectX. Neste caso, você verá uma janela preta.
13. Vladimir 13.02.2012
Eu uso um programa para fazer capturas de tela da tela ao ler e-books em formato PDF em um laptop. Um problema foi identificado. Ao sair do modo de suspensão, o programa tira uma captura de tela apenas do lado esquerdo da tela. No lado direito da imagem, o programa insere uma captura de tela do lado direito da última imagem tirada antes de entrar no modo de suspensão. Depois de reiniciar o programa, tudo funciona bem. O mesmo batente aparece quando o protetor de tela está ativado.
Responder:
Obrigado pela informação, vou testar.
14. Vova 21.02.2012
Por favor me diga como fazer este programa tirar fotos da tela inteira do jogo, e não de um quadrado
15. Perdozavr 11.04.2012
Obrigado. Aqui está o programa mais adequado, o resto das fatiadoras de pão-máquinas de café-secadoras de meias no alto-forno. Pressionado e felicidade. Obrigado! Boa sorte com os negócios!
16. Nikita 11.04.2012
O mesmo problema do Vladimir, só que ao entrar no jogo. Após o login, o programa tira uma captura de tela apenas do lado esquerdo da tela. O programa insere uma captura de tela do lado direito da última imagem no lado direito da imagem. Depois de reiniciar o programa tudo funciona bem. Você pode resolver esse problema, isso realmente me incomoda MUITO.
Responder:
Vladimir teve um problema ao sair do modo de suspensão e após ativar o protetor de tela. Os testes nesses modos no WIN XP (SP3) não revelaram tal padrão. Pode haver conflito com algum programa ou serviço no PC do usuário.
P/S
O problema só pode ser resolvido se for recriado no PC do programador. É impossível corrigir o que não está visível. E para isso...
Se você está escrevendo sobre um problema, não seja preguiçoso, pelo menos conte-nos sobre o tipo de seu sistema operacional, de que jogo você está falando e faça uma série de screenshots onde o problema ficará visível. Em geral, o que você precisa não é de informações gerais, mas de informações específicas que o ajudarão a recriar esse problema em qualquer PC.
17. Nikita 12.04.2012
OS - Windows 7 x64. Entro no jogo online Crossfire. E aqui está [link] para a captura de tela resultante (a captura de tela anterior, como você adivinhou, era o Total Commander) E em todas as capturas de tela subsequentes, o TotalCommander também estava à direita.
Responder:
Consegui criar condições semelhantes no meu PC, encontrar a origem do problema e resolver o problema. O programa foi atualizado, baixe o arquivo e substitua o arquivo executável. Deixe-me saber se o seu problema foi resolvido.
18. Cirilo 20.05.2012
Onde posso ver a captura de tela tirada?
Responder:
As capturas de tela são salvas na pasta "pic", que está localizada na mesma pasta do arquivo do programa Hot Key Screenshot.exe.
19. Sergei 17.08.2012
Interrupções constantes com a “tecla de atalho”, não lembra nem de ctrl nem de F8... toda vez que configuro um novo... É XP, o firewall era comodo agora ferramentas de pc... não importa.
Responder:
Vamos em ordem.
Todas as configurações do programa, incluindo teclas de atalho, são armazenadas no arquivo set.ini, que por sua vez está localizado na mesma pasta do programa.
Este arquivo não está presente por padrão e é criado somente após alterar as configurações padrão. Para que as configurações tenham efeito, você precisa clicar no botão "Aplicar".
Se o arquivo estiver faltando ou tiver sido excluído (não encontrado), as configurações padrão serão aplicadas. Para fazer uma captura de tela, pressione F8.
Aqueles. Se por algum motivo sua tecla de atalho não estiver configurada, F8 deverá funcionar. Se isso não acontecer, algo pode estar impedindo o programa de verificar o status das teclas digitadas no teclado.
20. Daniel 04.11.2012
Obrigado aos desenvolvedores por tal programa. Realmente ajuda capturar momentos interessantes do jogo! E livre.
21. Miguel 08.11.2012
Funciona em 7 WIND?
Responder:
Funciona, corrigi na descrição.
22. Sergei 10.11.2012
Olá, estou com um grande problema, baixei o seu programa e coloquei em “Nova Pasta” no desktop, o programa funciona corretamente, mas agora entro no jogo “NFS Underground 2” e embora este programa faça uma captura de tela, é não do meu jogo, caso contrário o que aconteceu antes de abri-lo no desktop, em geral, no jogo "NFS Underground 2" por algum motivo este programa não faz captura de tela, explique por que ou talvez você deva primeiro abrir o programa e só então o jogo? Explique, estou esperando uma resposta!
Responder:
Olá.
Versão do programa 1.1? Nesse caso, é difícil dizer qual é o problema. Baixei uma demo do jogo, as capturas de tela são tiradas nas configurações padrão, embora nem sempre sejam totalmente desenhadas.
P/S
Este jogo é construído em DirectX e mesmo que tudo funcione para você, você não conseguirá fazer capturas de tela de alta qualidade.
23. RValentin 28.02.2013
Eu uso o programa para sua finalidade original para tanques online.
Muitas vezes há situações em que os servidores travam, o que significa perda de fundos se não houver evidências (capturas de tela/vídeos). Às vezes você simplesmente se esquece de examiná-lo ou tem preguiça de examiná-lo periodicamente.
Em geral, uma pergunta e desejo:
Eu realmente gostaria de poder fazer screenshots automaticamente na frequência desejada com um toque paralelo de “Tab”, para que não só seus resultados fiquem visíveis, mas também os resultados de todos que jogam, para que você possa apresentá-los ao tanque ajuda para distribuição de fundos. Selecione o intervalo entre as capturas de tela no formato “fazer capturas de tela a cada hh:min:seg”. Ou seja, a capacidade de pressionar o início do programa uma vez e não pensar nisso novamente até a próxima vez que você pressionar e desligá-lo.
24. Eugenia 17.10.2013
Quero remover a tecla de atalho, faça como estava antes, ou seja, sem ela. Não funciona, me diga como? Obrigado
Responder:
O programa sempre possui uma “tecla de atalho”. Para redefinir todas as configurações do programa, basta excluir o arquivo set.ini que está localizado na mesma pasta do programa (arquivo Hot Key Screenshot.exe).
25. Vladimir 19.11.2013
Olá! Escrevi para você sobre uma falha no programa (entrada 13) e sua resposta é a entrada 16. Agora testei a nova versão do programa - 1.1 Após iniciar o protetor de tela, o problema não existe mais!!! Então o problema ainda estava no programa e não no computador. Não verifiquei depois de mudar para o modo de suspensão, presumo que está tudo bem também! WinXP SP2 constrói CHIP XP. Obrigado pelo programa - tudo que você precisa e nada extra. Aliás, o IL-2 funciona muito bem no jogo!
Responder:
Sim, o problema estava no programa.
26. Vladimir 19.11.2013
Sugestão para melhoria do programa. O programa seria muito mais conveniente se o usuário pudesse atribuir nomes a um grupo de capturas de tela e o programa atribuísse um número de série a elas. Por exemplo, “Guerra e Paz_1”, “Guerra e Paz_2”, etc. Algo semelhante a como um programa para tirar imagens de câmeras digitais atribui nomes de arquivos. Atenciosamente, Wladimir.
27. Convidado 28.08.2016
Obrigado, ótimo programa, dou tudo +10
28. Convidado 02.10.2016
Por que minhas capturas de tela não são salvas na pasta piC?
Responder:
Seu sistema operacional? A captura de tela da área de trabalho foi salva ou as capturas de tela não foram tiradas em algum jogo?
29. Marina 07.07.2017
Muito obrigado! O programa é maravilhoso, capturas de tela prontas com um clique!
30. Sargento 26.07.2017
Olá!
OS-10, o programa funciona, só que tira screenshots não do jogo, mas do desktop
31. Vitaly 21.09.2017 24.09.2018
Muito obrigado, esse é apenas um super programa, vai simplificar o trabalho de várias maneiras, muito obrigado, eu sofria, agora tudo vai funcionar como um relógio e rápido e faz screenshots de alta qualidade, muito bom, obrigado novamente!
Responder:
De nada
37. Aslam 19.02.2019
Acabei de baixar este programa, ainda não experimentei, mas olho os comentários e acho que está tudo ótimo! Muito obrigado, desejo tudo de melhor e prosperidade para sua família!
38. Eugênio 22.03.2019
Um excelente programa, mas nunca usei 2 monitores antes =) E agora entendo que apenas o 1º monitor fará uma captura de tela, enquanto enquanto a “captura de tela” estiver no cache, a imagem de 2 monitores será “carregada” em a mesma tinta.
Usuários de diferentes sistemas operacionais, por exemplo, Windows 10, de vez em quando precisam usar programas que não estão instalados na compilação inicial. Todos eles são necessários para resolver determinados problemas, gerais ou mais específicos, este último incluindo a captura de tela.
Lightshot é considerado um dos melhores softwares de captura de tela por um motivo simples: ele possui um recurso que diferencia o aplicativo de muitos outros. É a capacidade de pesquisar rapidamente imagens semelhantes na Internet, o que pode ser útil em diversas situações (por exemplo, se você precisar personalizar algo). Com este aplicativo, o usuário pode não apenas fazer capturas de tela, mas também editá-las, além de fazer upload de imagens para redes sociais. No entanto, tal funcionalidade não surpreenderia ninguém hoje.

A desvantagem do Lightshot, em comparação com soluções semelhantes, é sua interface - muitos usuários podem ficar desanimados com uma aparência tão hostil e primitiva. Embora alguns sem dúvida considerem isso uma vantagem.
Captura de tela
Ao contrário da maioria dos programas discutidos neste artigo, o Screenshot não permite editar imagens ou carregá-las imediatamente em redes sociais populares. Mas este aplicativo tem uma interface muito boa e é fácil de trabalhar. É pela sua simplicidade e intuitividade que os usuários valorizam esta ferramenta para fazer capturas de tela, muitos a utilizam em jogos;

Na verdade, a desvantagem deste programa é o que já afirmamos - a impossibilidade de editar as capturas de tela resultantes. Mas também há uma vantagem - essas imagens podem ser salvas rapidamente, literalmente com um clique, tanto no servidor quanto no disco rígido.
Captura FastStone
FastStone Capcher não pode ser classificado simplesmente como um aplicativo para criação de screenshots. Muitos usuários concordarão que este é um sistema completo que pode substituir quase qualquer editor não profissional. É pelas suas capacidades de edição de imagens que o programa FastStone Capture é valorizado. E outra vantagem é a possibilidade de gravar vídeo da tela do PC.
![]()
A desvantagem dessa ferramenta de captura de tela é semelhante à do Lightshot - é a interface, que aqui é ainda mais confusa, e também é feita em inglês.

Baixar Captura FastStone
Tiro QIP
Quip Shot, junto com FastStone Capture, oferece aos usuários a oportunidade não apenas de fazer capturas de tela, mas também de capturar vídeos delas. Além disso, o programa se diferencia por uma interface amigável, acesso ao histórico de criação e edição de fotos e vídeos diretamente da janela principal.

Talvez a única desvantagem do aplicativo seja o seu pequeno conjunto de ferramentas para edição de imagens, mas ainda é uma das melhores soluções apresentadas neste material.
Joxi
Nos últimos anos, surgiram no mercado programas que surpreendem pelo seu design lacônico, que se adapta perfeitamente à interface do Windows moderno. Isto é o que diferencia o Joxi de soluções semelhantes. O usuário pode fazer login rapidamente (isso é necessário para salvar as fotos na nuvem) através das redes sociais, salvar as capturas de tela recebidas, editá-las e fazer tudo isso em uma linda janela.

Entre as desvantagens, vale destacar que existe uma versão com um conjunto ampliado de funções, pela qual você terá que pagar. Felizmente, muitos usuários simplesmente não precisarão disso.
Clip2net
Klip2net é semelhante ao Joxi, mas possui um conjunto mais rico de funções. Assim, o editor de imagens deste programa permite utilizar mais ferramentas e ferramentas de processamento; o usuário pode fazer upload das capturas de tela que cria não só para o disco do seu PC, mas também para o servidor. Além disso, existe uma opção de captura de tela para gravação de vídeo.

A desvantagem desta solução é a mesma do Joxy - a versão básica não permite usar 100% a funcionalidade do aplicativo e você terá que pagar pela funcionalidade completa.
WinSnap
WinSnap pode facilmente ser considerado o mais profissional e bem pensado de todos os aplicativos que estamos considerando hoje. Possui um editor prático que contém vários efeitos e um filtro para processamento de capturas de tela que também podem ser aplicados a qualquer foto do usuário ou imagens simples;

Uma das desvantagens é a falta de capacidade de gravar vídeo (embora, lembre-se, nosso artigo seja dedicado exclusivamente a capturas de tela). Ao mesmo tempo, o WinSnap pode substituir completamente um editor gráfico não profissional e é ideal para uso multifuncional.
Ashampoo Snap
Ashampoo Snap oferece aos usuários muitos recursos e ferramentas para trabalhar com imagens. Imediatamente após fazer uma captura de tela, você pode ir para o editor integrado, onde existem muitos elementos que permitem adicionar os elementos necessários à imagem, redimensioná-la, recortá-la ou exportá-la para outros programas. O Snap difere de outros representantes deste segmento de software porque permite gravar vídeo do seu desktop com qualidade normal. Embora na nossa seleção de hoje ele não seja o único que pode se orgulhar disso.

Se você precisar urgentemente, a funcionalidade da chave Prtsc padrão será suficiente para isso. Mas se tirar capturas de tela faz parte do seu trabalho, você não pode prescindir de programas especiais.
Existem muitos, até mesmo muitos, utilitários para fazer capturas de tela, então escolher o certo para você pode não ser fácil. Pessoalmente, experimentei cerca de uma dezena de programas semelhantes e, no final, decidi por um, que utilizo até hoje. É verdade que ainda hesitei por algum tempo, escolhendo três deles, pois me pareceram então os melhores programas para capturar screenshots.
Ashampoo Snap
Um instrumento muito original, mas um tanto “pesado”. O programa possui uma interface maravilhosamente desenhada, aliás, é a primeira coisa que você nota após a instalação, e um rico conjunto de ferramentas para captura e edição de imagens.
Ashampoo Snap suporta captura de janelas de aplicativos, itens de menu destacados, áreas de vários formatos, páginas da web, captura de tela usando um cronômetro, envio de imagens por e-mail, redes sociais e muito mais.

Screenpresso
Por algum tempo usei a versão gratuita do Screenpresso, um programa bastante poderoso com uma ampla gama de ferramentas de captura e edição de imagens. As vantagens deste aplicativo são a simplicidade, a automação de tarefas e a capacidade de criar imagens de diferentes formatos.
Screenpresso suporta ocultar a transparência de bordas e cantos das janelas do programa, enviar imagens para redes sociais, via e-mail e FTP, rolagem automática de páginas da web, classificação de capturas de tela por data, possibilidade de exportação para formatos de vídeo, ou seja, preenchimento completo.

O Screenpresso ainda possui um editor gráfico integrado muito bom com um conjunto básico de ferramentas de desenho - setas, formas, seleção e a capacidade de aplicar efeitos. Screenpresso também possui uma interface agradável. Por que você o excluiu? Eu precisava de algo ainda mais simples e poderoso, por isso escolhi FastStone Capture.
Captura FastStone
Leve e pequeno, com uma interface de usuário minimalista, FastStone Capture tem tudo que você precisa para fazer capturas de tela de forma rápida e eficiente. O programa é um pequeno painel flutuante com dez botões para realizar diversas tarefas.

Suporta captura de áreas de vários formulários, janelas e seus elementos individuais, rolagem de páginas da web, importação de capturas de tela de aplicativos de terceiros, área de transferência, impressão, envio via ftp, e-mail.
O editor integrado merece atenção especial - apesar do tamanho pequeno, possui tudo que você precisa para um processamento rápido de imagens. Suporta sobreposição de texto, marcadores, setas, formas, aplicação de efeitos, etc. E, claro, automação, você não pode viver sem ela.
Você pode “programar” o FastStone Capture para que cada imagem seja processada adequadamente.
Em geral, escolhi FastStone. O programa combina potência, simplicidade, baixos requisitos de recursos, conveniência e alta velocidade, e você não pode imaginar mais para trabalhar com capturas de tela.
Ferramenta de recorte no Windows 7
A ferramenta de recorte permite fazer uma captura de tela de qualquer elemento da área de trabalho ou da tela inteira. O programa é iniciado a partir do menu Iniciar → Todos os Programas → Acessórios.
Mais detalhes
Mac OS
Para fazer uma captura de tela no macOS, pressione o atalho de teclado ⌘ Cmd + Shift + 3. Um arquivo com um instantâneo da tela inteira aparecerá na sua área de trabalho.
Se você quiser fazer uma captura de tela de uma parte específica da tela, pressione o atalho de teclado ⌘ Cmd + Shift + 4 e destaque a área desejada da tela com o cursor.
Para fazer uma captura de tela apenas da janela ativa, pressione o atalho de teclado ⌘ Cmd + Shift + 4 e pressione Barra de espaço.
iOS
A plataforma iOS permite fazer uma captura de tela usando ferramentas padrão a partir da versão 2.x. As imagens resultantes são salvas no aplicativo Photo padrão. O método para fazer capturas de tela depende do modelo do dispositivo iOS.
iPad, iPhone SE–8 Pressione e segure o botão por alguns segundos Ligado desligado e Casa. iPhone X – XR Pressione e segure o botão por alguns segundos Ligado desligado E Aumentando o volume.
Android
Você pode fazer uma captura de tela em um dispositivo móvel com Android de diferentes maneiras, dependendo do fabricante do dispositivo e da versão da plataforma. As imagens resultantes são salvas no aplicativo Galeria padrão.
- Android 4.x-9.0
- Android 3.2 e superior
- Android 1.xe 2.x
- Samsung
Pressione e segure o botão por alguns segundos Diminuir volume e Nutrição.
Pressione e segure o botão por um tempo Programas recentes.
A plataforma Android versão 2.x e inferior não oferece suporte à captura de tela usando meios padrão. Você deve usar aplicativos de terceiros instalados no Google Play.
Pressione e segure os botões Home e Power ou Back e Home por alguns segundos (dependendo do seu dispositivo).
Pressione e segure os botões Power e Home por alguns segundos.
Olá.
Quem entre nós não quis capturar algum episódio na tela do computador? Sim, quase todos os usuários novatos! Você pode, é claro, tirar uma foto da tela (mas isso é demais!), ou pode tirar uma foto programaticamente - isto é, como é chamado corretamente, uma captura de tela (a palavra veio do inglês - ScreenShot ) ...
Você pode, é claro, fazer capturas de tela (aliás, também são chamadas de “telas”) e em “modo manual” (conforme descrito neste artigo :), ou você pode configurar uma vez um dos programas apresentados na lista abaixo e receber capturas de tela pressionando apenas uma tecla do teclado!
É sobre esses programas (mais precisamente, sobre os melhores deles) que gostaria de falar neste artigo. Tentarei apresentar alguns dos programas mais convenientes e multifuncionais do gênero...
Captura FastStone

Janela de captura FastStone
Um dos melhores programas para criar screenshots! Ela me ajudou mais de uma vez e vai me ajudar novamente :). Funciona em todas as versões do Windows: XP, 7, 8, 10 (32/64 bits). Permite fazer capturas de tela de qualquer janela do Windows: seja um reprodutor de vídeo, um site ou algum programa.
Vou listar as principais vantagens (na minha opinião):
- a capacidade de fazer uma captura de tela configurando teclas de atalho: ou seja, pressione o botão - selecione a área que deseja capturar e pronto - a captura de tela está pronta! Além disso, as teclas de atalho podem ser configuradas para salvar a tela inteira, uma janela separada ou selecionar uma área arbitrária em uma captura de tela (ou seja, muito conveniente);
- Depois de fazer uma captura de tela, ela será aberta em um editor conveniente onde você poderá processá-la. Por exemplo, altere o tamanho, adicione algumas setas, ícones e outros elementos (que explicarão aos outros onde procurar :));
- suporte para todos os formatos de imagem populares: bmp, jpg, png, gif;
- a capacidade de carregamento automático quando o Windows é iniciado - graças ao qual você pode imediatamente (após ligar o PC) fazer capturas de tela sem se distrair ao iniciar e configurar o aplicativo.
S nagit

Um programa muito popular para fazer capturas de tela. Possui um grande número de configurações e várias opções, por exemplo:
- a capacidade de fazer capturas de tela de uma área específica, a tela inteira, uma tela separada, capturas de tela de rolagem (ou seja, capturas de tela muito grandes com 1-2-3 páginas de altura);
- converter um formato de imagem para outro;
- Existe um editor conveniente que permitirá cortar cuidadosamente a tela (por exemplo, torná-la com bordas irregulares), adicionar setas, marcas d'água, alterar o tamanho da tela, etc.;
- Suporte ao idioma russo, todas as versões do Windows: XP, 7, 8, 10;
- existe uma opção que permitirá fazer capturas de tela, por exemplo, a cada segundo (bem, ou no intervalo de tempo que você definir);
- a capacidade de salvar capturas de tela em uma pasta (cada tela terá seu próprio nome exclusivo. O modelo para especificar o nome pode ser personalizado);
- a capacidade de personalizar teclas de atalho: por exemplo, você configurou botões, clicou em um deles - e a tela já está na pasta ou aberta no editor à sua frente. Conveniente e rápido!

Opções para criar capturas de tela no Snagit
O programa também merece a nota mais alta, recomendo a todos! Talvez o único aspecto negativo seja que um programa totalmente funcional custa uma certa quantia de dinheiro...
GreenShot
Outro programa legal que permite obter rapidamente uma captura de tela de qualquer área (em quase 1 segundo! :)). Talvez seja inferior ao anterior apenas por não possuir um número tão grande de opções e configurações (embora, talvez, para alguns isso seja uma vantagem). No entanto, mesmo aqueles que estão disponíveis permitirão que você faça capturas de tela de alta qualidade de maneira rápida e fácil.
No arsenal do programa:
- um editor simples e prático no qual as capturas de tela são salvas por padrão (você pode salvá-las automaticamente diretamente em uma pasta, ignorando o editor). No editor você pode alterar o tamanho da imagem, recortá-la lindamente, alterar o tamanho e a resolução e adicionar setas e ícones à tela. Em geral, muito conveniente;
- O programa suporta quase todos os formatos de imagem populares;
- praticamente não carrega seu computador;
- feito no estilo minimalista - ou seja, não há nada supérfluo.
A propósito, a visão do editor é mostrada na imagem abaixo (que tautologia :)).

Fraps
(Nota: um programa especial para criação de screenshots em GAMES)
Este programa foi projetado especificamente para criar capturas de tela em jogos. Mas nem todo programa pode fazer uma captura de tela de um jogo, especialmente porque se o programa não for projetado para isso, seu jogo poderá travar ou você poderá enfrentar atrasos e travamentos.
Usar o Fraps é muito fácil: após a instalação, execute o utilitário, abra a seção ScreenShot e selecione uma tecla de atalho (que fará capturas de tela e as enviará para a pasta selecionada. Por exemplo, a foto abaixo mostra que a tecla de atalho F10 e as capturas de tela serão salvas na pasta “C:\Fraps\ScreenShots”).
O formato da tela também é definido na mesma janela: os mais populares são bmp e jpg (este último permite obter capturas de tela muito pequenas, embora sejam ligeiramente inferiores em qualidade bmp).

Fraps: janela de configurações do ScreenShot
Um exemplo de como o programa funciona é apresentado a seguir.

Captura de tela do jogo de computador Far Cry (cópia pequena).
A propósito, para que as capturas de tela sejam salvas na sua área de trabalho e não carregadas na Internet, você só precisa ajustar uma opção nas configurações do programa. Clique no ícone do programa no canto inferior direito da tela e selecione a opção “salvar localização”.

Onde fazer upload de capturas de tela - ScreenCapture
Além disso, se você salvar as imagens em sua área de trabalho, poderá selecionar o formato em que serão salvas: “jpg”, “bmp”, “png”. É uma pena que falte o "gif"...

Como salvar capturas de tela: escolhendo um formato
No geral, um excelente programa, adequado até mesmo para usuários novatos. Todas as configurações principais são exibidas em um local de destaque e podem ser facilmente alteradas. Além disso, é totalmente em russo!
Entre as deficiências: destaco o instalador, que é bastante grande - 28 MB * (* para este tipo de programa é muito). E também a falta de suporte ao formato gif.
Tiro leve
(Suporte ao idioma russo + minieditor)
Um utilitário pequeno e simples para criar e editar facilmente capturas de tela. Após instalar e iniciar o utilitário, para criar uma captura de tela, basta clicar no botão “Preent Screen”, e o programa solicitará que você selecione uma área da tela, bem como onde você salvará esta imagem: na Internet, no seu disco rígido, nas redes sociais.

Light Shot - selecionando uma área para a tela.
Em geral, o programa é tão simples que não há mais nada a acrescentar :). Aliás, percebi que nem sempre é possível filtrar algumas janelas com ele: por exemplo, com um arquivo de vídeo (às vezes, em vez de uma tela, fica apenas uma tela preta).
J. Tomada
Site do desenvolvedor: http://jshot.info/
Um programa simples e funcional para criar uma captura de tela da tela. O que é especialmente agradável é que este programa tem a capacidade de editar uma foto. Aqueles. Depois de fazer uma captura de tela de uma área da tela, você terá várias ações para escolher: você pode salvar imediatamente a imagem - “Salvar”, ou pode transferi-la para o editor - “Editar”.

Esta é a aparência do editor - veja a foto abaixo

Criador de Screamshot
Um programa muito “leve” (pesa apenas: 0,5 MB) para criar screenshots. Usá-lo é muito simples: selecione uma tecla de atalho nas configurações, clique nela e o programa solicitará que você salve ou descarte a captura de tela.

Criador de captura de tela - captura de tela tirada
Se você clicar em salvar: será aberta uma janela na qual você deverá especificar a pasta e o nome do arquivo. Em geral, tudo é bastante simples e prático. O programa funciona muito rapidamente (mesmo que toda a área de trabalho seja capturada), sendo também possível capturar parte da tela.
P icPick (em russo)
Um programa muito conveniente para editar capturas de tela. Após o lançamento, oferece diversas ações ao mesmo tempo: criar uma imagem, abri-la, determinar a cor sob o cursor do mouse e capturar a tela. Além disso, o que é especialmente agradável é que o programa está em russo!

Editor de imagens PicPick
Como você procede quando precisa fazer uma captura de tela e depois editá-la? Primeiro, faça uma captura de tela, depois abra algum editor (Photoshop, por exemplo) e salve-o. Imagine que todas essas ações podem ser realizadas com um botão: a imagem da área de trabalho será carregada automaticamente em um bom editor que pode realizar a maioria das tarefas mais populares!

Editor de imagens PicPick com captura de tela adicionada.
Shotnes
(Com a capacidade de postar capturas de tela automaticamente na Internet)
Um utilitário de captura de tela muito bom. Depois de remover a área desejada, o programa oferecerá várias ações para você escolher:
- salve a imagem no disco rígido do seu computador;
- salve a imagem na Internet (aliás, ele colocará automaticamente um link para esta imagem na área de transferência).
Existem pequenas opções de edição: por exemplo, destacar alguma área em vermelho, desenhar uma seta, etc.
Ferramentas Shotnes - Ferramentas Shotnes
Para quem desenvolve sites - uma grata surpresa: o programa tem a capacidade de converter automaticamente qualquer cor da tela em código. Basta clicar com o botão esquerdo na área quadrada e, sem soltar o mouse, ir até o local desejado na tela, depois soltar o botão do mouse - e a cor é determinada na linha “teia”.
Definir cor
Tela Presso
(capturas de tela com capacidade de rolar a página, para criar capturas de tela de alta altura)
Um programa exclusivo para criar capturas de tela de grande altura (por exemplo, 2 a 3 páginas de altura!). Pelo menos esta função, que está neste programa, é rara, e nem todo programa pode se orgulhar de funcionalidade semelhante!
Acrescento que a captura de tela pode ser bem grande, o programa permite rolar a página várias vezes e capturar tudo por completo!
Gravação de vídeo/instantâneo da área selecionada.
S tela superior
(Nota: minimalismo + idioma russo)
Um programa de captura de tela muito pequeno. Para funcionar, você precisa ter o Net Framework 3.5 instalado. Permite realizar apenas 3 ações: salvar a tela inteira em uma imagem, ou uma área pré-selecionada, ou uma janela ativa. O programa não justifica totalmente o seu nome...

SuperScreen - janela do programa.
E captura fácil
Mas este programa faz jus ao seu nome: faz capturas de tela com facilidade e rapidez, apenas pressionando um botão.
Aliás, a boa notícia é que ela imediatamente tem em seu arsenal um minieditor que lembra a pintura normal - ou seja, você pode editar facilmente sua captura de tela antes de publicá-la para visualização pública...
Caso contrário, as funções são padrão para programas deste tipo: captura de tela inteira, janela ativa, área selecionada, etc.

EasyCapture: janela principal.
Lip2Net
(Observação: adição fácil e rápida de capturas de tela à Internet + recebimento de um link curto para a tela)
Um programa bastante popular para criar capturas de tela! Provavelmente direi uma banalidade, mas “é melhor tentar uma vez do que ver ou ouvir 100 vezes”. Portanto, recomendo que você o execute pelo menos uma vez e tente trabalhar com ele.
Após iniciar o programa, primeiro selecione a função de capturar parte da tela, depois selecione-a, e o programa abrirá esta captura de tela na janela do editor. Veja a imagem abaixo.

Clip2Net - uma captura de tela de parte da área de trabalho foi tirada.

Resultados da publicação da captura de tela na Internet.
-----------------------
Isso conclui a análise dos melhores programas (na minha opinião) para capturar tela e criar screenshots. Espero que você ache útil pelo menos um programa gráfico. Eu ficaria grato por quaisquer acréscimos ao tópico.