Статьи и Лайфхаки
Многие сталкиваются с проблемой, при которой выключился планшет и не включается, даже если многократно нажимать на кнопку включения. Что в этом случае делать - спешить в мастерскую или попытаться реанимировать девайс в домашних условиях?
Большинство пользователей наверняка обратятся к специалисту. Большинство - но далеко не каждый.
Причины отключения планшета
- Если вы длительное время смотрели фильм, играли в игры или находились в интернете, используя для этого планшет, то нет ничего удивительного в том, что он перестал работать. Возможно, вы забыли зарядить его, поэтому он отказывается включаться.
- В некоторых случаях причиной не включения является полностью разряженный планшет, зарядное устройство которого сломалось. Поэтому, прежде чем сетовать на неполадки в работе гаджета, проверьте зарядное устройство.
- Самой неутешительной причиной может быть сама поломка электронного гаджета. В этом случае ремонт в домашних условиях не эффективен, так как вы вряд ли сможете самостоятельно определить, какая именно деталь вышла из строя.
- Попытайтесь вспомнить, возможно, вы недавно роняли планшет, поэтому он стал выходить из строя. Если устройство находится на гарантии, то в этом случае лучше всего обратиться в сервисный центр.
Как реанимировать выключенный планшет

- Постарайтесь сразу же поставить планшет на зарядку. Как только увидите на экране батарею, то дело было в разряженном аккумуляторе.
- В тех случаях, когда устройство не разряжено, возможно, в нем произошел системный сбой. Нажмите на кнопку включения, удерживайте ее в течение 15 секунд, после чего девайс должен начать подавать признаки жизни.
- Если эти действия ни к чему не привели, вам придется перезапустить электронное устройство вручную. Чтобы это сделать необходимо найти кнопку перезагрузки. Аккуратно нажмите на нее, чтобы не повредить и ждите реакции планшета.
- Даже если эти попытки ни к чему не привели, вам придется воспользоваться жесткой перезагрузкой, которая вернет гаджет к заводским установкам.
- Обычно для этого требуется одновременно нажать на кнопку включения, перезагрузки и еще одной определенной клавиши, о которой вы сможете прочесть в инструкции к устройству.
Портативная техника, несомненно, упрощает жизнь современного человека. Небольшой гаджет способен подсказать, что нужно взять в дорогу зонт, или напомнить о важной встрече. Это так подкупает - что планшет знает о нас больше, чем коллеги по работе. Поэтому, если устройство почему-то , эта проблема сродни катастрофе. Важно, чтобы вы смогли справиться с паникой и разобраться с возможными причинами неисправности.
Ваш планшет упал? В таком случае вам нужно настроиться на поход в сервисный центр. Особенно если на корпусе имеются видимые повреждения. Самостоятельно что-то делать не стоит, потому как шанс успешного ремонта своими силами близок к нулю.
Самая частая поломка после сильных ударов или ― это выход из строя дисплея или тачскрина. Технически подкованные пользователи в таком случае пытаются сэкономить и самостоятельно провести замену детали. Проблема в том, что внутренние неисправности могут проявиться не сразу. И затягивание с профессиональной диагностикой может только усугубить ситуацию.
Планшет не работает после контакта с влагой
В первую очередь стоит запомнить, что любая жидкость может стать «смертельным приговором» вашему гаджету. При этом неважно, насколько сильно намок корпус. Если не произошло замыкания и устройство не отключилось, все равно отнесите как можно быстрее его в сервисный центр. Влага провоцирует окисление контактов на платах планшета, поэтому важно оперативно провести чистку.
Алгоритм действий, когда жидкость попала на гаджет, предельно прост, и состоит всего из двух пунктов:
- Выключите устройство, если оно продолжает работать, и постарайтесь вынуть батарею.
- Отнесите его в сервисный центр.
Ни в коем случае не пытайтесь включать устройство или сушить его с помощью фена. Любые действия могут стать причиной того, что ремонт станет невозможным.
Проблемы с операционной системой
Если или экран внезапно погас во время работы, стоит задуматься о проблемах с операционной системой. Сначала попробуйте зажать кнопку включения на 15–20 секунд. Затем отпустите ее и вновь нажмите на 2–5 секунд. Не сработало? В таком случае читайте мануал, чтобы найти на корпусе отверстие, позволяющее сделать Reset.
Если инструкции нет, то просто поищите небольшую дырочку на устройстве, которая явно не является динамиком или микрофоном. Кнопка Reset специально утоплена в корпус, чтобы исключить случайную перезагрузку. Чтобы нажать её, понадобится скрепка или тонкая палочка. Вставьте её в отверстие до лёгкого щелчка. Такая мера должна помочь в случае программного сбоя.
Hard Reset
Несмотря на все попытки перезагрузить планшет, он не включается? Тогда стоит попробовать Hard Reset. Эта процедура предполагает откат системы к заводским настройкам. То есть все ваши приложения, файлы и контакты будут удалены. Поэтому все, что не было скопировано в «облако», восстановить не получится.
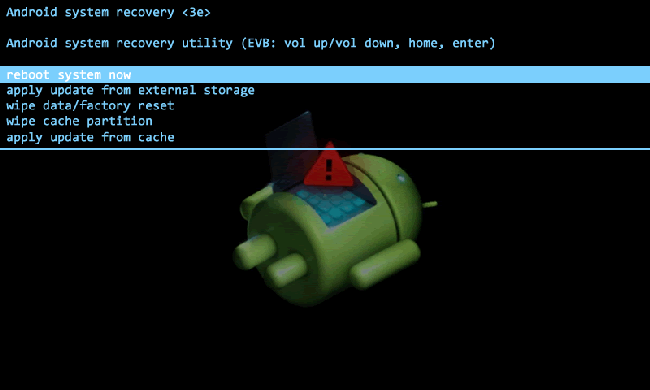
Чтобы сделать Hard Reset, нужно предпринять следующее:
- Войдите в режим Recovery. Для этого потребуется зажать несколько клавиш - у всех производителей комбинация разная. Обычно это кнопка включения и громкость (вверх или вниз). Попробуйте разные варианты или же прочитайте в инструкции к планшету.
- В появившемся меню выбирайте раздел Settings. Далее - пункт Format System, а затем - Reset Android. Навигация в меню осуществляется с помощью качельки громкости, а для выбора раздела нужно нажать кнопку включения.
Перепрошивка
Если вы перепробовали все возможное, даже Hard Reset, не включается, то последняя мера - перепрошивка системы. Самостоятельно делать это не стоит, поскольку вы лишитесь гарантии и можете превратить гаджет в «кирпич». Отнесите его в сервисный центр.
Проблемы с батареей
Если планшет совсем не включается или экран погас после сообщения о недостаточном уровне заряда, то для начала попробуйте его зарядить. Это должно разрешить вашу проблему. А вот если он то включается, то нет - причиной может оказаться неисправность аккумулятора. Сначала вы должны разобрать гаджет и отсоединить батарею. Затем проверьте напряжение на выходе. Вы должны получить следующие результаты:
- Если вольтаж аккумулятора 3,7 V, а зарядного устройства - 5 V, то на выходе будет 3,9–4,2 V.
- Если вольтаж аккумулятора 7,4 V, а зарядного устройства - 9 V, то на выходе будет 7,9–8,2 V.
- Если вольтаж аккумулятора 7,4 V, а зарядного устройства - 12 V, то на выходе будет 7,9–12,2 V.

Вы получили другие данные? Можете смело заказывать новую батарею. Если результаты измерений соответствуют норме, то самостоятельно диагностировать поломку вы вряд ли сумеете. Так что просто отнесите планшет в сервисный центр и ждите результатов.
Независимо от вида неисправности, вы должны помнить, что перепрошивка или разбор устройства лишает гаджет гарантийных прав. Погас экран или планшет не включается? Все, что вы можете сделать, - это попытаться перезагрузить систему и убедиться, что устройство не нуждается в зарядке. Обязательно пользуйтесь облачными хранилищами данных. Тогда вы не только восстановите самую важную информацию, но и сможете получить к ней доступ, пока планшет на ремонте.
Многие пользователи сталкиваются с такой проблемой, что у них не запускается планшет. Это явление может проявляться по-разному.
К примеру, иногда аппарат включается, но не запускается, то есть все признаки включения есть (светятся лампочки, происходят какие-то процессы), но на экране ничего не отображается.
В других случаях загрузка происходит как обычно, но ярлыки не видны - зависает загрузочный экран. Может быть, пользователь видит логотип производителя, но дальше ничего не происходит. Но как бы там ни было, есть несколько способов, что делать в данной ситуации.
1. Выполните некоторые простые действия
В большинстве случаев не нужно предпринимать никаких особых действий.
Вместо этого сделайте вот что:
- Поставьте планшет на зарядку. Бывает, что планшет становится полностью разряженным и не может показать ни одно изображение и даже логотип производителя. Поэтому подключите к устройству зарядное устройство и подождите хотя бы минут 10, затем попытайтесь снова включить его.
- Если с зарядкой все хорошо, просто подождите некоторое время. В некоторых случаях из-за забитой памяти планшет будет грузиться чрезвычайно долго. Поэтому лучший выход в данной ситуации состоит в том, чтобы просто подождать, а потом немного очистить память.
Бывают случаи, когда и пытаться что-то сделать самому не имеет смысла и лучше довериться профессионалам.
В частности, речь идет вот о чем:
- Механические повреждения. Попытайтесь вспомнить, не роняли ли Вы планшет в последнее время. Для некоторых моделей серьезным ударом будет считаться даже легкий бросок в сумку. В результате бьется экран, и работать он больше не сможет. Лучше всего отдать устройство в ремонт и попросить заменить экран.
Внимание! Без особых знаний внутреннего устройства планшетов пытаться сделать это самостоятельно не стоит.
- Видеоадаптер полностью вышел из строя. Опять же, в данной ситуации единственный выход будет состоять в том, чтобы заменить этот элемент. Проверить данный вариант достаточно просто - на планшете не будет отображаться вообще ничего, в том числе и системное меню, о котором мы будем говорить дальше. В таком случае отдайте планшет в ремонт. Возможно, мастера найдут в нем еще какие-то проблемы.

2. Полный сброс
Существует достаточно много причин, почему планшет может не работать. Но речь идет о тех случаях, когда не запускается Андроид на планшете. То есть какая-то реакция на включение аппарата есть, но дальше ничего не происходит.
Чаще всего это проявляется в «зависшем» логотипе производителя или логотипе Android, как показано на рисунке №1.
Причин такого явления может быть достаточно много, но самые распространенные из них такие:
- некорректно установленные приложения;
- неправильно работающие приложения;
- принудительно завершенные системные приложения;
- одни приложения закрывают или влияют на другие.
В данном случае остается единственный выход - сделать полный сброс устройства.
Делается это следующим образом:
- Выключите планшет и на всякий случай достаньте SIM-карту и карту памяти MicroSD.
- Зажмите кнопку увеличения (на некоторых моделях нужно нажать кнопку уменьшения) громкости и одновременно с ней кнопку включения. На разных моделях вход в системное меню может происходить по-разному. Если вышеописанная инструкция в Вашем случае не помогает (не отображается такая картинка, как показано на рисунке №2), читайте документы к Вашему планшету. Также можете зайти на официальный сайт производителя и найти все необходимые инструкции там.
- Появится системное меню, в котором при помощи тех же кнопок увеличения и уменьшения громкости перейдите на пункт «wipe data / factory reset».

- В некоторых моделях нужно перейти в «Settings», затем в «Format System» и, наконец, нажать «Reset Android». После этого планшет перезагрузится, может начать вибрировать, в любом случае, начнется процесс стирания всей информации и возвращения к исходному состоянию.
Стоит сказать, что полный сброс не всегда получается сделать с первого раза, поэтому, если планшет после всех вышеописанных действий все равно не загружается, выполните их еще раз.
3. Нестандартные ситуации
Бывает, что в результате поиска правильной комбинации для входа в системное меню пользователь попадает в непредвиденные режимы, и видит нестандартные рисунки.
К примеру, Вы можете видеть картинку лежащего робота с открытым пузом. В данном случае снова зажмите кнопку включения и ждите, пока планшет перезагрузится.

Также Вы случайно можете попасть в режим Fastboot, как показано на рисунке №4.
В таком случае с помощью кнопок громкости перейдите на пункт «Restart bootloader» и нажмите кнопку включения, чтобы выбрать его. Планшет перезагрузится.

Планшеты на Android многим уже заменили стационарные ПК и телевизоры, став частью нашей повседневной жизни. За Lenovo Tab вы можете вновь перечитать любимый роман или позвонить своим друзьям, где бы они не находились. Поэтому неожиданное отключение аппарата и отсутствие реакции на любые ваши действия становится шоком. Владельцы этих аппаратов сразу же бегут в сервис и платят за мнимые услуги, занимающие на деле не более часа работы.
Но что же тогда делать, если tablet вырубился, и возможно ли оживить его при этом не усугубляя неисправность? И почему вырубился Андроид, хотя аккумулятор не сел?

Заметили, что планшет не включается и не заряжается? Предварительные разборки девайса, с поиском сломавшейся части или отвалившегося проводка – не лучшее решение. Куда эффективнее провести первичную диагностику и выяснить причины по которым аксессуар не включается и не заряжается.
Проблема в том, что от чего девайс выключается сам по себе выяснить не так-то и просто, ведь даже флагманским моделям хватает пары месяцев работы, чтобы начать зависать. И вот гаджет просто выключился и не включается, на зарядку не реагирует. Что делать если это произошло?
Вы не проливали воду на свой планшет, не роняли его, а Андроид просто выключился и не включается, на зарядку не реагирует? Проблема скорее всего кроется в программной части.
Причиной того, что таблет вырубился и в лучшем случае горит логотип при запуске, а потом аппарат резко выключается – может стать обновление ОС.
Если он не включается вовсе, то здесь стоит проверить исправность батареи и зарядного устройства. Не исключено, что девайс попросту резко разрядился. Если он не включается, возможно, что просто отсутствует питание. Как исправить такую поломку и что делать не стоит?

Проблемы с блоком питания
Если таблет заряжается, но не включается – виновата ОС. А вот если гаджет отказывается даже заряжаться, в чём тогда причина поломки? Здесь у Леново Йога Таблет могут быть проблемы с блоком питания, который запросто выходит из строя при неправильном использовании.
У вас не включается планшет? Вспомните, когда в последний раз он стоял на зарядке и горел ли тогда индикатор. После чего, возьмите блок питания и протестируйте на других аксессуарах. Гаджеты никак не реагируют? Значит основной причиной, что планшет не запускается – служит неисправность блока питания.
А если устройства спокойно заряжаются, а девайс от Леново всё ещё не запускается, тогда стоит проверить две других возможных поломки – аккумулятор и разъём питания. Не запускается девайс с такими признаками именно по вине севшей и полностью разряженной батареи.
Проверяется догадка также, как и с блоком питания – просто переставьте аккумулятор в другое устройство, после чего подсоедините девайс к сети. Если батарея начала заряжаться, не работает планшет из-за сломанного разъёма. Проигнорировала все ваши действия и другой гаджет не запустился — менять необходимо аккумулятор.

Аппаратные поломки
Не только неожиданное обновление системы становится причиной того, что таблет отключился, но и различные аппаратные поломки. Это может быть как заводской брак, так и последствия неправильного использования таблета.
Из-за чрезмерной влажности или низких температур конденсат может привести к коррозии платы. Из-за экстремальных температур также портится аккумулятор. Поэтому не стоит сразу же сетовать на обновление, если аксессуар вырубился. Возможно это последствие неправильного использование. Аппаратные поломки куда серьёзнее, чем сбой в программной части, потому чинить их самостоятельно – не стоит.
При разборе гаджета можно дополнительно повредить несколько дорожек и лишь усугубить ситуацию. Не говоря уже о том, что при чистке платы от ржавчины никогда не заливайте её спиртом. Допустимый максимум – протереть пропитанной ваткой повреждённое место, после чего остатки опасного раствора убрать обычной влажной тканью.
А если у вас что-то серьёзнее, чем ржавчина на деталях и неправильно установленное обновление – следует обращаться к профессионалам в сервисный центр.

Ошибки ОС
Чаще всего в «кирпичи» аксессуары превращаются из-за ошибок в ОС. Причиной тому становится обновление или неправильная установка пиратской прошивки пользователем, после чего планшет Леново перестал запускаться.
Это распространённая проблема и исправить её достаточно просто, главное не паниковать и не использовать опасных для аппарата методов при разборке. Не замыкайте никакие контакты и желательно вообще не трогайте внутренности девайса. Так гарантия перестанет действовать до того, как вы выясните причину неисправности.
Осуществляем сброс системы
Если вы ничего не перепрошивали, а предвестником того, что планшет Lenovo вырубился и погас экран, стало злосчастное обновление, то единственное решение – сброс системы. Вам необходимо при помощи заводских или пользовательских резервных копий – убрать все манипуляции с ОС. При этом удалится и вся информации с медиа файлами, что хранятся на устройстве. Однако SD карта не затронется.
Необходимо удерживать кнопку уменьшения громкости и включение, так вы сможете запустить Recovery. Это приложение, вшитое в память платы. Оно показывает всю основную информацию об аксессуаре и позволяет проводить базовые манипуляции с памятью аппарата.

Там найдите кнопку управления файлами и «сброс до заводских настроек», после чего произойдет перезагрузка. Уже спустя минуту вы вновь получите в своё распоряжение полностью рабочее устройство без намёков на бывшую поломку.
Если не запускается Recovery, попробуйте повторить описанные выше действия после полной разрядки гаджета. Для этого оставьте его на несколько дней, дабы остаточный заряд аккумулятора испарился, а потом снова подключите к питанию на 10-20 минут.
Проделали всё по инструкции, а таблет не запускается или постоянно перезагружается? Тогда обычным откатом системы аппарату уже не поможешь и необходимо полностью перепрошивать аксессуар.

Перепрошивка
Если в процессе установки прошивки экран потух, а таблет вырубился (не подаёт признаков жизни, и не откликается на нажатия кнопок), но при этом аккумулятор не разрядился и полон энергии – будем готовиться к самому худшему.
При установке пиратской ОС вы могли допустить фатальную ошибку, которая привела к полному стиранию предыдущей системы и некорректному функционированию новой. Сам аксессуар в порядке и аппаратная часть функционирует, но без нужной программы – она просто не понимает, что делать, когда вы жмёте кнопку запуска. Исправляется такая оплошность тоже достаточно просто.
После полной разрядки, подключите устройство к ПК и ожидайте, пока оно хоть как-то распознается системой. Компьютер не захочет воспринимать девайс правильно, ведь на нём нет цифровой подписи. Но если он хоть как-то распознался – этого уже будет достаточно.
Скачайте приложение по переустановке прошивки для Андроида и последнюю версию ОС с официального сайта. Выберите систему под своё конкретное устройство, если не хотите, чтобы экран снова потух. Ожидайте от пары минут до получаса установки прошивки, после чего запускайте устройство.

Заключение
Аппарат ломается при неправильной установке системы или неудачном обновлении от разработчиков. Главное не паникуйте, ведь любые программные ошибки исправимы! Постарайтесь применить советы, описанные выше. Мы детально разобрали каждую из возможных причин поломки, а также изложили способы их исправления.
Итак, раз вы здесь, то у вас не включается планшет, а знакомых, которые могут решить эту проблему, нет или они очень заняты. Более того, вы явно пытались уже с ним что-то сделать и будем лелеять надежды, что ситуацию вы не усугубили.
Причин, почему планшет не работает, достаточно много, но при этом не значит, что без специальных знаний вы не можете провести минимальную диагностику. Очень даже можете. А вместе с этим еще и сэкономить себе н-ную сумму денег, которую пришлось бы заплатить сервисному центру. Главное четко и последовательно выполнять действия, которые по очереди будут откидывать разнообразные варианты.
Железо или софт?
Для начала нам нужно понять, в чем изначально кроется проблема - в аппаратной части планшета или в программной. Потому как от этого зависит серьезность наших действий, да и вообще ответ на вопрос, сможем ли мы самостоятельно его реанимировать.
Шаг 1. Смотрим повреждения
Осматриваем планшет на пример механических повреждений. Попытайтесь вспомнить, могли ли вы его где-то уронить или стукнуть. Возможно, вы давали его кому-то поиграть или просто попользовать. Как бы вы не были уверены, что человек обращался с ним аккуратно, то все равно не стоит доверять. Многие банально боятся сказать.
Осмотрев планшет мы:
а) Обнаружили повреждения. Даже малейший скол может стать признаком падения и как следствие поломки. Бывает, что на корпусе всего пару царапин, а внутри что-то взяло да и отвалилось. Советовать вам вскрывать планшет, искать схемы и самим чинить аппаратную часть никто не будет. Хотя бы потому, что в 90% случаев это приводит к еще большим поломкам. Поэтому планшет нужно нести по гарантии, либо, если ее срок иссяк, в мастерскую.
Ну а о варианте разбитого экрана говорить даже как-то глупо. Явно видно причину отсутствия работоспособности.
б) Не обнаружили повреждения. Чистенький хороший планшет, а каждую царапинку мы помним и это было давно. Значит переходим к шагу 2.
Шаг 2. 101-я попытка включить
Пытаемся включить планшет. Да, вы уже пытались его включить и он не включался - это ясно. Но сейчас нужно внимательно смотреть, что происходит, когда мы пытаемся его включить.
Предположительные варианты развития:
Вариант 1. Планшет начинает загружаться, но до конца не включается.
Вариант 2. Включается подсветка или появляются другие признаки жизни нашего девайса.
Вариант 3. Никаких признаков жизни.

Ниже разберем эти два варианта. Причем начнем с последнего.
Вариант 2. Только подсветка
В этом варианте все еще сохраняется возможность аппаратной поломки, но возможно, что дело просто в софте. Поэтому для начала мы выполняем все рекомендации по варианту 1 и если ничего не помогло - идем в сервис.
Вариант 1. Загружается, но не полностью
На самом деле самый распространенный вариант. То время, когда на телефоны и планшеты сложно было создать вирусы, давно уже прошли. Более того, сегодня операционная система на таких устройствах очень сложна и помехи в ее работе может создать абсолютно любая безобидная программа. Ну и конечно, никто не исключает варианта, когда наш Андроид глюкнул просто из-за неправильного выключения. В общем, как вы понимаете, причин может быть огромное количество, а нам сейчас главное вернуть наше устройство к жизни. Поэтому переходим к следующему шагу.
Шаг 3.5 Безопасный режим
Попробовать выполнить этот шаг можно в том случае, если наш пациент больше жив, чем мертв и просто очень лагает, не хочет догружать систему и вообще истерит разными методами. Поэтому и выделять его как отдельный шаг не особо нужно. Тем не менее, пробуем зайти в безопасный режим и восстановить операционную систему. На разных версиях Android он включается по-разному, поэтому читайте об этом в другой статье.
Шаг 4. Рестарт системы
Для начала вам придется смириться с тем, что все ваши данные и настройки удалятся. Точнее не все, а те которые хранятся в основной памяти планшета. Потому что привести устройство в чувство может рестарт системы или как его правильнее было бы его назвать hard reset. Что бы вы примерно понимали, что при этом происходит можно привести пример. Hard reset - это примерно тоже самое, что установить заводскую ОС на ноутбуке, которая храниться в отдельном защищенном разделе жестокого диска. Чаще всего он называется recovery.
Сделать этот самый hard reset
можно из специального меню, которое вызывается определенной комбинацией кнопок. Но как это обычно бывает, комбинации кнопок на разных моделях разные, а поэтому мы приведем наиболее частые. Не бойтесь перебрать все варианты. Хуже этим вы точно не сделаете. Только не забудьте извлечь из планшета карту памяти и симку, и советуется выполнять все действия с планшетом, подключенным к зарядке
Меню (это что-то вроде биоса на компьютере) вызывается одновременным зажатием следующих кнопок:
1) Увеличение громкости, уменьшение громкости, кнопка включения
2) Кнопка включения, кнопка возврата (Домой/Home), Увеличение громкости
3) Увеличение громкости, кнопка включения
4) Уменьшение громкости, кнопка включения
5) Уменьшение и увеличение громкости.
Зажимайте секунд на 10 и попробуйте каждый вариант по несколько раз. С первого раза редко когда получается.
Если меню не вызвалось, но появилась картинка с упавшим роботом можно радоваться. Вы еще не перезагрузили, но уже наверняка проблема в софте, а это решаемо.
Мы зажимаем кнопки по одному из выше указанных вариантов и у нас:
а) Появляется меню. Тогда мы ищем настойки (Settings), там форматирование системы (Format System) и рестарт Андроида (Reset Android). Управление осуществляется кнопками регулирования громкости, а подтверждение - кнопкой включения.
б) Меню не появляется. Пробуем еще раз, потом другие комбинации, а когда количество попыток переходит разумный предел - несем специалисту. Значит проблема более серьезная.
в) Появляется упавший робот. Как уже говорилось, можете радоваться. Зажимаем кнопку включения и выключаем планшет. Ждем минут 5 и пробуем другую комбинацию. Внимание - после хард ресет все установленные настройки и все данные будут удалены
. Но вы получите полностью рабочее устройство.
В случае если нужную комбинацию найти не получается или hard reset не помог, переходим к следующему шагу.

























