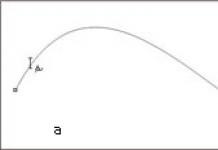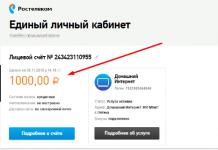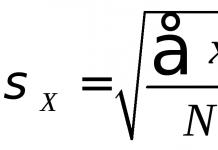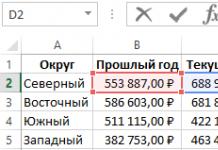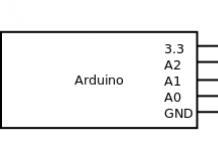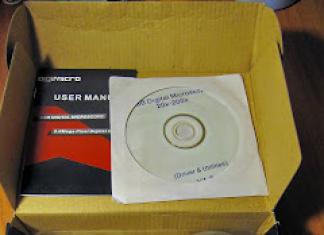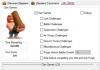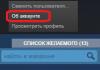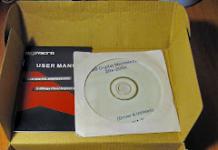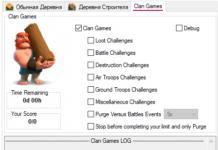Олон хэрэглэгчид компьютерээсээ програмыг хэрхэн бүрэн устгах талаар гайхаж байна уу? Шинэ хувилбар нь навигаци, програмыг устгах аргыг өөрчилсөн тул системийн ердийн хувилбараас Windows 10 руу шинэчилсэн хүмүүст асуудал онцгой хурц байсан. Энэ нийтлэлд бид хэрхэн үйлдвэрлэх талаар танд хэлэх болно Windows 10 дээрх програмуудыг устгаххэд хэдэн тохиромжтой аргаар хялбархан.

Windows 10 дээрх програмыг эхлүүлэх замаар хэрхэн устгах вэ?
Windows 10 програм хангамжийг устгах хамгийн хялбар аргуудын нэгийг танилцуулж байна - Start цэсийг ашиглан. Үүний ачаар процесс хэд хэдэн удаа хурдасдаг. Үүний тулд танд хэрэгтэй болно:
- Зүүн доод буланд байгаа Windows лого дээр дарж Start цэсийг нээнэ үү.
- Суулгасан бүтээгдэхүүний жагсаалтаас өөрт хэрэгтэйг нь сонгох эсвэл хялбаршуулсан хайлтыг ашиглан хайлтыг ашиглана уу.
- Жагсаалтаас хүссэн бүтээгдэхүүнээ сонгоод хулганы баруун товчийг дарна уу. Унждаг цэснээс "Устгах" гэснийг сонгоно уу.

Энэ нь бүх суулгасан бүтээгдэхүүний жагсаалт бүхий хяналтын самбарыг нээх болно. Үйлдлийн системийн хувилбараас хамааран устгагч автоматаар эхлэх эсвэл та гараар асаах шаардлагатай болно. Ажиллаж эхэлмэгц алхам алхмаар зааварчилгааг ашиглан хувийн компьютерээс цэвэрлэх үйл явц хийгдэх цонх нээгдэнэ.
Зарим тохиолдолд хяналтын самбар харагдахгүйгээр програмыг шууд устгах болно. Энэ нь ихэвчлэн Microsoft Store ашиглан суулгасан бүтээгдэхүүнийг устгах үед тохиолддог.
Хяналтын самбар ашиглан Windows 10 дээрх програмуудыг устгаж байна
Энэ арга нь Microsoft үйлдлийн системийн бүх хувилбарт батлагдсан бөгөөд бүх нийтийнх юм. Үйл ажиллагааны зарчим нь системийн бүх хэвлэлд огт өөрчлөгдөөгүй тул бараг бүх хүнд мэддэг. Хамгийн сүүлийн үеийн хувилбаруудад суулгасан програм хангамжийг устгах, өөрчлөх замаар самбар руу нэвтрэх хэд хэдэн арга байдаг. Одоо бид тус бүрийг нарийвчлан авч үзэх болно.

1 сонголт
- Start цэсийг нээнэ үү.
- Хайлтын хэсэгт "Програм нэмэх эсвэл хасах" гэсэн хэллэгийг оруулна уу. Та өгүүлбэрийн хэсгийг бичиж болно, хайлт нь хамгийн төстэй сонголтыг автоматаар харуулах бөгөөд энэ нь зөв байх болно.
- "Програм нэмэх, устгах" гэсэн шошготой зүйл дээр дарна уу.
- Бүх суулгасан програмуудын жагсаалт нээгдэнэ. Нэр дээр дараад "Устгах" товчийг дарна уу.
Сонголт 2
- Дэлгэцийн баруун доод буланд байрлах Start цэсийг нээнэ үү.
- Тохиргоог нээхийн тулд арааны дүрс дээр дарна уу.
- Нээгдсэн цэснээс "Програм" -ыг сонгоно уу.
- Анхдагч байдлаар, "Програм ба онцлог" хэсэг нээгдэнэ. Бид 1-р сонголтын 4-р догол мөрний алхмуудыг давтана.

Сонголт 3
- "Эхлүүлэх" хэсэгт очоод хайлтанд "Хяналтын самбар" -ыг оруулна уу. Жагсаалтаас сонгодог хяналтын самбарын програмыг сонго.
- "Хөтөлбөрүүд" дээр дарна уу.
- Нээгдсэн цэснээс "Хөтөлбөр ба онцлог" хэсгийг сонгоно уу. Үүний дараа суулгасан бүтээгдэхүүнийг устгах стандарт цэс нээгдэнэ.

PowerShell ашиглан устгана уу
Энэ сонголт нь дэвшилтэт компьютер хэрэглэгчид эсвэл програмистууд болон системийн администраторуудад хамгийн тохиромжтой. PowerShell нь зарим урьдчилан суулгасан програмууд болон бүрэлдэхүүн хэсгүүдийг устгахын тулд хөгжүүлэгчид өгсөн системийн хэрэгсэл юм. Жишээлбэл, үзэхэд зориулагдсан зураг эсвэл текст баримт бичгийг ердийн аргаар устгах боломжгүй.

Үндсэн зарчим нь шаардлагатай бүрэлдэхүүн хэсгийг олж, арилгах консол командыг үүсгэх явдал юм. Энэ аргын асуудал нь та системийн чухал бүрэлдэхүүн хэсгийг андуурч устгаж болох бөгөөд энэ нь түүний ажиллагааг тасалдуулж болзошгүй юм.
- Хайлтанд "PowerShell" гэж оруулаад администратороор ажиллуулна уу.
- Консолын програм нээгдэнэ. Get-AppxPackage | командыг оруулна уу Суулгасан бүрэлдэхүүн хэсгүүдийн жагсаалтыг харахын тулд Name, PackageFullName-г сонго.
- Дараа нь Get-AppxPackage program_name | гэж оруулна уу Remove-AppxPackage –package, нэр нь хоёр дахь догол мөрөнд байгаа жагсаалтаас авсан.
Нэмэлт хэрэгслийг ашиглах
Олон хүмүүс Windows 10-ээс програмыг хэрхэн бүрмөсөн устгах талаар гайхдаг, учир нь устгасны дараа түр зуурын файлууд эсвэл цэвэрлээгүй үлдэгдэл хог хаягдал байнга гардаг. Энэ нь системийн бүртгэлд мөн хамаатай бөгөөд эмх замбараагүй байдал нь компьютерийн гүйцэтгэлд нөлөөлж болзошгүй юм.
Шаардлагагүй Windows 10 програмуудыг CCleaner ашиглан устгана уу
CCleaner бол хамгийн эртний бөгөөд алдартай компьютерийн засвар үйлчилгээний хэрэгслүүдийн нэг юм. Үүнийг ашигласнаар та бүртгэл, хог хаягдал болон үлдэгдэл файлуудыг цэвэрлэх, компьютерээ эхлүүлэх үед эхлүүлэхийг өөрчлөх гэх мэт олон зүйлийг хийх боломжтой. Бүрэн цэвэрлэх заавар:
- "Үйлчилгээ" дээр дарна уу.
- Устгах таб нэн даруй нээгдэнэ. Хүссэн програмаа сонгоод "Устгах" товчийг дарна уу.

Revo Uninstaller ашиглан Windows 10 компьютерээс програмуудыг хэрхэн устгах вэ
Энэ хэрэгсэл нь зөвхөн суулгасан бүрэлдэхүүн хэсгүүдийг устгахад зориулагдсан боловч процессын явцад компьютерийн бүртгэл дэх бүх холболт, тэмдэглэлийг арилгадаг. Хэрэглэх заавар нь аль болох энгийн:
- Revo-г ажиллуулцгаая. Жагсаалтаас хүссэн бүтээгдэхүүнээ сонгоно уу.
- Цонхны дээд хэсэгт байрлах "Устгах" товчийг дарна уу. Үүний дараа цэвэрлэх үйл явц эхэлнэ.

Хэрэв танд "Windows 10-д програмыг хэрхэн устгах вэ?" Гэсэн асуулт байгаа бол тэднээс тайлбар дээр асууж болно.
if(функц_байгаа("үнэлгээ")) ( the_ratings(); ) ?>
Санал болгож буй нийтлэлийг хэд хэдэн зааварчилгаагаар бичих зорилго нь шинэхэн хэрэглэгчдэд Windows 10 дээрх програмуудыг өөрийн хэрэгслээр болон гуравдагч талын програмуудаар хэрхэн зөв устгах талаар мэдээлэл өгөх явдал юм. Замдаа хэрэглэгч системээс шаардлагагүй програмуудыг устгахад зориулагдсан хэрэгслийг дуудах аргуудтай танилцах болно.
Ерөнхийдөө Windows 7-8 болон "арав" дахь процедурыг хурдан харьцуулах нь ижил төстэй бөгөөд шинэчлэгдсэн хэрэглэгчийн интерфэйсээс гадна үндсэн өөрчлөлт, шинэчлэлт байхгүй байна. Програм хангамжийг устгах үүрэгтэй Control Panel апплет руу залгах хурдасгасан арга бий болсныг тэмдэглэх нь зүйтэй болов уу. Системд суулгасан програмуудыг устгах интерфейсийг хэрхэн оруулах талаар эхэлцгээе.
Windows 10 дээрх програмуудыг устгах үүрэгтэй хэрэгслийг хэрхэн олох вэ?
"Програм нэмэх, устгах" гэж нэрлэгддэг Explorer-д нэгтгэгдсэн нэг төрлийн програм болох апплет эсвэл хяналтын самбарын элемент нь үйлдлийн системийн өмнөх хувилбаруудаас танил болсон газарт байрладаг.
1. Жишээ нь Win → X гэсэн шинэ цэсээр Toolbar цонх руу залгана уу.
"Шилдэг аравт" үүнийг хийх олон арга бий; тэдгээрийн талаар холбогдох нийтлэлээс уншина уу.
2. Хэрэв "Харах" талбарын утгыг "Ангилал" гэж тодорхойлсон бол "Програмууд" хэсэгт "Хөтөлбөрийг устгах" дээр дарна уу, эс тэгвээс бид "Программууд / бүрэлдэхүүн хэсгүүд" элементийг олно.
Ингэснээр бид компьютер дээр суулгасан програм хангамжийн бүтээгдэхүүний жагсаалтыг устгах эсвэл асуудлыг засах боломжтой апплет руу нэвтрэх боломжтой болно (жишээлбэл, програм хангамжийн бүрэлдэхүүн хэсгүүдийн нэг нь санамсаргүйгээр устгагдсан).

Та суулгасан програмуудын жагсаалтад байгаа аливаа бүрэлдэхүүн хэсгээс салж болно. Тэдний тоо нь Эхлэл дээр олох боломжтой товчлолуудын тооноос арай их байх болно. Програмыг устгах нь түүний дүрс дээр дарж холбогдох тушаалыг илгээх замаар хийгддэг. Үүнийг багаж самбар дээрх "Устгах/Өөрчлөх" товчлуур болон сонгосон элементийн контекст цэсээр дамжуулан хийж болно. Үүний дараа систем нь програмын түгээлтэд багтсан устгагчийг ажиллуулж, хэрэглэгчдэд устгах параметрүүдийг (жишээлбэл, хэрэгслийн тохиргоог орхих) зааж өгөх боломжийг олгоно.

Та мөн сайжруулсан хайлтаар дамжуулан апплет руу нэвтрэх боломжтой бөгөөд энэ нь маш сайн ажил юм.

Тохиргоо цэснээс програмуудыг устгах шинэ интерфейс
Тохиргоог Хяналтын самбарыг орлох байдлаар боловсруулсан боловч түүнд дассан хэрэглэгчдийг хурдан хөрвүүлэх боломжгүй байсан тул Тохиргоо цэс нь Хяналтын самбарын өөр хувилбар хэвээр байна. Энэ нь Windows 10-аас програмуудыг устгах өөрийн хэрэгсэлтэй. Тохиргоогоор дамжуулан устгах интерфэйс рүү хэрхэн нэвтрэх талаар илүү дэлгэрэнгүй авч үзье.
1. Win → I гарын товчлол эсвэл Start контекст цэсээр дамжуулан цэсийг нээнэ үү.
2. "Систем" хэсэгт очно уу.
3. "Програмууд/Онцлогууд" таб дээр дарна уу.

Үүний үр дүнд системд илэрсэн програмуудын жагсаалт гарч ирнэ. Тэдгээрийг арилгах нь өмнөх аргын нэгэн адил хийгддэг: програмыг сонгоод "Устгах" дээр товшоод үйлдлийг баталгаажуулна уу. Дараа нь нэгдсэн суулгагч эсвэл Windows суулгагч эхлэх бөгөөд та хэд хэдэн товшилт хийх хэрэгтэй.
Бидний харж байгаагаар энэ аргад ямар ч төвөгтэй, шинэ зүйл байхгүй;
Windows 10 дээр програм хангамжийг устгах харилцах цонхыг нээх нэмэлт арга замууд
Одоо бид Хөтөлбөр/Онцлогын апплетыг нээх сонгодог аргыг авч үзсэн тул энэ хэрэгслийг хурдан дуудах аргатай танилцах цаг болжээ.
1. Тохирох хослолыг ашиглан Win → X руу залгах эсвэл Start дээр хулганы баруун товчийг дарна уу.
2. Унждаг жагсаалтаас тохирох зүйлийг сонгоно уу.

Түүнчлэн, дараах сонголт нь ихэнх програмуудад тохирно: Эхлүүлэхийг нээж, шаардлагагүй бүрэлдэхүүн хэсэг дээр хулганы баруун товчийг дараад (энэ нь зөвхөн гуравдагч талын програмуудад хамаарна) "Устгах" -ыг сонгоно уу.

Ингэснээр бид суулгасан програмуудын жагсаалтыг харах болно. Түүний тусламжтайгаар та системийн шаардлагагүй бүрэлдэхүүн хэсгээс салж болно.
Холбогдох мэдээлэл
Ихэнх суулгасан хэрэгслүүд нь бүх програмын Эхлэх хэсэгт устгагчийг (програм өөрөө, Тусламж гэх мэт) эхлүүлэх товчлол бүхий хавтас үүсгэдэг. Энэ товчлол дээр дарснаар програмын файлуудын үндсэн хавтсанд байрлах uninstall.exe эсвэл uninst.exe-г ажиллуулна.

Зарим програмыг устгахад асуудал гарч болзошгүй. Энэ нь жишээлбэл, өөрийн драйверуудыг системд нэвтрүүлдэг эмулятор, вирусны эсрэг болон захын төхөөрөмжийн (видео адаптер) драйверуудад хамаарна. Ихэнх тохиолдолд та зүгээр л Windows 10-ийг дахин эхлүүлэх хэрэгтэй болно. Хэрэв вирусны эсрэг болон видео адаптер драйверуудыг устгахад асуудал гарвал та тэдгээрт зориулж боловсруулсан устгагчийг ашиглах хэрэгтэй.
Системийг аливаа програмаас бүрэн цэвэрлэхийн тулд та Revo Uninstaller болон үүнтэй төстэй програмуудад анхаарлаа хандуулах хэрэгтэй. Хөтөлбөр нь зөвхөн суулгасан програмын суулгагчийг ажиллуулаад зогсохгүй алсын зайнаас үлдсэн файлуудын файлын системийг гүехэн эсвэл гүн сканнердах санал болгож, түүнд хамаарах бүртгэлийн түлхүүрүүдийг олох болно.
Хэрэв та суулгасан жагсаалтаас ямар ч бүтээгдэхүүн олоогүй бол энэ нь таны хайж буй програм зөөврийн эсвэл зорилтот програм хангамжийн бүтээгдэхүүн нь хортой гэсэн үг юм. Үүнээс салахын тулд та вирусны эсрэг эсвэл тагнуулын эсрэг програм, жишээлбэл AVZ ашиглах хэрэгтэй.
windows10i.ru
Windows 10 дээрх програмуудыг хаана устгах вэ?
Өнөөдөр Windows 10 суулгасан хүмүүсийн ихэнх нь Windows 7-ээс түүн рүү шилжсэн бөгөөд тэднийг хэд хэдэн сюрприз хүлээж байна.
Олон хүмүүс шинэ интерфэйсийг удирдахад хэцүү байдаг - хаана байгааг тодорхойлох, ялангуяа програмуудыг устгах - ердийн "програм ба бүрэлдэхүүн хэсэг" гэсэн хэсэг.
Windows 10 дээр байгаа файлуудыг устгах нь гадаад хэрэгслүүд, жишээлбэл, маш сайн үнэгүй Revo Uninstaller програмын тусламжтайгаар хамгийн сайн хийгддэг.
Суурилуулсан Windows хэрэгслүүдэд дассан хүмүүс өмнөх хувилбаруудад байсан, гэхдээ тийм ч харагдахгүй байгаа програмуудыг устгах шилдэг арван програмын талаар санаа зовох хэрэггүй.

Энэ хэсэгт очихын тулд та сонгодог хяналтын самбарыг нээх хэрэгтэй (Windows 10-д тэдгээрийн хоёр нь байдаг) - дээрх холбоос дээр дарснаар та хэрхэн яаж хийхийг олж мэдэх болно.
Гэсэн хэдий ч та үүнийг өөрөөр хийж болно. Хайлт дээр дарж, тэнд хэсгийн нэрийг оруулна уу.
Үүний дараа та хамгийн дээд хэсэгт Windows 10 систем дээр байрлах файлуудыг (програмууд) устгахыг харах болно. Та үүн дээр дарахад л хангалттай бөгөөд та "ажиллаж" эхлэх боломжтой. Амжилт хүсье.
vsesam.org
Windows 10 дээр програм суулгах, устгах
Энэ нийтлэлд би Windows 10-д програм нэмэх, устгах гэсэн хэсгийн онцлогуудыг нарийвчлан авч үзэхийг хүсч байна.
Windows-ийн шинэ, арав дахь хувилбар нь стандарт програм суулгагчаас гадна хэд хэдэн нэмэлт үйлчилгээтэй. Майкрософт програмын дэлгүүр одоо бэлэн болсон бөгөөд та хүн бүрт хэрэгтэй олон тооны сонирхолтой хэрэгслүүдийг олох боломжтой.
Илүү туршлагатай хэрэглэгчдэд зориулж програм хангамжийг командын мөрөөр татаж авах функцийг нэмсэн. Энэ талаар дэлгэрэнгүй мэдээллийг дараа нь энэ нийтлэлд оруулна уу.
Юуны өмнө би танд програм суулгах, устгах хэсгийг хэрхэн нээхийг хэлмээр байна.
Та шаардлагатай цэсийг хэд хэдэн аргаар нээж болно:

Windows 10 дээр програм суулгах.
- Аливаа програмыг тогтмол суулгах.
Системд суулгасан суулгах шидтэн нь Windows 10-д бас байдаг. Таны хийх цорын ганц зүйл бол суулгах файлыг (суулгах файл) нээх эсвэл дискийг ажиллуулж, дараа нь энгийн зааврыг дагах явдал юм. Суурилуулалт нь бусад Windows үйлдлийн системтэй адил явагдана.
Эхлэхээсээ өмнө та Microsoft бүртгэлээрээ нэвтрэх ёстой. Хэрэв танд данс байхгүй бол бүртгүүлэх нь ойлгомжтой бөгөөд 7 минутаас илүүгүй хугацаа шаардагдана. Дараа нь бид taskbar руу очиж "Дэлгүүр" дүрсийг сонгоно. Үйлчилгээг зөвхөн идэвхтэй интернет холболттой үед ашиглах боломжтой.
Энэхүү тусгай үйлчилгээ нь алсын серверт хадгалагдсан их хэмжээний програм хангамжийг агуулдаг. Олон ашигтай хэрэгслүүд үнэ төлбөргүй байдаг.

Баригдсан хайлт байдаг. Хэрэгтэй зүйлээ олоход их цаг хугацаа шаардагдахгүй, дэлгүүрийн хайлтын талбарт түлхүүр үгээ оруулна уу (баруун дээд талд). Шинэ болон алдартай хэрэгслүүдийг тусдаа TOP диаграммд оруулсан болно. Жагсаалтыг дэлгүүрийн нүүр хуудаснаас харж болно.
Програм суулгах - Windows 10 дээр OneGet-ээр дамжуулан.
Хөгжүүлэгчид командын мөрийг ашиглан "репозитор" (хадгалах) -аас шууд хэрэгслүүдийг суулгах боломжийг нэвтрүүлсэн. Энэ арга нь ямар ч график дизайн байхгүй гэсэн үг биш гэдгийг олон хүн хойшлуулдаг.
Гэхдээ агуулгыг агуулахаас шууд суулгах нь хамгийн хурдан бөгөөд найдвартай арга юм.
OneGet үйлчилгээ нь "Суулгах-Багц" гэсэн ганц командыг ашиглан програм хангамжийг суулгах боломжийг танд олгоно. Үүнд:

Жишээлбэл, хэрэв танд Opera хөтөч хэрэгтэй бол *application_name*-ийн оронд энэ хөтчийн нэрийг оруулна уу. Бүх заль мэхийг хийж дууссаны дараа шаардлагатай программ хангамжийг татаж аваад хувийн компьютер дээрээ суулгана, дараах байдалтай байна.
Windows 10 дээрх програмуудыг устгаж байна.
Устгах нь стандарт юм. Үүнийг хийхийн тулд "Эхлүүлэх" дүрс дээр хулганы баруун товчийг дарна уу. Нээгдсэн жагсаалтаас Тохиргоог сонгоод баруун дээд буланд байгаа хайлтын талбарт "Хөтөлбөр ба онцлог" гэж бичнэ үү.

Windows 10 дээрх таблет горим.
Windows 10 нь таблет горимтой бөгөөд устгах алгоритм нь дараах байдалтай байна.
- Бид "Эхлэх" хэсэгт очно.
- "Тохиргоо" дүрсийг олоорой.
- Дараа нь бид "Систем" хэсэгт очно.
- "Програм ба онцлогууд" гэсэн мөрийг олох цэс нээгдэнэ.
- Бид шаардлагатай програм хангамжийг сонгосны дараа "Устгах" товч гарч ирнэ.

Windows 10-д програм суулгах, устгах нь зөвхөн эхлэгч болон туршлагатай хэрэглэгчдэд таалагдах хуучин батлагдсан аргууд, шинэчлэлтүүдийг агуулдаг. Майкрософт маш сайн чанартай програм хангамжаар ханган үйлчлүүлэгчдээ халамжилсаар байна.
Хэрэв танд энэ сэдвээр асуулт байвал сэтгэгдэл дээр бичээрэй, би аль болох хурдан хариулахыг хичээх болно. Хүндэтгэсэн, Владислав Никитин.
abisab.com
Windows 10 компьютер дээр програмыг хэрхэн хурдан олох вэ
Сайн уу? Туршлагагүй хэрэглэгчийн хувьд энэ эсвэл тэр програмыг компьютер дээрээ олох нь тийм ч хялбар биш юм. Ширээний компьютер дээрх товчлол нь програмын байршлыг харуулахгүй бөгөөд зөвхөн програмыг өөрөө эхлүүлэх болно. Хөтөлбөр нь ширээний компьютер дээр товчлол үүсгэдэггүй бөгөөд та компьютер дээрээ энэ эсвэл тэр програм байгаа эсэхийг мэдэхгүй байж магадгүй юм. Өнөөдөр би танд компьютер дээрээ програм хайх нь хэр хялбар болохыг харуулах болно, мөн Windows 10 компьютер дээр бүх програмууд хаана байрлаж байгааг харуулах болно.
Та командын мөрийг ашиглан компьютер дээрээ ямар ч програмыг олох боломжтой. Үүнийг хийхийн тулд дэлгэцийн зүүн доод буланд байрлах Start цэсийг нээнэ үү. Цэс дэх таб дээр дарна уу - Бүх програмууд.


Run цонх нээгдэж, талбарт програмын нэрийг оруулаад OK товчийг дарна. Хэрэв та програмын нэрийг зөв оруулсан бол энэ програм нээгдэнэ.

Windows 10 дээрх бүх програмууд хаана байдаг вэ?
Компьютерээсээ тодорхой програмыг устгах боломжтой бүх програмын байршлыг нээхийн тулд Start цэсийг нээнэ үү. Бүх програмуудын жагсаалтаас Windows үйлчилгээнд "Өгөгдмөл програмууд" таб дээр дарна уу.

Та анхдагч програмын хуудсыг харах болно. Хуудасны доод хэсэгт байрлах "Хөтөлбөр ба онцлог" таб дээр дарна уу.

Дараа нь та "Хөтөлбөр ба онцлог" хуудсыг харах болно. Таны компьютер дээр суулгасан бүх програмууд энд харагдана. Та програмын баруун товчийг дарж програмыг устгах, өөрчлөх, сэргээх боломжтой.

Тэгээд л болоо ! Одоо та арай ухаалаг болсон. Асуулт хэвээр байна уу? Сэтгэгдэл бичих! Амжилт хүсье!
Windows 10 компьютер дээр програмыг хэрхэн хурдан олох вэ: 2016 оны 4-р сарын 9, Илья Журавлев
info-effect.ru
Windows 10 дээрх програмыг хэрхэн устгах вэ
Компьютер эсвэл зөөврийн компьютерийг удаан хугацаагаар ашиглах үед өгөгдөл хадгалах эсвэл шинэ програм суулгахад зориулсан дискний зай эрс багасдаг. Жишээлбэл, хэрэв бид "C" системийн дискний тухай ярьж байгаа бол үйлдлийн системийн шинэчлэлтийг суулгахаас эхлээд хэрэглэгчийн тоон өгөгдлийг хадгалахад хайхрамжгүй хандах зэрэг олон шалтгаан байж болно. Тиймээс, эрт орой хэзээ нэгэн цагт олон хүмүүс Windows 10 дээрх програмыг устгах, эсвэл илүү чухал ажлуудад хоосон зай гаргах шаардлагагүй болсон тул хэрхэн устгах талаар асуулт гарч ирдэг. Үүний үндсэн дээр бид энэ сэдвээр Windows 10-ийн стандарт хэрэгсэл, гуравдагч талын програм хангамжийг ашиглан програмуудыг хэрхэн устгах талаар авч үзэх бөгөөд тэдгээрийн давуу болон сул талуудыг шинжлэх болно.
Windows 10 програмуудыг хяналтын самбараар устгана уу
Энэ нь ихэнх хэрэглэгчид суулгасан програмуудыг устгах хамгийн энгийн бөгөөд ойлгомжтой арга боловч Windows 10 үйлдлийн системийн өөр өөр интерфейсийн улмаас энэ даалгавар нь олон хүнийг төөрөгдүүлдэг, учир нь Start цэсний энэ хэсгийн ердийн холбоос байхгүй байна.
Гэсэн хэдий ч шинэ үйлдлийн систем дэх хуучин сайн хяналтын самбар руу очих чадвар хэвээр байна. Үүнийг ашиглахын тулд та хулганы курсорыг "Эхлүүлэх" товчлуур дээр аваачиж, хулганы баруун товчийг дараад гарч ирэх цэснээс "Хяналтын самбар" -ыг сонгох хэрэгтэй.
Хэрэв таны хувьд цонхны интерфэйс нь дээрх дэлгэцийн агшинд үзүүлсэнээс өөр дүр төрхтэй байвал "Харах" баганын баруун дээд буланд "Ангилал" биш, харин "Том дүрсүүд" эсвэл "Жижиг" статус байх магадлалтай. дүрс" " Энэ тохиолдолд "Програм ба онцлог" хэсгийг сонгоно уу.
Хөтөлбөр болон функцуудыг хурдан нээх нэмэлт сонголтууд
Та "Хөтөлбөр ба онцлог" хэсэгт өөр, илүү хурдан хандах боломжтой.
- Мөн "Эхлүүлэх" товч дээр хулганы баруун товчийг дараад гарч ирэх цэснээс "Хөтөлбөр ба онцлог" хэсгийг сонгоно уу.
- "Эхлүүлэх" цэсэнд "Програм" гэсэн зүйлийг нээгээд гарч ирэх жагсаалтаас устгах програмыг сонгоно уу. Гарч ирэх цэсэн дээр хулганы баруун товчийг дараад "Устгах" дээр дарна уу.
- "Windows + R" товчлуурын хослолыг ашиглан "Run" командын орчуулагчийг нээгээд "appwiz.cpl" гэсэн хэсгийг нээгээд "OK" дээр дарна уу.
Тохиргоогоор дамжуулан Windows 10 програмуудыг устгаж байна
Та мөн "Тохиргоо" хэсгээс "С" дискнээс дурын програмыг устгаж болно. Үүнийг хийхийн тулд Start цэсийг нээгээд Тохиргоог сонгоно уу. Дараа нь "Систем" хэсгийг сонгоно уу.
Түүнд очоод "Програм ба онцлогууд" дэд хэсгийг нээгээд бид шаардлагагүй програмыг устгана.
Системийн бүртгэлээр дамжуулан таны компьютерээс програмуудыг бүрэн устгах
Харамсалтай нь дээр дурдсан хоёр арга нь програмыг компьютерээсээ бүрэн устгах боломжийг олгодоггүй. Дүрмээр бол тэдгээрийг ашигласны дараа олон тооны үлдэгдэл "хогийн" хавтас, файл, бичлэгүүд нь компьютерийн дискний зай болон системийн бүртгэлд үлддэг бөгөөд энэ нь компьютерт огт ашиггүй юм. Тиймээс аливаа програм хангамжийн үлдэгдлийг бүрэн арилгахын тулд та бүртгэлийн редактор руу хандах хэрэгтэй. Ижил "Run" командын орчуулагч болон "regedit" командыг ашиглан нээгдэнэ.
Засварлагчийг нээгээд шууд "Засах" таб руу очиж "Олох" хэсгийг сонгоно уу.
Тиймээс бид алхам алхмаар C диск дээр тархсан устгасан програмын бүх үлдэгдэл оруулга, хавтас, файлуудыг олж устгадаг.
Гуравдагч талын програм хангамжтай програмуудыг устгах
Эцэст нь хэлэхэд бид гуравдагч талын програм хангамж ашиглан програмыг устгах жишээг өгье. Үнэн хэрэгтээ өнөөдөр маш олон устгагч програмууд байдаг тул хэрэглэгч сонгох боломжтой. Бид сайн мэддэг "Устгах хэрэгсэл" програмыг санал болгож байна. Энэ нь ямар ч түвшний хэрэглэгчдэд тохиромжтой, учир нь түүний интерфэйс нь зөн совинтой бөгөөд үйл ажиллагаа нь үнэхээр өргөн юм. Нэгдүгээрт, энэ нь бүртгэлийн автомат цэвэрлэгээ бүхий програмуудыг бүрэн устгах боломжийг танд олгоно. Хоёрдугаарт, энэ нь Windows эхлүүлэхийг өөрийн үзэмжээр тохируулах боломжийг олгодог. Гуравдугаарт, энэ нь хэрэглэгчийн нүднээс нуугдсан системийн файлууд болон системийн бүртгэлд нэвтрэх боломжийг олгодог.
Бид програмыг суулгаж, ажиллуулна. Энэ нь үндсэндээ устгагч тул эхлүүлсэн үед ижил нэртэй таб анхдагчаар нээгддэг. Дараа нь жагсаалтаас хасах програмыг сонгоод "Устгах" дээр дарна уу.
Устгах явцад програм нь өмнө нь устгасан програмын үлдээсэн фолдер, файл, бүртгэлийн бичилтүүдийг дискний зайд сканнердаж, устгахыг санал болгоно.
Энэ нь Windows 10 дээрх програмыг хэрхэн устгах үйл явцыг дуусгах болно. Аль аргыг хэрэглэхээ хүн бүр өөрөө шийднэ.
Олон хэрэглэгчид гуравдагч талын эсвэл суулгасан програмуудын асуудалтай тулгарсан. Програмыг устгах боломжгүй эсвэл эсрэгээр систем нь програмуудыг өөрөө устгадаг. Эдгээр асуудлууд нь буруу суулгалтаас эхлээд Windows Defender хүртэл хэд хэдэн шалтгаантай байдаг. Windows 10 дээрх програмуудыг устгах нь энэ нийтлэлд анхаарлаа хандуулах асуудал юм.
Windows 10 дээрх програмыг хэрхэн бүрмөсөн устгах вэ?
Ихэнхдээ энэ асуултыг Microsoft Store-оос автоматаар суулгасан програмуудыг устгах процессыг эхлүүлэхийг хүссэн хэрэглэгчид асуудаг.
Windows 10-д суулгасан шаардлагагүй програмуудыг хэрхэн устгах вэ:
- Нэгдүгээрт, та Дэлгүүрээс програмуудыг бие даан татаж авах, суулгахыг хориглох хэрэгтэй. Тохиргоог нээх - Хувийн тохиргоо - Сонголтыг эхлүүлж, идэвхгүй болгоно "Заримдаа Эхлэх цэсэнд зөвлөмжийг харуулдаг".
- Дараа нь та сурталчилгааны тоглоом, програм суулгахыг хориглох хэрэгтэй. Үүнийг хийхийн тулд та бүртгэлд нэг параметр нэмэх хэрэгтэй. Regedit командын тусламжтайгаар бүртгэлийн редакторыг нээгээд салбар руу очно уу
- болон SilentInstalledAppsEnabled параметрийг 0 болгож тохируулна уу.


Бид програмуудыг өөрөө суулгахгүй байхыг баталгаажуулсан. Одоо үлдсэн зүйлийг арилгах руу шилжье. Зурагт заасан алхмуудыг дагаж, шаардлагагүй програмыг устгана уу.
Windows 10 дээр суулгасан програмуудыг хаанаас устгах вэ?
Хэрэв та хавтанцар (UWP) програмуудыг ангилсан бол сонгодог програмуудыг (Win32) устгах асуудалтай тулгарна. Тэдгээрийг Тохиргооноос эсвэл хяналтын самбараас устгаж болно, 2-р сонголтыг авч үзье.
- Control Panel хайх эсвэл Run цонхонд (Win+R) удирдлагын командыг оруулан Control Panel-г нээнэ үү. Дараа нь тохирох зүйлийг нээнэ үү (зураг харна уу).

- Гарч ирэх жагсаалтаас шаардлагатай програмыг сонгоод "Устгах" дээр дарна уу.

Устгах боломжгүй програмуудыг яах вэ?
Та Windows 10-д устгаж болох програмуудыг компьютерээсээ устгах боломжгүй бөгөөд дээр дурдсан аргууд тус болохгүй бол тусгай хэрэгслүүд аврах ажилд ирнэ.
Сонгодог Win32-д зориулагдсан
Хэрэв бүрэлдэхүүн хэсэг байхгүй эсвэл алдаа нь устгахад саад болж байвал Microsoft-ын хэрэгсэл туслах болно.
- Асуудлыг олж засварлах суулгах эсвэл устгах хэрэгслийг татаж авах;
- Хэрэгслийг ажиллуулаад асуудлын төрлийг сонгох үе шатанд Устгах гэснийг сонгоно уу.

Жагсаалт гарч ирэх бөгөөд үүнд хүндрэл гарах шаардлагатай програм хангамж байх ёстой. Үүнийг сонгоод хэрэглүүр шаардлагатай үйлдлүүдийг гүйцэтгэх хүртэл бага зэрэг хүлээнэ үү.

Хавтантай UWP-ийн хувьд энэ нь танд туслах болно.
Windows 10 яагаад програмуудыг өөрөө устгадаг вэ?
Програмыг систем өөрөө устгасан тохиолдолд бид үл тоомсорлохгүй. Өмнө нь бичсэнчлэн энэ нь олон шалтгаантай бөгөөд тэдгээрийн нэг нь Windows Defender юм. Асуудал нь бүх "хакердах" болон лицензийг тойрч гарах хэрэгслүүд нь бараг бүх тохиолдолд лицензийг тойрч гарах ижил аргыг ашигладаг бөгөөд үүнийг зөвхөн Windows Defender төдийгүй бусад вирусны эсрэг програмууд мэддэг. Defender нь зөвхөн "хагарал" гэж нэрлэгддэг файлуудыг хааж, устгаад зогсохгүй зарим үнэгүй, төлбөртэй антивирусууд ч үүнд өртдөг, ялангуяа "хагарал" нь үнэхээр хортой код агуулсан бол үүнээс болж зовж шаналж байна.
Зөвшөөрөлгүй программыг устгахыг хориглох
Гэхдээ Windows 10 лицензгүй програмуудыг устгавал яах вэ: энэ байдлыг хэрхэн засах вэ? Windows нь лицензгүй програм хангамжийг үл тоомсорлож, харааж зүхэхгүй байхын тулд програм хангамж суулгасан хавтсыг хасах жагсаалтад оруулах хэрэгтэй. Эхлэхийн тулд Windows Defender програмыг нээгээд Вирус ба аюулаас хамгаалах - Вирусын хамгаалалтын тохиргоо - Үл хамаарах зүйл рүү очиж, дарна уу. "Үл хамаарах зүйл нэмэх эсвэл хасах".

Та ямар төрлийн "хагарал" ашиглаж байгаагаас хамааран файл эсвэл хавтас, файлын төрөл эсвэл процессыг үл хамаарах зүйлд нэмж болно. Ихэвчлэн бүтээц эсвэл хакердсан зохиогчид бүх зүйл зөв ажиллахын тулд үл хамаарах зүйлд яг юу нэмэх шаардлагатай талаар бичдэг.

Windows 10 програмыг устгахаас сэргийлнэ үү
Хэрэв програмыг үнэ төлбөргүй эсвэл шударгаар худалдаж авсан боловч систем устгагдсан хэвээр байгаа бол үүнд хэд хэдэн шалтгаан байж болно.
- Томоохон шинэчлэлтийг суулгасны үр дүнд систем нь тохирохгүй программ хангамжийг олж, устгах боломжтой бөгөөд суулгахын өмнө систем нь тохирохгүй бүрэлдэхүүн хэсгийг устгах хүртэл шинэчлэлтийг суулгахгүй гэж анхааруулдаг. Гэхдээ Windows 10-ийн шинэ хувилбарыг суулгасны дараа таны дуртай програм суулгасан програмуудын жагсаалтад ч, хавтсанд ч байхгүй байх тохиолдол байдаг.
- Вирусны эсрэг програмууд нь зөвхөн "хагарал"-ыг төдийгүй, аюултай эсвэл зар сурталчилгааны програм гэж үзвэл бүх програмыг устгах боломжтой. Ихэвчлэн үүнээс өмнө вирусны эсрэг програм нь үүнийг мэдээлдэг бөгөөд үүнийг дахин дахин үл тоомсорлож, устгадаг эсвэл хорио цээрийн дэглэмд шилжүүлдэг.
- Хавтанцарын хэрэглээний талаар ярихад бүх зүйл илүү төвөгтэй болдог. Шинэ шинэчлэлт бүрээр Майкрософт Windows 10-ийн дугуйнд чанга яригчийг улам бүр суулгаж байна. Жишээлбэл, Fall Creators Update (1709) гарснаар олон хэрэглэгчид Дэлгүүр болон бусад суулгасан програмуудыг нээж чадахгүй, мөн стандарт сэргээх замууд гарч ирэв. PowerShell-ээр дамжуулан тусалсангүй. Ихэнх тохиолдолд зөвхөн системийг дахин суулгах нь тусалсан. UWP бүрэлдэхүүн хэсгүүдийг ажиллуулах, суулгах алгоритм нь сонгодог хувилбаруудаас илүү төвөгтэй байдаг тул бэрхшээлүүд үүссээр байна.
Өдрийг сайхан өнгөрүүлээрэй!
Сайн байцгаана уу, уншигчид.
Өмнө нь би системийг шаардлагагүй програм хангамжаас цэвэрлэх гэх мэт зүйлийг нэгээс олон удаа дурдсан. Энэ нь үндсэндээ үйлдлийн системийг хурдасгахын тулд хийгддэг. Өнөөдөр би Window 10 дээр хаана програм суулгах, устгах, мөн энэ хэрэгслийг хэрхэн ашиглах талаар хэлэх болно. Нэмж дурдахад, уг функц нь хэвийн ажиллахаас татгалзаж байгаа зарим шалтгааныг тайлбарлах болно.
Тиймээс, ямар нэг шалтгааны улмаас та одоо байгаа барьцаа хөрөнгөтэй харьцах шаардлагатай бол бид дээр дурдсан функцийг ашиглана. Майкрософтоос гаргасан системийн энэ хувилбарт үүнийг одоо " гэж нэрлэдэг. Програм ба бүрэлдэхүүн хэсгүүд" Гэсэн хэдий ч байршил ижил хэвээр байна.
Олон хүмүүс хэрэгсэл хаана байгааг мэдэхийг хүсдэг. Үүнийг нээхийн тулд бид хэд хэдэн алхам хийнэ.
Тэгээд л болоо.
Тодорхойлолт( )
Эхлүүлсний дараа жижиг цонх гарч ирэх бөгөөд та компьютер дээр суулгасан програмын жагсаалтыг харах болно.

Үүнээс гадна та эндээс харж болно " Суулгасан шинэчлэлтүүдийг үзэх" Энэ хэсэгт Win-ийн анхны суулгацын нэмэлтүүд багтсан болно. Хэрэв хүсвэл эсвэл шаардлагатай бол шаардлагагүй мөрүүдийг сонгоод " Устгах».
Ийм үйлдэл нь системийн доголдолд хүргэж болзошгүйг шууд хэлэх нь зүйтэй. Тиймээс үүнийг зөвхөн 100% итгэлтэйгээр хийх ёстой.

Энд бас таб байна Бүрэлдэхүүн хэсгүүдийг идэвхжүүлэх эсвэл идэвхгүй болгох..." Энэ нь бараг ямар ч үед бие даасан элементүүдийг эхлүүлэх эсвэл зогсоох боломжийг олгодог. Үүнтэй ижил зарчим энд үйлчилнэ: хэрэв та итгэлгүй байвал хүрч болохгүй.

Үндсэн хуудас нь хэрэглэгчдийн суулгасан програмуудын жагсаалтыг харуулдаг. Үүнийг сайтар хянаж, боломжтой бол ашиглагдаагүй програмуудыг устгана уу. Зүгээр л яарах хэрэггүй, зарим нь ер бусын нэртэй эсвэл бусад програм хангамжийн хамт далд ажиллаж болно. Аппликешнтэй баяртай гэж хэлэхийн тулд та тохирохыг нь сонгоод дээд талд байгаа харгалзах товчийг дарах хэрэгтэй.
Бидэнд хэрэгтэй газар нь өөр хэд хэдэн аргаар нээгддэг гэдгийг тэмдэглэх нь зүйтэй. Жишээлбэл, тушаалын мөрөөс эхлүүлэх нь "командыг ашиглан хийгддэг. appwiz.cpl" Үүнтэй ижил зүйлийг "" бүрэлдэхүүн хэсэгт зааж өгч болно.

Хөдөлгөөнт төхөөрөмжүүдийн хувьд( )
Windows 10 Mobile үйлдлийн системтэй ухаалаг утас, таблетууд байдаг нь хэнд ч нууц биш байх. Энэ нь төхөөрөмжүүд нь компьютерийн адил үйлдлийн алгоритмыг ашигладаг гэсэн үг юм.

Би хэрэгслийг хаанаас олох вэ? Харамсалтай нь хөгжүүлэгчид үүнийг авсаархан хувилбараас хасахаар шийдсэн. Тиймээс шаардлагагүй хөтөлбөрт баяртай гэж хэлэхийн тулд та хэд хэдэн нөхцлийг биелүүлэх ёстой.
Төхөөрөмжөө дахин эхлүүлнэ үү. Энэ нь ердийн аргаар эсвэл түгжээ болон дууны хэмжээг дарах замаар хийгддэг. Сүүлийнх нь "гэж нэрлэдэг. Албадан дахин ачаална».
Дараа нь бид санах ой руу орж, хадгалах байршлыг сонгоно уу - утас эсвэл карт.
Заримдаа зарим асуудлын дараа програм нь төхөөрөмжийг орхихоос татгалзаж, өөрөө ажиллахгүй байх тохиолдол гардаг. Энэ тохиолдолд та цэс рүү очих хэрэгтэй " Сонголтууд", дараа нь" Систем", мөн үйлдвэрлэх" Дахин тохируулах" Заримдаа эдгээр алхмууд нь ядаргаатай хөтөлбөрүүдтэй салах ёс гүйцэтгэхэд тусалдаг.
Асуудлууд( )
Зарим хэрэглэгчид холбогдох хэрэгсэлд хандахдаа нэг програмыг харахгүй байх нөхцөл байдалтай тулгардаг. Ердийнх шиг энэ нь янз бүрийн шалтгааны улмаас тохиолдож болно.
Тиймээс, хамгийн энгийн нь урт ачаалал юм. Хэрэв та энэ хэрэгслийг анх удаа ажиллуулж байгаа бол шууд хоосон цонх гарч ирнэ. Зөвхөн цаг хугацаа өнгөрөх тусам жагсаалт бий болж эхэлдэг. Дараагийн үед энэ нь илүү хурдан болдог, гэхдээ процесс өөрөө бас цаг хугацаа шаарддаг.
Хөтөлбөр алга болох өөр нэг нийтлэг шалтгаан бол хортой програмын нөлөө юм. Тиймээс, хэрэв гэнэт жагсаалт удаан хугацаанд гарахгүй бол та нэн даруй вирусны эсрэг програмыг татаж аваад суулгаж, мэдээллийн санг шинэчлэх, дараа нь төхөөрөмжийг бүрэн сканнердах хэрэгтэй. Хэрэв асуудал илэрсэн бол бид багажийн ажиллагааг шалгаж, шалгаж үздэг.

Хэрэв үүнийг сэргээгээгүй бол та үүнийг компьютер дээрээ дахин байрлуулахыг оролдож болно Windows суулгагч. Үүнийг хийхийн тулд хөгжүүлэгчийн албан ёсны вэбсайт руу орж, шаардлагатай програм хангамжийг татаж аваад суулгана уу.
Гэхдээ заримдаа энэ нь бас тус болохгүй. Энэ тохиолдолд зөвхөн нэг шийдэл байдаг - системийн хуваалтыг форматлахын хамт Windows-ийг бүрэн дахин суулгах.
За, энэ нийтлэл танд дээрх функцийг ойлгоход тусална гэж найдаж байна.
Windows үйлдлийн систем дэх шаардлагагүй програмуудыг устгах стандарт, хялбар, энгийн арга.
Нийтлэлд:
Хамгийн хурдан бөгөөд хялбар арга
Гэхдээ санахад хамгийн хэцүү.
Windows XP, Vista, 7, 8, 10 дээр ажилладаг
- Товчлуурын хослолыг дарна уу Windows + Р
- Цонхонд Гүйцэтгэх, оруулна уу appwiz.cpl
- дарна уу Оруулна уу
- Устгах
- Ихэвчлэн програм устгахыг баталгаажуулахыг хүсдэг, бид зөвшөөрч байна, програмыг устгах үйл явц эхэлж, програм амжилттай устгагдсан.
Өөрчлөгдөх болноб ба Сэргээх.
Windows 10 болон Windows 8 дээр програмыг устгаж байна
Windows 10 болон Windows 8 дээрх програмуудыг устгах журам ижил байна.
ХАМТ Ширээний компьютердүрсийг нээ Энэ компьютер.
Гарч ирэх цонхны цэсний мөрөнд товшино уу Компьютер.
Унждаг жагсаалтаас дээр дарна уу Програмыг устгах эсвэл өөрчлөх.
Хөтөлбөрийн жагсаалтаас бидний сонирхож буй програмыг хайж олоод, тодруулж, дээд талд гарч ирэх товчийг дарна уу. Устгах.
Нэгээс олон бүрэлдэхүүн хэсгээс бүрдэх зарим програмын хувьд сонгосон үед нэмэлт товчлуур гарч ирж болно. Өөрчлөгдөх болноб ба Сэргээх.
Жишээлбэл, Microsoft Office, хэрэв та Access гэх мэт нэг бүрэлдэхүүн хэсгийг Word болон Excel-ийн суулгалтанд нөлөөлөхгүйгээр, Office-ийг бүрэн устгахгүйгээр устгахыг хүсвэл.
товчийг дарна уу Эхлэх, сонгоно уу Хяналтын самбар
Програмын хэсгээс сонгоно уу Програмыг устгаж байна
Устгахыг хүсч буй програмаа сонгоод самбар дээрх товчлуурыг дарна уу Устгах.
Програм нь ихэвчлэн устгахыг баталгаажуулахыг хүсдэг. Бид баталгаажуулж, програмыг устгах үйл явц дуусахыг хүлээж байна.
Нэгээс олон бүрэлдэхүүн хэсгээс бүрдэх зарим програмын хувьд сонгосон үед нэмэлт товчлуур гарч ирж болно. Өөрчлөгдөх болноб ба Сэргээх.
Жишээлбэл, Microsoft Office, хэрэв та Access гэх мэт нэг бүрэлдэхүүн хэсгийг Word болон Excel-ийн суулгалтанд нөлөөлөхгүйгээр, Office-ийг бүрэн устгахгүйгээр устгахыг хүсвэл.
товчийг дарна уу Эхлэх, сонгоно уу Хяналтын самбар

Сонго Программуудыг суулгах, устгах

Бид суулгасан програмуудын жагсаалтыг хүлээж байна.
Устгахыг хүсч буй програмаа сонгоод товчийг дарна уу Устгах.


Програм нь ихэвчлэн устгахыг баталгаажуулахыг хүсдэг. Бид баталгаажуулж, програмыг устгах үйл явц дуусахыг хүлээж байна.
Нэгээс олон бүрэлдэхүүн хэсгээс бүрдэх зарим програмын хувьд сонгосон үед нэмэлт товчлуур гарч ирж болно. Өөрчлөгдөх болноб ба Сэргээх.
Жишээлбэл, Microsoft Office, хэрэв та Access гэх мэт нэг бүрэлдэхүүн хэсгийг Word болон Excel-ийн суулгалтанд нөлөөлөхгүйгээр, Office-ийг бүрэн устгахгүйгээр устгахыг хүсвэл.
Видео заавар
- Windows 10 ба 8 (процедур нь адилхан)
- Windows 7
- Windows XP
Хэрэв видеоны чанар танд хангалтгүй санагдаж байвал YouTube тоглуулагчийн цонхон дээр дарна уу Тохиргоо (арааны дүрс, дэлгэцийн баруун доод талд) тохирохыг нь сонго Чанартай 720P HD-ээс 1080P HD хүртэл.