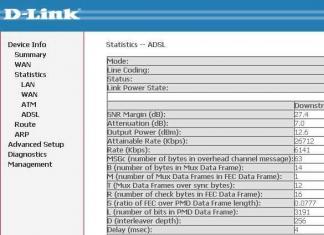Өдрийн мэнд, надад хэлээрэйWindows-ийг өөр хатуу диск рүү хэрхэн шилжүүлэхүйлдлийн системийг дахин суулгахгүйгээр. Би нөхцөл байдлыг тайлбарлах болно: Миний Windows 8 нь 250 ГБ багтаамжтай, 2 хуваалттай хуучин "муу" хатуу диск дээр байрладаг бөгөөд бүх суулгасан програмуудтай системийг шинэ хатуу диск рүү шилжүүлэх боломжтой юу 400 ГБ багтаамжтай, гэхдээ харамсалтай нь хоосон биш, 100 ГБ өгөгдөл бүхий хуваалт аль хэдийн байгаа бөгөөд түүнд юу ч тохиолдох ёсгүй. Александр.

Сайн уу найзуудаа. Уншигчдаа болон надад нэгэн зэрэг тусалцгаая! Би бас хуучин хатуу дисктэйМакстор Windows 8.1 суулгасан 250 ГБ, би үүнийг өөр хатуу диск рүү шилжүүлэхийг удаан хүсч байсан Samsung (400 ГБ багтаамжтай), энэ хатуу диск нь бас файлуудтай. Дашрамд хэлэхэд, хэрэв та үйлдлийн системийг шилжүүлсэн бол үүнийг шилжүүлэх нь дээр, тэнд бүх зүйл илүү хурдан ажиллах болно.
Бид тантай Acronis True Image програмуудыг ашиглан хамтран ажиллах ба Acronis Disk Director хэрэгтэй болно. Манай тохиолдолд үйлдлийн систем нь ямар ч байж болно, жишээлбэл Windows 7, 8, 8.1, 10. Дамжуулах үйл явцыг бүхэлд нь манай нийтлэлд алхам алхмаар тайлбарласан бөгөөд та амжилтанд хүрнэ гэж би бодож байна.
Энэ сэдвээр манай бусад нийтлэл танд хэрэгтэй байж магадгүй:
- Үүнтэй төстэй нийтлэл бол зөвхөн Cloning ашигладаг хэрэгсэл юм. .
- Үнэгүй AOMEI Partition Assistant програмыг ашиглан бид ижил зүйлийг хийдэг маш энгийн нийтлэл. Би үүнийг бүх шинэхэн хэрэглэгчдэд санал болгож байна -
- Хэрэв танд зөөврийн компьютер байгаа бол эдгээр нийтлэлүүд танд хэрэгтэй байж магадгүй юм .
- Хэрэв та нийтлэлийг сонирхож байгаа бол олж болох тусгай хэсэгт зочилно уу нэг хадгалах төхөөрөмжөөс нөгөөд шилжүүлэх.
Дискний удирдлагын цонх
Тиймээс бидэнд хоёр хатуу диск байна:
Диск 0. Samsung хатуу диск(эзлэхүүн 400 ГБ) нэг хуваалттай. Энэ дискний хувьд бүх зүйл тодорхой байна, үүн дээр нэг хуваалт байгаа бөгөөд 100 ГБ өгөгдөл байгаа тул юу ч болохгүй. Бид үйлдлийн системийг Maxstor хатуу диск эсвэл Диск 1-ээс түүнд шилжүүлэх болно.
Диск 1. Maxstor хатуу дискГурван хуваалттай 250 ГБ.
Эхний хуваалт нь далд бөгөөд үсэггүй, үүнийг System Reserved гэж нэрлэдэг, эзэлхүүн нь 350 MB, далд хуваалтын гол зорилго нь Windows 7 эсвэл Windows 8 татаж авах файлуудыг хадгалах явдал юм. Бид үүнийг хөдөлгөх болно.Үйлдлийн системийг шилжүүлэхдээ Windows ачаалах файл бүхий энэ хэсгийг нөөцлөлтөд оруулах ёстой.
(C :) үсгийн доорх хоёр дахь хэсэг нь 105.00 ГБ багтаамжтай бөгөөд Windows 8.1 үйлдлийн системийг суулгасан байна. Бид бас хуваарийг өөрчлөх болно.
(D :) үсгийн доорх гурав дахь хэсэг нь хэрэглэгчийн өгөгдөлтэй 127.00 ГБ багтаамжтай. Бид дахин хуваарь гаргахгүй.

Acronis дискний захирал
Юуны өмнө ачаалах диск эсвэл ачаалах боломжтой флаш дискнээс ачаалъяAcronis Disk Director болон хатуу дискнээс салга Samsung (эзлэхүүн 400 ГБ) Тусгай зориулалтын 130 ГБ зайWindows 8.1, бид үүнийг шилжүүлэх болноМакстор.
Зүүн хулганы товчлуураар Samsung хатуу дискний зайг (400 ГБ хэмжээтэй) сонгоод сонгоно уу Дууны хэмжээг өөрчлөх
Бид хязгаарлагчийг хулганаар барьж, зүүнээс баруун тийш чирж, улмаар ирээдүйн үйлдлийн системд зориулж Samsung хатуу дискнээс 130 ГБ зайг "хаздаг". хуваарилагдаагүй зайг чөлөөлөх Эхэндээ 130 ГБ шаардлагатайботь . Цонхны доод хэсэгт бид хатуу диск дээрх хуваалтуудын ирээдүйн төлөвийг харж байна. дарна уу БОЛЖ БАЙНА УУ.
Програм Acronis дискний захиралхойшлуулсан горимд ажилладаг. Бидний төлөвлөгөө биелэхийн тулд товчлуур дарах хэрэгтэй Өргөдөл гаргах




Үргэлжлүүлэх


Эхний даалгавар дууслаа. Samsung диск дээр, Acronis Disk Director ашиглан бид ирээдүйн Windows 8.1-д зориулж 130 ГБ хуваарилагдаагүй зай бий болгосон.

Acronis True Image
Нөөцлөлт үүсгэж байна
Одоо бид Acronis True Image програмтай ажиллаж байна. Энэ програмд бид Maxtor хатуу диск дээр байрлах Windows 8.1 үйлдлийн системийн нөөцлөлтийг үүсгэж, энэ нөөцийг Samsung дискний хуваарилагдаагүй зайд байрлуулах хэрэгтэй.
Мөн бид компьютерийг ачаалах дискнээс ачаална Acronis True Image. Програмын эхний цонхонд сонгоно уу
Нөөц. Дискүүд.

Цонхны архивласан хэсгүүд.
Энэ цонхонд бид сонгох хэрэгтэй Диск 1архивлах хэсгүүд.
Гарч ирэх цонхонд бид гурван дискийг харж байна.
Диск 1. Ачаалах боломжтой USB флаш диск Acronis True Image програмын тусламжтайгаар.
Диск 2. Samsung хатуу диск 400 ГБ , бид Windows 8.1-ийг шилжүүлэх болно.
Диск 3. Maxtor хатуу диск250 ГБ(Үүнээс бид Windows 8.1-ийг шилжүүлж байна). Үүнийг нөөцлөлтөд оруулахын тулд далд хуваалтыг шалгана уу System Reserved, эзэлхүүн нь 350 MB, далд хуваалтын гол зорилго нь Windows 7 эсвэл Windows 8 татаж авах файлуудыг хадгалах явдал юм Үйлдлийн системийг шилжүүлэхдээ Windows татаж авах файлтай энэ хуваалтыг оруулах ёстой нөөцөд. Acronis нь түүнд диск (G :) хуваарилсан бөгөөд энэ хуваалт нь үйлдлийн системд үсэггүй бөгөөд зөвхөн Дискний менежментээс харагдана.
Бид мөн Windows 8.1 үйлдлийн системтэй хэсгийг тэмдэглэж, энд (C :) үсэг байна. Танд өөр захидал байж болно. Бид дууны эзлэхүүн дээр анхаарлаа хандуулдаг. Цаашид.

Хяналт

Энд бид цонхны зүүн талд 400 ГБ багтаамжтай ирээдүйн нөөцлөлтийг хадгалахын тулд (F :) үсгийн доор байгаа Samsung дискийг сонгож, түүн дээрх файлуудыг баруун талд харуулав.


Эхэлцгээе

Windows 8.1-ийн нөөц хуулбарыг Samsung хатуу дискний одоо байгаа цорын ганц хэсэг дээр үүсгэж байна.


Компьютерээ унтрааж, хуучин хатуу дискийг салгаМакстор 250 ГБ ба нэг хатуу дискийг системд үлдээнэ үү Samsung, та үүнийг хийх нь гарцаагүй! Үйлдлийн системийг шилжүүлсний дараа Maxstor хатуу дискийг буцааж холбож болно.
Acronis True Image
Windows 8.1-ийн нөөцлөлтийг хатуу диск дээрээ байрлуулж байна Samsung
Одоо системийн нэгжид нэг Samsung хатуу диск (400 ГБ багтаамжтай), энэ хатуу диск дээр өгөгдөл бүхий нэг хуваалт байгаа бөгөөд энэ хуваалт дээр Windows 8.1-тэй нөөцлөлт байгаа бөгөөд мөн энэ хуваалтын эхэнд ... хуваарилагдаагүй зай үүссэн тул бид үйлдлийн системээр нөөцлөлтийг энэ орон зайд өргөжүүлэх болно.
Дахин хэлэхэд, Acronis True Image ачаалах дискнээс ачаалж, сонгоно уу Сэргээх. Дискүүд. Файл, хавтас.


Бид Samsung хатуу дискний хуваалтаас (C :) нөөцөө олдог. Үүнийг зүүн хулганаар нэг удаа сонгоод OK дарна уу




Товчлуур дээр дарна уу Шинэ хадгалах сан

Тэмдэглэж байна Хуваарилагдаагүй займанай Samsung хатуу диск дээр "Зөвшөөрөх" товчийг дарна уу

Дахин товчлуур дээр дарна уу Шинэ хадгалах сан

Дахин дарна уу Хуваарилагдаагүй зайТэгээд Зөвшөөрөх
MBR сэргээх зорилтот дискийг сонгож байна. Бид Диск 2 Samsung-г (400 ГБ багтаамжтай) тэмдэглэнэ. Хайрцагыг шалгана уу Дискний гарын үсгийг сэргээхТэгээд Цаашид. Эхэлцгээе Програм Acronis True Image нь Windows 8.1 үйлдлийн системийн нөөц хуулбарыг бидний урьдчилан үүсгэсэн Samsung хатуу дискний хуваарилагдаагүй зайд байршуулдаг. Үндсэндээ үйлдлийн системийг өөр хатуу диск рүү шилжүүлдэг.




За тэгээд компьютерээ дахин ачаална уу.

Найзууд аа, хэрэв та өөрийн системийн нэгжид хатуу дискүүд холбогдсон хэвээр байгаа бол та компьютерийнхээ ачаалах цэс рүү орж Windows-г шилжүүлсэн хатуу дискээ сонгох хэрэгтэй, миний хувьд энэ нь Samsung хатуу диск юм.

Ачаалсны дараа Дискний менежмент рүү ороод энэ зургийг харна уу.
1. System Reserved үсэггүй, Windows 8.1 татаж авах файлтай 350 МБ хэмжээтэй далд хуваалтыг Samsung хатуу диск рүү шилжүүлсэн.
2. Windows 8.1 өөрөө бас шилжсэн бөгөөд (C :) үсгийн доор байрладаг.
3. 100 ГБ файлд муу зүйл тохиолдоогүй, зөвхөн энэ хуваалтаас.
4. Хуваарилагдаагүй газар байсаар байгаа бөгөөд бид үүнийг хөтөч дээр хавсаргана (C :).

Тэгээд л болоо

Одоо та хуучин хатуу дискээ компьютертээ холбож болноМакстор мөн та манай нийтлэлийг ашигтайгаар олох болно -
Илүү том диск эсвэл хатуу төлөвт диск худалдаж авсны дараа ихэнх хэрэглэгчид систем, бүх драйверуудыг дахин суулгаж, ажиллахад шаардлагатай бүх програмыг дахин татаж авдаг.
Үүнээс зайлсхийх боломжтой. Бага зэрэг бэлтгэл хийснээр хуучин дискийг хуулбарлаж, мэдээллийг шинэ диск рүү шилжүүлэх боломжтой. Үүнийг хэрхэн яаж хийхийг нийтлэлд авч үзэх болно.
Acronis True Image WD Edition ашиглах
Шаардлагатай диск нь Western Digital брэнд байвал алдартай хөгжүүлэгчийн сайн програм туслах болно. Энэ брэнд нь маш олон төрлийн загвар, сайн гүйцэтгэлтэй, тийм ч өндөр үнэ биш тул өргөн тархсан. Хэрэв хэрэглэгч энэ компаний үйлдвэрлэсэн дискний аль нэгтэй бол энэ хэрэгсэл нь төгс төгөлдөр юм.
Програмыг зөвхөн эндээс татаж авах хэрэгтэй албан ёсны цахим хуудас. Суулгасны дараа та үүнийг эхлүүлэх хэрэгтэй бөгөөд үндсэн цонхонд ""-г сонгоно уу.
Дараа нь шаардлагатай болно горимыг сонгох. Автомат сонголт нь бараг бүх зорилгод тохиромжтой. Энэ нь заасан дискнээс бүх мэдээллийг хоёр дахь диск рүү хуулах болно. Зорилтот хөтөч нь байх болно бүрэн цэвэрлэсэнэхлэхээс өмнө. Процесс дууссаны дараа хоёр дахь диск ачаалах боломжтой болж, та үүнээс системийг эхлүүлж болно. Өөрөөр хэлбэл, өмнө нь үндсэн диск байсан дискийг арилгаж, зөвхөн хоёр дахь дисктэй ажиллах боломжтой. 
Seagate DiscWizard програм
Үнэн хэрэгтээ энэ диск клон хийх програм нь өөрөө өмнөх програмын хуулбар юм. Энд бараг бүх зүйл ижил байна: интерфейс, чадвар, журам. Магадгүй, гол ялгааЭнэ хэрэгсэл нь Seagate-ийн үйлдвэрлэсэн дор хаяж нэг дискийг шаарддаг. 
Samsung-ийн өгөгдөл шилжүүлэх хөтөлбөр
Энэхүү хэрэгслийг үндсэн дискнээс харгалзах брэндийн хатуу төлөвт диск рүү өгөгдөл дамжуулах зорилгоор хөгжүүлэгч тусгайлан бүтээсэн. Тиймээс, хэрэв хэрэглэгч яг энэ хэрэгтэй бол хэрэгсэл нь хэрэг болно. 
Эзэмшиж байна энгийн интерфейсмөн энэ зүйлд үзүүлсэн өмнөх сонголтуудтай төстэй үйлдлийн алгоритм. Гэхдээ энэ нь зөвхөн мэдээллийг бүрэн дамжуулах чадвартай төдийгүй сонгомол дамжуулалтыг өгөх боломжтой. Энэ нь маш ашигтай, учир нь SSD-ийн хэмжээ нь хатуу дискнээс бага хэвээр байна. Энэ онцлог хуулбарлах асуудлыг шийддэгЭнэ нь танд зөвхөн OS-ийг шаардлагатай бүх програмаар дамжуулах, үлдсэнийг нь үлдээх боломжийг олгоно.
Туслах стандарт хувилбарыг ашиглан шилжүүл
Системийг шилжүүлэхэд тохиромжтой хэрэгсэл. Харамсалтай нь ашиглаж болно Windows-ийн долоо дахь хувилбар болон түүний дараа гарсан хувилбарууд дээр. Түүнчлэн, хуулбарлах ажлыг MBR хуваалтаас хийх ёстой. Компьютер нь BIOS эсвэл Legacy горимтой UEFI-тэй байх ёстой.
Хөтөлбөрийг эхлүүлсний дараа зүүн талд байгаа цэсэнд танд хэрэгтэй болно заасан зүйлийг сонгоно уу. Үүний дараа хэрэгсэл нь хуулбар хийх зөөвөрлөгчийг сонгохыг хүсэх болно. Үүний дараа та шинэ медиа дээрх хуваалтыг тохируулах боломжтой.
Үндсэн цэс дэх бүх тохиргоог хийж дууссаны дараа та "хэрэглэх" товчийг дарах хэрэгтэй болно. 
Дараагийн цонхонд "Явах" товчийг дарсны дараа та процесс дуусахыг хүлээх хэрэгтэй. 
Bootable Minitool Partition Wizard ашиглаж байна
Энэ тохиолдолд танд хэрэгтэй зураг байршуулахалбан ёсны вэбсайтаас аваад флаш диск рүү бичээд ачаалах боломжтой болгоно. Үүний дараа та үүнээс ачаалж, системийг ямар ч хязгаарлалтгүйгээр шилжүүлж болно.
Эхний догол мөрөнд та дарах хэрэгтэй " Үйлдлийн системийг SSD/HDD руу шилжүүлнэ үү" Үүний дараа шидтэн ажиллах бөгөөд та эхлээд аль дискнээс хуулбарыг хийхээ сонгоод дараа нь алийг нь сонгох хэрэгтэй. 
Үнэн хэрэгтээ бусад тохиргоонууд стандартыг үлдээж болно. Үлдсэн зүйл бол шидтэний төгсгөлд хүрч, хуулж дуусахыг хүлээх явдал юм.
Макриум тусгал
Диск эсвэл хуваалтуудыг клон хийх чадвартай. Мөн алдаа гарсан тохиолдолд үйлдлийн системийг сэргээх хуваалт үүсгэх чадвартай. Хаана бүрэн үнэ төлбөргүйямар ч үйлдвэрлэгчийн төхөөрөмжтэй ажилладаг. 
Суулгасны дараа та хийх ёстой зүйл бол " Энэ дискийг клон хийх", дараа нь эхлэх болон төгсгөлийн медиаг сонгоно уу. Үүний дараа хэрэгсэл шилжүүлгийг гүйцэтгэнэ.
Системээ SSD-д шилжүүлэх нь компьютерээ цэгцлэх үр дүнтэй арга юм. Нэмж дурдахад, флаш диск худалдаж авсны дараа та үйлдлийн системээ эхнээс нь суулгаж, бүх драйверуудыг тохируулах шаардлагагүй болно. Одоо байгаа системийг диск рүү шилжүүлэх нь цаг хэмнэж, бусад файлуудыг хадгалахад таны компьютерийн дискийг чөлөөлөх болно.
Windows-ийг шилжүүлэхийн зэрэгцээ компьютер дээр суулгасан бүх програм, тоглоом, тохиргоо, драйверууд SSD руу шилжих болно. Та асуудлыг хоёр аргын аль нэгээр шийдэж болно:
- OS-ийн суулгасан функцуудыг ашиглах;
- Гуравдагч талын хэрэгслийг ашиглах.
Windows-ийн хувилбар болон худалдан авсан флаш дискний параметрүүдээс хамааран дамжуулах аргууд өөр байж болохыг анхаарна уу.
Ямар өгөгдөл дамжуулах боломжтойSSD
Үйлдлийн системийг SSD дээр хадгалах нь түүний ажиллагааг түргэсгэхээс гадна дискэнд хадгалагдсан бусад программууд болон файлуудын хариу үйлдлийг сайжруулдаг. Хэрэглэгч дараах төрлийн өгөгдлийг флаш диск рүү шилжүүлэх боломжтой.
- Үйлдлийн систем . Энэ нь бүх бэлэн драйвер, тохиргоотой SSD дээр нэмэгдсэн. Үнэн чанартаа, өмнө нь HDD дээр хадгалагдаж байсан хуулбарыг үүсгэсэн;
- Програмууд - SSD-д ямар програм нэмэх, компьютерийн хатуу диск (HDD) дээр үлдээхийг хүссэн програмаа өөрөө сонго. Бид танд компьютер дээрээ видео засварлах, програм хангамж хөгжүүлэх/туршилт хийх өргөн хүрээтэй програмуудыг үлдээхийг зөвлөж байна - ингэснээр тэд хэд дахин хурдан ажиллах болно;
- Хэрэглэгчийн файлууд . Энэ нь таны баримт бичиг, зураг, хөгжим, видео болон бусад төрлийн өгөгдөл байж болно.
Хөдлөх бүрэлдэхүүн хэсгүүд
SSD-д ашиглаж байгаа Windows-г нэмэхийн тулд дараах объектууд шаардлагатай:
- Суулгасан шилжүүлгийн хэрэгсэл;
- SSD өөрөө;
- Компьютер эсвэл зөөврийн компьютер;
- Гадаад дискийг компьютерт холбосон SATA-USB төрлийн адаптер.
Хэрэв та зөвхөн үйлдлийн системийн нөөцтэй ажилладаг бол шилжүүлэхийн тулд гуравдагч талын хэрэгслийг суулгах шаардлагагүй болно.
Компьютерийн шаардлага
Үйлдлийн системд шилжих алхамуудыг хийхээсээ өмнө төхөөрөмж нь SSD-тэй харилцаж, их хэмжээний өгөгдөл дамжуулах боломжийг олгодог бүх шаардлагыг хангаж байгаа эсэхийг шалгаарай. Хамгийн бага шаардлагыг дараах хүснэгтэд үзүүлэв.
Та тухай цонхыг ашиглан компьютерийнхээ тохиргоог дээр дурдсан үзүүлэлттэй харьцуулж болно. Энэ нь төхөөрөмжийн үндсэн техник хангамж, програм хангамжийн бүрэлдэхүүн хэсгүүдийн талаарх зөв мэдээллийг харуулдаг.
Зураг 2 – Windows болон компьютерийн параметрүүдийг үзэх цонх
Бид Windows-ийн суулгасан боломжуудыг ашигладаг
Үйлдлийн системийг флаш төхөөрөмж рүү шилжүүлэхийн тулд зааврыг дагана уу:
- Дискний удирдлагын цонхыг нээнэ үү. Үүнийг хийхийн тулд Run цонхонд diskmgmt.msc командыг оруулаад үйлдлийг баталгаажуулна уу;
Fig.3 - дискний удирдлагын хэрэгслийг ажиллуулж байна
- Одоо та диск дээрх үйлдлийн системийн хэмжээг багасгах хэрэгтэй. Та энэ үйлдлийг "Эзлэхүүнийг багасгах" функцийг ашиглан хийж болно. Бүх өгөгдөл ижил төлөвт байх болно, зөвхөн HDD дээр байгаа зай багасна. "Систем" хэсэг дээр хулганы баруун товчийг дараад "Эзлэхүүнийг багасгах" дээр дарна уу;
Зураг 4 – Эзлэхүүний шахалт
- OS-ийн хэмжээг амжилттай бууруулсны дараа дискний зохион байгуулалтад үнэгүй хуваалт гарч ирнэ. Энэ нь бүх зүйл зөв хийгдсэн гэсэн үг юм;
- Драйвыг компьютертээ холбож, Дискний удирдлагын цонхыг дахин эхлүүлнэ үү;
- Одоо "Wizard" таб дээр дараад жагсаалтаас "OS SSD Transfer" -ийг сонгоно уу;
Зураг 5 - "Мастер" таб
- Үйлдлийн системийг хувилах стандарт хэрэгсэл нээгдэнэ. Тохиргоо руу очихын тулд "Дараах" товчийг дарна уу;
- "Хуваарилагдаагүй зай" дээр товшоод дараагийн цонх руу очно уу;
Fig.6 – дискний зай сонгох
- Одоо та ирээдүйн дискний хэмжээг бие даан өөрчлөх эсвэл бүх параметрүүдийг өөрчлөхгүйгээр үлдээх боломжтой;
Fig.7 - дискний хуваалтын хэмжээг өөрчлөх
- "Дараах" товчийг дарсны дараа шидтэн системийг хөдөлгөж эхэлнэ. Үйлдлийг дуусгасны дараа та компьютерээ унтрааж, дараагийн удаа ачаалахдаа SSD дээр байрлах үйлдлийн системийг сонгох боломжтой.
Windows нь мөн хатуу диск дээр үлдэх болно. Та үүнийг устгах эсвэл системийг сэргээх шаардлагатай үед нөөц хуулбар болгон ашиглаж болно.
8-р зураг - Windows-ийн амжилттай шилжилтийн үр дүн
"Disk Management" цонхны зүүн дээд хэсэгт байрлах "Apply" товчийг дарахаа бүү мартаарай, эс тэгвээс хийсэн бүх өөрчлөлтүүд хадгалагдахгүй. Шилжүүлгийн явцад алдаа гарах эсвэл хөлдсөн тохиолдолд та тохиргоог дахин тохируулж, компьютерээ дахин эхлүүлж, шилжүүлгийг дахин оролдоно уу.
Зураг 9 - өөрчлөлт оруулах
-д зориулсан зааварSSD -аасSamsung
Samsung нь үйлдлийн системийг хатуу дискнээсээ худалдаж авсан флаш диск рүү хурдан шилжүүлэх боломжийг олгодог албан ёсны хэрэгслийг гаргасан. Энэ хэрэгслийг Samsung Data Migration гэж нэрлэдэг. Та үүнийг компанийн албан ёсны вэбсайтаас ("Санах ой" - "SSD" хэсэг) эсвэл төхөөрөмжид дагалдах диск ашиглан үнэгүй татаж авах боломжтой.
Програмын анхны цонх дараах байдалтай байна.
Зураг 10 – Samsung Data Migration хэрэгслийн цонх
Хэрэгслийг ажиллуулсны дараа SSD-г тохирох адаптер ашиглан компьютертээ холбоно уу. "Эхлүүлэх" товчийг дарна уу. Дараа нь програм нь ашиглаж байгаа HDD-г автоматаар сканнердаж, үлдсэн хоосон зай болон дискний хуваалтын талаарх мэдээллийг харуулна.
Зураг 11 – Windows-ийн суулгасан хуулбар бүхий дискний шинжилгээ
Шинжилгээ хийсний дараа програм нь компьютерт холбогдсон SSD-г автоматаар илрүүлж, дэлгэцэн дээр харуулах болно.
12-р зураг – эх ба очих дискний эвлэрэл
Хэрэв Windows-ийн HDD дээр байгаа зай нь SSD дээр байгаа зайнаас хэтрэхгүй бол та "Эхлүүлэх" товчийг дарж шууд дамжуулалтыг эхлүүлж болно. Бүх бүрэлдэхүүн хэсгүүдийн автомат хөдөлгөөн эхэлнэ. Уг процедур нь ашигласан Windows хувилбараас хамааран 30 минутаас 1.5 цаг хүртэл үргэлжилж болно.
13-р зураг - амжилттай системийн шилжүүлэг
Үүний үр дүнд та үйлдлийн системийг флаш диск рүү амжилттай хуваасан тухай мэдэгдэл хүлээн авах болно. Цонхыг хааж, Windows-ийн бүх өгөгдлийг HDD-ээс устгана уу.
Samsung Data Migration ашиглахын давуу тал нь энгийн интерфейс юм. Хөтөлбөр нь таны төлөө бүх ажлыг хийх бөгөөд үйлдлийн систем шилжүүлсний дараа гарч ирэх алдаа, алдаа гарах магадлалыг багасгах болно.
Шинжилгээний үе шатанд SSD дээр үйлдлийн системд хангалттай зай байхгүй бол яах вэ? Энэ тохиолдолд та Windows-ийг ашиглагдаагүй өгөгдөл, програмаас цэвэрлэх хэрэгтэй. Та үүнийг Samsung Data Migration хэрэгслийн цонхноос шууд хийж болно.
Зураг 14 - Алдаа. SSD зай хангалтгүй байна
Алдааны текст гарч ирсний дараа (улаан өнгөөр тодруулсан) "Дараах" товчийг товшоод шинэ цонхонд системд саад учруулж буй бүх номын сангийн файлуудыг устгана уу. Үндсэн хэрэгслийн цонхонд "SSD руу клон хийхэд бэлэн" гэсэн бичвэр гарч ирэх хүртэл үйлдлийн системийг цэвэрлэ.
Зураг 15 - шаардлагагүй файлуудыг амжилттай цэвэрлэх
Acronis True Image хэрэгсэл
Зураг 16 – Acroins програмын үндсэн цонх
Системийг шилжүүлэхийн тулд зөөврийн дискийг компьютерт холбож, програмын цонхонд "Диск клон" - "Хуваалтуудыг хуулах" дээр дарна уу. Нээгдсэн цонхонд автомат хөдөлгөөний горимыг сонгоно уу. Энэ нь бүх ажилд тохиромжтой бөгөөд өгөгдлийг хурдан хуулдаг.
Зураг.17 - клончлох горимыг сонгох
Бүх хуваалтуудыг флаш диск рүү хуулах болно. Хувилахаас өмнө SSD дээр байсан бүх өгөгдөл устах болно. Диск нь өөрөө ачаалах боломжтой болох бөгөөд зөвхөн түүн дээр суулгасан үйлдлийн системийг ажиллуулахад ашиглах боломжтой.
Зураг 18 – хуулбарлах үйл явц
Seagate DiscWizard хэрэгсэл
Энэхүү хэрэгсэл нь Acronis интерфейсийг бүрэн хуулбарладаг. Хэрэв таны компьютер Seagate үйлдвэрлэгчээс дор хаяж нэг хатуу дисктэй бол үүнийг ашиглах ёстой. Клончлохын тулд та өгүүллийн өмнөх догол мөрөнд дурдсантай ижил алхмуудыг хийх хэрэгтэй.
Зураг 19 – Seagate Disc Wizard үндсэн цонх
Ачаалагчийн тохиргоог өөрчлөх
Системийг хувилсны дараа үйлдлийн системийн хуулбар компьютер дээр үлдэх бөгөөд ачаалах бүрт ачаалах хувилбарыг сонгохыг хүссэн цонх гарч ирнэ. Шилжүүлгийн дараа бид хэд хэдэн үйлдлийг хийхийг зөвлөж байна:
- Жинхэнэ хуулбарыг HDD-ээс устгахгүйгээр Windows үйлдлийн системийг HDD дээр туршиж үзээрэй. Систем удааширч, гүйцэтгэл муудаж эхлэх үе байдаг. Энэ нь маш ховор тохиолддог бөгөөд зөвхөн сонгосон SSD-ээс хамаарна. Эхний хуулбарыг устгаагүй тохиолдолд та үүнийг ашиглахад буцаж, үйлдлийн системийг SSD-ээс устгах боломжтой байх болно;
- Системийн ачаалагчийн тохиргоог өөрчил.
Ачаалах менежер нь таны компьютерт аль суулгасан үйлдлийн системийг ажиллуулахыг тодорхойлоход тусалдаг бүрэлдэхүүн хэсэг юм. Та мөн тоног төхөөрөмжийн бүрэлдэхүүн хэсгүүдийн эхлүүлэх дарааллыг тохируулах боломжтой.
Клончлол хийсний дараа менежер ижил нэртэй хоёр системийг харуулах болно - эх болон хуулбарласан. Хэрэв Windows нь SSD дээр хэвийн ажиллаж байгаа бол та компьютерийн хатуу диск дээр үлдсэн хувилбарыг устгах хэрэгтэй. Зааврыг дагана уу:
- Компьютерээ дахин эхлүүлээд флаш диск рүү шилжүүлсэн хувилбарыг ажиллуулна уу;
- Windows командын мөрийг нээх;
- Доорх зурагт үзүүлсэн командыг оруулаад SSD дээрх үйлдлийн системд өвөрмөц нэр өгнө үү;
Шинэ компьютер эсвэл зөөврийн компьютер солих эсвэл худалдаж авах тохиолдолд эх хавтанг компьютер дээр солихдоо та системийг эхнээс нь суулгах эсвэл бүх өгөгдөл, суулгасан програмыг хэрэгслийг ашиглан дамжуулах аргыг ашиглах шаардлагатай болно. Sysprep. Энэ нь Microsoft-ын суулгасан хэрэгсэл бөгөөд хэрэглэгч таны системийг үйлдлийн системийг өөрчлөхгүйгээр шинэ техник хангамж руу шилжүүлэхэд бэлтгэхэд тусалдаг.
Эхлэх үед sysprepТаны үйлдлийн систем суулгасан тухай бүх мэдээллийг устгадаг бөгөөд суулгасан үйлдлийн системийн талаарх өвөрмөц мэдээллийг мөн дахин тохируулдаг. Энэ аргын хэрэглэгчдийн сонирхлыг татдаг гол зүйл бол бүх өгөгдөл болон суулгасан програмууд хөндөгдөөгүй хэвээр байх болно. Өөрөөр хэлбэл, та нөөцлөлт хийж, бүх програм хангамжийг компьютер дээрээ дахин суулгах шаардлагагүй болно. Майкрософт жолооч болон төхөөрөмжүүдийн талаарх мэдээллээс гадна таны Windows-ийг идэвхжүүлсэн талаарх мэдээлэл алдагдах тул та лицензтэй Winodos 7-г утсаар эсвэл интернетээр (OEM хувилбараас бусад) идэвхжүүлэх шаардлагатайг анхааруулж байна. OEM хувилбар нь идэвхжүүлэлтийг техник хангамжтай холбодог тул үүнийг зөвхөн утсаар хийх боломжтой.
Бид үйлдлийн системээ шилжүүлэхэд бэлтгэж эхэлж байна.
Үүнийг хийхийн тулд (аль хэдийн суулгасан) хэрэгслийг ажиллуулна уу sysprepкомандыг ашиглан компьютер дээр (командын мөрөнд администраторын хувьд мөрийг оруулна уу (Эхлүүлэх - Ажиллуулах - cmd)):
%windir%\system32\sysprep\sysprep
Хэрэгслийн тохиргооны цонх дараах зүйлс болон тохиргоонуудтай нээгдэнэ.
Үүн дээр Системийг цэвэрлэх үйлдэлсонгох Системийн мэндчилгээний цонх руу очно уу (OOBE)мөн тэмдэг тавь Ашиглах бэлтгэл.
Параметр дотор унтраахзүйл сонгоно уу Унтраах. Хэрэв та энэ системийн зургийг DVD эсвэл флаш дискнээс ачаалах замаар устгахыг хүсвэл системийг дахин ачаалахаар сонгож болно.
Нэг компьютер дээр Sysprep процедурын дараа ачаалж болохгүй, учир нь та шинэ компьютер руу шилжүүлэхээсээ өмнө энэ процедурыг дахин хийх шаардлагатай болно.
дарна уу БОЛЖ БАЙНА УУмөн системийг анхны хэлбэрт оруулах хүртэл хүлээнэ үү. Процесс дууссаны дараа компьютер унтрах болно. Одоо та компьютер дээрээ эх хавтанг солих эсвэл шинэ компьютерт шилжүүлэх боломжтой.
Windows 7 үйлдлийн систем эхлэхэд төхөөрөмжүүдийг суулгаж илрүүлэх болно.

Систем дахин ачаалж магадгүй (энэ нь хэвийн зүйл) бөгөөд суулгацын төгсгөлд та хэлээ сонгож, бүс нутгийн тохиргоог хийх шаардлагатай болно.

Огноо, стандарт тохиргоо, системийг автоматаар шинэчлэх горим гэх мэтийг алхам алхмаар оруулна.
Суулгацын төгсгөлд хэрэглэгчийн тестээр нэвтэрч, сессийг дуусгаснаар та үргэлж ажиллаж байсан акаунтаараа нэвтэрч болно. Үлдсэн зүйл бол шинэ драйверуудыг суулгаж, компьютер дээр хэвийн ажиллах явдал юм.

Суулгасан програмуудтай Windows 7-г шилжүүлэх нь тийм ч төвөгтэй процедур биш бөгөөд Sysprep хэрэгслийг эхнээс нь бүрэн суулгаснаас хамаагүй хурдан гүйцэтгэдэг. Гэхдээ энэ аргад бас зарим нэг нюансууд байдаг. Microsoft нь жишээлбэл, өөр өөр чипсет, жишээлбэл Intel-ээс AMD руу эсвэл эсрэгээр шилжүүлэх үед энэ аргыг 100% ажиллуулах баталгаа өгдөггүй. Гэвч бодит байдал дээр систем босч, доголдолгүй ажиллах тохиолдол гарч байсан. Хэрэв та ижил төстэй загвар, чипсетээр дамжуулж байгаа бол ямар ч асуудал, зөрчилдөөн гарахгүй байх магадлалтай.
Өдрийн мэнд, эсвэл сайхан үдшийн мэнд хүргэе, эрхэм найз нөхөд, танилууд, байнгын биш тогтмол уншигчид болон бусад хүмүүс. Өнөөдөр таны захидлуудаас харахад олон хүний эрэлт хэрэгцээтэй сэдэв бидэнд байна.
Энэ нийтлэлд (энэ нь хэд хэдэн хэсэгт хуваагдахгүй гэж найдаж байна, энэ нь таны сэтгэгдлээс тодорхой байх болно) би та хэрхэн тав тухтай шилжих талаар хэлэхийг хүсч байна. SSDхүчин чадал, зүгээр л юу ч, хэлэх, in 60 ГБсистемийг дахин суулгаж, эхнээс нь дахин тохируулахгүйгээр.. Эсвэл дискнээс диск рүү хэрхэн зүгээр л шилжих вэ.
Windows-г шилжүүлэхэд юу хэрэгтэй вэ
Бяцхан сануулгаар эхэлцгээе, учир нь тэдний хэлснээр: " Урьдчилан сэрэмжлүүлэв".
Анхаарна уу:
Заримдаа хамгийн сайн шийдэл бол бүгдийг дахин суулгах явдал байдаг тул та энэ нийтлэлийн зөвлөмжийг дагаж мөрддөг. Гэсэн хэдий ч, хэрэв та бүх зүйлийг зааврын дагуу хийвэл ямар ч асуудал гарах ёсгүй.
Тиймээс, хүн бүр шинэчлэгдэж байх үед бид шаардлагатай програм хангамж/техник хангамжийн жагсаалт руу шилжиж болно (Яагаад зовоод байгааг тайлбарлах шаардлагагүй гэж найдаж байна. SSDжолоодох, тэд хурдан гэж хэлдэг, энэ бүхэн).. Гэсэн хэдий ч та бидний жижиг тэмдэглэлийг уншиж болно: "".
Ямар ч байсан цэг рүү. Нөхцөл байдлыг дуурайж үзье: Та бол эзэмшигч SSDхадгалах багтаамж 60 ГБТэгээд HDDхадгалах, тухайлбал, дээр 500 ГБ, энэ нь ботид хуваагддаг (тэдгээрийн нэг нь систем) бөгөөд та үнэхээр шилжих хэрэгтэй SSDсистемийг дахин суулгахгүйгээр.
Үнэн хэрэгтээ үүнд юу хэрэгтэй байгааг харцгаая.
Төмрийн хэсгүүдээс бидэнд хэрэгтэй:
- Би өөрөө SSDхадгалах төхөөрөмж. Энэ жишээнд ийм байна KINGSTON SV300S37A60Gэзлэхүүн 60 ГБ;
- Илүү том хүчин чадалтай өөр ямар ч хөтөч 60 ГБ(та флаш дискээ авч болно 64 ГБ). Энэ нь системийн нөөц хуулбарыг эхлээд анхны хувилбартаа, дараа нь харьцангуй урт алгоритмын төгсгөлд байх ("гажиг") хувилбарт гаргахад хэрэгтэй;
Бидэнд хэрэгтэй програм хангамжаас:
- Acronis True Image Home(жишээ нь, 2013 он) - энэ бол бидний хувьд гол хэрэгсэл бөгөөд бид системийн нөөц хуулбар хэлбэрээр өөрийн аврах хөвөөг бүтээх болно. Энэ хэрэгсэл нь үнэ төлбөргүй биш гэдгийг анхааруулж, би санал болгож байна 30 туршилтын өдрүүд танд туслах болно. Мэдээжийн хэрэг, Ромыг нэг сарын дотор бариагүй гэдгийг би ойлгож байна, гэхдээ 30 Энэ нь зөвхөн бидний бүх алгоритмд төдийгүй ачаалах диск үүсгэхэд хангалттай хугацаа юм (дашрамд хэлэхэд, энэ нь бидэнд зүгээр л хэрэгтэй, ялангуяа ажлын системийг ачаалах өөр хатуу диск байхгүй бол);
- , – програмлин нь энэ асуудалд бидний хувьд солигддоггүй (гэхдээ түүний аналогууд бас байдаг). Энэхүү амьдралын баяр баясгалангийн тусламжтайгаар бид дискний хэмжээг өөрчлөхөөс гадна дискний эзлэхүүнийг хуулах эсвэл зөөх болно. Энэ бүтээгдэхүүний төлбөрийн талаар бид дээрээс харвал 30 хоногийн үнэгүй урамшуулал танд туслах болно;
- ПрогДир, нь бүртгэлийг засварлах жижиг хэрэгсэл юм. Энэ тохиолдолд бид үүнийг үндсэн суулгалтын замыг шаардлагатай байршил руу шилжүүлэхэд ашигладаг;
- SteamMover, - манай програмуудыг системийн дискнээс нөгөө рүү шилжүүлэх жижиг хэрэгсэл (ажил ажиллагааг нь хадгалахын зэрэгцээ);
- Жолооч шүүрлэгч, драйверуудыг устгахад зориулагдсан програм бөгөөд үүнийг манай эх сурвалж дээр хэрхэн ашиглах талаар тусдаа нийтлэл байсан (боломжтой);
Бид хэрэгслийнхээ програм хангамжийн хэсгийг олж мэдсэн бололтой. Тиймээс бид цаашаа явж болно.
Алгоритм, үйл явц, үйлдлүүд
Үйлдлийнхээ алгоритмын тайлбараас эхэлцгээе.
- Бид системийн нөөц хуулбарыг ажлын хэлбэрээр авдаг;
- Бид суурийг барьж байна, өөрөөр хэлбэл нэмэлт хавтас үүсгэж, шаардлагатай бусад бэлтгэл ажлыг хийж байна;
- Бид системийг цэвэрлэж, өөрөөр хэлбэл шаардлагагүй бүх зүйлийг устгаж, ашигладаггүй хөтөч болон бусад програм хангамжийг устгадаг;
- Системийн хэмжээг хуулах эсвэл зөөх;
- Бид ажлыг оновчтой болгодог SSD;
- Бид шаардлагатай програмуудыг нэмж суулгадаг;
- Бид ажлын системийн нөөц хуулбарыг авдаг.
Бүх зүйл энгийн юм шиг санагдаж байна уу? Үнэн хэрэгтээ, хэрэв нэг "гэхдээ" биш бол бүх зүйл ийм байх байсан: бүх зүйл төлөвлөсний дагуу үргэлж байдаггүй. Тиймээс, цэг бүрийг доор нарийвчлан тайлбарлах бөгөөд би дээр дурдсан алгоритмыг хэрэгжүүлэх хүнд хэцүү зам дээр нуугдаж болзошгүй бүх бэрхшээлийг тодорхойлохыг хичээх болно.
Алхам 1. Системийн нөөц хуулбарыг ав.
Бидний олон цагийн аялал нь ямар нэг зүйлийг гэнэт эвдвэл хэзээд буцаж болох эхлэлийн цэгийг бий болгосноор эхэлдэг. Дээр дурдсанчлан нөөц хуулбар үүсгэх үүрэгтэй. Acronis True Image Home(Бид програмчлалын бодлын энэхүү гайхамшгийг суулгах талаар ярихгүй, учир нь тэнд бүх зүйл маш энгийн байдаг).
Тиймээс ширээний компьютер дээрх товчлолыг эхлүүлж, програмын өөрөө хэсэг дээр дарж эхэлцгээе. Нөөцлөлт", бид дараах зүйлийг харж байна:

Энэ нь таны хуучин нөөцлөлт (дээрх дэлгэцийн агшинд) эсвэл зүгээр л хоосон зай (хэрэв та өмнө нь энэ програмаар нөөцлөлт үүсгэж байгаагүй бол).
Бид нөөцлөлт дуусахыг хүлээж байх хооронд та кофе ууж болно (эсвэл ууж, тамхи татдаг) дараа нь дараагийн цэг рүү шилжиж болно.
Алхам 2. Суурийг барих.
Магадгүй хамгийн энгийн цэг. Энэ нь манай програмуудыг хадгалах нэмэлт хавтас (эсвэл тусдаа дискний эзлэхүүн) үүсгэх явдал юм.
Ерөнхийдөө энд та өөрөө үүнийг зохицуулж чадна. Та юу зохицуулж чадах вэ? Тийм ээ, жишээ нь дууны хэмжээгээр Г:\хоёр шинэ хавтас үүсгэх: Програмын файлууд 2Тэгээд Хуучин програмын файлууд(эсвэл таны ойлгож байгаа бусад нэрээр).
Тэнд бүх зүйлийг суулгахын тулд бидэнд эхний хавтас хэрэгтэй шинэхөтөлбөрүүд бидний Үгүй ээБид үргэлжлүүлэхийг хүсч байна SSD, хоёр дахь хавтас нь эдгээр програмуудад зориулагдсан Одообидний компьютер дээр суулгасан бөгөөд бид дахин Үгүй ээБид ирээдүйд харахыг хүсч байна SSD-диск.
Ер нь одоо нэг их юм бодолгүй ахиад цай чанаад цааш явна.
Алхам 3. Системийг цэвэрлэ.
Яг энэ мөчид бид нэлээд удаан “гацах” болно шүү найзуудаа. Үнэн хэрэгтээ, энэ нийтлэлийн хүрээнд шилжих үед миний диск ХАМТ:\хэмжээ байсан 160 ГБ(үүнээс арай бага үнэ төлбөргүй байсан 60 ГБ) тиймээс дур зоргоороо би шүүрээ аваад ерөнхий устгалыг эхлүүлэх хэрэгтэй болсон.
Энгийн зүйлээс эхэлцгээе, тухайлбал CCleaner, бид бүх түр зуурын файлууд болон бусад жижиг зүйлсийг цэвэрлэхэд ашигладаг. Хэрэв та энэ бүгдийг хэрхэн хийхээ мэдэхгүй байгаа бол бидэнд "" гэсэн тусгай нийтлэл байна. Оргилд CCleaner"эсвэл та компанийн хэрэгслээр дамжуулж болно Ухаантай(нийтлэл).

Энд гол зүйл бол үүнийг хэтрүүлж, шаардлагагүй зүйлсийг арилгахгүй байх явдал юм. Хөтөлбөрийн талаархи материалын холбоос бараг нийтлэлийн эхэнд байсныг санацгаая.
Цаашид илүү. Зам дагуу явцгаая" Хяналтын самбар - Програм ба онцлогууд"мөн энэ нь урт + уйтгартай, бас өршөөлгүйгээр гурван программыг бидэнд үнэхээр хэрэггүй (ойролцоогоор сар орчмын турш эхлүүлээгүй, өөрөөр хэлбэл чухал биш програмуудыг хэлж байна.) ) Миний туршлагаас харахад ийм "хог" програмыг бараг бүх компьютер дээрээс олж болно.

Мэдээжийн хэрэг, бид бүх хог хаягдлыг устгасан ч гэсэн эрхэм зорилгодоо хүрэхгүй байх магадлалтай. 45 ГБ(мөн бидний зорилго, наад зах нь дээр дурдсан SSDдээр 60 ГБ, яг үүнтэй адил, учир нь та дискийг бүрэн дүүргэж чадахгүй). Гэхдээ .. Энд бид "нууц" зэвсэг, тухайлбал гайхамшигтай хэрэгсэл рүү хандах болно SteamMover.
Хөтөлбөр нь бүрэн үнэ төлбөргүй, суулгах шаардлагагүй бөгөөд ерөнхийдөө хэрэглэхэд тун хялбар (доорх дэлгэцийн зургийг үзнэ үү).

Та програмист хүний бодлын энэхүү гайхамшгийг татаж авч болно, жишээ нь, . Би давтан хэлэхэд суулгах шаардлагагүй - татаж авсан архивыг задалж, програмыг хавтаснаас нь ажиллуул.
Ашиглалтын хувьд зүүн талд гурван цэгээр хаанаас шилжүүлэхээ, баруун талд гурван цэгээр хаана шилжүүлэхээ сонгоно.

Үнэн бол бүх зүйлийг хор хөнөөлгүй тэвчих боломжгүй, тиймээс энэ нь шаардлагагүй юм. Жишээлбэл, хөтөч, драйверууд, түүнчлэн залгаасууд, өргөтгөлүүд болон бусад нэмэлтүүд холбогдсон бусад бүх програмуудад хүрэхгүй байх нь дээр. Үүнтэй ижил зүйл жишээ нь жижиг зөөлөн оффис ( Microsoft) болон вирусны эсрэг + галт хана зэрэг хүнд жинтэй. Гэхдээ эдгээр хязгаарлалттай байсан ч хэт их гар хүрэхгүй, өтгөн хатахаас сэргийлж чадвал сайн үр дүнд хүрч чадна.
Хэрэв энэ бүхэн танд хангалтгүй байсан бол ширээний агуулгыг, миний баримт бичгийн хавтас, татаж авсан файлууд болон бусад хавтаснууд руу шилжүүлэх гэх мэт өөр нэг зүйлийг хийх боломжтой бөгөөд хийх ёстой. өөр хөтөч.

Та энэ процедурыг бие даан зохицуулж чадна гэж бодож байна, аз болоход танд ямар ч тусгай програм хангамж хэрэггүй бөгөөд бүх зүйлийг гараар хийх боломжтой, азаар ширээний компьютер, татан авалт, баримт бичиг гэх мэт зүйлсийг ашиглах боломжтой бөгөөд таны оролцоонд нээлттэй.
Хэрэв та зорилгодоо тохирохгүй бол ямар нэг зүйлийг устгах хэрэгтэй болно.. Энэ нь юу болохыг илүү сайн харж чадна.
Уфф.. Одоо хамгийн урт цэг нь дуусч, бүх зүйл шаардлагагүй асуудалгүйгээр бүтсэн гэж найдаж байна, учир нь энэ бол системийн хэвийн үйл ажиллагааг сүйтгэх үе шат юм, гэхдээ.. Бид дэмий хоосон зүйл хийсэнгүй. нөөц хуулбар;)
Алхам 4. Системийн эзлэхүүнийг хуулах эсвэл зөөх.
Дууслаа, бага зэрэг үлдлээ, тухайлбал: удаан хүлээгдэж буй дискний эзлэхүүнийг хуулах/шилжүүлэх.
Суулгасны дараа танд хэцүү биш байх болно, бид эхлүүлнэ " Acronis Disk Director 11 Нүүр хуудас":

- Эхлүүлэх SSD. Бид дөнгөж сая дискээ холбосон үед (мэдээж компьютер унтарсан үед) энэ нь ашиглахад хараахан бэлэн болоогүй байгаа тул эхлээд эхлүүлэх шаардлагатай. Энд ямар ч төвөгтэй зүйл байхгүй, зүгээр л хулганы баруун товчийг дараад " Эхлүүлэх"хэрэв энэ нь автоматаар болоогүй бол;
- Системийн дууны хэмжээг өөрчлөх. Үүнийг маш энгийнээр хийдэг: дискээ сонгоод зүүн талд байгаа харгалзах цэснээс хүссэн зүйлээ сонгоод дараа нь бид дууны хэмжээгээ тохируулна. SSD;
- Бид дууны хэмжээг шилжүүлдэг. Үүнтэй ижил цэс зүүн талд байгаа боловч энэ удаад өөр зүйл байна. Бүх зүйл энгийн, гэхдээ хэцүү байвал доорх дэлгэцийн агшинд найдаж болно, гэхдээ та зүгээр л ямар нэг зүйлийг хаашаа зөөхөө сонгох хэрэгтэй;
- Бид өмнөх системийн дискэн дээрх хоосон зайнаас шинэ эзлэхүүн үүсгэдэг эсвэл үүнийг ижил дискийг өргөжүүлэхэд ашигладаг Г:\.
Үйл явцын дэлгэцийн агшин:




Тэгээд л болоо. Одоо товчийг дарна уу " Гүйцэтгэх" зүүн дээд буланд байгаа бөгөөд тэвчээртэй байж бид хүлээж байна, учир нь процесс нэлээд урт байна. Хэрэв гэнэт ямар нэг шалтгааны улмаас алдаа гарвал энэ нь та системийг цэвэрлэхдээ ямар нэгэн зүйл хийсэн гэсэн үг бөгөөд магадгүй танд ийм зүйл тохиолдох болно. нөөц хуулбар руу буцаагаад дараа нь процессыг бага зэрэг болгоомжтой давт.
Алхам 5. Ажлыг оновчтой болгохSSD.
Хөөх энэ нь ажилладаг (хэрэв энэ нь ажилладаг бол ;))!
Систем хэрхэн хурдан ачаалагдаж байгааг та мэдэрч байна уу? Толи нь бидний үйл ажиллагааг оновчтой болгоход бэлэн хэвээр байх болно SSD. Үүнийг хэрхэн хийхийг би танд хэлэхгүй, учир нь энэ сэдвээр "" Уншиж, хийж, үр дүнг нь таашаал аваарай.
Алхам 6. Шаардлагатай програмуудыг суулгана уу.
Энэ хэсэгт ямар ч тайлбар хэрэггүй гэж бодож байна :)
Алхам 7. Ажлын системийн нөөц хуулбарыг ав.
За, эрхэм найзуудаа. Та надтай хамт энэ хүнд хэцүү замыг туулсан (зарим хүмүүсийн хувьд энэ нь оюун санааны хувьд хэвээр байж болох ч) тиймээс бидний хийх ёстой зүйл бол системийн нөөц хуулбарыг бий болгосноор үр дүнг нэгтгэх бөгөөд ингэснээр та үүнийг үргэлж ажлын горимд шаардлагагүйгээр байрлуулж болно. Хөдөлгөөн.. За, гэхдээ та үүнийг яаж хийхээ аль хэдийн мэддэг, тиймээс..
Дараах үг рүүгээ орцгооё ;)
Дараах үг
Дүгнэж хэлэхэд би дараахь зүйлийг хэлмээр байна.
- Тийм ээ, зарим хүнд хэцүү байсан;
- Тийм ээ, энэ нь төвөгтэй байсан;
- Тийм ээ, энэ нь удаан хугацаа байсан бөгөөд магадгүй олон хүмүүсийн хувьд туршилт, алдааны цуврал байсан.
Гэхдээ хэн ч юу ч хэлж байсан, энэ нь ашигтай хэвээр байсан.
Эцсийн эцэст, энэ туршлагын ачаар бид аливаа зүйлийг эхнээс нь авч, суулгаж, тохируулах нь мэдрэл, цаг хугацааны хувьд илүү хялбар бөгөөд үрэлгэн байх болно гэдгийг бүгд ойлгосон гэж найдаж байна. Нөгөөтэйгүүр, бид үргэлж хялбар бөгөөд энгийн арга замыг эрэлхийлдэггүй, учир нь бид суралцах явцдаа орлуулашгүй туршлага хуримтлуулж, энэ бүхнийг олж авдаг.
Энэ нийтлэл танд хэрэгтэй байсан, ядаж "хортой, хэрэгтэй зөвлөгөө"-ийн цуглуулга болсон гэдэгт би үнэхээр найдаж байна.
Одоохондоо энэ л байх. Анхаарал тавьсанд баярлалаа, хэрэв танд асуулт, бодол, нэмэлт зүйл байвал энэ нийтлэлд сэтгэгдэл бичихийг урьж байна.
Жич: Энэ нийтлэл байгаа гэсэн хочтой багийн гишүүнд баярлалаа Харри Сол. Одоохондоо бид танаас хатуу шүүмжлэхгүй байхыг хүсч байна, учир нь энэ бол түүний хувьд анхны хэвлэмэл материал, учир нь бидэнд бүх видео бичлэгээс илүү байгаа, гэхдээ хараарай, бид түүнээс зохиолч хийх болно;)