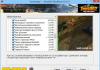Si vous ne souhaitez pas éteindre complètement votre ordinateur, vous pouvez le mettre en mode veille, dont vous pourrez sortir assez rapidement et avec la dernière session enregistrée. Windows 10 dispose également de ce mode, mais les utilisateurs rencontrent parfois des problèmes pour en sortir. Ensuite, seul un redémarrage forcé est utile et, comme vous le savez, à cause de cela, toutes les données non enregistrées seront perdues. Les causes de ce problème varient, il est donc important de choisir la bonne solution. C'est à ce sujet que sera consacré notre article d'aujourd'hui.
Nous avons organisé toutes les options pour résoudre le problème en question, de la plus simple et la plus efficace à la plus complexe, afin de vous faciliter la navigation dans le matériel. Aujourd'hui, nous aborderons divers paramètres système et même nous tournerons vers le BIOS, mais je voudrais commencer par désactiver le mode "Démarrage rapide".
Méthode 1 : désactiver le mode de lancement rapide
Dans les paramètres du plan d'alimentation de Windows 10, il existe une option "Démarrage rapide", qui vous permet d'accélérer le démarrage du système d'exploitation après l'arrêt. Pour certains utilisateurs, cela provoque des conflits avec le mode veille, il vaut donc la peine de le désactiver à des fins de test.

Mettez votre PC en veille pour vérifier l'efficacité du processus que vous venez de terminer. Si cela s'avère inefficace, vous pouvez rétablir le réglage et continuer.
Méthode 2 : configuration des périphériques
Windows dispose d'une fonctionnalité qui permet aux équipements périphériques (souris et clavier), ainsi qu'à la carte réseau, de sortir le PC du mode veille. Lorsque cette fonctionnalité est activée, lorsque l'utilisateur appuie sur une touche ou un bouton ou que des paquets Internet sont transmis, l'ordinateur/ordinateur portable se réveille. Cependant, certains de ces appareils peuvent ne pas prendre en charge ce mode correctement, ce qui peut empêcher le système d'exploitation de se réveiller normalement.

Une fois la sortie du mode veille désactivée pour les appareils, vous pouvez essayer de réactiver le PC.
Méthode 3 : modifier les paramètres d'arrêt du disque dur
Lorsque vous passez en mode veille, non seulement le moniteur s'éteint, mais certaines cartes d'extension et le disque dur entrent également dans cet état après un certain temps. Ensuite, l’alimentation du disque dur cesse de circuler et lorsque vous quittez le mode veille, il est activé. Cependant, cela n'arrive pas toujours, ce qui provoque des difficultés lors de la mise sous tension du PC. Une simple modification du plan d'alimentation vous aidera à gérer cette erreur :

Avec ce plan d'alimentation, la puissance fournie au disque dur ne changera pas lors du passage en mode veille, il sera donc toujours en état de fonctionnement.
Méthode 4 : Vérification et mise à jour des pilotes
Parfois, les pilotes nécessaires manquent sur le PC ou ont été installés avec des erreurs. De ce fait, le fonctionnement de certaines parties du système d'exploitation est perturbé, ce qui peut également affecter la sortie correcte du mode veille. Nous vous recommandons donc d'aller à "Gestionnaire de périphériques"(vous avez déjà appris comment faire cela grâce à la méthode 2) et vérifiez tous les points pour la présence d'un point d'exclamation à proximité de l'équipement ou de l'inscription "Périphérique inconnu". S'ils sont présents, il vaut la peine de mettre à jour les pilotes incorrects et d'installer ceux qui manquent. Lisez des informations utiles sur ce sujet dans nos autres articles en utilisant les liens ci-dessous.

De plus, une attention particulière doit être accordée au programme pour ceux qui ne souhaitent pas rechercher et installer eux-mêmes des logiciels. Ce logiciel fera tout pour vous, de l'analyse du système à l'installation des composants manquants.
Des problèmes de fonctionnement du logiciel de la carte vidéo provoquent également l'apparition du problème en question. Ensuite, vous devez rechercher séparément les causes du dysfonctionnement et les corriger davantage. N'oubliez pas de vérifier les mises à jour et de les installer si nécessaire.
Plus de détails:
Mettre à jour les pilotes de la carte vidéo /
Méthode 5 : Modification de la configuration du BIOS (Award uniquement)
Nous avons choisi cette méthode en dernier, car tous les utilisateurs n'ont pas déjà rencontré de travail dans l'interface du BIOS et certains ne comprennent pas du tout sa structure. En raison des différences entre les versions du BIOS, leurs paramètres se trouvent souvent dans des menus différents et sont même nommés différemment. Cependant, le principe d'accès au système d'E/S de base reste inchangé.
Les cartes mères modernes avec AMI BIOS et UEFI disposent d'une version plus récente du type de suspension ACPI, qui n'est pas configuré comme décrit ci-dessous. Cela ne pose aucun problème lors de la sortie du mode veille, cette méthode ne convient donc pas aux propriétaires de nouveaux ordinateurs et ne concerne que le BIOS Award.
Dans le BIOS, vous devez trouver une section appelée "Configuration de gestion de l'alimentation" ou simplement "Pouvoir". Ce menu contient l'option "Type suspendu ACPI" et a plusieurs valeurs possibles responsables du mode économie d'énergie. Signification "S1" est responsable d'éteindre le moniteur et les périphériques de stockage d'informations lorsqu'il s'endort, et "S3" désactive tout sauf la RAM. Sélectionnez une valeur différente puis enregistrez vos modifications en cliquant sur F10. Après cela, vérifiez si l'ordinateur se réveille désormais correctement.

Désactiver le mode veille
Les méthodes décrites ci-dessus devraient aider à résoudre le problème, mais dans des cas isolés, elles ne donnent pas de résultats, ce qui peut être dû à des pannes critiques du système d'exploitation ou à un assemblage médiocre lorsqu'une copie sans licence est utilisée. Si vous ne souhaitez pas réinstaller Windows, désactivez simplement le mode veille pour éviter d'autres problèmes. Lisez un guide détaillé sur ce sujet dans un article séparé ci-dessous.
Le mode veille, disponible dans Windows 10, vous permet d'économiser la batterie de votre ordinateur portable, il est donc utile pour les propriétaires d'appareils portables. Dans le cas des ordinateurs de bureau, cela peut constituer une blague cruelle lorsque l'utilisateur, ne sachant pas que cette fonction est activée, part pendant quelques minutes sans sauvegarder de données importantes et constate à son retour que l'ordinateur est éteint et que rien n'a été fait. enregistré. Par conséquent, vous devez savoir comment désactiver le mode veille dans Windows 10 pour vous protéger.
Où est la fonction ?
Contrairement à l'hibernation (découvrez comment désactiver cette fonctionnalité dans l'article Comment désactiver l'hibernation dans Windows 10 de plusieurs manières ?), un appareil en mode veille peut être rapidement remis en état de fonctionnement en déplaçant la souris ou en appuyant sur n'importe quelle touche, car il ne s'éteint pas. Par conséquent, le système ne crée ni n'utilise de fichier comme hiberfil.sys pour stocker des données sur l'état du système d'exploitation avant sa désactivation. Cela consomme une petite quantité d’électricité.
Vous pouvez mettre votre ordinateur en mode veille en : Menu Démarrer → Arrêt → Mode veille.
Désactiver le mode veille
Il existe deux manières de désactiver la veille dans Windows 10 : dans le Panneau de configuration et dans l'application Paramètres.
Dans Options
- Menu Démarrer → Application Paramètres → Système → Mode alimentation et veille.
- Dans le bloc « Veille », sélectionnez « Jamais » dans la liste déroulante des paramètres en cas d'alimentation par batterie et depuis le réseau et enregistrez les modifications.
Le processus d'arrêt peut être vu dans la vidéo.
Dans le panneau de configuration
Important! La désactivation de la fonction veille ne fonctionne que pour le plan d'alimentation que vous utilisez. Pour les autres forfaits, suivez des étapes similaires.
Cette fonctionnalité est activée dans la même fenêtre où vous l'avez désactivée.
Paramètres
Au lieu de désactiver la « veille », vous pouvez définir une période après laquelle l'ordinateur activera cette fonction. Vous pouvez le faire en spécifiant, au lieu de « Jamais », la période après laquelle l'appareil « s'endormira ».
Si vous avez désactivé la fonction veille, mais que vous ne souhaitez pas que l'écran du moniteur reste allumé en permanence, réglez-le pour qu'il s'éteigne.
Cela peut être fait dans la même fenêtre où le mode veille est configuré. Définissez l'heure après laquelle le moniteur s'éteindra et enregistrera les modifications. 
Problèmes possibles
Certains ordinateurs peuvent ne pas s'allumer après s'être endormis. Ce problème se produit car votre clavier et votre souris ne sont pas configurés correctement.

Si ces étapes ne vous aident pas, mettez à jour les pilotes de votre appareil (si vous utilisez encore d'anciennes versions du système d'exploitation, lisez l'article
Conclusion
Le mode veille permet d'économiser la batterie, mais vous pouvez le désactiver, surtout si vous utilisez un ordinateur de bureau. Vous pouvez le faire dans le Panneau de configuration et dans l'application Paramètres. Cette fonctionnalité peut également être configurée pour utiliser efficacement votre ordinateur et ses ressources énergétiques.
Windows 10 ne passe pas en mode veille pour plusieurs raisons.
1 raison
La raison la plus courante est lorsqu'un programme en cours d'exécution sur votre ordinateur télécharge des fichiers, un film, de la musique ou autre chose à partir d'Internet. Dans ce cas, fermez simplement ce programme et l'ordinateur passera en mode veille.
Raison 2
Le mode veille est peut-être désactivé dans vos paramètres. Pour activer le mode veille, ouvrez les paramètres en cliquant sur le bouton Démarrer de la barre des tâches et en sélectionnant l'engrenage dans le menu qui s'ouvre.
Si le mode veille de Windows 10 a disparu, vérifiez ses paramètres
En ouvert paramètres aller à la catégorie Système. Ensuite, sur le côté gauche de la fenêtre qui s'ouvre, recherchez et cliquez sur l'élément Mode alimentation et veille. À droite dans le deuxième paragraphe intitulé Rêve il y a deux points Lorsqu'il est alimenté par le secteur, éteignez-le après Et Lorsqu'il est alimenté par batterie, éteignez-le après. Dans ces éléments de la liste contextuelle, au lieu de Jamais vous devez sélectionner l'heure en minutes ou en heures. Après cela, s'il n'y a aucune activité sur l'ordinateur, le mode veille démarrera après l'heure que vous avez sélectionnée.
Raison 3
Votre carte réseau peut avoir la fonction de réveil du système activée. Pour désactiver cette fonction, vous devez ouvrir le gestionnaire de périphériques ; pour cela, sur le bureau ou dans l'Explorateur, survolez Ce PC et, en cliquant avec le bouton droit, sélectionnez Gérer dans le menu qui s'ouvre.
 Si le mode veille ne fonctionne pas sous Windows 10, la cause peut être les paramètres de la carte réseau.
Si le mode veille ne fonctionne pas sous Windows 10, la cause peut être les paramètres de la carte réseau. Une fenêtre appelée Gestion de l'ordinateur s'ouvrira. Dans cette fenêtre, sur le côté gauche, recherchez et cliquez sur l'élément Gestionnaire de périphériques. Dans le gestionnaire de périphériques dans la fenêtre de droite, recherchez l'élément Adaptateurs réseau et ouvrez-le. Sélectionnez le vôtre et ouvrez ses propriétés.
 Peut-être parce que la case est cochée, le mode veille de Windows 10 ne s'active pas
Peut-être parce que la case est cochée, le mode veille de Windows 10 ne s'active pas Dans les propriétés de votre carte réseau, allez dans l'onglet Gestion de l'alimentation. S'il y a une coche à côté de l'élément dans cet onglet Autoriser cet appareil à sortir l'ordinateur du mode veille alors vous devez décocher cette case et cliquer sur OK.
4 raison
Un service logiciel en cours d'exécution empêche peut-être votre ordinateur de passer en mode veille. Pour désactiver ce service, vous devez appuyer simultanément sur deux touches de votre clavier. GAGNER+R.
 Si Windows 10 ne passe pas en mode veille, désactivez le service logiciel
Si Windows 10 ne passe pas en mode veille, désactivez le service logiciel La fenêtre Exécuter s'ouvrira dans laquelle vous entrez la commande démarrage net "sppsvc.exe" et cliquez sur OK. Votre ordinateur pourra alors passer en mode veille. Si vous exécutez une autre commande rundll32.exe PowrProf.dll, SetSuspendState alors l'ordinateur passera immédiatement en mode veille.
Bonjour, chers lecteurs ! Êtes-vous également ennuyé lorsque vous quittez votre ordinateur pendant ce qui semble être cinq minutes et que lorsque vous y revenez, l'ordinateur passe en mode veille ? Parfois, un si fort désir de dormir de votre ordinateur vous fait penser que vous avez acquis un assistant trop somnolent et toujours paresseux, n'est-ce pas ? Heureusement, cela peut être résolu assez facilement, et maintenant je vais vous le dire : comment désactiver le mode veille de Windows 10!
Cependant, avant de commencer, voyons ce qu'est le mode veille dans Windows (pas seulement 10) et pourquoi il est nécessaire. Vous ne voudrez peut-être pas le désactiver après cela, mais modifiez-le simplement un peu pour votre commodité. Et sinon, faites défiler jusqu'à la rubrique correspondante et vous apprendrez rapidement comment supprimer le mode veille.
Qu’est-ce que le mode veille de Windows ?
Le mode veille est un état spécial de l'ordinateur conçu pour économiser de l'énergie pendant les périodes d'inactivité prolongée. Le mode veille désactive la plupart des services Windows et coupe l'alimentation de tous les composants de l'ordinateur, à l'exception de ceux nécessaires au stockage des données temporaires et au réveil.
Si l'ordinateur passe en mode veille, il semble extérieurement qu'il soit éteint, mais en fait, la RAM et l'alimentation (et la mère, bien sûr) y fonctionnent toujours. Mais ils fonctionnent très silencieusement... l'ordinateur dort...
Comment désactiver ou configurer le mode veille sous Windows 10 ?
Rapprochons-nous maintenant du corps et du tonneau des choses. Ne vous précipitez pas pour désactiver le mode veille sous Windows, il suffira peut-être de le configurer un peu. Par exemple, augmentez légèrement le temps d'inactivité après lequel l'ordinateur se mettra en veille. Ainsi, configuration étape par étape du mode veille dans Windows 10 (vous pouvez également désactiver complètement le mode veille, si nécessaire) :

- Sélectionnez maintenant le temps d'inactivité après lequel l'ordinateur passera en mode veille. Si vous souhaitez désactiver le mode veille, sélectionnez " Jamais».
Ce n’est pas difficile du tout et vous pouvez tout configurer en quelques minutes seulement. Et je vous conseille de ne pas désactiver complètement le mode veille, mais simplement de définir une très longue période d'inactivité, tout en vous endormant. Vous savez vous-même que parfois on peut aller acheter du pain, rencontrer des amis et disparaître pendant trois jours. Et c'est mieux si l'ordinateur dort au moins un peu pendant ces trois jours.
Quelle est la différence entre le mode veille et l'hibernation ?
Enfin, je vais vous parler un peu des différences entre le mode hibernation et le mode veille, car beaucoup de gens les confondent. En fait, ces deux modes remplissent la même fonction : économiser de l'énergie, mais il existe encore des différences.

En mode veille, certains composants de l'ordinateur fonctionnent en prévision d'un réveil rapide. Et bien que l'ordinateur ressemble beaucoup à être éteint, vous ne devez en aucun cas l'éteindre. Dans cette situation, vous perdrez au minimum toutes les données non enregistrées et, dans le pire des cas, vous pourrez endommager le système d'exploitation ou même les composants de l'ordinateur. Cela équivaut presque à une perte de puissance soudaine sur un ordinateur en marche.
Mais la mise en veille prolongée, à son tour, peut vous permettre de couper l'alimentation de l'ordinateur pendant une période arbitrairement longue. Cela est possible car l'ordinateur est en fait en mode hibernation. après des processus préparatoires minutieux s'éteint complètement. Et puis, lorsqu'il est allumé, il recrée l'intégralité de l'environnement de travail (tous les dossiers et applications ouverts) à partir de la mémoire, comme s'il s'était simplement réveillé du mode veille.
L'ordinateur stocke toutes les informations nécessaires pour sortir du mode hibernation sur le disque dur (et non dans la RAM, comme en mode hibernation). Par conséquent, il est parfois judicieux d’acheter des disques durs dotés de suffisamment de mémoire pour toutes les occasions.
Finalement:
J'espère que l'article a répondu à votre question sur la façon de désactiver le mode veille dans Windows 10. Si vous avez des questions, posez-les, nous les résoudrons.
Avez-vous lu jusqu'au bout ?
Cet article a-t-il été utile?
Pas vraiment
Qu’est-ce que tu n’as pas aimé exactement ? L'article était-il incomplet ou faux ?
Écrivez dans les commentaires et nous promettons de nous améliorer !
Les développeurs du système d'exploitation Windows ont pris soin des propriétaires de PC, ordinateurs portables et autres appareils portables et ont ajouté le mode veille. Son essence est qu'après une certaine période d'inactivité, l'ordinateur éteint l'écran et réduit la consommation électrique de tous les composants. Cependant, l'utilisateur n'a pas toujours besoin de cette option, notamment les propriétaires d'ordinateurs personnels. Cet article vous expliquera comment supprimer le mode veille dans Windows 10.
Qu'est-ce que l'hibernation et le mode veille
Avant de fournir les instructions elles-mêmes, il convient de parler des différences entre l'hibernation et le mode veille, car beaucoup de gens confondent ces concepts.
Ainsi, l'hibernation est l'état de l'ordinateur dans lequel toutes les données de la RAM sont transférées vers un fichier spécialement créé à la racine du système. À propos, il s'appelle hiberfil.sys et sa taille est égale à la quantité de RAM.
Si vous sélectionnez cette option lors de l'arrêt, des instructions sont placées dans le chargeur de démarrage Windows indiquant qu'au démarrage, le système a accédé pour la première fois à ce fichier, restaurant ainsi l'ordinateur. À propos, l'activation dans cet état se produit instantanément et sur l'écran, vous verrez toutes les fenêtres et tous les programmes qui étaient là lorsque vous l'avez éteint.
Le mode veille implique uniquement une réduction de la consommation d’énergie. L'ordinateur reste également dans le même état, mais les données de la RAM ne sont pas déchargées.
Comment désactiver le mode veille sur Windows 10
Vous pouvez maintenant accéder directement au manuel. Il convient de dire tout de suite qu'il existe deux manières de supprimer le mode veille dans Windows 10. La première implique des modifications dans les paramètres système, la seconde utilise les outils du Panneau de configuration. Les deux méthodes sont tout aussi efficaces, alors vérifiez les deux pour voir laquelle vous convient le mieux.
Méthode 1 : dans les paramètres système
De nombreux utilisateurs se demandent où désactiver le mode veille dans Windows 10. La réponse est assez simple : dans les paramètres système, le seul problème est que tout le monde ne sait pas exactement où chercher la section requise. Ceci va maintenant être discuté en détail :
- Sur le bureau, cliquez sur le bouton "Démarrer".
- Dans le menu qui apparaît, cliquez sur le bouton « Options », qui apparaît sous la forme d'un engrenage.
- Dans la fenêtre qui apparaît, rendez-vous dans la rubrique "Système".
- Maintenant, dans la barre latérale, ouvrez la catégorie « Alimentation et veille ».
- Maintenant, dans la zone principale de la fenêtre, vous pouvez voir le sous-titre « Veille », c'est ici que vous pouvez désactiver le mode veille sur votre ordinateur. Pour ce faire, définissez les deux listes déroulantes sur « Jamais ».
Comme vous pouvez le constater, désactiver ce mode est assez simple. D'ailleurs, juste en dessous, vous pouvez cliquer sur le lien « Paramètres d'alimentation avancés », où vous pourrez effectuer des réglages plus flexibles. Par exemple, vous pouvez définir l'action à effectuer lorsque vous appuyez sur la touche Marche/Arrêt.
Méthode 2 : dans le « Panneau de configuration »
Cette méthode est bonne car elle est universelle. Autrement dit, il peut être utilisé non seulement sous Windows 10, mais également dans toutes les autres versions du système d'exploitation. Tout d'abord, vous devez ouvrir le "Panneau de configuration". Dans le "top dix" c'est assez problématique pour un utilisateur inexpérimenté, puisque cet élément a été supprimé du menu Démarrer, mais il existe une méthode universelle :
- Appuyez sur la combinaison Win+R de votre clavier.
- Dans le champ de saisie, saisissez la commande "contrôle".
- Cliquez sur "OK" pour le terminer.

Immédiatement après cela, une fenêtre correspondante avec tous les outils associés apparaîtra à l'écran. Nous devons rechercher et sélectionner "Options d'alimentation". Ceci fait, vous serez redirigé vers la fenêtre du même nom, où le mode veille est configuré :
- Cliquez sur le lien « Configurer le plan d'alimentation », qui se trouve à droite de l'élément « Équilibré ».
- Dans la nouvelle fenêtre, dans la section « En ligne », définissez les deux listes déroulantes sur « Jamais ».
- Si vous souhaitez désactiver le mode veille même lorsque l'ordinateur portable fonctionne sur batterie, définissez les mêmes valeurs dans la colonne correspondante.
- Il ne reste plus qu'à cliquer sur le bouton « Enregistrer les modifications ».

Vous connaissez maintenant la deuxième méthode pour désactiver le mode veille dans Windows 10. Comme vous pouvez le constater, ce n'est pas beaucoup plus compliqué que la première, alors décidez vous-même laquelle vous utiliserez.
Paramètres de puissance flexibles
Dans la fenêtre "Alimentations", vous pouvez accéder à une autre section, où une configuration plus flexible de l'ensemble du circuit est effectuée. Pour ce faire, cliquez simplement sur le lien « Modifier les paramètres d’alimentation avancés ». Après cela, une fenêtre apparaîtra dans laquelle les options suivantes sont disponibles :
- Spécifier l'heure après laquelle l'ordinateur se mettra en veille.
- Activez ou désactivez le mode veille.
- Activation des minuteries de réveil.

Si vous souhaitez effectuer des réglages flexibles pour ce mode, cela doit être fait ici.
Problèmes possibles
Vous savez maintenant comment supprimer l'option de mode veille dans Windows 10, mais il est fort possible qu'après avoir suivi toutes les instructions, elle continue de fonctionner. Ou au contraire, cela fonctionne, mais de manière incorrecte. Ci-dessous, nous parlerons des problèmes les plus courants et de leurs solutions.
Problème n°1 : affichage de l'économiseur d'écran
Si vous avez désactivé le mode veille, mais que l'écran de votre ordinateur reste vide après un certain temps, il est recommandé de vérifier les paramètres de votre économiseur d'écran. Tout d'abord, exécutons-le :
- Cliquez sur le bouton "Rechercher".
- Entrez le mot « économiseurs d'écran » dans la barre de recherche.
- Dans les résultats, recherchez et cliquez sur la ligne « Activer ou désactiver l'économiseur d'écran ».

Une fenêtre du même nom s'ouvrira dans laquelle vous devrez désactiver l'affichage de l'économiseur d'écran. Souvent, après cela, les problèmes de mode veille disparaissent.
Problème n°2 : pilote vidéo obsolète
Nous savons déjà comment désactiver le mode veille sur Windows 10, mais il y a des problèmes lorsqu'il persiste et il n'y a aucun moyen d'en sortir. Autrement dit, vous appuyez sur les touches, déplacez la souris, mais l'écran reste noir. Cela est souvent dû au fait que la carte vidéo ne fonctionne pas correctement. Cependant, le problème ne doit pas être recherché dans celui-ci, mais dans le pilote. Il est fort possible qu'un pilote vidéo Windows 10 standard soit installé, mais vous avez besoin d'un pilote à jour fourni par le fabricant. Accédez au site Web NVIDIA ou AMD et téléchargez le pilote vidéo pour votre ordinateur, le problème devrait disparaître.
Problème n°3 : L'écran devient vide après avoir allumé le PC
Si vous possédez un ordinateur portable Lenovo, il est fort possible qu'après avoir allumé l'ordinateur, le mode veille soit immédiatement activé. Le problème est assez courant, heureusement, il peut être résolu assez simplement.
- Accédez aux paramètres d’alimentation avancés.
- Désactivez l’option des minuteries de réveil.
- Faites un clic droit sur le menu Démarrer.
- Sélectionnez la ligne "Gestionnaire de périphériques".
- Recherchez « Adaptateur réseau » sous l'équipement.
- Accédez à ses propriétés.
- Désactivez l'option de réveil.

Comme vous pouvez le constater, même en sachant comment désactiver le mode veille sur Windows 10, vous pouvez toujours rencontrer des problèmes ; heureusement, ils peuvent être résolus assez simplement.
Problème n°4 : le pilote Intel ne fonctionne pas correctement
Si vous êtes propriétaire d'appareils Intel, vous risquez de rencontrer des problèmes pour configurer le mode veille - il est tout simplement impossible de le désactiver sous Windows 10, ainsi que sur d'autres versions du système d'exploitation. Et le problème vient des pilotes. Ici, tout est diamétralement opposé avec le pilote vidéo. Vous devez désinstaller la version actuelle et installer l'ancienne version.