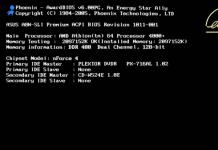Comment désactiver les programmes de démarrage Je commence par le système d'exploitation ? Bonjour administrateur ! Il y a deux mois, j'ai installé deux systèmes d'exploitation, Windows 7 et Windows 8, et maintenant, ils ralentissent et se bloquent, et leur chargement prend une éternité.
Sous Windows 7, j'ai lancé l'utilitaire msconfig intégré, je suis allé dans l'élément « Démarrage » et j'ai tout désactivé ici : Skype (un programme pour communiquer sur Internet), Download Master (un téléchargeur de fichiers), DAEMON Tools Lite (travaillant avec images ISO), Zune Launcher (un programme pour téléphone) et ainsi de suite, en passant, j'ai trouvé un virus. Deux semaines plus tard, j'ai regardé le démarrage et certains programmes étaient à nouveau là. Savez-vous pourquoi il en est ainsi ? J'ai travaillé avec tous ces programmes pendant deux semaines et au démarrage, ils ont de nouveau installé leurs services au démarrage. Ce qu'il faut faire? Mon ordinateur est puissant et peut le gérer, mais c'est quand même dommage, il y a un mois Windows se chargeait en 15 secondes, mais maintenant cela prend 40 secondes.
. La situation est meilleure, après deux semaines, seuls quelques programmes sont revenus au chargement automatique sans autorisation, mais les programmes que j'ai réinstallés sont tous passés tranquillement au chargement automatique.
Suite à vos conseils, j'ai installé le programme AnVir Task Manager, je l'ai lancé, le programme est bon et ne permet rien de se charger automatiquement et avertit de tout, mais ce qui est intéressant c'est que j'ai trouvé l'onglet Tous les enregistrements dans ce programme, et j'ai été abasourdi, il y a 500 enregistrements là-bas, et c'est tout ce que j'ai au démarrage ! Andreï.
Comment désactiver les programmes de démarrage
Bonjour les amis, il est assez simple de désactiver le démarrage de n'importe quel programme, vous pouvez le faire en utilisant l'utilitaire « msconfig » sous Windows 7 et le Gestionnaire des tâches sous Windows 8. De plus, vous pouvez accéder aux paramètres de n'importe quel programme et décocher la case « Exécuter au démarrage de Windows". .
Une autre chose est un peu plus difficile : empêcher l'installation d'un certain programme au démarrage de votre ordinateur, et cela ne peut pas être fait sans un bon programme gratuit.
Tout le secret est que la plupart des programmes, une fois installés sur votre ordinateur, ne vous demanderont pas la permission de démarrer, ils se contenteront de démarrer et c'est tout, et vous ne le saurez même pas.
Aujourd'hui, je vais vous raconter deux histoires intéressantes, et en même temps nous découvrirons comment désactiver les programmes de démarrage dans les systèmes d'exploitation Windows 7 et Windows 8 et comment empêcher le programme de redémarrer.
Si vous avez réinstallé le système d'exploitation et que vous l'utilisez activement - en installant divers programmes, pilotes (imprimante, scanner, appareil photo...), antivirus, etc., alors littéralement au bout d'un mois, il y a tellement de ces programmes qui chargent Windows Est très lent. Et le plus important est que les utilisateurs ne savent tout simplement pas (et la plupart ne sont pas intéressés) où trouver tous ces programmes qui ralentissent le chargement du système d'exploitation ; ils ne s'en rendent compte qu'après que Windows commence à se charger et à fonctionner très lentement.
Sous Windows 7, vous pouvez désactiver les programmes de démarrage à l'aide de l'utilitaire msconfig intégré au système d'exploitation.
Démarrer, Exécuter, msconfig,

Sous Windows 8, vous pouvez désactiver le démarrage d'un programme directement dans le Gestionnaire des tâches dans un onglet Démarrage spécial. Par exemple, supprimez le programme Skype du démarrage, appelez le Gestionnaire des tâches,


À mon avis, l'erreur la plus importante des utilisateurs est qu'ils contrôlent le démarrage des programmes uniquement en utilisant les outils intégrés à Windows, qui ne peuvent pas afficher tous les programmes en cours de démarrage, et plus encore ne peuvent pas arrêter les services des programmes inclus au démarrage. . Lorsque les utilisateurs installent le programme AnVir Task Manager, spécialement créé pour contrôler le démarrage, et voient tout ce qui se passe réellement dans leur démarrage, ils restent longtemps sous le choc, observant de nombreux services et processus inutiles, parfois même des programmes distants.
Pour souligner la gravité de la situation, je tiens à vous dire ceci. Travaillant depuis plusieurs années sur le système d'exploitation Windows 7, qui disposait d'un antivirus sous licence avec les dernières mises à jour installées, d'un pare-feu et du programme AnVir Task Manager (un programme qui surveille le démarrage, dont nous parlerons plus loin), je me suis retrouvé dans cette situation environ une fois par semaine. Travaillant sur Internet, j'ai souvent dû me rendre sur des sites inconnus (comme vous tous), parfois à la recherche de chauffeurs, et parfois d'informations nécessaires. Ainsi, dans la journée je parcourais beaucoup de sites et étant sur certaines pages web, inoffensives à première vue, le programme AnVir Task Manager installé sur moi (qui contrôle le démarrage) me signalait assez souvent avec cette fenêtre :

disant qu'un programme inconnu s'engouffre dans ma startup, et cela avec un silence et une connivence complets. De tels programmes, mes amis, ne sont rien de plus qu'un virus complet.
Je prévois votre question, que se passera-t-il si vous n'avez pas le programme AnVir Task Manager et que le programme démarre tranquillement ? Et ce sera à peu près ce que j'ai décrit dans mes articles « » et « ». C'est ainsi que nous attrapons les virus avec vous.
Certes, avec l'avènement du système d'exploitation Windows 8, la situation s'est un peu améliorée : tous les programmes en cours de démarrage sont déjà visibles plus clairement dans le Gestionnaire des tâches dans l'onglet Démarrage. Le système, selon Microsoft, est mieux protégé, etc. Même s'il reste un petit problème. Tous les programmes, une fois installés, se lancent toujours tranquillement au démarrage.
Je vais vous raconter un autre cas intéressant, dans lequel je vais vous expliquer en détail comment désactiver les programmes de démarrage.
Un de mes camarades de classe m'a demandé de réinstaller son système d'exploitation et d'installer un package de programmes gratuits. Il y a trois mois, il a acheté un ordinateur portable avec Windows 8 préinstallé. Toute sa famille utilisait cet ordinateur portable, même sans chaque membre de la famille. Et maintenant, l'ordinateur portable se bloque, met beaucoup de temps à se charger et ralentit. Mon ami a accepté ma proposition de ne pas réinstaller le système, mais de comprendre la raison du long temps de chargement du système.
Pour voir tous les programmes présents au démarrage du nouveau système d'exploitation Windows 8, lancez le Gestionnaire des tâches et sélectionnez l'élément Démarrage. Mes amis, nous examinons attentivement tout ce qui se trouve dans le chargement automatique de mon ami, car nous voyons ce qui n'y est pas. A noter qu'il a même deux antivirus installés

Et ceci malgré le fait que le système Windows 8 en possède également un intégré, qui peut également fonctionner. Bien entendu, dans ce cas, l’ordinateur ne démarrera pas dans 4 secondes. Mon ami prétend qu'il a installé le deuxième antivirus juste pour s'amuser, puis l'a supprimé. Mais les faits indiquent le contraire, le programme antivirus fonctionne, on supprime correctement le deuxième programme antivirus, via le panneau « Installer ou modifier un programme »

Une image de démarrage plus intéressante s'ouvrira si nous installons le programme AnVir Task Manager, site officiel http://www.anvir.net/. Si après avoir lu notre article, vous souhaitez télécharger et installer ce programme, assurez-vous de lire notre article, il contient une description plus détaillée de l'utilisation de l'utilitaire.
Remarque : si vous ouvrez l'élément « Toutes les entrées », alors tous les fichiers, pilotes, services, clés de registre s'ouvriront, c'est-à-dire des informations assez redondantes pour un utilisateur novice, mais en fait vous pouvez le comprendre (par exemple, j'ai environ quatre cents au démarrage de toutes sortes de codecs et de filtres pour travailler avec la vidéo).

1) Pilotes pour la carte son C-Media. C'est assez étrange comment ils sont arrivés ici, car avec la carte son intégrée sur l'ordinateur Realtek de mon ami, nous désactivons les pilotes C-Media au démarrage ou les supprimons complètement.
2) DAEMON Tools Lite est un bon programme pour créer des images disque et émuler des lecteurs de CD/DVD virtuels. Ils l'utilisent une fois par semaine, il n'est donc pas non plus nécessaire en chargement automatique.
3) Le programme Download Master est nécessaire pour télécharger des fichiers, mais le propriétaire de l'ordinateur ne le sait même pas et ne l'a jamais utilisé, désactivez le programme au démarrage, si nécessaire, lancez-le manuellement.
4) Skype (un programme pour communiquer via Internet), si vous ne l'utilisez pas tout le temps, décochez-le.
5) Le processus ZuneLauncher.exe appartient au programme Zune de Microsoft. Grâce à ce programme, vous pouvez échanger des fichiers et synchroniser de la musique, des images et des fichiers vidéo sur votre ordinateur et votre téléphone exécutant Windows Phone. Le plus étrange, c'est que mon ami possède un téléphone Samsung basé sur Android, tout comme sa femme et son enfant, ce qui signifie qu'il n'a pas du tout besoin du programme Zune. Désactivez le programme au démarrage ou, mieux encore, supprimez-le.
Dans « Services » tout en haut, il y a deux services liés à l'imprimante laser HP ; nous n'aborderons pas ces services. Le service TeamViewer 8, qui appartient au très bon programme d'accès à distance TeamViewer, est également disponible ici en startup (pour ceux que ça intéresse, lire l'article). Mais malheureusement, mon ami ne se souvient pas exactement qui l’a installé et pourquoi. Nous le supprimons du démarrage, si nécessaire, vous pouvez le démarrer comme ça, le désactiver du démarrage.

C'est essentiellement ça.
Nous redémarrons l'ordinateur et après le redémarrage, notre Windows 8 a littéralement pris vie. À mon avis, tous les problèmes ont été causés par le deuxième programme antivirus.
Mais que voit-on, tous nos programmes retirés du démarrage demandent à y retourner, on les expulse par la porte, et ils grimpent par la fenêtre, quel malheur.


Cochez la case Ne posez plus de questions sur cet élément de démarrage et cliquez sur Supprimer. Si vous le souhaitez, envoyez le programme en quarantaine.
Si vous souhaitez remettre le programme souhaité au démarrage, vous pouvez le faire dans les paramètres du programme AnVir Task Manager.
De cette façon, avec l'aide de ce programme, vous mettrez instantanément de l'ordre dans votre startup.
Articles sur ce sujet.
Le démarrage sous Windows 7 (Windows 10) vous permet de gérer la liste des programmes qui démarrent avec le système d'exploitation. La suppression de programmes au démarrage est effectuée afin d'optimiser le fonctionnement du système d'exploitation. L'ajout d'applications évite d'avoir à les lancer manuellement après le démarrage de Windows. Dans cet article, nous expliquerons comment accéder au démarrage de Windows 7/10 et y ajouter des programmes.
Notons tout de suite que certains programmes peuvent être inclus au démarrage directement depuis l'interface des programmes eux-mêmes. Par exemple, des applications telles que Skype, uTorrent, PuntoSwitcher et autres ont un paramètre dans leurs paramètres, après activation duquel le programme démarrera automatiquement lorsque vous allumerez l'ordinateur. Mais que se passe-t-il s'il n'y a pas un tel paramètre dans les paramètres ?
Le moyen le plus rapide et le plus simple de lancer un programme lorsque vous vous connectez consiste à copier le raccourci du programme dans le dossier de démarrage du système Windows 7/10. Il est situé à :
C:\Utilisateurs\USERNAME\AppData\Roaming\Microsoft\Windows\Démarrer\Programmes\Démarrage
Pour ouvrir rapidement ce dossier, procédez comme suit :
- Allez dans le menu Démarrer et cliquez sur Exécuter (ou utilisez le raccourci clavier Win+R) ;
- Entrez la commande dans la ligne « Ouvrir » shell:démarrage et cliquez sur OK.
Créez un raccourci pour le programme que vous souhaitez inclure au démarrage. Une fois placé dans le dossier Démarrage, le programme se lancera automatiquement au démarrage de Windows.
Autres façons d'ajouter un programme au démarrage de Windows
Une autre façon d'ajouter un programme au démarrage consiste à apporter des modifications au registre Windows. Ouvrez l'Éditeur du Registre. Pour ce faire, allez dans le menu Démarrer et cliquez sur Exécuter. Écrivez dans la ligne « Ouvrir » regedit et cliquez sur OK.
 Dans l'éditeur de registre, ouvrez la branche suivante :
Dans l'éditeur de registre, ouvrez la branche suivante :
HKEY_CURRENT_USER\Software\Microsoft\Windows\CurrentVersion\Run

Sur la droite se trouvent les paramètres des programmes qui se lancent automatiquement à partir de Windows. Pour ajouter un programme, vous devez créer un nouveau paramètre de chaîne. Donnez-lui n'importe quel nom, vous pouvez utiliser le nom du programme. Dans la ligne Valeur, saisissez le chemin complet du fichier exécutable du programme (généralement EXE), par exemple :
C:\Program Files (x86)\AIMP2\AIMP2.exe

Il est pratique de connaître et de copier le chemin d'accès au fichier exécutable du programme à partir du raccourci de ce programme. Après avoir ouvert les propriétés du raccourci, la ligne Objet contient le chemin complet du fichier. Une fois le paramètre créé, le programme spécifié apparaîtra au démarrage de Windows 7 (Windows 10).
Si vous souhaitez qu'un programme s'exécute pour tous les utilisateurs, un paramètre de chaîne dans le registre doit également être créé dans la branche suivante :
HKEY_LOCAL_MACHINE\SOFTWARE\Microsoft\Windows\CurrentVersion\Run
La troisième façon de lancer des programmes lorsque vous vous connectez à Windows consiste à utiliser le Planificateur de tâches. Ouvrez le Panneau de configuration et dans la section Outils d'administration, lancez le raccourci Planificateur de tâches. Allez maintenant dans le menu « Action » et sélectionnez « Créer une tâche ».

Donnez un nom à la tâche, par exemple AIMP autorun, vous pouvez ajouter une description, spécifier les utilisateurs pour lesquels la tâche spécifiée sera effectuée.

Passez maintenant à l'onglet « Déclencheurs » et cliquez sur le bouton « Créer ». En haut, dans la liste déroulante Démarrer la tâche, sélectionnez Lors de la connexion. Assurez-vous que la case « Activé » est cochée en bas de la fenêtre. Cliquez sur OK.

Accédez à l'onglet Actions et cliquez sur le bouton Créer. Spécifiez « Exécuter le programme » comme action. Cliquez maintenant sur le bouton « Parcourir » et sélectionnez un programme à lancer.

Fermez la fenêtre en cliquant sur OK et cliquez à nouveau sur OK pour terminer la création de la tâche. Désormais, lorsque vous vous connecterez, le programme se lancera automatiquement.
Chacune des méthodes présentées est tout à fait adaptée pour ajouter n'importe quelle application et pas seulement des applications au démarrage de Windows. Pour contrôler les programmes et les tâches planifiées, vous pouvez utiliser à la fois des outils standard (ou le Gestionnaire des tâches pour Windows 10) et des utilitaires tiers tels que Autoruns, CCleaner et autres. Avec leur aide, vous pouvez supprimer, activer et désactiver des programmes dès le démarrage, ainsi qu'effectuer de nombreuses autres actions utiles pour optimiser Windows.


Bonjour! Mes amis, savez-vous ce que je fais sur presque tous les ordinateurs qui entrent en ma possession ? C'est vrai, je nettoie la liste des programmes de démarrage. Quand j'allume l'ordinateur de quelqu'un d'autre, environ 80 % du temps j'ai envie de pleurer :). Je ne peux tout simplement pas observer le processus lorsque, en plus d'allumer l'ordinateur, 20 autres programmes sont lancés et que l'ordinateur semble déjà allumé, mais vous devez attendre encore quelques minutes jusqu'à ce que vous puissiez ouvrir le dossier, etc.
Comme vous l'avez déjà compris, j'écrirai sur comment supprimer des programmes du démarrage, et ainsi accélérer le démarrage de l'ordinateur plusieurs fois. Dans l'article, j'ai également parlé des programmes de démarrage et de la manière d'effacer la liste de démarrage. Mais là, j'ai écrit comment faire cela en utilisant le programme Total Commander, également avec des utilitaires supplémentaires, et probablement seulement moi qui ai cette version de Total Commander :), elle est déjà ancienne.
Je me souviens que je n’avais encore aucune formation en informatique, et mon ordinateur est tombé en panne, Windows s’est écrasé, je ne me souviens plus exactement. Et j'ai emmené mon unité centrale chez un ami pour la réparer. Il a tout fait pour moi, pour seulement 20 UAH. puis j'ai installé ce Total Commander (d'ailleurs, je l'ai installé en démarrage automatique, j'ai longtemps souffert avant de le retirer de là :)) et depuis je l'utilise, même si je ne l'utilise que pour nettoyer le système , il a une bonne utilité. Bon, assez de souvenirs :), allons droit au but.
Donc, dans cet article, j'écrirai sur la façon de supprimer des programmes du démarrage à l'aide d'un utilitaire standard sous Windows. Il existe de nombreux programmes pour cela, mais je comprends que vous ne souhaitiez pas toujours télécharger et installer des programmes supplémentaires, puis les comprendre également. De plus, s'il est possible de tout faire comme un outil intégré.
Pourquoi effacer la liste des programmes au démarrage ?
Voyons d'abord d'où ils viennent. C'est très simple, vous installez différents programmes, certains vous-même et d'autres sans votre aide. Certains programmes sont ajoutés à la liste de démarrage et lorsque vous allumez l'ordinateur, ils démarrent d'eux-mêmes. Parfois, c’est pratique, voire nécessaire. C'est bien quand, par exemple, Skype, l'antivirus, etc. démarrent automatiquement.
Il existe des programmes qui s’exécutent automatiquement, mais vous n’en avez pas du tout besoin, ou vous en avez très rarement besoin. Par exemple, DAEMON Tools Lite, un excellent programme, mais par exemple, j'en ai besoin une fois par mois et je peux l'exécuter moi-même. Mais ici, cela démarre tout le temps lorsque vous allumez l'ordinateur. D'accord, dès qu'il démarre, cela fonctionne aussi tout le temps et consomme de la RAM. Que se passe-t-il s’il existe dix programmes inutiles ou plus ? Tout cela affecte grandement la vitesse à laquelle l'ordinateur s'allume et son fonctionnement.
Je pense que vous comprenez déjà d'où viennent les programmes au démarrage et pourquoi ils démarrent d'eux-mêmes lorsque vous allumez l'ordinateur. En bref, l'exécution automatique est une liste de programmes qui doivent démarrer lorsque vous allumez l'ordinateur.
Pourquoi ils doivent être retirés de là, je pense que vous le comprenez déjà. Tout cela est fait afin d'augmenter la vitesse de démarrage de l'ordinateur et d'augmenter la vitesse de son fonctionnement. Après tout, tous ces programmes qui sont toujours en cours d'exécution ralentissent bien sûr l'ordinateur et utilisent parfois aussi secrètement la connexion Internet, j'ai écrit sur ce cas dans l'article.
Alors nettoyons la liste de démarrage et votre ordinateur commencera à respirer d'une nouvelle manière ! Bien sûr, j'ai désactivé les programmes inutiles dès le démarrage, mais je les vérifie quand même de temps en temps. Il arrive que des déchets apparaissent à nouveau sur cette liste.
Comment supprimer les programmes qui démarrent lorsque vous allumez votre ordinateur ?
Comme je l'ai promis, nous utiliserons l'outil standard.
Sous Windows 7 :"Commencer" "Tous les programmes", « Standard », recherchez et exécutez l'utilitaire « Exécuter ».
Sous Windows XP :"Démarrer, Exécuter".
Dans la fenêtre qui apparaît, entrez la commande msconfig et cliquez sur « OK ».

Une fenêtre s'ouvrira dans laquelle nous allons à l'onglet. Nous examinons la liste et supprimons tous les programmes que vous n'avez pas besoin de charger automatiquement.
Sois prudent!
Ne décochez pas les programmes que vous ne connaissez pas. Si vous le souhaitez, vous pouvez saisir le nom du programme dans la liste lors d'une recherche, par exemple dans Google, et voir de quel type de programme il s'agit. Après vérification, vous pouvez décider de le désactiver ou non.
Comme vous pouvez le constater, ma liste de startups est très modeste. Après avoir supprimé tout ce qui est inutile (décochez les cases), cliquez sur « Appliquer » et « OK ».

Il arrive que des programmes inutiles figurent toujours parmi les services. Par conséquent, dans la fenêtre que nous avons ouverte ci-dessus, allez dans l'onglet « Services ». Cochez immédiatement la case à côté "Ne pas afficher les services Microsoft". Et décochez les services inutiles. Pour enregistrer le résultat, cliquez sur « Appliquer » et « Ok ».

Un message apparaîtra, vous pourrez quitter sans redémarrer, ou redémarrer votre ordinateur.

Si vous avez désactivé un nombre décent de programmes et de services, après un redémarrage, vous verrez à quelle vitesse votre ordinateur s'allumera et fonctionnera. J'espère que mes conseils vous seront utiles et que vous les utiliserez, car ils ont un très bon effet. Bonne chance!
Également sur le site :
Comment supprimer des programmes du démarrage (exécution automatique) ? Accélérez le démarrage de votre ordinateur mise à jour : 7 février 2018 par : administrateur
Certains programmes, immédiatement après l'installation, sont automatiquement ajoutés à la liste de ceux chargés avec le système d'exploitation. Dans certaines situations, cela s’avère pratique lorsqu’il s’agit de : Logiciel antivirus ; Utilitaires de bureau ; Messagers.
Cependant, les développeurs de logiciels ajoutent souvent à la distribution de fichiers un attribut permettant d'ajouter l'utilitaire à l'exécution automatique, alors que la plupart des utilisateurs n'en ont pas besoin. Et par conséquent, vous devez savoir où se trouvent les programmes de démarrage dans Windows 7, comment les afficher et les désactiver.
Dossier de téléchargement
Le moyen le plus simple pour les utilisateurs moyens de PC modernes exécutant Windows 7 de comprendre comment démarrer automatiquement les programmes est le dossier de démarrage. Et nous parlerons ci-dessous de ce que c'est, ainsi que de son emplacement.
Le dossier permettant de lancer des programmes ainsi que de charger le système d'exploitation Windows 7 est un répertoire ordinaire, comme ceux que tout utilisateur peut créer à l'aide du menu contextuel de l'Explorateur. Cependant, sa particularité par rapport aux autres annuaires est son emplacement. En stockant le dossier dans la partition système de Windows 7, tout raccourci et fichier qui s'y trouve se lancera automatiquement avec Windows.
Autrement dit, si vous souhaitez, par exemple, charger un lecteur de musique, un navigateur Web ou un autre logiciel avec le système d'exploitation, il vous suffit de copier le raccourci du programme dans le dossier de démarrage.
Quant à l'emplacement du dossier de démarrage dans Windows 7, vous pouvez le trouver en suivant les répertoires suivants :
- Mon ordinateur.
- Lecteur système (souvent lecteur C:/).
- Dossier "Utilisateurs" ou "Utilisateurs".
- Dossier de l'utilisateur actuel du PC. Par exemple : Administrateur, Utilisateur, Alexandre, etc.
- Dossier "AppData".
- Annuaire "Roaming".
- Catalogue Microsoft.
- Dossier "Windows".
- Répertoire "Menu principal" ou "Menu Démarrer".
- Dossier "Programmes".
En plaçant les fichiers qui vous intéressent dans ce répertoire, ils sont assurés de se lancer automatiquement avec le système d'exploitation. Si vous souhaitez savoir où désactiver l'exécution automatique des programmes dans Windows 7, alors en supprimant les raccourcis logiciels de ce répertoire, ils ne se chargeront plus avec le système.
Les utilisateurs qui rencontrent un problème avec l'affichage du dossier « AppData » doivent activer l'affichage des dossiers cachés dans le menu « Options des dossiers », car ce répertoire est un répertoire système et est masqué par défaut.

Où trouver les programmes de démarrage du système sous Windows 7
En plus du moyen tout à fait évident de trouver des programmes à exécution automatique sur le "Seven" - utiliser un dossier, il existe également une fonction système responsable du chargement automatique. Et si nous parlons de programmes plus sérieux que n'importe quel lecteur ou centre multimédia, ils « s'installent » souvent dans l'exécution automatique du système.
Bien sûr, pour certains logiciels, cela est pratique, pour certains, c'est nécessaire, mais certains programmes sont complètement inutilement inclus dans la liste d'exécution automatique du système, vous devez donc déterminer où désactiver l'exécution automatique de ces programmes dans Windows 7.
Les programmes d'exécution automatique du système se trouvent dans le menu « Configuration du système » de Windows 7. Vous pouvez y accéder comme suit :


Après avoir apporté des modifications et redémarré l'ordinateur, les programmes désactivés ne se chargeront plus avec le système d'exploitation.
Le lancement automatique d'un programme au démarrage de votre ordinateur est une fonctionnalité pratique, et cela vaut la peine de l'utiliser si vous disposez d'un ensemble d'applications de base que vous gardez toujours ouvert. Certains programmes ont leurs propres paramètres dans lesquels vous pouvez les configurer pour qu'ils se lancent automatiquement à chaque démarrage de Windows ; d'autres n'ont pas une telle fonctionnalité, mais le système d'exploitation vous permet de le faire. Dans cet article, nous verrons comment désactiver le chargement automatique des programmes sous Windows et, si nécessaire, activer le lancement automatique d'applications individuelles.
À partir de Windows 7, le « Gestionnaire des tâches » standard du système d'exploitation possède de nombreuses fonctions utiles et ne sert pas seulement à mettre fin aux programmes gelés et à diagnostiquer la charge sur les composants de l'ordinateur. En particulier, l'élément « Démarrage » est apparu dans le « Gestionnaire des tâches », qui affiche tous les programmes qui démarrent automatiquement au démarrage de Windows. Pour en arriver là, appelez le gestionnaire de tâches en appuyant sur les touches Ctrl+Alt+Suppr et sélectionnez l'onglet « Démarrage » en haut de la fenêtre qui s'ouvre.
Pour désactiver le démarrage d'une application sous Windows via le « Gestionnaire des tâches », vous devez cliquer avec le bouton droit sur un programme spécifique dans la liste et sélectionner « Désactiver ». 
Veuillez noter que le Gestionnaire des tâches affiche également l'impact d'une application spécifique sur la vitesse de démarrage du système d'exploitation. Grâce au "Gestionnaire des tâches", vous ne pouvez pas ajouter de nouveaux programmes au chargement automatique au démarrage de l'ordinateur.
Comment activer ou désactiver l'exécution automatique des programmes via le registre
Le registre vous permet d'accéder à presque toutes les fonctions du système d'exploitation. Grâce à lui, vous pouvez notamment configurer une liste de programmes qui sont automatiquement chargés au démarrage de Windows. Pour ce faire, vous avez besoin de :
- Appuyez sur la combinaison de touches Windows + R de votre clavier et entrez la commande regedit;
- Ensuite dans le registre, accédez au chemin suivant :

Il convient de noter que selon les instructions ci-dessus, les paramètres de démarrage du programme sont définis pour l'utilisateur pour le compte duquel le registre est en cours de modification. Si vous souhaitez définir les paramètres pour tous les utilisateurs, dans la partie gauche de la fenêtre d'édition du registre, cliquez avec le bouton droit sur le dossier Exécuter et sélectionnez « Aller à la section HKEY_LOCAL_MACHINE ». Après cela, suivez les procédures pour ajouter ou supprimer un programme de la liste de démarrage.
Vous pouvez activer le chargement automatique d'applications individuelles via un dossier spécial. Il suffit d'y placer un raccourci de programme pour qu'il démarre automatiquement à chaque démarrage de Windows. Pour accéder à ce dossier, appuyez simplement sur la combinaison de touches Windows + R de votre clavier et entrez la commande dans la fenêtre « Exécuter » shell:démarrage.
Il convient de noter que ce dossier ne contient pas tous les programmes configurés pour démarrer automatiquement au démarrage du système d'exploitation. Vous ne pouvez pas désactiver les applications système via celui-ci.