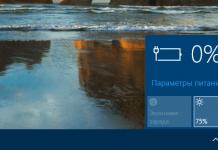TeamViewer QuickSupport est une application qui est un module distinct de la version complète du programme TeamViewer. Ce dernier est conçu pour contrôler un ordinateur distant et est souvent utilisé pour aider à résoudre les problèmes du PC. Le téléviseur vous permet de voir l'image du moniteur d'un autre utilisateur devant vous, de contrôler le mouvement de la souris et du clavier, ainsi que de passer des appels vocaux et de transférer des fichiers.
Alors à quoi sert ce module ? Imaginez une situation : votre ami vous demande de l'aider à résoudre un problème avec son PC, mais lui-même est un utilisateur inexpérimenté et installer la version complète de TeamViewer s'avère être une tâche trop difficile. C'est là qu'intervient QuickSupport. Afin de donner accès à votre ordinateur via ce module, il lui suffira de télécharger un petit fichier exécutif et de cliquer dessus. Ensuite, vous devez demander à votre ami de dicter l'adresse et le mot de passe qui apparaissent dans la fenêtre ouverte et de les saisir dans la version complète de TeamViewer. Ça y est, l'ordinateur distant est désormais entièrement sous votre contrôle. Si vous le souhaitez, vous pouvez travailler avec QuickSupport via un serveur proxy. Le module lui-même ne peut pas se connecter à un PC distant. Il ne peut accepter que les connexions « entrantes ».
Principales caractéristiques et fonctions
- peut accepter les connexions TeamViewer « entrantes » provenant d'autres PC ;
- contient un minimum de paramètres et fournit uniquement les informations nécessaires à la connexion ;
- ne nécessite pas d'installation ;
- prend en charge le proxy ;
- est totalement gratuit.
- Comment obtenir une aide de qualité d'un professionnel via Internet ?
- Comment contrôler un autre ordinateur via Internet ?
- Comment travailler sur son ordinateur à distance via Internet ?
- Comment organiser une présentation ou une conférence à distance ?
Pour résoudre ces problèmes, il est préférable d'utiliser un programme d'accès à distance, avec lequel vous pouvez contrôler l'ordinateur de quelqu'un d'autre via Internet comme s'il s'agissait du vôtre, tout en donnant simultanément des explications vocales ou par chat. Il existe de nombreux programmes d'accès à distance, mais nous examinerons un programme à juste titre populaire Visionneuse d'équipe. Il est très facile à installer et à utiliser, et est également gratuit pour l’utilisateur individuel.
L'objectif principal du programme TeamViewer est de contrôler un ordinateur distant. Cela fonctionne comme ceci... Vous devez d'abord installer TeamViewer sur les deux ordinateurs entre lesquels vous souhaitez établir la communication. Lors de l'installation, le programme attribue à cet ordinateur un identifiant permanent (code d'identification) et un mot de passe temporaire, qui sont visibles dans la fenêtre principale du programme immédiatement après son démarrage.
Si vous donnez votre identifiant et votre mot de passe temporaire à votre partenaire, il pourra se connecter à votre ordinateur et le contrôler. En même temps, vous verrez tout ce que votre partenaire fait sur votre ordinateur, jusqu'aux mouvements du curseur de la souris.
Un mot de passe à usage unique, valable pour une seule session de connexion, protège bien votre ordinateur des connexions non autorisées. Mais si vous avez besoin, par exemple, de gérer périodiquement votre ordinateur de bureau depuis chez vous (ou même « en déplacement » depuis votre smartphone), alors pour cela vous pouvez définir un autre mot de passe permanent que vous seul connaîtrez.
TeamViewer est extrêmement pratique... Beaucoup de possibilités et littéralement chaque détail est pensé. Pas étonnant que, selon les informations figurant sur le site Internet du programme, plus de 200 millions d’utilisateurs utilisent déjà TeamViewer !
Alors, commençons à installer TeamViewer...
Il est préférable de télécharger le programme depuis le site officiel (www.teamviewer.com/ru) en cliquant sur le gros bouton vert « Version complète gratuite»:

Après avoir téléchargé le fichier d'installation, exécutez-le immédiatement. Dans la fenêtre qui apparaît, définissez les paramètres suivants : " Installer pour ensuite gérer cet ordinateur à distance", "Usage personnel / non commercial" et cliquez sur le bouton " Accepter-compléter".

Après une courte installation, TeamViewer se lancera. Dans sa fenêtre principale (à gauche), vous verrez votre identifiant et votre mot de passe temporaire pour accéder à votre ordinateur :

Comment utiliser TeamViewer
Pour permettre à quelqu'un d'accéder à votre ordinateur, indiquez-lui votre IDENTIFIANT Et Un mot de passe temporaire. Veuillez noter que pour vous connecter avec succès, votre TeamViewer doit être activé. Sinon, le partenaire ne verra que ce message :

Si vous devez vous connecter à un autre ordinateur, saisissez dans le panneau " Gérer votre ordinateur" (au centre de la fenêtre principale du programme) ID du partenaire auquel vous souhaitez vous connecter et cliquez sur le bouton " Connectez-vous au partenaire" Il vous sera demandé de saisir un mot de passe, et si tout se passe bien (et que le partenaire confirme la connexion), alors une fenêtre avec l'écran de l'ordinateur distant apparaîtra devant vous.
Que pouvez-vous faire avec un ordinateur distant ? Oui, presque n'importe quoi !
1. Vous pouvez contrôler un ordinateur distant comme si vous y étiez assis : lancer des programmes et travailler avec eux, configurer le système et même redémarrer l'ordinateur. Vous pouvez avoir une conversation bidirectionnelle avec le propriétaire de l'ordinateur distant. Si vous n'avez pas de microphone, vous pouvez parler via le texte « chat » du programme.
2.Mode présentations ou conférences. Si vous rejoignez un ordinateur distant en mode conférence, votre partenaire verra l'écran de votre ordinateur. Mais en même temps, il ne pourra pas contrôler votre ordinateur. En mode conférence, vous pouvez rejoindre plusieurs ordinateurs à la fois - et tous vos partenaires pourront regarder ce que vous faites sur votre bureau. (Dans la version gratuite du programme, seuls deux ordinateurs peuvent se joindre.) Dans ce mode, j'ai apprécié la possibilité de voir le curseur de la souris du partenaire. Le curseur s'affiche sous une forme agrandie et translucide et n'interfère pas avec la présentation. Ainsi, mon partenaire peut me montrer quelque chose sur mon écran. Autrement dit, il s'avère qu'il s'agit d'une démonstration avec retour d'information.
3. Vous pouvez copier des fichiers d'un ordinateur à un autre dans n'importe quelle direction.
En mode de copie de fichiers (qui est lancé via le menu supérieur du programme), TeamViewer ouvre un gestionnaire de fichiers avec deux panneaux. Le volet de gauche affiche les lecteurs et dossiers de votre ordinateur et le volet de droite affiche l'ordinateur distant. Les fichiers et dossiers peuvent être copiés dans deux directions. L'ensemble des fonctions du gestionnaire de fichiers est minime : copier des fichiers, créer des dossiers, supprimer, mettre à jour la liste des fichiers.

Gestionnaire de fichiers dans TeamViewer
En fait, il existe une autre façon de copier des fichiers via TeamViewer : sans gestionnaire de fichiers. Vous pouvez simplement « faire glisser » (avec la souris) un fichier ou un dossier, par exemple, depuis l'écran de votre ordinateur vers une fenêtre affichant l'écran d'un ordinateur distant.
4.Mode VPN(Virtual Personal Network) permet d'organiser un « réseau virtuel ». Dans ce mode, votre ordinateur « verra » l'ordinateur distant comme l'un des ordinateurs de votre réseau local. Cela permet à vos programmes de fonctionner avec l'ordinateur distant comme s'il s'agissait d'un ordinateur réseau classique.
Grâce à un VPN, vous pouvez, par exemple, organiser le travail avec une base de données distante située sur un ordinateur distant. Cela peut être utilisé pour travailler via Internet.
Lorsqu'une connexion est établie avec un autre ordinateur, vous pouvez contrôler le programme à travers ses deux « panneaux » : celui du haut et celui de gauche.
Panneau supérieur de la fenêtre de contrôle de l'ordinateur TeamViewer :

Voici quelques principales fonctionnalités du menu.
Éléments du menu Actions :
- Changer de camp avec un partenaire- change le mode de contrôle : vous contrôlez l'ordinateur de votre partenaire ou il contrôle votre ordinateur.
- Ctrl+Alt+Suppr- « Appuyer » sur cette combinaison de touches sur l'ordinateur contrôlé. De cette façon, vous pouvez éteindre l'ordinateur distant ou appeler, par exemple, son « Gestionnaire des tâches ».
- Activer le verrouillage de l'ordinateur- Verrouiller l'ordinateur géré (mettre fin à la session utilisateur sur celui-ci. - Trois options pour redémarrer à distance un ordinateur géré.
- Envoyer des combinaisons de touches- Active un mode dans lequel les touches de raccourci sont « enfoncées » sur l'ordinateur contrôlé, et non sur le vôtre.
Afficher les options du menu :
- Qualité- Différents modes pour optimiser la qualité d'affichage et la vitesse de transfert des données.
- Mise à l'échelle- Plusieurs modes de mise à l'échelle de l'écran d'un ordinateur distant.
- Moniteur actif- Sélectionnez les moniteurs de l'ordinateur distant à afficher.
- Résolution d'écran- Modifiez la résolution de l'écran de l'ordinateur distant.
- Sélectionnez une fenêtre- Afficher une seule fenêtre d'écran partenaire spécifique. Pour ce faire, cliquez sur le réticule à l'intérieur de la fenêtre que vous souhaitez afficher.
- Afficher tout le bureau- Afficher tout l'écran de l'ordinateur de votre partenaire.
- Masquer le fond d'écran- L'image d'arrière-plan (fond d'écran) de l'ordinateur distant est masquée. Cela peut améliorer votre vitesse de connexion.
Éléments du menu « Audio/Vidéo » :
- Sons d'ordinateur- Si vous activez cette fonctionnalité, le son de l'ordinateur distant sera transmis à votre ordinateur
- Voix sur IP- Une petite fenêtre s'ouvre pour contrôler la transmission des données vocales.
- Mon vidéo- Une fenêtre de contrôle de la transmission des données de la webcam s'ouvre.
- Chat- Une petite fenêtre s'ouvre pour échanger des SMS avec votre partenaire.
- Conférence téléphonique- Une fenêtre s'ouvre pour organiser une conférence téléphonique ou y participer.
Éléments du menu « Transfert de fichiers » :
- Transférer des fichiers- La fenêtre Transfert de fichiers s'ouvre, vous permettant d'échanger des fichiers entre ordinateurs.
- Stockage de fichiers- La fenêtre « Stockage de fichiers » s'ouvre. Grâce à ce « stockage », vous pouvez également échanger des fichiers entre ordinateurs.
Éléments du menu « Avancé » :
- Invitez un participant supplémentaire.. - La boîte de dialogue Inviter un participant supplémentaire s'ouvre.
- Impression à distance- Permet d'imprimer depuis un ordinateur distant vers une imprimante locale.
- Prendre une capture d'écran...- Sauvegarde du contenu actuel de la fenêtre de la télécommande sous forme de capture d'écran. Dans la fenêtre qui s'ouvre, vous pouvez choisir d'enregistrer la capture d'écran dans un fichier ou de la copier dans le presse-papiers.
- Enregistrer- Enregistrement de la session de contrôle à distance en cours au format vidéo.
- VPN- Création d'un réseau privé virtuel entre ordinateurs connectés. Cette option est disponible si le pilote VPN TeamViewer est installé sur les deux ordinateurs.
TeamViewer est disponible en versionsWindows, Mac OS, Linux,et aussi pour les appareils mobiles - sousAndroid, iOS Et Téléphone Windows 8.
Le programme informatique d'accès à distance teamviewer est sans aucun doute l'un des utilitaires les plus utilisés dans ce domaine. Grâce à ses caractéristiques techniques, il a acquis une popularité et un amour bien mérités auprès des utilisateurs du monde entier. Sur notre site Web, vous pouvez télécharger l'accès à distance de TeamViewer en russe complétement gratuit.
Grâce à l'application, chaque utilisateur dispose de possibilités illimitées pour administrer divers appareils à distance. Il peut s'agir d'un ordinateur personnel situé dans la pièce voisine ou à l'autre bout du monde. Avec ce logiciel de pilotage unique, la distance ne pose aucun problème. La principale chose requise est une connexion Internet stable et un client installé sur vos gadgets, que vous pouvez télécharger gratuitement via notre portail. À propos, l'absence de paiement s'applique non seulement au téléchargement, mais également à son fonctionnement. Les développeurs de la version 12 de TimWeaver ont prévu la possibilité d'utiliser gratuitement le logiciel à des fins personnelles.
Installation de l'accès à distance Tim Weaver :
Pour commencer à utiliser ce programme, vous aurez besoin des éléments suivants :- Téléchargez le fichier d'installation de la version requise sur votre PC.
- Ouvrez l'utilitaire téléchargé.
- Dans le programme d'installation, marquez l'élément « Installer » et l'élément « Utilisation personnelle/non commerciale » avec un cercle.
- Cliquez sur « Accepter-Terminer ».
- Contrôle direct d'un ordinateur ou d'un gadget mobile à n'importe quelle distance.
- Transférez des données de toute taille à grande vitesse.
- Stockage de fichiers à l'aide du stockage intégré et cloud.
- Messagerie instantanée avec les participants à la connexion.
- Lisez des fichiers multimédias à partir d'un appareil connecté.

Pour profiter des fonctionnalités répertoriées de l'accès à distance de TeamViewer, vous devez :
- Ouvrez le programme installé.
- Dans la fenêtre principale, sélectionnez « Gérer votre ordinateur ».
- Saisissez le numéro d'identification du partenaire.
- Connectez-vous-y.
- Dans la fenêtre qui apparaît, entrez le mot de passe et vous pourrez commencer à gérer.
Guide Youtube pour installer l'utilitaire :
Une caractéristique distinctive de cette application est le haut niveau de protection et de sécurité d'une connexion stable. L'ensemble fonctionnel vous surprendra par son originalité et son exhaustivité. Sur notre version ressource accès à distance au téléchargement de TeamViewer en russe complétement gratuit.
TeamViewer est un programme populaire conçu pour le contrôle informatique à distance. Les administrateurs recourent souvent à ses services, mais de plus en plus d'utilisateurs ordinaires l'utilisent à leurs propres fins. TeamViewer vous permet de voir le bureau d'un ordinateur distant sur votre écran. Avec cela, vous pouvez contrôler le curseur et saisir du texte à l'aide de votre clavier. Il prend également en charge la copie de fichiers via le presse-papiers ou via « Glisser-Déposer ».
Afin d'établir une connexion entre les ordinateurs, vous devez installer TeamViewer sur les deux ordinateurs. L'utilisateur de l'ordinateur distant doit maintenant exécuter le programme et donner au partenaire son identifiant et son mot de passe. Le mot de passe pour chaque session est différent, mais l'ID ne change pas. Une fois la connexion établie, le bureau de l'ordinateur distant devient noir, indiquant le début de la session. La qualité de la communication est déterminée par la puissance des ordinateurs et la vitesse de la connexion Internet. Si Internet n'est pas haut débit, l'image peut se figer (les modifications sur l'écran seront transmises avec un retard). L'application est disponible pour différentes plateformes, vous pouvez donc, par exemple, contrôler un ordinateur distant depuis votre smartphone. Pour ce faire, vous devez installer la version mobile du programme sur votre smartphone.
Principales caractéristiques et fonctions
- la capacité de résoudre facilement les problèmes, de configurer les programmes et de fournir une assistance aux utilisateurs moins expérimentés ;
- la possibilité de contrôler un ordinateur distant de la même manière que si vous étiez assis juste devant lui ;
- facilité d'utilisation et accessibilité pour tout utilisateur ;
- support rapide avec ;
- Interface russe ;
- possibilité d'enregistrer une session;
- créer des conférences avec la participation de plusieurs utilisateurs (une pré-inscription est requise) ;
Limites de la version gratuite
NOTE: Le programme est gratuit pour un usage privé et non commercial uniquement.
Quoi de neuf dans cette version ?
14.0.12762 (11.11.2018)
- performances améliorées à faible vitesse de connexion Internet ;
- infrastructure de serveur optimisée ;
- la possibilité de regrouper les appareils lors de l'administration et de leur ajouter 25 informations ; la possibilité de télécharger et d'exécuter des scripts via la console pour redémarrer automatiquement diverses tâches.
En installant le TeamViewer gratuit, vous obtenez un outil très puissant qui vous donne accès au contrôle d'autres ordinateurs connectés à Internet.
Très souvent, des amis, des proches ou des collègues demandent de l'aide pour résoudre certains problèmes informatiques. Imaginez maintenant à quel point cette application vous facilitera la vie, car vous pourrez porter assistance sans quitter votre domicile. Vous n’avez même pas besoin de leur demander de désactiver le pare-feu et l’antivirus, puisque le programme contourne lui-même cette protection.
Comment faire, comment contrôler un ordinateur distant ? Ainsi, pour vous connecter à un PC, vous devez saisir le code affiché dans la fenêtre de l'application sur l'ordinateur distant. Immédiatement après, le bureau auquel vous vous êtes connecté apparaîtra sur votre écran. Et puis tout est comme dans Windows classique. Cela vous donne la possibilité non seulement d'allumer ou d'éteindre le PC, mais également de le contrôler entièrement, créant ainsi l'effet d'une présence totale, comme si vous étiez personnellement assis devant cette machine.

Mais qui sont ces gens en or qui nous ont offert des logiciels si utiles ?
Chaque année, Internet est conquis par un nombre croissant d'utilisateurs. C’est pourquoi un grand nombre de startups apparaissent chaque année. L'un de ces projets était TeamViewer GmbH, fondée en 2005 en Allemagne.
La raison de son succès est que les développeurs se sont concentrés non pas sur la quantité, mais sur la qualité. Après avoir publié un programme, la société a commencé à travailler sur sa fonctionnalité et sa stabilité.

Cette version est gratuite pour un usage non commercial. Si vous n'avez pas besoin d'installer votre logo lors du lancement de l'application, ni de l'exécuter également sur des systèmes d'exploitation serveur, alors acheter une version payante n'a aucun sens.
Vous pouvez télécharger TeamViewer gratuitement pour Windows XP, 7, 8 et 10.
Possibilités :
- connecter et gérer un ordinateur distant ;
- prend en charge le chat, la communication vocale ;
- vous pouvez enregistrer une vidéo de la session en cours ;
- enregistrer les paramètres de connexion à différents ordinateurs ;
- partage de fichiers;
- prendre des captures d'écran.
Avantages :
- vous pouvez télécharger Tim Weaver gratuitement ;
- il existe une version russe ;
- le panneau TeamViewer n'est pas fixé à un endroit précis, il peut être déplacé, libérant ainsi les parties nécessaires de l'écran ;
- facile à utiliser;
- contourne la sécurité informatique (comme un pare-feu).
Choses à travailler :
- nécessite de fonctionner sur les deux ordinateurs, ce qui signifie que si vous voulez aider vos amis et votre famille, vous devrez les former à l'utilisation de ce programme ;
- Toutes les fonctions ne sont pas fournies dans la version gratuite ;
- nécessite une connexion Internet.
Logiciel utile dont nous avons un besoin extrêmement et urgent. En mode veille, cela ne vous dérangera pas - cela ne prend pas plus de 50 Mo sur l'ordinateur. Pendant toute la durée de notre utilisation, nous n’avons trouvé aucune lacune sérieuse.