Android, comme d’autres systèmes d’exploitation populaires, a ses secrets. Certains d’entre eux sont utiles, mais rarement utilisés. Nous vous parlerons des secrets peu connus et intéressants d'Android.
Fondamentalement, lorsqu'il s'agit de secrets Android, de nombreuses personnes parlent de certaines fonctions que tout le monde connaît autour d'elles. Nous essaierons de ne pas entrer dans les fonctionnalités habituelles des smartphones et tablettes.
Codes d'ingénierie
Le premier secret, et le plus important, concerne les codes d’ingénierie. Il est peu probable qu'ils soient utiles aux utilisateurs ordinaires. Ils sont principalement utilisés par les employés des centres de service lorsqu'ils ont besoin de se renseigner sur un appareil ou d'exécuter une commande système.
*#*#4636#*#* - informations et paramètres ;
*#*#8351#*#* - activer l'enregistrement des conversations téléphoniques ;
*#*#4636#*#* - fournira des données utiles sur l'appareil :
- à propos du téléphone ;
- à propos de la batterie ;
- statistiques et utilisation du téléphone et de la batterie.
*#*#7780#*#* - formate un smartphone ou une tablette, mais laisse toutes les applications, qu'elles soient système ou téléchargées. Tous les fichiers sur la carte SD externe resteront également.
*2767*3855# - formatera complètement l'appareil.
*#*#34971539#*#* - vous permet de contrôler le micrologiciel de la caméra et d'obtenir des informations à ce sujet. Après avoir entré le code, vous pouvez choisir :
- mettre à jour le firmware de la caméra dans l'image (ne le faites en aucun cas !) ;
- mise à jour du micrologiciel de la caméra ;
- informations sur le micrologiciel de la caméra ;
- le nombre de mises à jour du micrologiciel de la caméra précédemment effectuées.
*#*#7594#*#* - vous permet de modifier la fonction en maintenant enfoncé le bouton d'alimentation pendant une longue période. En d’autres termes, vous pouvez lui attribuer la fonction d’éteindre ou de redémarrer le gadget, d’activer/désactiver les données mobiles, etc. ;
*#*#273283*255*663 282*#*#* - vous permet de sauvegarder tous les fichiers sur l'appareil ;
*#*#197328640#*#* - ouvre le menu de maintenance. Vous pouvez tester votre gadget et également modifier les paramètres WLAN, Bluetooth et GPS ;
*#*#232339#*#* ou *#*#526#*#* ou *#*#528#*#* - Paramètres WLAN ;
*#*#232338#*#* - vous aidera à trouver l'adresse MAC Wi-FI ;
*#*#1472365#*#* - Test du système GPS ;
*#*#1575#*#* -GPS ;
*#*#232331#*#* -Bluetooth ;
*#*#232337#*# - vous aidera à trouver l'adresse Bluetooth.
Codes pour tester
Ils effectuent divers tests sur l'appareil.
*#*#0283#*#* - tests de l'infrastructure de transport ;
*#*#0*#*#* - écran (LCD) ;
*#*#0673#*#* ou *#*#0289#*#* - son ;
*#*#0842#*#* - appareil (rétroéclairage et vibration) ;
*#*#2663#*#* - capteur ;
*#*#2664#*#* - un autre test de capteur ;
*#*#0588#*#* - capteur de mouvement ;
*#*#3264#*#* - RAM.
Mode développeur
Parlons maintenant du « Mode Développeur ». Vous avez probablement déjà vu cet élément dans les paramètres, mais il est maintenant temps de l'examiner plus en détail. Ce mode active des fonctions supplémentaires qui ne seront probablement pas nécessaires dans la vie quotidienne. Ils sont principalement utilisés par les développeurs et les programmeurs.
Vous devez d’abord activer le mode développeur. Accédez aux paramètres et faites défiler jusqu’en bas. Recherchez l'élément « À propos de l'appareil » et cliquez dessus plusieurs fois de suite. Le gadget nécessitera une confirmation pour déverrouiller le mode développeur - cliquez sur OK.
Nous avons désormais accès à un certain nombre d’options que nous devons utiliser avec précaution ! Ils peuvent entraîner des erreurs système, dont le smartphone lui-même vous avertira. Toutes les fonctions de ce mode sont présentées et décrites ci-dessous.
- Mot de passe de sauvegarde. Si vous ne souhaitez pas que quelqu'un d'autre sauvegarde tous les fichiers de votre téléphone (par exemple, après avoir téléchargé toutes les données sur votre appareil), définissez un mot de passe à utiliser.
- Mode actif. Si votre smartphone est en charge, il ne s’éteindra pas (à moins que vous ne l’éteigniez bien sûr).
- Protégez la carte mémoire SD. Tous les programmes demanderont l'autorisation d'utiliser les données de la carte mémoire. Ainsi, par exemple, vous pouvez empêcher un virus de fonctionner.
- Le débogage USB est nécessaire pour interagir entre le gadget et le PC.
- Émuler l'emplacement émule l'emplacement.
- Sélectionnez l'application que vous déboguez.
- Attendez le débogueur. Lorsque le débogueur se connecte, l'application spécifiée ci-dessus s'ouvrira.
- Montrez les touches. Une fonctionnalité assez intéressante qui montre où vous avez touché l'écran. Une chose très utile, car vous pouvez l'utiliser pour indiquer des touches sur l'écran et prendre des captures d'écran des instructions, comme nous l'avons fait dans l'article sur.
- Afficher l'emplacement du pointeur. Affiche des informations détaillées sur les touches et les glissements sur l'écran (localisation par X et Y, etc.).
- Afficher les contraintes de mise en page. Une fonctionnalité intéressante avec laquelle vous pouvez voir la taille de chaque élément sur l'écran.
- Afficher les mises à jour de la vue GPU. Les fenêtres présentées par le GPU clignoteront.
- Afficher les mises à jour de l'écran. La zone de l'écran que vous mettez à jour clignotera en jaune vif.
- Mise en place d'animations. Inclut l’échelle d’animation de fenêtre, l’échelle d’animation de transition et l’échelle de durée de l’appareil. Les désactiver aide beaucoup.
- Désactivez la composition matérielle - Utilisez toujours le GPU pour la composition de l'écran.
- Forcer le traitement GPU. Utilisez l'accélération matérielle 2D dans les applications.
- Régime strict. Si le processus effectue des opérations de longue durée sur le thread principal, l'écran clignote.
- Afficher l'utilisation du processeur – Informations sur l'utilisation du processeur dans le coin supérieur droit.
- Le profil de traitement GPU est une mesure du temps de traitement dans ASDG.
- Activer le traçage. Comprend diverses traces, telles que des graphiques, des entrées, des vues et autres.
- Ne sauvegardez pas les transactions. Supprimez les opérations une fois qu’elles sont terminées par l’utilisateur.
- Processus en arrière-plan. Vous permet de limiter le nombre de processus en arrière-plan de un à quatre.
- Afficher tout l'ANR. Affichez la fenêtre « L'application ne répond pas » pour les processus en arrière-plan.
Le système d'exploitation populaire pour les gadgets mobiles Android possède de nombreuses fonctionnalités spécialisées qui sont utilisées par les programmeurs et les débogueurs d'applications, les testeurs de matériel, ainsi que les utilisateurs avancés qui souhaitent tirer le meilleur parti de leur appareil. En particulier, le système d'exploitation offre la possibilité d'afficher la charge du processeur et du module de mémoire et d'enregistrer des statistiques sur l'utilisation de processus et de programmes individuels. Vous pouvez également simuler l'écran dans une variété de résolutions et de schémas de couleurs, ce qui devient une véritable bouée de sauvetage pour les testeurs de site et autres spécialistes responsables de la convivialité des applications et des ressources réseau. Pour accéder à ces options, vous devez activer le mode développeur Android.
Nous verrons en détail ci-dessous comment procéder, ainsi que comment désactiver cet environnement. Les étapes décrites seront identiques pour presque tous les appareils fonctionnant sous Android, qu'il s'agisse d'un smartphone haut de gamme d'une marque bien connue ou d'un appareil simple et bon marché d'une marque peu connue.
Comment activer le mode développeur Android ?
Pour accéder à la fonctionnalité d'ingénierie du système d'exploitation, procédez comme suit :

Mode développeur Android - Outils de base
Nous montons d'un niveau de menu et descendons tout en bas. Avant le point " À propos de l'appareil"nous voyons une nouvelle section" Pour les développeurs" De là, vous pouvez accéder aux paramètres spécialisés.


Cliquez sur l’élément de menu ajouté – le mode développeur Android s’ouvre directement. De là, vous pouvez accéder aux options suivantes :
- « Rapport d'erreur» — collecte des informations sur l'état actuel de l'appareil et envoie un rapport complété par e-mail.
- « Mot de passe de sauvegarde»—vous permet de protéger la création de copies d'informations stockées sur l'appareil avec un mot de passe individuel.
- « N'éteignez pas l'écran« – si vous cochez cette case, le gadget sera toujours allumé lors du chargement.
- « Sélectionnez un environnement" - ici, vous pouvez définir l'environnement de travail. Les gadgets modernes utilisent des environnements ART Et Dalvik– il vaut mieux privilégier le premier, il permet d’augmenter considérablement les performances de l’appareil et des programmes utilisés.
- « Activer le journal de diffusion des opérations Bluetooth HCI" – lorsque cette option est activée, toutes les données Bluetooth seront affichées dans un seul fichier.
- « Vérification HDCP»—à l'aide de cet outil, vous pouvez définir la procédure de vérification de la protection contre la copie.
- « Statistiques de processus"—A l'aide de cette boîte à outils, le mode développeur Android permet d'obtenir des informations sur le fonctionnement des processus.
Fonctionnalité du bloc "Débogage"


Ce bloc de menu contient les possibilités de commande suivantes :
- « Débogage USB"—activez la possibilité de déboguer via un câble USB reliant le gadget et l'ordinateur.
- « Révoquer l'accès pour le débogage USB"—si vous activez cette fonction via le mode développeur sur Android, le débogage depuis un ordinateur sera interdit.
- « Générer un rapport d'erreur"—activez cette option et obtenez la possibilité d'enregistrer des informations sur le fonctionnement de l'appareil et les problèmes qui surviennent.
- « Lieu fictif" est un outil issu d'un certain nombre de gadgets d'espionnage ; lorsqu'il est activé, de fausses informations seront fournies lors de la demande de coordonnées.
- « Sélection d'une application à déboguer"—cette sous-section vous permet de sélectionner des applications spécifiques nécessitant un débogage.
- « En attente de connexion du débogueur"—par défaut, la fonction est inactive et indique que le périphérique débogueur n'est pas connecté.
- « Installation via USB"—vous permet d'installer des programmes tiers via un câble USB.
- « Taille du tampon de journal" -ici, vous pouvez définir la quantité maximale de mémoire pour le journal système.
Mode développeur Android - Section Réseaux


La fonctionnalité suivante est implémentée ici :
- « Certification du moniteur sans fil» : affiche les informations de certificat pour les moniteurs sans fil connectés.
- « Journal Wi-Fi» est un outil qui vous permet d'enregistrer les informations RSSI pour chaque canal spécifique lors de la connexion à un réseau Wi-Fi.
- « Connexion au réseau mobile"—si le signal de connexion Wi-Fi est trop faible, l'appareil se connectera automatiquement au réseau Internet mobile.
- « Client DHCP hérité"- grâce à cette option, vous pouvez utiliser un client DHCP de versions antérieures, nécessaire pour les appareils plus anciens.
- « Sauvegarde du transfert de données"—si cet élément de menu est actif, le réseau mobile ne sera pas déconnecté lorsque le Wi-Fi est activé, ce qui rendra plus rapide et plus facile la commutation entre les canaux de transfert de données.
- « Configuration USB» — définition de la procédure standard de connexion à un ordinateur.
Menu Ingénierie – section « Saisie de texte »


Cette section présente les outils spécifiques suivants :
- « Affichage des clics"—si cet outil est activé, lorsque vous cliquez sur l'écran de l'appareil, un point s'affichera à l'endroit approprié.
- « Écran tactile" - lorsque cette option est activée, même les touches accidentelles seront visualisées sur l'écran.
Mode développeur Android - Section Dessin


- « Affichage des surfaces mises à jour» : les fenêtres mises à jour sont entièrement éclairées.
- « Affichage des bordures des éléments"—les champs et les objets présentés à l'écran sont mis en évidence avec des champs individuels.
- « Texte de droite à gauche" : pour toutes les langues prises en charge, la saisie de texte de droite à gauche est activée.
- « Fenêtres animées"—activer/désactiver l'animation pour Windows, définir l'échelle requise.
- « Durée de l'animation» — réglage de la vitesse des effets d'animation.
- « Émulation d'écrans supplémentaires»—la possibilité d'activer un écran en double. Cette option est pratique, par exemple, pour tester des programmes mobiles et des sites Web.
Menu développeur Android – secteur « Accélération matérielle des effets de visualisation »


Les outils suivants sont implémentés ici :
- « Accélération GPU"—Lorsque cette option est lancée, la ressource GPU sera utilisée par défaut pour les graphiques 2D.
- « Mise à jour de l'écran" - si cet élément est activé, lorsqu'une image est dessinée sur l'écran à l'aide du GPU, elle sera mise en surbrillance.
- « Affichage des mises à jour matérielles" - L'utilisation de cet outil mettra en évidence les mises à jour matérielles.
- « Superpositions de débogage"—À l'aide de cette option, vous pouvez configurer l'affichage des superpositions d'écran.
- « Débogage des garnitures non rectangulaires"—options de fonctionnement de la fonction : a) Désactivé, b) Affichage des sections non rectangulaires, c) Test de l'environnement de dessin.
- « 4*MSAA" - l'activation de ce mod lance l'option "4*MSAA" pour les applications utilisant OpenGL ES version 2.0.
- « Désactivation des superpositions matérielles" - Si cet outil est désactivé, alors la ressource GPU sera utilisée pour toutes les opérations de mise en page.
- « Simulation d'anomalies» — définition d'une palette de couleurs pour les utilisateurs ayant une perception des couleurs altérée.
Fonctionnalité de la section "Multimédia"
- « Désactiver le transfert audio vers les périphériques USB" – interdit la transmission automatique de l'audio via une connexion USB.
Sous-menu "Surveillance"


- « Régime strict» — rétroéclairage de l'écran lors d'opérations à long terme.
- « Affichage de l'utilisation du processeur" : cette option affiche des informations à l'écran sur le niveau de charge du processeur.
- « Temps de fonctionnement du GPU» - génère un rapport sur la durée d'utilisation du GPU.
- « Activer le traçage OpenGL"—activez diverses méthodes de traçage OpenGL.
Menu d'ingénierie Android – section « Applications »


Le mode développeur Android vous permet d'effectuer les opérations suivantes sur les programmes installés :
- « Ne pas enregistrer les actions"—Lorsque cette option est activée, toutes les informations sur les actions dans les applications seront effacées après leur fermeture.
- « Limiter les processus en arrière-plan"—vous permet de définir une limite sur le nombre de processus exécutés en arrière-plan, ce qui a un effet positif sur les performances de l'appareil.
- « Tous les ANR"—si cet outil est utilisé, lorsque les applications sont en retard ou se bloquent, l'utilisateur recevra les notifications appropriées.
- « Applications inactives"—l'option affiche une liste des programmes en cours d'exécution, vous permettant de terminer ceux qui ne sont plus nécessaires.
C'est ainsi que fonctionne le mod d'ingénierie Android. Les noms des fonctions peuvent changer en fonction de la version du système et du package de russification, mais leur objectif est toujours le même.
Comment désactiver le mode développeur Android
Lorsque toutes les opérations nécessaires sont terminées, vous pouvez arrêter l'environnement de développement. Pour ce faire, effectuez la séquence d'actions suivante :
- Ouvrez le menu " Paramètres" et faites défiler tout en bas jusqu'à la section " Pour les développeurs».
- Nous y entrons et voyons un interrupteur tout en haut.
- Cliquez dessus - cela désactive le bloc de paramètres pour les développeurs Android.
Très souvent, nous pouvons avoir besoin d'entrer dans le mode dit développeur sur un smartphone ou une tablette Android. Cela est nécessaire, par exemple, lorsque nous voulons flasher le téléphone, calibrer la batterie ou connecter l'appareil à ADB sur le PC. En général, ceux qui utiliseront DevTools comprennent de quoi nous parlons. Voyons donc comment activer le mode développeur sur Android.
L'activation de cette fonction est assez simple, mais il y a quelques nuances. Dans chacun des smartphones, par exemple Meizu, Xiaomi ou Samsung, il est situé à des endroits différents.
Sous Android « pur », sans divers add-ons ni shells, quelle que soit sa version (2.3, 4.4.2, 5.1.1, 6.0.1, 7.0, etc.), le paramétrage est au même endroit. Le chemin d'accès est indiqué dans la première méthode.
Activer sur Android « pur »
Voyons donc comment passer en mode développeur sur Android nu. Vous pouvez le voir, par exemple, dans le même Google Pixel.
- Déroulez le volet de notification et appuyez sur l'icône d'engrenage. C'est l'entrée de nos paramètres.

- Faites défiler le contenu de la fenêtre tout en bas et sélectionnez l'élément marqué dans la capture d'écran. Sous Android 7.1, cela s'appelle « À propos de la tablette ».

- Ensuite, vous devez commencer rapidement à cliquer sur l'élément indiqué dans la capture d'écran jusqu'à ce que vous voyiez une notification indiquant que le mode développeur est déverrouillé.

- On monte d'un niveau dans les paramètres et on voit qu'un nouvel élément est apparu ici. C'est exactement ce dont vous avez besoin.

Voici à quoi ressemblent les paramètres du développeur sur Android 7.1.

Samsung et TouchWiz
Pensons aussi aux nombreux propriétaires de gadgets Samsung. Le fait est qu’ils ont installé un shell propriétaire qui complète le système d’exploitation de Google, et il s’appelle TouchWiz. Ainsi, pour accéder et activer le mode développeur dans Samsung Galaxy, vous devez procéder comme suit :
- De la même manière que dans le cas d'Android « pur », abaissez la barre de notification et appuyez sur l'engrenage des paramètres.

- Faites défiler le contenu jusqu'en bas et sélectionnez la section indiquée dans la capture d'écran.

- Passons aux informations sur le logiciel du téléphone.

- Nous commençons à cliquer à plusieurs reprises sur la version d'assemblage. Jusqu'à ce que vous voyiez un message indiquant que le mode développeur a été activé avec succès.

- Nous revenons aux paramètres principaux et voyons un nouvel élément qui apparaît. Mission accomplie. Vous êtes désormais développeur !

Les instructions sont données à l'aide de l'exemple d'un téléphone Samsung Galaxy J7.
Comment se connecter à Xiaomi et MIUI
Considérons une autre option. Cette fois, nous activerons le mode développeur sur le téléphone chinois Xiaomi sur la base du module complémentaire du système d'exploitation MIUI 9. Il est très différent des autres firmwares. Commençons.
- Comme d'habitude, baissez le rideau et cliquez sur l'icône en forme d'engrenage.

- Sélectionnez l'élément « À propos du téléphone » situé tout en bas.

- Appuyez plusieurs fois sur l'élément indiqué dans la capture d'écran.

- Arrêtez d'appuyer sur la version MIUI lorsqu'une notification apparaît sur l'écran indiquant la réussite de l'opération.

- Accédez aux paramètres principaux et cliquez sur l'élément indiqué dans la capture d'écran.

- C’est ici qu’apparaîtra une nouvelle section intitulée « Pour les développeurs ».

DevTools ressemble à ceci :

Après avoir redémarré le téléphone, il n'est pas nécessaire d'accéder au mode - il s'allumera automatiquement.
Résultats et commentaires
Nous terminons ici, vous devez comprendre : ouvrir le menu des développeurs sur Android est très simple, il suffit de marcher un peu, selon nos instructions. Si vous avez des questions, nous vous invitons à les laisser dans les commentaires et nous-mêmes ou l'un des utilisateurs vous aiderons certainement avec des conseils pratiques.
Ce mode ouvre de nombreuses options et paramètres disponibles pour les développeurs d'applications. La plupart d'entre eux ne sont pas nécessaires aux utilisateurs, mais il y a aussi ceux dont il est difficile de se passer. Celles-ci incluent l'option de débogage USB ; elle vous permet de modifier des fichiers et d'installer diverses récupérations personnalisées, qui peuvent être plus rapides et plus pratiques que les récupérations standard. L'article vous expliquera comment l'activer. Les instructions seront données pour la vue standard du menu Android.
Activer le mode développeur
Tout d'abord, l'utilisateur devra lancer le menu. Dans celui-ci, vous devez trouver une section intitulée " À propos du téléphone" ou " À propos de la tablette" Après cela, l'utilisateur devra cliquer rapidement sur le numéro de build.
Au cours de ce processus, diverses notifications apparaîtront à l'écran indiquant que l'utilisateur est sur la bonne voie. Après la bonne nouvelle que l'utilisateur j'ai les droits de développeur, vous pouvez arrêter d'appuyer. 
Habituellement, l'élément portant le nom approprié se trouve directement dans le menu principal, bien qu'il puisse être masqué dans le " En plus", recherchez simplement l'article " Pour les développeurs" Une activation supplémentaire peut être requise ici. 
Cette méthode fonctionne pour la plupart des appareils et des micrologiciels, mais elle peut ne pas fonctionner avec un micrologiciel fortement modifié. Dans ce cas, vous devrez rechercher des instructions spécifiques à cet effet.
Désactivation du mode développeur
La plupart des smartphones contiennent une option qui vous permet de désactiver toutes les fonctions disponibles pour les développeurs, cependant, cette option elle-même ne disparaît nulle part. Certains utilisateurs souhaitent savoir comment s'en débarrasser s'ils n'en ont plus besoin.
Pour commencer, l'utilisateur a besoin Aller aux paramètres, et à partir de là, accédez aux applications. Ici, vous devez activer l'option qui vous permettra d'afficher tous les utilitaires. Dans la liste complète, vous devriez trouver un programme appelé « Paramètres" et cliquez dessus. Dans la fenêtre des propriétés qui s'ouvre, vous devrez vous rendre dans la section stockage. Ce sera possible efface les données, c'est ce que tu devrais faire. 
L'utilisateur peut recevoir un avertissement que tous ses comptes seront supprimés de la mémoire, mais dans la plupart des cas, cela n'arrivera pas. Une fois le processus terminé, la section développeur disparaîtra du menu.
Cependant, sur certains appareils, il n'est pas possible d'effacer les informations relatives aux paramètres ; un tel élément est bloqué ou complètement absent. Dans ce cas, vous ne pourrez le supprimer que lorsque réinitialisation complète aux réglages d'usine. N'oubliez pas que cela entraînera la perte de toutes les données, applications et comptes. En fait, l'appareil devra être configuré dès le début.
Si vous devez néanmoins le faire, il serait préférable de copier toutes les données sur un autre support avant de démarrer le processus. Une fois que tout est enregistré, vous devez accéder à Récupération et réinitialisation, qui se trouve dans les paramètres, et de là, allez à Réinitialiser. Tout ce que vous avez à faire est d'attendre la fin du processus.
Ceci complète toutes les manières d'activer et de désactiver ce mode.
Les options de développement sur un appareil Android peuvent apporter de nombreux paramètres utiles et afficher de nombreuses informations utiles sur votre appareil. Par exemple, pour régler le volume de votre gadget préféré, vous aurez également besoin du menu « Pour les développeurs ».
Fondamentalement, tous les nouveaux smartphones et tablettes ne fournissent pas un accès ouvert à ce menu prêt à l'emploi. C'est dans ce cas que nous devons trouver comment l'activer.
Comment activer le menu développeur sur Android
1. Accédez aux « Paramètres » généraux de l'appareil et recherchez la section « À propos du téléphone » en bas :


3. Après avoir cliqué rapidement sur cet élément, le système vous affichera le message suivant : « Vous êtes devenu développeur ! » Visuellement, cela ressemble à ceci :
4. Vous pouvez maintenant revenir aux « Paramètres » principaux de notre smartphone ou tablette Android et voir le menu tant attendu « Pour les développeurs ». Nous l'avons activé ou activé avec succès :

Ceci termine la procédure d'activation de ce menu.
Supposons maintenant que nous souhaitions prêter notre appareil à quelqu’un et que nous craignions que personne n’y change quoi que ce soit de grave sans notre consentement. Ensuite, bien sûr, il est préférable de masquer ou de désactiver cet élément « Pour les développeurs »
Comment désactiver le menu développeur sur Android
Désactiver ou masquer (masquer) le menu développeur sur Android est aussi simple que de l'activer.
1. Encore une fois, allez dans les « Paramètres » généraux de l’appareil et recherchez-y la section « Applications » :

2. Après avoir ouvert cette section, allez dans l'onglet « Tous » :

3. Ensuite, vous devrez y trouver l’application « Paramètres » et appuyer une fois dessus. Le menu contextuel suivant devrait apparaître :
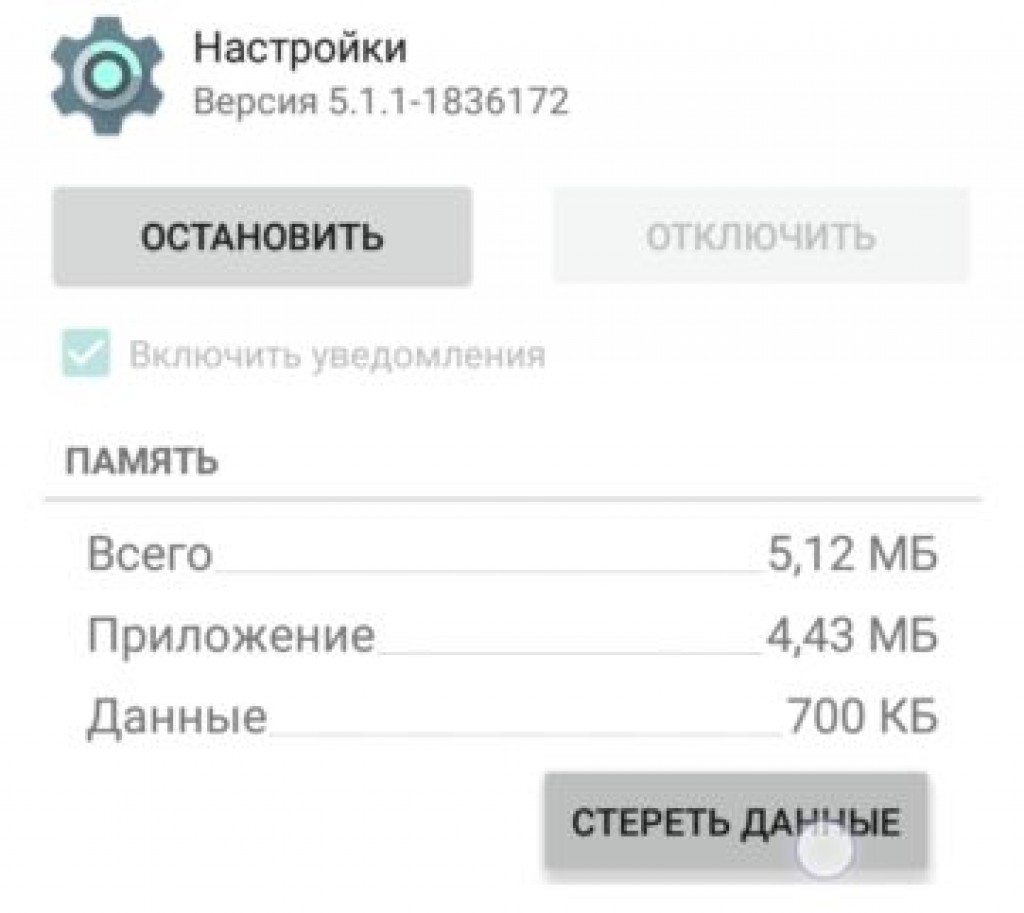
4. Cliquez sur le bouton « Effacer les données » et c'est tout. Le menu « Pour les développeurs » a été désactivé, masqué ou supprimé avec succès si vous le souhaitez. Vous ne devriez pas avoir peur de cela.
Bien entendu, le système vous avertira que « Toutes les données de cette application seront supprimées sans possibilité de récupération, y compris tous les fichiers, bases de données, paramètres, comptes, etc. » Je n'ai rien remarqué de tel sur mon smartphone. Tout est resté « tel qu’il était ».
Opération terminée avec succès !






























