XML – расширяемый вид языка разметки Markup Language. Внутри файла с таким расширением могут храниться базы данных, настройки приложений, данные программных комплектов и другая информация. Подобные документы имеют широкое распространение среди пользователей, поэтому вопрос, как открыть XML, возникает достаточно часто.
Использование текстовых редакторов
Внутри XML-документа находится текстовая информация, поэтому для его просмотра в читаемом виде не требуется платное программное обеспечение. Можно воспользоваться браузером, любым текстовым редактором, встроенным в Windows или от сторонних разработчиков, или специальными программами для работы с форматом XML.
Блокнот Windows и его аналоги
В составе Windows изначально есть программа, которая умеет работать с любым текстом – Блокнот. Найти её можно в списке стандартных приложений в меню «Пуск». Вместе с ним предустанавливается еще один текстовый редактор – WordPad. Его также можно использовать для просмотра документов с расширением XML.
Если щелкнуть по XML-файлу правой кнопкой, то сразу под пунктом «Открыть» будет строка «Изменить». При нажатии на неё содержимое документа отобразится в Блокноте. Если так открыть файл не получается, или вы хотите использовать для просмотра WordPad, раскройте меню «Открыть с помощью».
Для чтения и редактирования XML-документов можно использовать и блокноты от сторонних разработчиков: например, NotePad++. В нем реализована подсветка синтаксиса, что может показаться удобным при редактировании файла.
Пакет Microsoft Office
Вместо Блокнота, WordPad и других подобных программ можно использовать приложения из пакета Microsoft Office – Word и Excel.
- Запустите Word.
- Укажите путь к XML-документу.
 Минус Word в том, что в нем тяжело редактировать XML. Поэтому если вы хотите изменить какие-то данные, то лучше использовать Excel.
Минус Word в том, что в нем тяжело редактировать XML. Поэтому если вы хотите изменить какие-то данные, то лучше использовать Excel.
- Запустите Excel.
- Раскройте главное меню, нажмите «Открыть».
- Выберите XML-документ.
- Укажите на необходимость открыть его как XML-таблицу.
 Если вместо пакета приложений Microsoft Office на компьютере установлена библиотека приложений OpenOffice, то ничего страшного: открыть XML можно через OpenOffice Calc, аналог Excel.
Если вместо пакета приложений Microsoft Office на компьютере установлена библиотека приложений OpenOffice, то ничего страшного: открыть XML можно через OpenOffice Calc, аналог Excel.
Редакторы XML
Если необходимо не просто увидеть содержимое таблиц, а еще и отредактировать их, то рекомендуется применять специальный софт, разработанный для работы с форматом XML. Можно использовать следующие редакторы:
- XML Editor от Oxygen
- XML Marker
- Xsemmel
- EditiX Lite Version
Программы отличаются предоставляемыми возможностями: в одних есть функция XSLT трансформации для преобразования XML-документов, подсказки в виде выделенных участков кода; другие предлагают только просмотр и минимальное редактирование.
Выбор зависит от потребностей и навыков пользователя, так как софт является специализированным. Однако скачать перечисленные программы можно бесплатно.
Просмотр через браузер
Если на компьютере вдруг не оказалось ни одного текстового редактор, или XML не открывается в читаемом виде, можно воспользоваться браузером или посмотреть содержимое файла онлайн.
Браузеры
Все современные браузеры поддерживают чтение формата XML. Однако нужно понимать, что раз в документе нет сведений о том, как отображать данные, веб-обозреватели показывают их «как есть». Чтобы использовать для открытия браузер (на примере Chrome):

Аналогичным образом запуск выполняется через другие браузеры. В обозревателе откроется новая вкладка, внутри которой отобразится содержимое документа XML.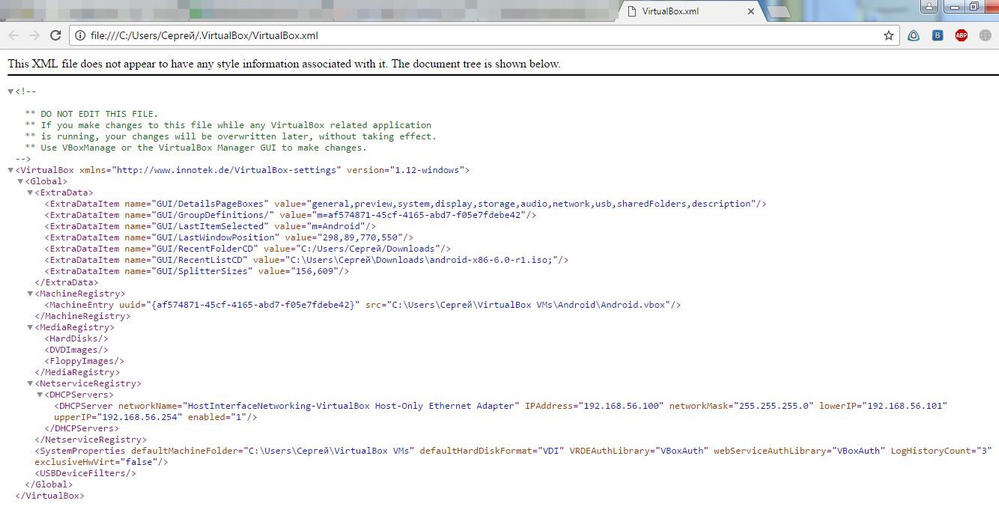
В Mozilla Forefox можно открыть файл другим способом:

Если файл поврежден, то браузер при попытке открыть документ может вывести сообщение об ошибке. В таком случае рекомендуется воспользоваться одним из редакторов XML, указанных выше.
Достаточно часто многие пользователи современных компьютерных систем и программных продуктов разного типа сталкиваются с файлами, имеющими расширение.xml. Многие просто не представляют себе, что это за документ, как его открыть. Сейчас будет рассмотрено, Заодно выясним, что же он собой представляет и для чего нужен.
Что представляет собой файл XML
Начнем, пожалуй, с того, что, с точки зрения современных компьютерных технологий и программ, используемых для создания документов такого типа, представляет собой текстовый файл, в котором прописаны команды универсального расширяемого языка (Extensible Markup Language), который достаточно сильно напоминает известное средство разметки HTML.
Как правило, файл XML содержит общую информацию о каком-либо объекте, которая выражена описательными средствами (об этом несколько позже). Что же касается данных, хранимых в таких контейнерах, это могут быть базы данных, часто используемые для каталогов видео и аудио в Интернете, сохраненные пользовательские настройки программ и приложений, а также веб-страницы целиком.

В качестве примера можно взять, скажем, аудио-альбом какого-то исполнителя. Файл XML включает в себя информацию о годе выпуска, жанре, количестве и названиях треков, популярности и т. д. Правда, при посещении ресурсов во Всемирной паутине серферу не нужно задумываться о физическом открытии такого информационного файла, поскольку даже при воспроизведении песни онлайн в проигрывателе будут отображаться все данные по типу тех, которые содержатся в стандартных MP3-файлах в виде ID3-тегов. Информация как бы подгружается к воспроизводимому треку.
Вид XML-файла
Если посмотреть на вид файла, можно сразу заметить, что в нем свойства любого объекта описаны при помощи тегов и атрибутов, которые задаются вручную.

Об основных командах самого языка речь сейчас не идет, поскольку рядовому юзеру такие сведения и не нужны. Единственное, что можно отметить, так это только то, что определенного количества используемых для описания объекта элементов в данном формате не существует: сколько нужно, столько и задается.
Чем открыть стандартный XML-формат
Теперь посмотрим, как открыть файл XML. Как уже, наверное, многие поняли, это файл текстовый, а значит, проще всего использовать для его просмотра или редактирования любой, пусть даже самый примитивный редактор. Да хоть тот же «Блокнот» из стандартного набора Windows.

Однако здесь не все так просто. Дело в том, что по двойному клику файл без задания соответствующей ассоциации с какой-либо программой не откроется. В лучшем случае система предложит список наиболее подходящих приложений. Можно выбрать программу по своему усмотрению, а заодно поставить галочку напротив пункта постоянного использования выбранного приложения для всех файлов такого типа.
Можно поступить иначе, используя правый клик на файле с последующим выбором команды «Открыть с помощью…», после чего, опять же, выбрать нужное приложение либо из списка, либо указать местоположение основного исполняемого компонента (чаще всего это файл EXE).
Третий способ, позволяющий открыть файл XML, состоит в начальном запуске программы, а затем в использовании меню открытия файла (в большинстве случаев это сочетание Ctrl + O). При этом совершенно необязательно использовать «Блокнот». Пожалуйста, файл открывается без всяких проблем в том же приложении Word и ему подобных. Даже «майкрософтовский» Excel способен открывать данные такого формата.
Впрочем, если возникает необходимость редактирования XML-формата, тогда лучше применять профессиональные утилиты с поддержкой языкового синтаксиса, например, Oxygen XML Editor, XML Marker или EditiX Lite Version. Естественно, это далеко не все утилиты, способные работать с языком файла на высшем уровне. Сегодня таких программ можно найти очень много.
Теперь несколько слов о том, почему иногда появляется ошибка XML-файла при открытии. Чаще всего это связано с нарушением целостности самого файла, а также с некорректным введением описательных атрибутов или тегов. Кроме того, в Excel существует ограничение по лимиту отображаемых строк, так что в этом случае данные при открытии могут быть неполными.
Возможные ошибки при открытии XML-файла в виде вложения электронной почты
Иногда ошибки могут появляться, когда производится попытка открытия файла, являющегося вложением электронного сообщения. Чащу всего это относится к стандартным почтовым клиентам вроде Outlook Express.
Дело в том, что сначала вложение сохраняется в виде временных данных (очень часто с добавлением к основному расширению дополнительного.tmp), и обращение производится именно к нему.

Чтобы избежать такой ситуации, достаточно просто изначально сохранить вложение в оригинальном формате в любое удобное место на диске или на съемном носителе, после чего использовать описанные выше стандартные методы.
Вместо итога
Как видим, ничего сложного в понимании структуры и способов открытия файлов такого формата нет. Здесь, правда, принципиально не рассматривался вопрос создания XML-данных, поскольку для полного понимания процесса нужно знать хотя бы азы самого языка. В остальном же, думается, сложностей с файлами такого формата у пользователей не возникнет.
XML – это универсальный формат работы с данными. Его поддерживает множество программ, в том числе из сферы СУБД. Поэтому конвертация информации в XML важна именно с точки зрения взаимодействия и обмена данными между различными приложениями. Excel как раз входит в число программ, которые работают с таблицами, и даже может выполнять манипуляции с базами данных. Разберемся, как конвертировать файлы Эксель в XML.
Конвертация данных в формат XML не такой уж простой процесс, так как в его ходе должна быть создана специальная схема (schema.xml). Впрочем, для преобразования информации в простейший файл данного формата достаточно иметь под рукой обычные инструменты сохранения в Excel, а вот для создания хорошо структурированного элемента придется основательно повозиться с составлением схемы и её подключением к документу.
Способ 1: простое сохранение
В Excel можно сохранить данные в формате XML, просто воспользовавшись меню «Сохранить как…» . Правда, нет гарантии, что потом все программы будут корректно работать с файлом, который был создан таким способом. Да и не во всех случаях этот способ работает.


Таким образом, преобразование файла из формата Excel в XML будет совершено.
Способ 2: инструменты разработчика
Конвертировать формат Excel в XML можно с помощью инструментов разработчика на вкладке программы. При этом, если пользователь все выполнит правильно, то на выходе он получит, в отличие от предыдущего способа, полноценный XML-файл, который корректно будет восприниматься сторонними приложениями. Но сразу нужно сказать, что не каждому новичку может хватить знаний и умений сразу научится конвертировать данные таким способом.
- По умолчанию вкладка инструментов разработчика отключена. Поэтому, прежде всего, нужно её активировать. Переходим во вкладку «Файл» и кликаем по пункту «Параметры» .
- В открывшемся окне параметров перемещаемся в подраздел «Настройка ленты» . В правой части окна устанавливаем галочку около значения «Разработчик» . После этого жмем на кнопку «OK» , размещенную в нижней части окна. Вкладка инструментов разработчика теперь включена.
- Далее открываем таблицу Excel в программе любым удобным способом.
- На её основе нам предстоит создать схему, которая формируется в любом текстовом редакторе. Для этих целей можно использовать и обычный Блокнот Windows, но лучше применять специализированное приложение для программирования и работы с языками разметки Notepad++ . Запускаем эту программу. В ней создаем схему. На нашем примере она будет выглядеть, как показано внизу на скриншоте окна Notepad++.

Как видим, открывающим и закрывающим тегом для документа в целом служит «data-set» . В этой же роли для каждой строки выступает тег «record» . Для схемы вполне будет достаточно, если мы возьмем всего две строки таблицы, а не будем переводить её всю вручную в XML. Название открывающего и закрывающего тега столбца может быть произвольным, но в данном случае для удобства мы предпочли просто перевести русскоязычные наименования колонок на английский язык. После того, как данные внесены, просто сохраняем их через функционал текстового редактора в любом месте на жестком диске в формате XML под названием «schema» .
- Опять переходим к программе Excel с уже открытой таблицей. Перемещаемся во вкладку «Разработчик» . На ленте в блоке инструментов «XML» кликаем по кнопке «Источник» . В открывшемся поле в левой части окна жмем на кнопку «Карты XML…» .
- В открывшемся окне кликаем по кнопке «Добавить…» .
- Запускается окно выбора источника. Переходим в директорию расположения схемы составленной ранее, выбираем её и кликаем по кнопке «Открыть» .
- После того, как элементы схемы появились в окне, перетаскиваем их с помощью курсора в соответствующие ячейки наименования столбцов таблицы.
- Кликаем правой кнопкой мыши по полученной таблице. В контекстном меню последовательно переходим по пунктам «XML» и «Экспорт…» . После этого сохраняем файл в любой директории.








Как видим, существуют два основных способа конвертации файлов XLS и XLSX в формат XML программой Microsoft Excel. Первый из них предельно простой и заключается в элементарной процедуре сохранения с заданным расширением через функцию «Сохранить как…» . Простота и понятность данного варианта, несомненно, являются преимуществами. Но у него есть один очень серьезный недостаток. Преобразование выполняется без учета определенных стандартов, и поэтому файл, конвертируемый таким способом, сторонними приложениями может просто не распознаваться. Второй вариант предполагает составление карты XML. В отличие от первого способа, таблица, преобразованная по данной схеме, будет соответствовать всем стандартам качества XML. Но, к сожалению, не каждый пользователь сможет быстро разобраться с нюансами этой процедуры.
– программа для работы с массивами данных, которая входит в состав пакета Microsoft Office. С ее помощью можно создавать таблицы и диаграммы, а также вычислять математические функции по формулам.
Режим защищенного просмотра позволяет пользователям оградить свой компьютер от действия нежелательных программ. Загруженный из сети файл открывается в специальном режиме, который блокирует выполнение любых макросов и скриптов. Если вы доверяете документу – вы можете разрешить работу с помощью кнопки на панели сообщений.
Microsoft Excel 2010 на русском скачать бесплатно:
Возможности этой версии программы облегчают анализ данных. Благодаря спарклайнам вы легко сможете отслеживать закономерности в изменениях параметров. Спарклайн – это мини-диаграмма, которая умещается в одной табличной ячейки. Она позволяет наглядно отображать тренды, занимая совсем немного места.
Еще одна новая функция – срез – позволяет быстро выбирать и отображать необходимые сведения. С помощью срезов пользователи могут фильтровать данные в сводных диаграммах и таблицах.
Как установить Excel 2010
Запустите программу установки нажмите «Настройка»

Пометьте в списке не устанавливать все кроме Excel и средства office

Нажмите установить, дождитесь выполнения установки.

Если проблема в скачивании:
В Эксель 2010 были созданы инструменты для восстановления и защиты информации. Теперь, если вы случайно закрыли документ без сохранения, его можно восстановить. Также вы можете восстанавливать предыдущие версии файлов, если сохранили нежелательные изменения.

Excel можно использовать для следующих целей:
- Учет – работа с финансовыми документами и ведение баз данных.
- Создание отчетов – анализ и обобщение данных с помощью формул и вывод результата в виде удобных диаграмм.
- Планирование – создание графиков работ и расписаний.
- Бюджетирование – составление бюджетов мероприятий или компаний.
Вычисление – использование возможностей программы для произведения математических операций над большими массивами данных.
По сравнению с предыдущими версиями в Excel 2010 были добавлены следующие возможности:
- Переход на новый язык макросов – VBA.
- Асинхронное выполнение задач – снижает нагрузку на процессор во время работы.
- Возможность задействовать для работы с особо большими объемами данных сразу несколько компьютеров.
- Набор технологий для бизнес-аналитики.
Обзор программы
Компьютерная версия Microsoft Excel Viewer позволит просматривать и распечатывать файлы в форматах XLS, XLSX, XLSM, XLSB, XLT, XLTX, XLM и XLW, а также имеет интуитивно понятный и удобный пользовательский интерфейс. Однако, мобильная версия позволит не только просматривать документы, но и редактировать их и создавать новые.
Системные требования для компьютера
- Система: Windows 10, Windows 8 (8.1), Windows XP, Vista или Windows 7 (32-bit / 64-bit).
Системные требования для мобильного устройства
- Система: Android 4.4 и выше | iOS 11.0 и выше.
| Возможности Microsoft Excel Viewer на компьютере |
| Просмотр и копирование | |
| Просмотр электронных таблиц для без предварительной установки платного программного продукта Microsoft Excel 2003 или 2007 версии. Однако, если в файлах XLSM, XLTM, XLM содержатся макросы, то Excel Viewer не сможет их выполнить. Также, не сможет открыть файлы диаграмм XLC и документы в формате HTML. | |
| Копирование содержимого таблиц в буфер обмена. | |
| Навигация | |
| Поддержка нескольких режимов просмотра (обычный, страничный и режим разметки). | |
| Переключение между электронными книгами или листами. | |
| Обычный и расширенный поиск информации в книге. | |
| Изменение ориентации страницы с книжного на альбомный (и наоборот). | |
| Масштабирование страниц от 10% до 400%. | |
| Прочее | |
| Печать всей книги, выделенной области или определенных строк и столбцов. Также можно распечатать несколько страниц на одном листе. | |
| Создание и обработка таблиц | |
| Благодаря приложению Microsoft Excel вы можете решать как обычные, так и сложные задачи с большим объемом входных данных. Можно строить диаграммы, графики, сортировать данные в таблицах, использовать различные фильтры и многое другое. | |
| Автоматическое сохранение | |
| Можно не беспокоиться за сохранность данных в электронных таблицах. Информация автоматически сохраняется. Также вы можете восстановить предыдущую версию таблицы. | |
| Общий доступ | |
| Благодаря поддержке облачных хранилищ (Dropbox, SharePoint, Box, Google Диск) можно получить доступ к таблицам с любого устройства (планшет, смартфон, компьютер) и не важно где вы сейчас находитесь. Также вы можете открыть общий доступ к таблицам. | |
| Совместная работа | |
| С помощью Microsoft Excel можно одновременно просматривать и редактировать таблицу группой людей. Например, с коллегами по работе. | |
Microsoft Excel Viewer 12.0.6424.1000 для Windows
- Добавлена служба IRM для защиты конфиденциальной информации. Если пользователь не имеет прав на копирование и печать документа, то он не сможет это сделать.
- Добавлена технология Microsoft Authenticode для проверки цифровой подписи.
Microsoft Excel 16.0.11126.20063 для Android
- Повышена стабильность приложения.
Microsoft Excel 2.20 для iPhone / iPad
- Исправлены ошибки.
























