Здравствуйте уважаемые читатели блога Блогомания!! На своем блоге я уже писал о том, как нужно устанавливать шрифты на windows xp, а сегодня я расскажу, как установить шрифты для windows 7.
В windows 7 установить шрифт не много проще чем это сделать на ХР, но как это сделать нужно знать. Для новичков всегда все это не просто, так что этот пост именно для начинающих пользователей Виндовс 7.
Я вам покажу несколько способов как это можно сделать, и вам решать, как вам будет удобнее это делать. На самом деле все очень просто и сейчас вы это поймете.
Устанавливаем шрифты для windows 7.
Первый способ самый простой, и вам для этого нужно будет для начала скачать нужный вам шрифт, их в сети интернет великое множество, и просто два раза кликнуть по нему мышкой, и перед вами откроется вот такое окно. См. рис.
Теперь вам останется только нажать на «Установит» посмотрите на рисунке.
Второй способ тоже простой, кликаете...
0 0
Шрифты в Windows должны храниться в специальной папке. То есть там хранятся сами файлы шрифтов. Это папка Windows\System.
Но то, что они лежат в этой папке не о чем не говорит. Windows пользуется информацией из реестра о том какие шрифты есть в системе. Шрифты TrueType хранятся по пути HKEY_LOCAL_MACHINE\Software\Microsoft\Windows\CurrentVersion\Fonts.
Все это говорит о том, что шрифты нужно устанавливать специальным способом. Для пользователя это довольно просто. Нужно пойти в панель управления а дальше шрифты. Появиться окно Fonts. В меню есть пункт установить шрифт:
Ну и дальше просто указать папку, в которой эти шрифты находятся. Они будут скопированы в нужную папку и информация о них занесена в реестр. Кстати местоположение шрифта может быть вообще то любое. Например, в каталоге Вашей программы. Только нужно правильно прописать путь в...
0 0
Иногда хочется что то себе в системе украсить. Почему бы не изменить шрифты? Они используются не только в самой системе, но и в часто используемых программах, таких как Adobe Photoshop или Adobe Illustrator и word. Вот в этой статье и пойдет об этом повествование. Ну а в дополнение я покажу как можно сгладить шрифты, изменить их размер и где они находятся.
Приступаем к установке.
Сначала нужно их скачать. Таких сайтов в интернете сейчас очень много, можете сами поискать, но всё же я дам несколько ссылок - первая, вторая, третья, четвертая.
Нужно помнить при поиске и выборе, что не все шрифты поддерживают кириллицу, поэтому иногда приходится отказываться от достаточно привлекательных шрифтов.
Нашли? Понравилось? Скачали? Отлично!
Файлы со шрифтами имеет разрешение.ttf и их нужно установить пройдя по пути Пуск - Панель управления - Шрифты.
При открытии появится окно с уже установленными шрифтами
Установить можно двумя способами:
0 0
Список шрифтов, установленных на Вашем компьютере, можно увидеть, открыв в Панели управления (Control Panel) папку с характерным названием «Шрифты» («Fonts»). Точнее, следует пройти по маршруту «Пуск» - «Панель Управления» - «Шрифты».
Папка со шрифтами содержит неполный список шрифтов. Некоторые программы используют собственные шрифты, которые можно просмотреть лишь с помощью этих программ-«собственников». Иногда программами «зажимаются» и самые обычные шрифты. Чтобы добраться до шрифтов, надо открыть программу и найти в ней команду «Шрифт» (Font). Она скрывается где-нибудь в недрах меню, и поискать нужный «Просмотр шрифтов».
Вернемся к папке со шрифтами в Панели управления. Чтобы увидеть образец шрифта в папке «Шрифты» («Fonts»), надо дважды щелкнуть его значок.
Нажав кнопку «Печать» (Print), можно распечатать образец шрифта.
Нажав «Готово» (Finish), вы уберете окно просмотра шрифта с экрана.
В папке со шрифтами видны несколько типов значков. Те...
0 0
Шрифты в Windows 7
27.08.2009 16:25
В Windows 7 существенно расширены возможности управления шрифтами.
Управление шрифтами
Откройте папку C:\Windows\Fonts или Панель управления -> Все элементы панели управления -> Шрифты.
По умолчанию в Windows 7 выключено отображение шрифтов, которые не соответствуют языковым настройкам. Например, если у вас два языка ввода – английский и русский, то шрифты, которые не содержат латинских и кириллических символов (например, китайские), не будут отображаться в программах MS Office, Photoshop и т.д. Чтобы включить отображение всех установленных в системе шрифтов, выберите пункт Параметры шрифта (в левом меню), уберите галочку Скрыть шрифты, основываясь на текущих параметрах языка и нажмите ОК.
Если выделить какой-нибудь шрифт, то в горизонтальном меню появятся кнопки Просмотр, Удалить и Скрыть.
Если нажать кнопку Удалить, то выделенный шрифт будет безвозвратно удален из...
0 0
Установка шрифтов в Windows 7
В принципе установка шрифтов в Windows 7 ни чем не отличается от Windows XP. Однако добавились некоторые возможности для удобства.
И так, для начала, чтобы установить шрифт, его необходимо где-то взять. Самый простой способ – это скачать с Интернета, можно прямо у меня с сайта: Шрифты для Windows. И, в принципе, еще можете прочитать статью Как установить новый шрифт в Windows XP, хотя если у вас установлена только Windows 7, то можете и не читать.
Так, скачали шрифт, теперь необходимо его установить. Для того чтобы установить шрифт в Windows 7 необходимо кликнуть по нему правой кнопкой мыши и нажать пункт «Установить».
Если вы хотите посмотреть, как будет выглядеть устанавливаемый шрифт, нажмите по нему два раза левой кнопкой мыши, и если все устраивает, нажмите «Установить».
Все установленные шрифты хранятся по адресу: C:\Windows\Fonts. Поэтому шрифт можно также легко установить, перетащив его мышью...
0 0
Доброго времени суток! Разбираем тему - шрифты, а именно: какие типы шрифтов бывают, как установить (добавить) шрифт в Windows XP, Windows 7, какие шрифты и в каких случаях можно удалять.
Одно из важнейших достоинств Windows состоит в том, что операционная система централизованно управляет шрифтами, как экранными, так и печатными. Это означает, что мы можем установить на компьютере какой-нибудь шрифт и затем использовать его в любых программах.
В Windows используются два типа шрифтов: растровые и векторные. Растровые шрифты имеют фиксированные размеры символов и потому неудобны для использования в приложениях Windows, но работа с ними происходит особенно быстро. Поэтому они используются не в приложениях Windows, а в самой операционной системе, например при оформлении стандартных окон. Растровые шрифты имеют расширение имени.FON. Забудьте о том, что они существуют, и не вздумайте их удалить.
Векторные шрифты - вычисляемые. В описании шрифта заложена конструкция...
0 0
Как установить новые шрифты в Windows 7
Допустим, Вы скачали шрифт у нас на сайте и разархивировали программой WinRar на рабочий стол.
Чтобы установить шрифт в Windows 7, можно использовать два способа. Сейчас мы их рассмотрим.
1. Просто запустите файл шрифта с помощью двойного клика и нажмите Установить.
Шрифт автоматически установится в Windows и будет готов к использованию.
2. Второй способ состоит в установке шрифта напрямую в папку Fonts в разделе Windows.
Заходим на диск C (если в нем установлена ОС Windows 7), потом в папку Windows и ищем папку Fonts.
В папке Fonts содержаться все стандартные и установленные шрифты, поэтому нам нужно копировать скачанный шрифт в эту папку. Это можно сделать простым копированием файла в папку или прямым перебрасыванием из окна в окно (см. картинки).
После этих манипуляций у Вас в системе должен появиться нужный...
0 0
В данной статье будет показано, как в операционную систему добавить новые шрифты. Разумеется, это весьма просто, но при этом, как и в большинстве настроек Windows, имеются различные способы и хитрости.
Прежде всего, необходимо развеять заблуждение многих пользователей, стремящихся добавить шрифт, к примеру, в Word, Photoshop или Corel - шрифт устанавливается не в программу, а в операционную систему и после этого он становится доступным во всех приложениях.
Рассмотрим различные способы добавления новых шрифтов.
Способ №1. Простая установка
Переходим в папку C:\Windows\Fonts\
После этого начнется процесс установки. Если какие-то файлы уже имеются, система...
0 0
10
Делается это довольно таки просто, но способ установки между Windows XP и 7(8) различается.
Сразу заметим, что шрифт устанавливается в операционную систему, и для того чтобы та или иная программа «увидела» новый шрифт, после его установки, программу необходимо перезапустить.
Итак, перейдем к теме:
Установка шрифтов в Windows XP
Для того чтобы установить новый шрифт в Windows XP делаем следующее:
Шаг 1. Заходим в "Мой компьютер" » системный диск (по умолчанию Диск C) » папка Windows » папка "Fonts".
Шаг 2. Копируем файл в папку Fonts
Собственно, установка произведена.
Следует учесть, что файл может называться как угодно, однако при копировании в папку, название шрифта меняется в соответствии с его настоящим названием, например:
Мы скопировали файл с названием cour, а в папке Fonts наш шрифт называется Courier New Обычный (TrueType)
В данном случае имеется уже не один, а два способа...
0 0
11
Как установить шрифт в Windows 7
Необходимость в самостоятельной установке новых шрифтов возникает не часто. Обычно это требуется только тем, кто связан с оформлением документов или занимается полиграфическими работами.
Вообще говоря, система Windows 7, в отличие от своих предшественниц, автоматически регистрирует шрифты, когда их файлы попадают в папку \Windows\Fonts, и не требует специальной установочной процедуры. Однако все-таки лучше этот прием не применять. Во-первых, название шрифта не совпадает с именем файла шрифта, и потому не всегда ясно, что же именно было установлено таким способом. Во-вторых, описание некоторых шрифтов (например, шрифтов стандарта Туре 1) хранится в нескольких файлах, что может вызывать ошибки при ручном копировании. Так что лучше действовать методично.
Установка шрифтов:
Откройте папку со шрифтами (Пуск Панель управления - Шрифты). Дать значок. Дайте команду: Файл установить шрифт откроется диалоговое окно Добавление шрифтов....0 0
Подпишитесь:
В данной статье будет показано, как в операционную систему добавить новые шрифты. Разумеется, это весьма просто, но при этом, как и в большинстве настроек Windows, имеются различные способы и хитрости.
Прежде всего, необходимо развеять заблуждение многих пользователей, стремящихся добавить шрифт, к примеру, в Word, Photoshop или Corel, - шрифт устанавливается не в программу, а в операционную систему и после этого он становится доступным во всех приложениях.
Рассмотрим различные способы добавления новых шрифтов
Способ №1. Простая установка
Переходим в папку C:\Windows\Fonts\
После этого начнется процесс установки. Если какие-то файлы уже имеются, система предложит заменить или пропустить их.
Специфика способа №1
Вся коллекция шрифтов хранится в системной папке. Если по какой-то причине операционная система будет переустановлена, коллекция вернется в первоначальный вид.
Применение этого способа вызывает дублирование файлов – в папке Fonts и исходном месте. Это влечет за собой нецелесообразное использование дискового пространства.
Такой способ походит для пополнения коллекции с оптического диска.
Способ №2. Правильная установка
Если вы хотите добавить новый набор шрифтов, расположенный на жестком диске, то лучше выполнить следующую последовательность действий.
Обратите внимание : принцип добавления новых шрифтов Windows XP и 7 различаются.
В Windows XP
Открываем папку «C:\Windows\Fonts\». В ней нажимаем на кнопку «Добавить/загрузить новый шрифт». После этого запустится Мастер установки, который потребует указать местоположение новых шрифтов.
В результате такой установки шрифты не будут копироваться в папку Fonts, а создадутся лишь ярлыки, которые будут ссылаться на реальные файлы.
В Windows 7
В «Семерке» подобная установка выглядит немного иначе чем в XP.
Открываем папку с новыми шрифтами
Как видно на скриншоте, при клике по файлу во всплывающем меню доступен новый пункт «Установить». Кликните по нему и шрифт будет добавлен к имеющимся.
Этот способ весьма актуален в тех случаях, когда вы хотите создать коллекцию объемом в несколько Гб. Объясняется это тем, что не происходит дублирование файлов и засорения системы.
Полезно
Ввиду того что список шрифтов в программе формируется при её загрузке, то после добавления новых нужно перезагрузить приложение, и только после этого они станут доступными.
Бессмысленно устанавливать набор шрифтов на несколько Гб. Пополняйте коллекцию только теми, которыми вы планируете пользоваться.
Написать комментарий
![]()
В операционной системе и так установлено достаточно шрифтов, чтобы можно было долго выбирать подходящий. Но тут начинает работать один из главных принципов мироздания – вариантов много, а выбрать нечего, всё не подходит. В итоге пользователь начинает искать новые стили в интернете и думать, как установить шрифты в Windows 7 и 10.
Процедура достаточно примитивная, не требующая никаких специальных познаний. Однако именно такие операции часто становятся причиной головной боли, если что-то не получается. Вроде бы нажать нужно пару кнопок, а ничего не происходит. В случае с установкой шрифтов такое тоже может случиться, так что про проблемы я обязательно расскажу.
Как установить шрифты в Windows 7 и 10
Установка шрифтов
Установить можно аж тремя способами. Версия системы значения не имеет, если у вас не XP, то все методы сработают. Но должно быть выполнено одно условие: набор для придания буквам нового вида должен быть сохранен в виде файла с расширением *.ttf или *.otf. Если данные запакованы в архив, перед добавлением в систему необходимо их распаковать.
Если система видит, что файл в правильном формате, то вы сможете открыть его двойным щелчком. Внутри будет пример написания текст, а также большая кнопка «Установить». Нажатие на неё и есть первый способ добавления.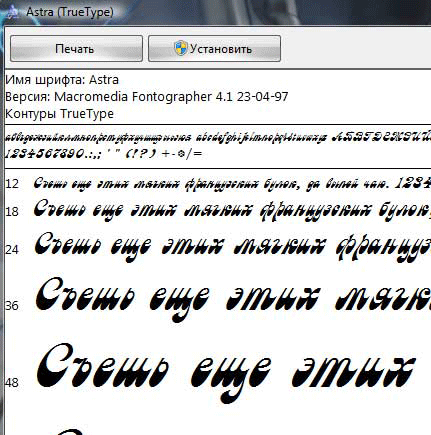
После непродолжительного ожидания новое оформление отправится в системный список и появится во всех программах, где можно писать текст: приложения Microsoft Office, продукты Adobe типа Photoshop и т.д. Если стили не появляются, перезапустите программу.
Интересно, что таким способом можно инсталлировать сразу группу шрифтов. Достаточно выделить несколько файлов, щелкнуть по ним правой кнопкой и выбрать «Установить» в контекстном меню.
Второй способ потребует чуть больше времени, но также не вызовет сложностей при реализации. Работает он не только на «семерке» или «десятке», но и на XP. Заключает метод в простом копировании данных в папку C:\ Windows\ Fonts. В этом каталоге хранятся системные наборы оформления букв, соответственно, при добавлении новых стилей они тоже отобразятся вместе с предустановленными типами.
Папка «Fonts» – не простое хранилище информации. Здесь можно управлять стилями: просматривать, удалять, скрывать. Чем скрытие отличается от удаления? Тем, что вы не будете видеть набор в списке доступных в программах, но в Виндовс он останется. Эта опция помогает хорошенько почистить перечень шрифтов, оставив только те, которые вы реально используете.
Попасть в папку «Fonts» можно через панель управления. Находится она в разделе «Оформление и персонализация» и называется так, что перепутать невозможно ни с чем другим.
В панели управления вы найдете еще одну полезную ссылку – «Изменить параметры». После нажатия на неё открывается окошко с двумя параметрами. Интересен второй, который разрешает установку с помощью ярлыков.
Что это такое? Крайне удобная штука, которая позволяет экономить место на системном разделе диска. Допустим, вам нужно установить много стилей, а объем системного раздела слишком маленький. Чтобы не забивать его файлами, дайте разрешение на установку с помощью ярлыков. Сам файл в таком случае может располагаться в другом месте (например, на диске D или даже съемном носителе, при условии, что тот подключен к компьютеру), а в каталоге «Fonts» будет только ярлык, который почти ничего не весит.встроенный брандмауэр , то TTF-файл не устанавливается. Если запустить встроенный файрвол, то проблема исчезнет. С чем это связано, неизвестно, но обязательно проверьте этот момент, если у вас возникли проблемы на Windows 10.
Даже без инсталлированного на компьютере пакета офисных программ от Microsoft, либо же бесплатного конкурента корпорации-гиганта, вроде «OpenOffice» или «Libre Office», в системе присутствует огромное количество самых различных шрифтов. Они могут использоваться как в системных окнах и сообщениях, так и в текстовых редакторах, веб-браузерах и т.д. Однако нередко пользователи задаются вопросом о том, где лежат шрифты в Windows 7 с целью расширения имеющегося архива.
Где найти шрифты для Windows 7
Для начала следует разобраться с тем, где можно отыскать подходящие шрифты для будущего использования их в текстовых редакторах или настройках системы. Ответ на данный вопрос предельно очевиден, ведь сегодня все можно найти в Сети.
Файлы шрифтов имеют стандартное расширение TTF, что расшифровывается как True Type Font. И для их загрузки на свой компьютер, юсерам необходимо найти интересующие их варианты букв в интернете. Сегодня найти соответствующие шрифты именитых брендов, кинофильмов, и т.д., в интернете очень легко. Правда, найти и скачать интересующий вас файл TTF – это одно, шрифты также необходимо инсталлировать в системе.
Где находятся шрифты в Windows 7
И здесь появляется вопрос о том, где вообще в системе Windows 7 хранятся шрифты, ведь, как и в любой ОС, в «Семерке» все закономерно упорядочено и имеет свое системное хранилище. Это же условие, разумеется, коснулось и папки со шрифтами. Найти её можно легко в проводнике, для чего нужно проследовать по следующим директориям:
- Зайдите в «Мой компьютер».
- Перейдите в корень системного диска (обычно – диск C:/).
- Откройте папку «Windows».
- Найдите папку «Fonts», имеющую отличительный ярлык от остальных папок в директории. Именно в ней и хранятся имеющиеся на компьютере варианты отображения символов. Зайдите в папку.
В открывшейся перед вами директории можно ознакомиться со списком всех доступных вариантов шрифтов в системе. Каждый из них можно открыть и просмотреть варианты отображения букв и цифр в разном размере.

Как добавить новые шрифты в систему
Если же вы хотите добавить новые файлы TTF в операционную систему, для начала их, естественно, необходимо скачать. Как мы уже отметили, найти и загрузить файлы шрифтов в интернете несложно, и когда они будут находиться на жестком диске вашего ПК, можно приступить к установке.
В качестве примера предлагаем ознакомиться с вариантом установки узнаваемого многими шрифта из популярнейшего блокбастера «Отряд Самоубийц». Процедура установки любого из вариантов букв является аналогичной, поэтому тип шрифта никак не влияет на последовательность действий в инструкции:


Теперь, когда вы знаете, где хранятся шрифты в Windows 7, вы сможете самостоятельно добавлять любые заинтересовавшие вас TTF файлы. Если какой-либо из добавленных файлов вам больше нужен не будет, вы всегда сможете удалить его прямо из папки. Для этого необходимо:
- Найти интересующий вас файл по названию в каталоге шрифтов.
- Нажать на него правкой кнопкой мыши.
- Нажать на пункт «Удалить».
- Подтвердить инициирование процесса удаления нажатием на кнопку «Да».

27.08.2009 16:25
В Windows 7 существенно расширены возможности управления шрифтами.
Управление шрифтами
Откройте папку C:\Windows\Fonts или Панель управления -> Все элементы панели управления -> Шрифты .
По умолчанию в Windows 7 выключено отображение шрифтов, которые не соответствуют языковым настройкам. Например, если у вас два языка ввода – английский и русский, то шрифты, которые не содержат латинских и кириллических символов (например, китайские), не будут отображаться в программах MS Office, Photoshop и т.д. Чтобы включить отображение всех установленных в системе шрифтов, выберите пункт Параметры шрифта (в левом меню), уберите галочку Скрыть шрифты, основываясь на текущих параметрах языка и нажмите ОК .
Если выделить какой-нибудь шрифт, то в горизонтальном меню появятся кнопки Просмотр , Удалить и Скрыть .

Если нажать кнопку Удалить , то выделенный шрифт будет безвозвратно удален из системы.
Если нажать кнопку Скрыть , то выделенный шрифт не будет удален из системы, но перестанет отображаться в большинстве программ и станет недоступен для использования.
Если нажать кнопку Просмотр , то откроется окно просмотра шрифта. Шрифт также можно просмотреть, если дважды щелкнуть по нему левой кнопкой мыши.
Скрытые шрифты отображаются в папке Fonts серым цветом. Если вы хотите включить отображение скрытого шрифта, то выделите его и в горизонтальном меню нажмите кнопку .

Если вы установили новый шрифт и он не отображается в программах, то откройте Панель управления -> Все элементы панели управления -> Шрифты , найдите установленный шрифт, щелкните по нему правой кнопкой мыши и в появившемся контекстном меню выберите .

На вкладке Общие нажмите кнопку Разблокировать (в самом низу) и затем ОК .
Установка шрифтов
Чтобы установить новый шрифт, щелкните по нему правой кнопкой мыши и в появившемся контекстном меню выберите пункт .

Если хотите просмотреть шрифт перед установкой, то дважды щелкните по шрифту правой кнопкой мыши и в открывшемся окне нажмите кнопку .
Также можно установить шрифт, просто скопировав его в папку C:\Windows\Fonts (в этой папке хранятся все шрифты и при копировании в нее нового шрифта автоматически запустится установщик шрифтов). Этот способ удобен, когда нужно установить сразу несколько шрифтов.
Если вы предпочитаете хранить свои шрифты в папке, отличной от Fonts, то можно включить установку шрифтов с помощью ярлыков – без копирования самого файла шрифта в папку Fonts. Чтобы разрешить такую установку, откройте папку C:\Windows\Fonts или Панель управления -> Все элементы панели управления -> Шрифты , в левом меню выберите Параметры шрифта . В открывшемся окне поставьте галочку Разрешить установку шрифтов с помощью ярлыков и нажмите ОК .
После этого в контекстном меню, кроме пункта , появится дополнительный пункт .

Примечание . Если вы переместите или удалите шрифт, на который ссылается установленный ярлык, то этот шрифт нельзя будет использовать.
Экран и шрифты
Новые статьи
Комментарии (18) к “Шрифты в Windows 7”
Помогите, пожалуйста! После установки W7 некоторые открываемые файлы пишутся на русском языке (как и нужно), а некоторые какими-то греческими символами. Например, при открытии музыкального диска часть
названий песен или титров пишется как и нужно, а часть символами, Такие-же проблемы и на фотошопе7, а также на некоторых программах на русском языке. Заранее спасибо за помощь!
та же тема. В большинстве программ русские шрифты не распознаются. Проблема возникла после установки обновлений… хелп
у меня иногда просто вопросики.. место букв чё делать??
Хелп ми!Когда я нажимаю свойства,там нету кнопки «разблокировать» под кнопкой «другие»,что нужно сделать,чтобы она появилась?
А что делать с Postscript шрифтами? В принципе, они ставятся с помощью АТМ de lux и все программы (word, photoshop, corel…) их видят, но не видит InDesign, что, собственно, и составляет основной минус
Кто-нибудь разобрался с этой проблемой?
А ВСЁ,РАЗОБРАЛСЯ=)
Может, другим расскажете, чтобы они тоже разобрались?
Добрый день. После установки одной программы, шрифт по умолчанию стал другой,менее четкий и блеклый.Какой шрифт в windows 7 стоял по умолчанию изначально,и как мне его вернут обратно?
P.S. Подключал свой винчестер к другому компьютер тоже с windows 7.Удалял папку Front целиком,и копировал с другого компьютера. Проблема не решилась?
Знаки вопроса вместо текста, что делать?
"1250"="c_1251.nls"
"1251"="c_1251.nls"
"1252"="c_1251.nls"
"1253"="c_1251.nls"
"1254"="c_1251.nls"
"1255"="c_1251.nls"
"1252"="c_1251.nls"
"Arial,0"="Arial,204"
"Comic Sans MS,0"="Comic Sans MS,204"
"Courier,0"="Courier New,204"
"Microsoft Sans Serif,0"="Microsoft Sans Serif,204"
"Tahoma,0"="Tahoma,204"
"Times New Roman,0"="Times New Roman,204"
"Verdana,0"="Verdana,204"
<>
Перейдите:
Панель управления – Шрифты – Настройка текста Clear Type – Включите эту функцию и настройте отображение как Вам больше подходит
Подскажите пожалуста как мне открыть файл с расширением djvu .система сообщает что обнаружен бинарный файл и открывается всякая чепуха похожая на иероглифы Заранее благодарен.
С помощью программы WinDjView. Она бесплатна.
Ïåðåâîä íèòîê èç Mayflower â DMC âçÿò ïî ññûëêå – ка вот это лечится?
Панель управления > Язык и региональные стандарты > Вкладка «Дополнительно» > Кнопка «Изменить язык системы» > Выбрать «Русский» > OK .
Vityz:
11.01.2010 в 23:18
откройте блокнот скопируйте это, сохраните закройте измените расширение на.reg и запустите..
ПОМОГЛО!!!
Спасибо помогло после «вопросиков» много где:) перезагрузка после обязательна

























