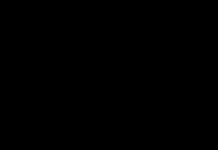نمی دانید اگر رایانه شما به طور خود به خود راه اندازی مجدد شود، چه کاری انجام دهید؟ من به شما کمک می کنم علت را پیدا کنید و سعی کنید توصیه هایی در مورد نحوه از بین بردن آنها ارائه دهم.
مواردی که کامپیوتر به خودی خود راه اندازی مجدد می شود بسیار رایج است و می تواند به دلایل مختلفی ایجاد شود. نکته اصلی این است که مشکل را به موقع شناسایی کرده و آن را حل کنید، در غیر این صورت ممکن است کامپیوتر به طور کلی از کار بیفتد.
به طور متعارف، دو گروه از دلایل را می توان تشخیص داد:
- نقص در سخت افزار (در واحد سیستم)
- مسائل مربوط به نرم افزار
کامپیوتر خود به خود راه اندازی مجدد می شود، ما به دنبال دلیل آن هستیم
سخت افزار
بیشتر اوقات، کامپیوتر به دلیل مشکلات سخت افزاری خود به طور خود به خود راه اندازی مجدد می شود.
شایع ترین دلایل عبارتند از:
- داغ شدن بیش از حد CPU اغلب این به دلیل گرد و غباری است که روی رادیاتورها جمع می شود، بنابراین واحد سیستم باید به طور مرتب، حداقل یک بار در سال تمیز شود. کولر بی کیفیت یا نصب نامناسب نیز می تواند باعث داغ شدن بیش از حد پردازنده شود.

- عملکرد ضعیف فن ها در پردازنده، در نتیجه به اندازه کافی خنک نمی شود.
- خرابی منبع تغذیه سوختن قیطان در منبع تغذیه واحد سیستم می تواند منجر به توزیع نابرابر ولتاژ بر روی مادربرد شود. تماس ضعیف در کابل برق واحد سیستم، به خصوص اگر کابل اغلب برداشته شده و دوباره به سوکت وارد شود، می تواند باعث راه اندازی مجدد خود به خود شود. فراموش نکنید که وضعیت خازن ها را بررسی کنید؛ آنها نباید متورم یا برعکس خشک شوند. اغلب منبع تغذیه به دلیل قدرت کم نمی تواند با بار مقابله کند. در این مورد، آن را با یک قوی تر جایگزین کنید.
- مشکل با رم. اگر به RAM مشکوک هستید، باید عملکرد آن را تست کنید. برنامه ها و ابزارهای ویژه زیادی برای این کار وجود دارد، به عنوان مثال ابزار Memtest. علاوه بر این، می توانید ماژول را جایگزین کنید؛ شاید دلیل آن خرابی آن باشد.
- نقص در مادربرد. راه اندازی مجدد ناگهانی می تواند به دلیل ریزترک روی آن یا خازن های متورم ایجاد شود.
نرم افزار
اگر همه چیز با سخت افزار کامپیوتر درست باشد، مقصر راه اندازی مجدد خود به خود یک مشکل نرم افزاری است. برای بومی سازی مشکل و رفع به موقع آن، باید مشخص شود که نقص کامپیوتر از چه زمانی شروع شده است و ممکن است به چه چیزی مربوط باشد.
دلایل اصلی در این بلوک:
- نصب برنامه ها و درایورهای جدید. گاهی اوقات نرم افزار به روز شده برای سیستم عامل شما مناسب نیست یا به درستی نصب نشده است. در این صورت باید برنامه را طبق دستورالعمل ارائه شده مجدداً نصب کنید. گاهی اوقات شما فقط نیاز به حذف یک برنامه نامناسب دارید. به عنوان مثال، اگر ویندوز 7 دارید و با مشکل راه اندازی مجدد ناگهانی مواجه شدید، ممکن است کافی باشد برنامه Nero را حذف کنید و همه چیز سر جای خود قرار گیرد.
- نصب تجهیزات اضافی که با رایانه شما سازگار نیست. به عنوان مثال، شما در حال حاضر سه هارد دیسک دارید و یک کارت گرافیک دیگر اضافه می کنید، اما بار روی منبع تغذیه افزایش می یابد و قدرت آن نمی تواند با آن مقابله کند. در این صورت می توانید منبع تغذیه قوی تری نصب کنید یا هارد دیسک های اضافی را حذف کنید.
- نرم افزار قدیمی این با عملکرد آهسته رایانه، انجماد، به ویژه پس از ورود به اینترنت، که باعث راه اندازی مجدد خودکار می شود، مشهود است. برای جلوگیری از این امر، باید به طور دوره ای ویندوز را مجدداً نصب کنید (اگر رایانه تحت بار متوسط است، سالی یک بار، اگر بارگذاری زیاد باشد، دو بار).
- مشکل در هارد دیسک یا فایل سیستم. در اینجا ابزار Victoria and Mhdd به کمک شما می آید که هارد دیسک را از نظر خطا آزمایش می کند.
- ویروس ها نیز یکی از دلایل رایج راه اندازی مجدد ناگهانی کامپیوتر هستند.
برای جلوگیری از راه اندازی مجدد خود به خود رایانه، بهتر است راه اندازی مجدد خودکار سیستم را در تنظیمات غیرفعال کنید. انجام این کار بسیار آسان است. روی میانبر «رایانه من» راست کلیک کنید و «Properties» را در آنجا انتخاب کنید، در «تنظیمات پیشرفته سیستم» «Startup and Recovery» را انتخاب کنید و تیک کادر کنار خط «اجرای راهاندازی خودکار» را بردارید، روی «OK» کلیک کنید.

با توجه به تمام موارد ذکر شده، مشخص است که مشکل راه اندازی مجدد خود به خود کامپیوتر بسیار پیچیده است و نیاز به تشخیص دقیق دارد. بنابراین، ارزش دارد که به طور منظم از چنین مشکلاتی جلوگیری کنید:
- به روز رسانی تجهیزات سیستم به موقع؛
- به طور دوره ای محتویات واحد سیستم را از گرد و غبار تمیز کنید.
- برنامه های جدید را نصب کنید، دقیقاً دستورالعمل ها را دنبال کنید.
- تجهیزات جدیدی را به رایانه خود اضافه کنید که با تجهیزات موجود سازگار باشد و بار اضافی بر روی منبع تغذیه ایجاد نکند.
اگر نمی توانید به طور مستقل دلیل راه اندازی مجدد رایانه خود به خود را تعیین کنید یا از ایجاد آسیب می ترسید، بهتر است از یک متخصص کمک بگیرید.
در تماس با
هیچ یک از سیستم عامل های موجود در برابر وقوع خرابی ها و خطاها مصون نیستند. و نسخه دهم ویندوز، با وجود ارتباط آن، از این قاعده مستثنی نیست. و یکی از مشکلات آن این است که گاهی اوقات ویندوز 10 به جای خاموش شدن دوباره راه اندازی می شود. نحوه رفع این مشکل با استفاده از روش های مختلف، در زیر ببینید.
به جای خاموش شدن (ویندوز 10): دلیلش چیست؟
حتی متخصصانی که اصطلاحاً "ده" را در داخل و خارج می دانند، اغلب شانه های خود را بالا می اندازند. واقعیت این است که دلیل واقعی راه اندازی مجدد خود به خود هنوز ناشناخته است.
با این حال، اکثر کارشناسان تمایل دارند که این رفتار سیستم را با کارت های ویدئویی NVIDIA (به طور دقیق تر، درایورهای آنها) و نقص در عملکرد اجزای سیستم در نسخه های غیر رسمی ویندوز مرتبط باشد.

در مورد درایورها، مشکل راهاندازی مجدد ویندوز 10 در صورت خاموش شدن را میتوان با بهروزرسانی معمولی آنها (چه در Device Manager یا با استفاده از برنامههای تخصصی مانند Driver Booster) حل کرد.
همچنین می توانید سعی کنید تمام دستگاه های مرتبط با آداپتورهای گرافیک NVIDIA (مانیتورها، درایورهای کارت) را حذف کنید و از "Found New Hardware Wizard" برای ادغام مجدد این اجزا در سیستم استفاده کنید. اینجا همه چیز ساده است.
وقتی کامپیوتر خود را خاموش می کنید، دوباره راه اندازی می شود. ویندوز 10: فعال کردن Clean Boot
زمانی که راهاندازی مجدد خود به خود با عملکرد نادرست برخی از سرویسها و مؤلفهها همراه باشد، موقعیتهای پیچیدهتری رخ میدهند. اگر ویندوز 10 در زمان خاموش شدن دائماً راه اندازی مجدد می شود، ابتدا باید به بارگذاری سرویس ها توجه کنید.

برای رفع مشکل، از کنسول Run (Win + R) استفاده کنید، جایی که دستور msconfig را وارد می کنیم. در اینجا ما برگه "دانلود" را انتخاب می کنیم. در فیلدهای زیر، باید همه عناصر را غیرفعال کنید و فقط خط حداقل بار را فعال کنید و کادر کنار حالت امن را علامت بزنید. تغییرات را ذخیره کرده و سیستم را راه اندازی مجدد می کنیم.
غیرفعال کردن مولفه های راه اندازی و خدمات
اگر مشکل راهاندازی مجدد ویندوز 10 در هنگام خاموش شدن باقی ماند، مرحله قبل را تکرار کرده و به تب «Startup» نگاه کنید.

اگر سرویس فعالی دارد، تیک همه فرآیندها را بردارید. اما این همه ماجرا نیست.

پس از آن، برای اطمینان کامل، به تب "سرویس ها" بروید و همه خطوط را به همین ترتیب غیرفعال کنید (می توانید از دکمه "غیرفعال کردن همه" واقع در پایین پنجره استفاده کنید). کامپیوتر را دوباره راه اندازی می کنیم و به نتیجه نگاه می کنیم.
راه اندازی منبع تغذیه
اگر هنگام خاموش شدن ویندوز 10 بارها و بارها راه اندازی مجدد می شود، برنامه برق نصب شده را تغییر دهید. برای انجام این کار، باید از بخش مربوطه در "کنترل پنل" استفاده کنید (در لپ تاپ ها می توانید آن را از طریق منوی زمینه وارد کنید که با کلیک راست روی نماد باتری در سینی سیستم نامیده می شود).

بیایید به بخش تنظیم دکمه ها و وارد کردن رمز عبور برویم، جایی که ابتدا شرط ورود آن را هنگام خروج از حالت خواب غیرفعال می کنیم و سپس علامت خط را برای گنجاندن توصیه شده راه اندازی سریع برداریم. تغییرات را ذخیره کنید و سعی کنید کامپیوتر را خاموش کنید.
می توانید از ویرایشگر رجیستری سیستم (regedit در منوی Run) استفاده کنید، در آنجا از شاخه HKLU از طریق پوشه های SOFTWARE و Microsoft پایین آمده و به قسمت Explorer می رسیم. در سمت راست کلید CleanShutdown را پیدا می کنیم، برای فراخوانی منوی گزینه ها دوبار کلیک کرده و مقدار کلید را به یک تغییر می دهیم (پیش فرض صفر است).
بعد، شاخه HKLM را باز کنید و درخت را به دایرکتوری WinLogon بروید. در سمت راست، کلید PowerAfterShutdown را پیدا می کنیم و مانند حالت قبلی، مقدار کلید را به یک تغییر می دهیم. این به شما این امکان را می دهد که هنگام خاموش کردن رایانه، برق را کاملاً خاموش کنید (حتی اگر سیم در واحد سیستم یا اتصال لپ تاپ وارد شده باشد).
رفع مشکل ناسازگاری ساعت پردازنده پویا
اگر همه روشهای فوق کمکی نکردند، حتی اگر به طور همزمان استفاده شوند، ممکن است مشکل از ناسازگاری ویندوز با چرخههای پردازشگر به اصطلاح پویا باشد که پردازش آنها به طور پیشفرض فعال است.

برای غیرفعال کردن پردازش، از خط فرمان (cmd در کنسول "Run") استفاده کنید که در آن موارد زیر نوشته شده است: bcdedit /set disabledynamictick بله.
پس از این کار ابتدا سیستم را راه اندازی مجدد می کنیم و سپس سعی می کنیم با استفاده از روش استاندارد از طریق منوی استارت کامپیوتر را خاموش کنیم. اگر به دلایلی این سرویس نیاز به فعال کردن مجدد دارد، از همان دستور استفاده کنید، اما با پارامتر "no".
مشکل در سیستم عامل BIOS
در نهایت، مشکل راه اندازی مجدد خود به خود ممکن است به دلیل قدیمی بودن سیستم عامل سیستم ورودی/خروجی بایوس اولیه باشد. میتوانید با نصب یک نسخه جدید، از پیش دانلود شده از منبع رسمی برنامهنویس، یا حداقل بازنشانی تنظیمات به مقادیر پیشفرض، مشکل را برطرف کنید. با این حال، این وضعیت بسیار نادر است؛ در بیشتر موارد، روش های شرح داده شده در بالا کمک می کند.
اگر رایانه شما بلافاصله پس از روشن شدن یا چند دقیقه پس از شروع کار شروع به راه اندازی مجدد می کند، ممکن است دلایل مختلفی وجود داشته باشد که رایانه خود را راه اندازی مجدد می کند. این اتفاق می افتد که کامپیوتر در همان زمان شروع به یخ زدن می کند، زمان زیادی برای بارگذاری طول می کشد و مواردی از این دست. ممکن است چندین دلیل اصلی برای این مشکل وجود داشته باشد؛ معمولاً میتوانید آنها را خودتان بدون استفاده از کمک متخصصان مرکز خدمات حل کنید. اگر کامپیوتر به طور خود به خود راه اندازی مجدد شود چه باید کرد؟
کامپیوتر با روشن شدن مجدد راه اندازی می شود
هنگامی که دستگاه را روشن می کنید، پس از چند ثانیه خود به خود راه اندازی مجدد می شود. و این چندین بار اتفاق می افتد، کامپیوتر به طور مداوم هنگام راه اندازی مجدد راه اندازی می شود. اول از همه، شما باید علت را تعیین کنید. می تواند در نرم افزار یا مسائل فنی باشد. اول، اجازه دهید به جنبه های فنی نگاه کنیم، زیرا آنها اغلب دلایل مشکلات هستند.
چرا کامپیوتر من به خودی خود راه اندازی مجدد می شود؟:
- بیش از حد گرم شود
- آسیب به خمیر حرارتی
- مخاطبین آسیب دیده اند
- منبع تغذیه معیوب است
در زیر به بررسی هر مورد و راه حل آن می پردازیم.
بیش از حد گرم شود
سه چیز ممکن است در کامپیوتر بیش از حد گرم شود - پردازنده اصلی، کارت مادر و کارت گرافیک. همچنین دلایل مختلفی برای گرم شدن بیش از حد وجود دارد.
به دلیل عملکرد نامناسب کولرها یا تجمع زیاد گرد و غبار. برای بررسی این موضوع، واحد سیستم را با برداشتن پوشش جانبی باز کنید.
قطعات داخلی کامپیوتر را به دقت بررسی کنید. به طور معمول، خنک کننده ها روی CPU (واحد پردازش مرکزی) و روی کارت گرافیک قرار دارند. برای بررسی عملکرد آنها، رایانه شخصی خود را روشن کنید. اگر به آرامی بچرخند یا صدای وزوز ایجاد کنند، باید تعویض شوند. اما گاهی اوقات کافی است تمام قسمت های داخلی را از گرد و غباری که در آنجا انباشته شده است، کاملا پاک کنید. برای این کار می توانید تمام قسمت های کامپیوتر را با دقت جاروبرقی بکشید. برای جزئیات کوچک، از برس استفاده کنید.
همه کارها را با دقت انجام دهید - ممکن است قطعات پردازنده در اثر ولتاژ ساکن آسیب ببینند. روش دیگر، همه چیز را با یک پارچه مرطوب و بدون پرز پاک کنید. کولر باید با دقت جدا شود، جدا شود، گرد و غبار پاک شود و با یک لایه نازک روغن ماشین روغن کاری شود. همچنین بهتر است کارت گرافیک را بردارید، فن ها را با پیچ گوشتی باز کنید و همه چیز را کاملاً پاک کنید.
خمیر حرارتی آسیب دیده
خمیر حرارتی انتقال حرارت بهینه را بین قسمت های داخلی کامپیوتر تضمین می کند. اگر خشک شود، انتقال حرارت مختل شده و کامپیوتر بیش از حد گرم می شود. خمیر حرارتی در فروشگاه های تخصصی فروخته می شود. تعویض آن آسان است. ویدیوهای آموزشی زیادی در اینترنت با فرآیند دقیق جایگزینی خمیر حرارتی وجود دارد.
گرمای بیش از حد ممکن است ناشی از عدم تبادل هوای خارجی باشد. اگر واحد سیستم در کنار رادیاتور قرار دارد، در معرض نور مستقیم خورشید قرار دارد یا در یک میز قرار دارد، سعی کنید آن را به مکان دیگری منتقل کنید. این ممکن است مشکل گرمای بیش از حد را حل کند. گرمای بیش از حد اغلب در فصل گرم رخ می دهد.
منبع تغذیه معیوب
یک واحد شبکه قدیمی و گرد و غبار ممکن است باعث شود رایانه دائماً راه اندازی مجدد شود. خمیر حرارتی خشک یا یک مادربرد با کیفیت پایین می تواند منجر به افت دوره ای ولتاژ شود. به همین دلیل، کامپیوتر پس از مدت کوتاهی کار به طور خود به خود راه اندازی مجدد می شود. مشکل را می توان با جایگزینی دستگاه با یک آنالوگ قوی تر حل کرد.
مخاطبین بد
ممکن است مشکل از مخاطبین شل باشد. همه کانکتورهای قابل مشاهده خارجی را با دقت جدا کرده و یکی یکی وصل کنید.
اینها نکات فنی اصلی هستند که چرا کامپیوتر خود را راه اندازی مجدد می کند، اما مواردی نیز وجود دارد که از نظر فنی همه چیز خوب است، مشکل در نرم افزار است.
چرا کامپیوتر هنگام بازی دوباره راه اندازی می شود؟
اگر رایانه به طور معمول کار می کند، اما راه اندازی مجدد هنگام شروع بازی رخ می دهد، چندین گزینه وجود دارد.
- بازی ممکن است برای کامپیوتر خیلی "سنگین" باشد.
- شما به یک ویروس مضر مبتلا شده اید.
- کارت گرافیک شما آسیب دیده است یا باید درایورها را به روز کنید
ممکن است هنگام شروع یک بازی که برای سیستم شما "سنگین" است، کامپیوتر بیش از حد داغ شود و به طور خودکار راه اندازی مجدد شود. دلیل آن کولرهای ضعیف یا منبع تغذیه کم است. به عنوان یک قاعده، یک بازی سنگین در یک رایانه ضعیف شروع نمی شود یا سرعت آن بسیار کاهش می یابد، اما ممکن است ویژگی های رایانه شخصی شما نیازهای بازی را برآورده کند و کارت گرافیک شما بازی را بدون انجماد اجرا کند، اما منبع تغذیه نمی تواند با مصرف برق کارت گرافیک زمانی که پردازنده ویدیو به طور فعال کار می کند مقابله کند. اگر این اتفاق برای همه بازیها افتاد، سعی کنید درایورهای کارت گرافیک را دوباره نصب کنید یا سیستم را از ویروسها پاک کنید.
نحوه نصب مجدد درایورها روی کارت گرافیک

کامپیوتر خود را از ویندوز 7، 10 ریبوت می کند
هنگام راه اندازی ویندوز 7 یا 10، رایانه دائماً راه اندازی مجدد می شود. این مشکل یک راه حل برای هر دو سیستم عامل دارد.
ویندوز 10 و 7 ممکن است پس از به روز رسانی به طور خود به خود راه اندازی مجدد شوند. ممکن است یک ویژگی بهروزرسانی مداوم نصب شده باشد که میتوان آن را غیرفعال کرد و براساس اولویت شخصی تنظیم کرد.
ابتدا وارد Windows Update شوید. کلیک Win+R، gpedit.msc را در خط ظاهر شده وارد کنید، "Enter" را فشار دهید.
ما در امتداد مسیر قدم می زنیم - "الگوهای مدیریتی\کامپوننت های ویندوز\به روز رسانی ویندوز".
ما دو گزینه را تغییر می دهیم. اولین در صورت وجود کاربرانی که روی سیستم در حال اجرا هستند، هنگام نصب بهروزرسانیها، بهطور خودکار راهاندازی مجدد نکنید.. با ماوس دوبار کلیک کنید. تیک بزنید "روشن کن"و فشار دهید "خوب". بعدی: باید مورد را غیرفعال کنید "همیشه در زمان مشخص شده به طور خودکار راه اندازی مجدد شود". همچنین روی پارامتر دوبار کلیک می کنیم و در پنجره پاپ آپ، کادر را علامت می زنیم "غیرفعال کردن".
پس از تمام دستکاری ها، باید کامپیوتر را مجددا راه اندازی کنید. پس از این، مشکل ریستارت خودکار ویندوز 10 یا ویندوز 7 دیگر شما را آزار نخواهد داد.
شما ویندوز 10 را روی رایانه شخصی خود نصب کرده اید اما در یک حلقه راه اندازی مجدد بی پایان مداوم گیر کرده است و این مشکل پس از به روز رسانی از Windows Center ظاهر می شود یا اگر پس از راه اندازی مجدد صفحه آبی مشاهده می کنید، این پست به شما ایده هایی در مورد نحوه مقابله با آن می دهد. چنین مشکلی قبل از اینکه کامپیوتر خود را مجددا راه اندازی کنید، ممکن است پیامی نمایش داده شود یا نباشد. اما اگر این اتفاق بیفتد ممکن است مشکلاتی مانند موارد زیر وجود داشته باشد:
بهروزرسانیهای ویندوز پیکربندی نشد، تغییرات لغو شد.
ما نتوانستیم بهروزرسانیها را تکمیل کنیم، تغییرات را لغو کردیم.
بازیابی خودکار ناموفق بود، در حلقه راه اندازی مجدد گیر کرد.
کامپیوتر شما به طور خودکار پس از یک دقیقه راه اندازی مجدد می شود.
بنابراین اگر کامپیوتر شما بدون هشدار راه اندازی مجدد می شود و وارد یک حلقه راه اندازی مجدد می شود، در اینجا چند چیز وجود دارد که می توانید سعی کنید از شر این مشکل خلاص شوید. ابتدا تمام پست ها را مرور کنید و ببینید چه وضعیتی ممکن است برای شما اعمال شود.
سیستم عامل ویندوز 10 در حلقه راه اندازی مجدد بی پایان گیر کرده است
چه چیزی ممکن است باعث شود که سعی کنید در حالت Safe Mode وارد شوید. اگر بتوانید وارد حالت ایمن شوید، عالی است. اما اگر نه، پس باید از رسانه نصب استفاده کنید.
اول از همه اجازه دهید چند بار ریبوت شود و ببینید این مشکل برطرف می شود یا خیر. گاهی اوقات، ویندوز ممکن است به طور خودکار گزینه Windows Recovery را نمایش دهد یا گزینه Automatic Repair را به طور خودکار اجرا کند. اما اگر به راهاندازی مجدد ادامه میدهد، این پیشنهادها را امتحان کنید.
1. راه اندازی مجدد مداوم پس از نصب به روز رسانی ها، درایورها یا برنامه ها.
اگر سیستم بوت دوگانه دارید، این کار برای شما کمی راحت تر خواهد بود. در سیستم عامل دوگانه یک صفحه انتخاب وجود دارد که می توانید سیستم عامل را برای بوت انتخاب کنید و مشاهده خواهید کرد که پیش فرض ها تغییر می کنند یا می توانید گزینه های دیگری را انتخاب کنید.
آن را انتخاب کنید، سپس به Settings Troubleshoot > Advanced Options > Start Windows بروید.

هنگام راهاندازی، تنظیمات را باز کنید، روی صفحهکلید خود عدد ۴ را فشار دهید تا گزینه Enable Safe Mode را انتخاب کنید. حالت ایمن را فعال کنید.

این گزینه کامپیوتر شما را در حالت Safe Mode Restart می کند.
اگر فقط یک سیستم عامل روی رایانه خود نصب کرده اید، باید راهی برای بوت کردن ویندوز 10 در حالت Safe Mode پیدا کنید. گزینه ها عبارتند از:
کلید Shift را فشار دهید و Restart را انتخاب کنید تا گزینه های بوت بیشتری در صفحه بارگیری شود.
به Settings > Update & Security > Recovery > Special startup options > Restart now بروید.
نوع خاموش شدن را وارد کنید /r/oدر یک خط فرمان بالا برای راه اندازی مجدد رایانه خود در گزینه های پیشرفته بوت یا کنسول بازیابی.
اگر قبلاً کلید F8 را فعال کرده اید، کار برای شما آسان تر خواهد بود زیرا می توانید کلید F8 را در هنگام بوت فشار دهید تا وارد حالت ایمن شوید. اگر نمی توانید وارد حالت ایمن شوید، ممکن است لازم باشد با استفاده از رسانه نصب ویندوز یا دیسک بازیابی ویندوز 10 را بوت کنید و "Repair your PC" را انتخاب کنید تا وارد عیب یابی > گزینه های راه اندازی پیشرفته > Command Prompt شوید. اکنون می توانید از cmd برای اجرای دستورات استفاده کنید. می توانید از یک دی وی دی ویندوز 10 یا درایو USB قابل بوت استفاده کنید، یا می توانید تصویر ISO ویندوز 10 را در یک درایو USB با استفاده از رایانه دیگری رایت کنید.
اما، در هر صورت، هنگامی که از حلقه راهاندازی مجدد خارج شدید و در حالت ایمن قرار گرفتید و گزینههای اضافی در دسترستان بود، گزینههای زیر را خواهید داشت:
اگر در حالت ایمن هستید، می توانید:
به کنترل پنل > برنامه ها و ویژگی ها > مشاهده به روز رسانی های نصب شده بروید. در اینجا میتوانید بهروزرسانیهایی را که با عملکرد عادی رایانهتان تداخل دارند (از جمله بهروزرسانیهایی که ممکن است اخیراً قبل از شروع مشکل نصب کردهاید) حذف کنید. اگر برنامه ای را نصب کردید، می توانید آن را نیز حذف کنید.
اگر اخیراً درایورهای همه دستگاههای خود را بهروزرسانی کردهاید و اکنون رایانهتان به طور مداوم ویندوز را مجدداً راهاندازی میکند، ممکن است بخواهید مشکلات درایور خود را عیبیابی کنید یا درایورهای خود را به نسخه قبلی برگردانید.
اگر وارد حالت Safe Mode شده اید یا گزینه های راه اندازی پیشرفته را دریافت کرده اید، گزینه های زیر در دسترس شما خواهد بود:
Command Prompt را به عنوان Administrator اجرا کنید. در کادر، cmd را که روی صفحه کامپیوتر شما ظاهر می شود تایپ کنید و سپس خطوط متن زیر را یکی یکی تایپ کنید و Enter را فشار دهید.
نت استاپ wuauserv
بیت های توقف خالص
حالا به پوشه C:\Windows\softwaredistribution بروید و تمام فایل ها و پوشه های داخل آن را پاک کنید.
کامپیوتر خود را مجددا راه اندازی کنید. باید بتواند روی دسکتاپ شما بوت شود.
برای ویندوز 10، کاربران می توانند ابزار تعمیر خودکار را اجرا کنند. کاربران ویندوز 7 ممکن است نیاز به بازیابی ویندوز 7 داشته باشند.
از System Restore برای بازگرداندن رایانه خود به نقطه خوبی استفاده کنید.
بازیابی MBR با استفاده از خط فرمان و خط بوترک.
ویندوز را دوباره نصب کنید.
در صورت تمایل، می توانید با استفاده از Group Policy یا Registry Editor از راه اندازی مجدد پس از به روز رسانی ویندوز جلوگیری کنید.
2. راه اندازی مجدد مداوم به دلیل خرابی سخت افزار
خرابی سختافزار یا بیثباتی سیستم میتواند باعث راهاندازی مداوم رایانه شما شود. مشکل ممکن است در حافظه رم، هارد دیسک، منبع تغذیه، کارت گرافیک یا دستگاه های خارجی باشد: - یا ممکن است مشکل از داغ شدن بیش از حد یا بایوس باشد. اگر کامپیوتر شما به دلیل مشکلات سخت افزاری یخ یا راه اندازی مجدد شود، این پست به شما کمک می کند. برای ایجاد تغییرات باید در حالت Safe Mode باشید.
3. پس از راه اندازی مجدد، خطاهای صفحه آبی و توقف
برای جلوگیری از مشکلات نرم افزاری یا مشکلات درایور و مشکلات راه اندازی مجدد رایانه پس از توقف و دریافت خطا، این مراحل را دنبال کنید. شما باید مطمئن شوید که کد خطا قابل خواندن است، که به نوبه خود می تواند به شما در رفع مشکل کمک کند. شما باید در حالت Safe Mode بوت شوید تا بتوانید تغییراتی ایجاد کنید.

با استفاده از منوی WinX ویندوز 10، یک سیستم باز. در مرحله بعد، روی تنظیمات سیستم اضافی > تب پیشرفته > تنظیمات دانلود و بازیابی > کلیک کنید. علامت Automatically reboot را بردارید. روی Apply/OK کلیک کنید و خارج شوید.
همچنین، ویرایشگر رجیستری را باز کنید و به بخش زیر بروید:
HKEY_LOCAL_MACHINE\\CurrentControlSet to\ControlCrashControl
در اینجا یک DWORD با نام ایجاد یا ویرایش کنید راه اندازی مجدد خودکاروقتی سیستم از کار افتاد و مقدار آن را 0 قرار دهید.
حال اگر سیستم عامل شما به دلیل یک خطای مرگبار از کار بیفتد، کامپیوتر ریستارت نمی شود و پیغام خطا نمایش داده می شود که می تواند به شما در رفع صفحه آبی کمک کند.
4. خطای راه اندازی مجدد چرخه ای پس از به روز رسانی
اگر به روز رسانی ویندوز با شکست مواجه شد و رایانه شما وارد یک حلقه راه اندازی مجدد بی پایان شود، این پست به شما کمک می کند.
آلودگی به بدافزار یا ویروس نیز می تواند دلیل احتمالی برای راه اندازی مجدد رایانه شما باشد. کامپیوتر خود را با استفاده از نرم افزار آنتی ویروس خود اسکن عمیق کنید. شما همچنین می توانید از سایر نرم افزارهای آنتی ویروس برای اسکن ویندوز 10 استفاده کنید تا مطمئن شوید.
بهترین ها!
اگر هنگام بارگیری سیستم عامل ویندوز خطای توقف رخ دهد (همان صفحه آبی مرگ، BSOD)، به طور پیش فرض سیستم راه اندازی مجدد خودکار را انجام می دهد. با این حال، برای تشخیص مشکل، مدیر معمولاً باید کد خطای خاص و نام مؤلفه معیوب (کتابخانه یا درایور) را در صفحه BSOD ببیند تا از متوسل شدن به روش زمانبرتر بررسی تخلیه حافظه جلوگیری کند. سیستم مشکل ساز با این حال، در ویندوز 7 و بالاتر، پس از راهاندازی خودکار سیستمعامل، کامپوننت Automatic Repair بلافاصله شروع میشود که سعی میکند خطاهای رایجی را که به دلیل آن ویندوز شما نمیتواند به طور معمول بوت شود، برطرف کند.
مشاوره. برخی از کاربران مبتدی بر این باورند که BIOS/UEFI به صورت خودکار کامپیوتر را در صورت بروز مشکل راه اندازی مجدد می کند و سعی می کنند راه اندازی مجدد در BIOS را غیرفعال کنند. با این حال، راه اندازی مجدد خودکار یکی از ویژگی های سیستم عامل ویندوز است و شما نمی توانید آن را در تنظیمات بایوس غیرفعال کنید.
با این حال، گاهی اوقات عملکرد تعمیر خودکار به درستی کار نمی کند. هنگام اجرای آزمایشهای تشخیصی، رایانه ممکن است راهاندازی مجدد شود (به دلیل نوعی خطا) و تعمیر خودکار دوباره شروع میشود. این باعث میشود رایانه شما در یک حلقه راهاندازی مجدد بیپایان گیر کند و دائماً پیام Preparing Automatic Repair یا Automatic repair couldn't repair your PC را نشان دهد.
می توانید راه اندازی مجدد خودکار را از رابط کاربری گرافیکی ویندوز غیرفعال کنید (تا زمانی که با راه اندازی مجدد بی نهایت مشکلی نداشته باشید). رفتن به صفحه کنترل، انتخاب کنید سیستم، در منوی سمت چپ انتخاب کنید اضافی گزینه ها سیستم های.
روی زبانه علاوه بر ایندر بخش "Boot and Recovery" روی دکمه کلیک کنید گزینه ها.

در پنجره ای که باز می شود، در قسمت «سیستم خرابی»، علامت کادر را بردارید راه اندازی مجدد خودکار را انجام دهید.

کلیک خوب.
راه اندازی مجدد خودکار را می توان از طریق رجیستری غیرفعال کرد. برای این کار ویرایشگر رجیستری (فرمان regedit) را باز کنید و به شعبه بروید HKEY_LOCAL_MACHINE\SYSTEM\CurrentControlSet\Control\CrashControl. کلید را پیدا کن راه اندازی مجدد خودکارو مقدار آن را به 0 :

با استفاده از دستور زیر می توانید مقدار یک کلید رجیستری را تغییر دهید:
reg افزودن "HKEY_LOCAL_MACHINE\SYSTEM\CurrentControlSet\Control\CrashControl" /v راه اندازی مجدد خودکار /t REG_DWORD /d 0 /f
این یک روش جهانی است که برای هر نسخه از سیستم عامل ویندوز مناسب است.
اگر هنگام بوت شدن ویندوز، دستگاه بلافاصله راه اندازی مجدد (راه اندازی مجدد چرخه ای) می شود و به شما اجازه نمی دهد تنظیمات خود را تغییر دهید، باید راه اندازی مجدد خودکار را در هنگام راه اندازی به روش دیگری غیرفعال کنید.
پس از چندین تلاش ناموفق برای بوت کردن سیستم، باید پیام "آماده سازی بازیابی خودکار" را مشاهده کنید:


به جای راه اندازی مجدد، باید یک پنجره "انتخاب اقدام" را مشاهده کنید - روی آن کلیک کنید عیب یابی(ویندوز 10):

سپس توسط:


در پنجره باز شده به سادگی بر روی دکمه کلیک کنید راه اندازی مجدد. کامپیوتر دوباره راه اندازی می شود و پنجره Boot Options باز می شود. انتخاب کنید راه اندازی مجدد خودکار پس از شکست را غیرفعال کنید(کلید F9):

اگر توانستید به حالت ایمن بوت شوید، یک خط فرمان باز کنید و یکپارچگی تصویر سیستم را بررسی کنید:
DISM /آنلاین /Cleanup-Image /RestoreHealth
برای رفع راهاندازی مجدد چرخه، به یک دیسک راهاندازی/نصب با ویندوز 10 نیاز دارید، یا باید در محیط WinRE بوت شوید و خط فرمان را اجرا کنید (عیبیابی > گزینههای پیشرفته > خط فرمان). اگر کامپیوتر خود را از دیسک نصب ویندوز 10 بوت کرده اید، می توانید Command Prompt را با فشار دادن کلیدهای روی صفحه شروع نصب راه اندازی کنید. Shift+F10.
در پنجره خط فرمان که باز می شود، باید با استفاده از دستور chkdsk، هارد دیسک رایانه خود را برای آسیب به سیستم فایل و بلوک های دیسک بررسی کنید. برای بررسی همه دیسک ها و رفع خطاها، اجرا کنید:
می توانید با اجرای دستور زیر، بازیابی خودکار سیستم را غیرفعال کنید:
bcdedit /set با قابلیت بازیابی NO
در برخی موارد، علت مشکل وجود خرابی در فایل رجیستری سیستم است که به دلیل آن نمی تواند به طور عادی بوت شود. میتوانید فایلهای رجیستری را با فایلهای دایرکتوری پشتیبان جایگزین کنید (این نسخه پشتیبان از فایلهای رجیستری بهطور خودکار هنگامی که رایانه به درستی خاموش شود ایجاد میشود). دستور را اجرا کنید:
c:\windows\system32\config\RegBack* c:\windows\system32\config را کپی کنید
برای تجزیه و تحلیل دلیل عدم امکان بارگذاری، فایل C:\Windows\System32\Logfiles\Srt\SrtTrail.txt را باز کرده و خطاهای موجود در آن را تجزیه و تحلیل کنید. ممکن است حاوی اطلاعات مفیدی در مورد مشکل باشد.