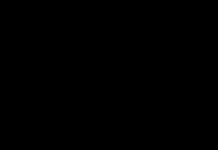ابتدایی ترین راه برای تغییر روشنایی صفحه نمایش در رایانه شخصی استفاده از دکمه های کنترلی است که روی مانیتور قرار دارد. با این حال، همچنین اتفاق می افتد که چنین فرصتی وجود ندارد. کاربرانی که از لپ تاپ استفاده می کنند اصلاً آن را ندارند. به همین دلیل، تنظیم با استفاده از ویندوز 7، 8، 10 یا ابزارهای شخص ثالث نیز ارائه می شود. بیایید نگاهی دقیق تر به این گزینه ها بیندازیم.
با استفاده از تنظیمات برق
این روش فقط برای صاحبان مفید خواهد بود لپ تاپ ها.

تنظیمات درایور کارت گرافیک
این روش برای همه کاربران مناسب است. برای انجام تنظیمات باید کنترل پنل را باز کنید کارت گرافیک.

- در سمت چپ منو باید روی مورد کلیک کنید " نمایش دادن»
- روی مورد کلیک کنید " تنظیم تنظیمات رنگ..." در اینجا می توانید روشنایی صفحه و موارد دیگر را تغییر دهید.
تغییر روشنایی در ویندوز XP
زیرا در ویندوز XP هیچ امکانی وجود نداردبا استفاده از سیستم عامل روشنایی را تنظیم کنید، باید از قابلیت های آن استفاده کنید نظارت کنیدبرای تنظیم یا استفاده خشن برنامه ویژه، که در بسته درایور کارت گرافیک رایانه شخصی و ابزار کاربردی ارائه شده است Adobe Gammaکه در بسیاری از برنامه های گرافیکی این شرکت موجود است. علاوه بر این، می توان آن را مستقیماً در وب سایت رسمی یافت. بیایید نگاهی دقیق تر به این دو روش بیندازیم.
استفاده از Adobe Gamma


در زمینه " بار» امکان بارگیری نمایه تنظیمات موجود وجود دارد. رشته " روشنایی و کنتراست» حق تنظیم مقادیر مورد نیاز را فراهم می کند. در زمینه " فسفرها"بهتره ترک کنی" ترینیترون».
در زمینه " گاما» می توانید روشنایی و کنتراست را با حرکت دادن نوار لغزنده تنظیم کنید تا مربع در وسط تقریباً غیر قابل تشخیص باشد.
ابزار داخلی اینتل

- برو به " گزینه ها».
- در گوشه پایین یک دکمه وجود دارد " علاوه بر این"، روی آن کلیک کنید - رابط برنامه باز می شود.
در سمت چپ رابط، " تصحیح رنگ».  مقادیر را در صورت نیاز تنظیم کنید.
مقادیر را در صورت نیاز تنظیم کنید.
نحوه تنظیم روشنایی تطبیقی در ویندوز 10
در ویندوز 10، روشنایی به طور متفاوتی نسبت به سیستم عامل های قبلی تنظیم می شود. این به دلیل نوآوری مانند روشنایی تطبیقی است که فقط روی آن کار می کند لپ تاپ ها.
این آخرین فناوری برای تنظیم خودکار روشنایی صفحه نمایش اغلب بیش از آنچه ارزشش را دارد، برای کاربران مشکلاتی ایجاد می کند. به عنوان مثال، در ویندوز 10 دیگر نمی توانید به صورت دستی تغییر روشنایی، که بسیار ناخوشایند است. این چه نوآوری است؟
تنظیم خودکار به لطف امکان پذیر است ساخته شده استبه لپ تاپ به حسگرهای نور. بر اساس داده های دریافتی و پردازش آن، ویندوز 10 خود روشنایی صفحه را بسته به میزان نوری که به سنسور برخورد می کند، تنظیم می کند. چگونه می توانم این ویژگی را غیرفعال کنم؟
امروزه تصور زندگی بدون کامپیوتر غیرممکن است. با این حال، مهم است که قوانین استفاده از رایانه شخصی را به خاطر بسپارید تا سلامتی خود را خراب نکنید.
ارگان اصلی که بیشتر تحت تأثیر قرار می گیرد چشم انسان است. برای اینکه بار روی آن حداقل باشد، باید روشنایی تصویر را تنظیم کنید.
نحوه کاهش روشنایی در رایانه ویندوز 7
رایج ترین روش تنظیم با استفاده از دکمه های روی قاب نمایشگر است. معمولاً دکمهها «+» و «−» در گوشه پایین سمت راست هستند. دکمه منو همچنین به شما امکان می دهد مقادیر کنتراست را مشخص کنید.
کیبورد دارای کلیدهای مخصوص نیز می باشد. ترکیب Fn + فلش بالا/پایین (در برخی موارد چپ/راست) روشنتر یا کمنورتر کردن صفحه نمایش را ممکن میسازد. یا می توانید از دکمه با تصویر خورشید (F2 و F3) استفاده کنید.
تنظیم روشنایی سیستم
ابتدا در بخش «سیستم و امنیت» به «گزینههای برق» بروید. در پایین، با حرکت دادن نوار لغزنده، می توانید مقدار بهینه روشنایی را انتخاب کنید.

همچنین یک مورد "تنظیم طرح منبع تغذیه" وجود دارد که می توانید یک حالت بهینه ایجاد کنید.

می توانید به تنظیمات اضافی بروید، جایی که می توانید تمام پارامترهای روشنایی لازم را با جزئیات تجزیه و تحلیل کنید:
- روشنایی صفحه نمایش از باتری و شبکه؛
- سطح روشنایی صفحه نمایش در حالت روشنایی کم؛
- تنظیم تطبیقی

راه دیگر کاهش روشنایی از طریق Mobility Center است. برای پیدا کردن آن، باید مسیر زیر را دنبال کنید: Start → Control Panel → Hardware and Sound. با استفاده از کلید ترکیبی Win + X می توانید این کار را در ویندوز 7 انجام دهید.

حل مشکلات راننده
دلیل نقض تنظیمات روشنایی می تواند یک درایور قدیمی یا به تازگی به روز شده باشد.
در حالت اول، باید آخرین درایور را دانلود کنید. برای این کار مراحل زیر را انجام دهید:
- روی "شروع" راست کلیک کنید؛
- در لیست پاپ آپ نوار ابزار را پیدا می کنیم.
- در پنجره ای که ظاهر می شود، به "آداپتورهای ویدئویی" بروید.
- روی درایور موجود کلیک راست کرده و "Update" را انتخاب کنید.
- از شما خواسته می شود که درایورها را در شبکه یا روی رایانه شخصی جستجو کنید، آنچه را که برای شما مناسب است انتخاب کنید.

مورد دوم نشان می دهد که درایور دانلود شده الزامات سیستم دستگاه را برآورده نمی کند. برای حل این مشکل، باید نسخه قبلی درایور را بازیابی کنید.
برای این کار دوباره به Device Manager نیاز داریم. پس از انتخاب آداپتور ویدئویی مورد نظر، به ویژگی های آن بروید، جایی که درایور را به عقب برگردانیم.

تنظیم روشنایی با استفاده از ابزارهای ویژه
در اصل، روش های توضیح داده شده در بالا در مورد چگونگی کاهش روشنایی در رایانه ویندوز 7 کاملاً کافی است. اما ممکن است شخصی به برنامه ها علاقه داشته باشد و پیکربندی آنها با ابزارهای ویژه آسان تر از سرهم کردن با سیستم باشد. نرم افزارهای بسیار متنوعی در اینترنت برای حل این مشکل موجود است. اما راحت ترین و مؤثرترین آنها عبارتند از:
- نمایش مدیریت وضوح؛
برنامه اول به شما امکان می دهد مقادیر گامای رنگ، روشنایی و کنتراست را تنظیم کنید تا چشمان شما در حین کار با رایانه تحت فشار قرار نگیرند.

دانلود ابزار دوم ، می توانید روشنایی سینی را تنظیم کنید. علاوه بر عملکردهای اصلی، عملکردهایی مانند خاموش کردن صفحه (نماد مانیتور در گوشه پایین سمت راست) و راه اندازی محافظ صفحه (دکمه Screen Saver) نیز دارد.

با استفاده از می توانید چندین پروفایل ایجاد کنید و در صورت لزوم از یکی به دیگری تغییر دهید. اما هنگام استفاده از این نرم افزار باید مراقب باشید که برای کامپیوترهای قدیمی در نظر گرفته نشده است و می تواند آسیب جدی به آنها وارد کند.

بنابراین، اکنون انواع روش ها را برای کنترل سطح روشنایی رایانه شخصی خود می دانید. یکی را انتخاب کنید که برای شما راحت تر به نظر می رسد و از چشمان خود مراقبت کنید.
می توانید در ساعات مختلف روز با رایانه کار کنید، بازی کنید یا وقت خود را در اینترنت صرف کنید. به عنوان مثال، در طول روز در نور مناسب، صفحه نمایش نیز باید به اندازه کافی روشن باشد تا آنچه روی آن نمایش داده می شود، بدون نیاز به نگاه دقیق به وضوح دیده شود. اما در شب برعکس بهتر است کمی خفه باشد و به چشم نخورد.
بنابراین، در این مقاله، اجازه دهید بفهمیم که چگونه به روش های مختلف می توانید روشنایی صفحه نمایش رایانه یا لپ تاپ خود را تغییر دهید.
بیایید با کامپیوتر شروع کنیم. همه چیز در اینجا کاملاً ساده است. از آنجایی که نیازی به صرفه جویی در مصرف باتری نیست، روشنایی در اینجا به ندرت تنظیم می شود. برای این منظور از دکمه های مخصوص قرار گرفته بر روی مانیتور استفاده می شود. آنها می توانند در زیر یا کمی پشت قرار بگیرند. در میان آنها نمادی به شکل خورشید و اشاره گر را پیدا کنید. اگر اشاره گر به سمت پایین باشد، این به معنای کاهش روشنایی است، اگر اشاره گر به سمت بالا باشد، به معنای افزایش است.
حالا در مورد لپ تاپ به شما می گویم. در اینجا این روش بیشتر مورد استفاده قرار می گیرد، به خصوص اگر دستگاه از شبکه جدا شده باشد و باید عمر باتری آن را کمی افزایش دهید.
برای این کار میتوانید از کلید «Fn» در ترکیبهای مختلفی استفاده کنید که بسته به سازنده لپتاپ شما متفاوت است. بیایید نمونه هایی از محبوب ترین آنها را بیاوریم.
اگر ASUS دارید، "Fn" را نگه دارید و دکمه "F5" را برای کاهش یا "F6" را برای افزایش روشنایی فشار دهید.

در لپ تاپ های لنوو، این کار با استفاده از فلش های بالا و پایین انجام می شود. "Fn" و سپس دکمه مورد نظر را فشار دهید. فقط توجه کنید، به عنوان مثال، در تصویر، فلش به سمت بالا است، و زیر آن یک خورشید نارنجی با یک نشانگر رو به پایین وجود دارد، یعنی این دکمه روشنایی را کاهش می دهد.

در HP، ترکیب ها می توانند متفاوت باشند یا، مانند شکل زیر، "Fn" و "F2-F3"، یا "Fn" و "F9-F10".
اگر دستگاهی از سازنده دیگری دارید، فکر می کنم متوجه شده اید که به دنبال چه دکمه هایی باشید. آنها باید تصویری از خورشید داشته باشند - یکی بزرگتر، دیگری کوچکتر.

راه دوم تنظیم از طریق است "صفحه کنترل". برای کسانی که ویندوز 7 دارند، روی دکمه کلیک کرده و مورد مورد نظر را انتخاب کنید. اگر ویندوز 10 را نصب کرده اید، روی Start کلیک راست کرده و مورد مورد علاقه را انتخاب کنید.


در پایین پنجره ای که باز می شود یک نوار لغزنده وجود دارد که می توانید آن را به سمت راست به سمت خورشید یا به سمت چپ حرکت دهید، سپس روشنایی کاهش می یابد.

در این پنجره می توانید روشنایی نمایشگر را به طور جداگانه برای راه اندازی لپ تاپ با باتری و برق اصلی تنظیم کنید. به یاد داشته باشید که هرچه کوچکتر باشد، شارژ بیشتر طول می کشد. در پایان فراموش نکنید که کلیک کنید "ذخیره تغییرات".

می توانید پنجره مورد نیاز را به روش دیگری باز کنید. روی نماد باتری در گوشه سمت راست پایین کلیک کنید و مورد مورد علاقه ما را انتخاب کنید.

روش سوم تنظیم روشنایی از طریق درایورهای نصب شده برای کارت گرافیک است. آن را در لیست آیتم های کنترل پنل پیدا کنید و روی آن کلیک کنید.

یا برنامه های مخفی را در سینی گسترش دهید و روی نماد کارت ویدیو کلیک کنید.

سپس باید مورد را انتخاب کنید "ویژگی های گرافیکی".

گزینه دیگر این است که روی فضای خالی دسکتاپ کلیک راست کرده و از منوی باز شده مورد مورد نظر را انتخاب کنید.

هر گزینه ای که انتخاب کنید، پنجره ای مانند این باز می شود. من یک کارت گرافیک اینتل دارم، بنابراین به نظر می رسد این است. اگر سازنده متفاوتی دارید، ظاهر پنجره متفاوت خواهد بود.
در اینجا در منوی سمت چپ باید یک مورد را پیدا کنید تا فیلد "روشنایی" در قسمت میانی ظاهر شود. نشانگر را به مقدار مناسب منتقل کنید. سپس روی "OK" کلیک کنید.

همین. فکر می کنم اکنون می توانید به راحتی روشنایی صفحه نمایش خود را در رایانه یا لپ تاپ خود تنظیم کنید. در مورد من، تنظیم با استفاده از کلید ترکیبی با Fn ساده ترین است و شما روشی را انتخاب می کنید که مناسب شما باشد.
به این مقاله امتیاز دهید:هرچه روشنایی بیشتر باشد، عمر باتری لپ تاپ کمتر است. بنابراین، بسیاری از کاربران علاقه مند هستند که چگونه روشنایی لپ تاپ را کاهش دهند. اگر شما نیز به این موضوع علاقه دارید، خواندن این مقاله را به شما توصیه می کنیم.
نحوه کاهش روشنایی صفحه نمایش لپ تاپ در ویندوز 7
سیستم عامل ویندوز 7 مجهز به ابزار بسیار مناسبی به نام “ Windows Mobility Center" با استفاده از این ابزار، می توانید به سرعت تمام پارامترهای اصلی را که بر استقلال لپ تاپ تأثیر می گذارد تغییر دهید. به عنوان مثال، در اینجا می توانید روشنایی صفحه را کاهش دهید، صدای بلندگو را کم کنید، ماژول های بی سیم را خاموش کنید و همچنین حالت کار لپ تاپ را تغییر دهید.
بازکردن " Windows Mobility Center"شما باید روی نماد باتری در نوار وظیفه کلیک راست کنید و مورد مورد نظر را در منوی ظاهر شده انتخاب کنید (عکس زیر).
بعد از ظاهر شدن پنجره " Windows Mobility Center"، می توانید با استفاده از یک نوار لغزنده مخصوص صدا را کاهش دهید.

همچنین می توانید روشنایی را در تنظیمات برق لپ تاپ کاهش دهید. برای انجام این کار، "کنترل پنل" را باز کنید و به بخش "سیستم و امنیت - گزینه های برق - تنظیم خاموش کردن نمایشگر" بروید. در اینجا می توانید روشنایی صفحه نمایش لپ تاپ خود را هنگام کار با باتری یا برق اصلی تنظیم کنید.

لازم به ذکر است که تمام تنظیمات برق به طرح قدرت گره خورده است (به طور پیش فرض سه طرح برق وجود دارد: متعادل، صرفه جویی در مصرف انرژی و عملکرد بالا). با این حال، کاهش روشنایی برای یک طرح قدرت، بر سایرین تأثیر نمی گذارد.
چگونه روشنایی صفحه نمایش لپ تاپ را در ویندوز 10 کاهش دهیم
اگر سیستم عامل دارید، می توانید روشنایی صفحه را به روش دیگری کاهش دهید. برای انجام این کار، روی دسکتاپ کلیک راست کرده و از منوی باز شده گزینه "Display Settings" را انتخاب کنید.

پس از این، پنجره "تنظیمات" در مقابل شما ظاهر می شود که در بخش "System - Screen" باز می شود. در این پنجره می توانید با استفاده از یک نوار لغزنده مخصوص نور صفحه را کاهش دهید.

یک راه جهانی برای کاهش روشنایی صفحه نمایش
همچنین می توانید با استفاده از صفحه کلید، روشنایی صفحه نمایش لپ تاپ خود را کاهش دهید. این روش بدون در نظر گرفتن نسخه ویندوز، روی اکثر لپ تاپ ها کار می کند. کلید را با نماد کاهش روشنایی در صفحه کلید لپ تاپ خود پیدا کنید. به طور معمول این کلید فلش رو به پایین است. با فشردن این کلید همراه با کلید Fn می توانید روشنایی را یک سطح کاهش دهید.

با نگه داشتن این دو کلید برای مدتی می توانید روشنایی لپ تاپ را به حداقل برسانید.
در برخی از مدل های لپ تاپ، روشنایی به طور خودکار بسته به نور محیط در اتاق تنظیم می شود. با این حال، می توانید این نشانگر را به صورت دستی تنظیم کنید و سطح روشنایی صفحه نمایش قابل قبول و ایمن را تنظیم کنید.
با استفاده از کلیدهای داغ
صفحه کلید لپ تاپ دارای دکمه Fn است که در ترکیب با کلیدهای دیگر به شما امکان می دهد برخی از عملکردهای ویندوز از جمله تغییر سطح روشنایی صفحه نمایش را کنترل کنید.
در لپ تاپ های ایسوس ترکیب Fn+F5 و Fn+F6 کار می کند. در لپتاپهای تولیدکنندگان دیگر، میتوانید روشنایی را با استفاده از فلشهای ناوبری افزایش یا کاهش دهید.
Windows Mobility Center
راه دیگر برای تغییر روشنایی استفاده از Windows Mobility Center است:

با استفاده از Mobility Center، میتوانید تنظیمات مهم دیگری را که بر عمر باتری تأثیر میگذارند پیکربندی کنید و پروژکتور یا نمایشگر خارجی خود را روشن کنید.
تنظیم از طریق نمودار منبع تغذیه
اگر از این واقعیت که لپ تاپ به طور مستقل شدت نور پس زمینه صفحه نمایش را بسته به اینکه از برق یا باتری تغذیه می کند ناراضی هستید، می توانید این وضعیت را از طریق "کنترل پنل" اصلاح کنید:

پنجره ای برای تنظیم طرح منبع تغذیه فعلی روی صفحه ظاهر می شود. هنگام کار با باتری یا برق می توانید روشنایی را تنظیم کنید. پس از نصب پیکربندی جدید، برای اعمال تنظیمات، حتما روی «ذخیره تغییرات» کلیک کنید.
چرا ممکن است تنظیم روشنایی هنوز تغییر نکند؟
اگر هیچ یک از روش های ذکر شده برای تغییر سطح روشنایی کار نمی کند، درایور کارت گرافیک را دوباره نصب کنید (به روز کنید). به پورتال رسمی سازنده بروید و در صفحه "سرویس" نرم افزار لپ تاپ خود را پیدا کنید.
هنگام دانلود درایور، مطمئن شوید که آن را به درستی انتخاب کرده اید: نرم افزار کارت گرافیک باید با نسخه و بیتی سیستم مطابقت داشته باشد.
پس از به روز رسانی درایور، مشکل عدم امکان تغییر روشنایی نمایشگر باید برطرف شود. اگر مشکل باقی بماند، به احتمال زیاد آسیب فیزیکی به ماتریس یا کابل وارد شده است که می توان با تعویض قطعه خراب آن را اصلاح کرد.