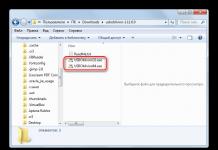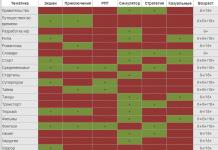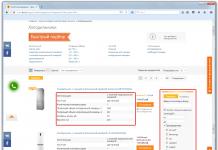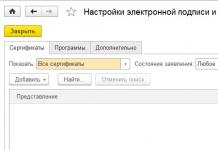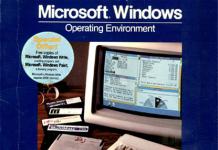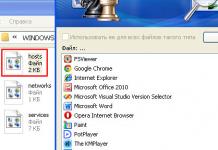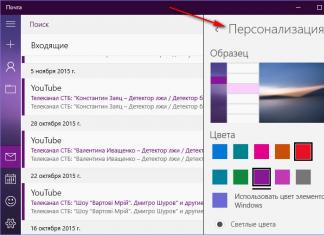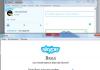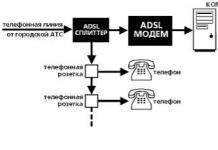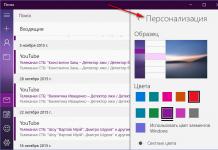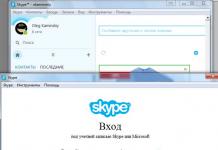اگر نیاز به نصب ویندوز 7 از درایو فلش از طریق بایوس دارید، مقاله ما کمک بزرگی برای شما خواهد بود.
نصب یک سیستم عامل جدید بر روی رایانه یک مشکل نسبتاً رایج است که می تواند به دلیل کوچکترین نقص سیستم یا اقدامات یک کاربر ناکارآمد رایانه شخصی ایجاد شود.
این موضوع در ارتباط با بیانیه نمایندگان رسمی ویندوز مبنی بر تعلیق پشتیبانی فنی از سیستم عامل XP نیز مطرح شد.
امروزه تقریبا همه کاربران به طور کامل به اصطلاح هفت تغییر کرده اند.
دستورالعمل های گام به گام ما به شما کمک می کند تا به سرعت و به راحتی رایانه خود را زنده کنید.
آماده سازی کامپیوتر برای نصب مجدد ویندوز
قبل از شروع کار بر روی نرم افزار جدید، باید رایانه شخصی خود را به درستی آماده کنید.
ابتدا باید به یاد داشته باشید که چه اطلاعات مهمی در رایانه شما ذخیره شده است و آن را در یک دستگاه ذخیره سازی قابل حمل ذخیره کنید.
توجه ویژه ای باید به درایو محلی C شود، زیرا در اینجا بیشترین مقدار اطلاعات ذخیره می شود.
تقریباً همه کاربران فایل های رسانه ای خود (عکس ها، فیلم ها) را در پوشه "اسناد من" یا مستقیماً روی دسکتاپ ذخیره می کنند.
این فایل ها اغلب به همراه سیستم عامل از قبل نصب شده روی دیسک قرار می گیرند. همچنین می توانید از فضای خالی یک درایو محلی دیگر برای ذخیره اطلاعات استفاده کنید.
بسیار مهم است که قبل از نصب مجدد ویندوز بررسی کنید که آیا درایورهای کارت شبکه در رایانه شخصی وجود دارد یا خیر.
اگر یک سیستم جدید را از طریق USB نصب کنید، و سپس معلوم شد که توزیع شامل درایورهای کارت شبکه نیست، نمی توانید درایورها و اتصال اینترنت را پیکربندی کنید.
برای اطمینان خود، بهتر است یک بار دیگر از در دسترس بودن درایورها مطمئن شوید.
همچنین، مطمئن شوید که آیا درایورهای کارت صدا، کارت صدا، کارت گرافیک و غیره خود را دارید یا خیر.
آماده سازی فلش کارت برای نصب نرم افزار
برای نصب یک سیستم عامل از درایو فلش، توصیه می کنیم قوانین زیر را دنبال کنید:
- حداقل حجم فلش مموری باید 4 گیگابایت باشد. این مقدار فضای مورد نیاز برای ذخیره تمام اجزا و فایل های مهم است.
- تهیه اجباری کیت توزیع ویندوز 7 برای ضبط و ذخیره تصویر آن (فرمت *iso)؛
- انتخاب برنامه ای برای ایجاد تصویر دیسک.
ما ابزار را بر روی رایانه شخصی نصب و اجرا می کنیم و سپس یک تصویر دیسک از پیش انتخاب شده را از آن انتخاب می کنیم.
دستورالعمل های گام به گام برای استفاده از برنامه به شما کمک می کند تا به سرعت تمام پیچیدگی ها را درک کنید.
- راه اندازی
2. اکنون پنجره اصلی کار در مقابل شما باز می شود

3. به سراغ ضبط تصویر هارد دیسک می رویم

4. حالا باید فلش مموری را وصل کرده و قالب بندی را فعال کنید. هنگامی که فرآیند قالب بندی درایو فلش به پایان رسید، می توانید ضبط را شروع کنید.

5. پس از اتمام ضبط، فضای فلش مموری شما حاوی ویندوز خواهد بود که با آن نصب مجدد را انجام خواهید داد.
اظهار نظر!برای ایجاد یک درایو فلش برای نصب سیستم از طریق بایوس، می توانید از ابزارها استفاده کنیدپنجره ها.
راه اندازی Bios برای کار با یک درایو فلش USB قابل بوت
فقط اتصال فلش درایو نصب به رایانه شخصی برای نصب نرم افزار جدید کافی نیست.
تمام تنظیمات در بایوس انجام می شود. هر لپتاپ یا کامپیوتری دارای بایوس است که تنظیمات مهم را ذخیره میکند، از جمله ترتیبی که دستگاهها باید بوت شوند.
اکنون برای کار پربار بیشتر به این تنظیمات نیاز داریم.
برای راهاندازی Bios، باید وقتی رایانه را روشن میکنید، کلید خاصی را روی صفحهکلید نگه دارید یا فشار دهید.
از اطلاعات روی مانیتور می توانید متوجه شوید که به کدام کلید نیاز داریم. به طور معمول این کلیدها Esc، Delete، F2 هستند.
اگر وارد Bios شده باشید، یکی از صفحه های زیر در مقابل شما ظاهر می شود:
انتخاب 1:

گزینه 2:

اگر تلاش شما برای ورود به سیستم ناموفق بود، کامپیوتر خود را دوباره راه اندازی کنید و دوباره بایوس را راه اندازی کنید.
برای سهولت کار برای شما، جدولی با گزینه های اصلی برای فعال کردن Bios قرار داده ایم.
ترکیبات صفحه کلید برای ورود به سیستمBIOS بسته به سازندهBIOS

کلیدهای ترکیبی اصلی برای راه اندازیBIOS بسته به تولید کنندگان لپ تاپ و کامپیوتر

پس از ورود به Bios، باید گزینه ای را که مسئول بارگذاری دستگاه ها است، پیدا کنید. معمولا در منو است و نام آن حاوی کلمه BOOT است.
گزینه های دیگر مستثنی نیستند.
در اینجا چند نمونه آورده شده است:
انتخاب 1:

گزینه 2:

گزینه شماره 3:

گزینه شماره 4:

گزینه شماره 5:

به عنوان یک قاعده، انتخاب دستگاه اصلی برای بوت با فشار دادن فلش های روی صفحه کلید انجام می شود، اگرچه گاهی اوقات روش های کنترل دیگری نیز وجود دارد.
اگر خودتان نمی توانید آن را بفهمید، به کمکی که در BIOS ظاهر می شود مراجعه کنید.
در مورد ما، اولین دستگاه بوت یک USB-HDD است (ممکن است نام دیگری وجود داشته باشد).
پس از انتخاب آن، باید از بایوس خارج شده و با استفاده از آیتم Save and Exit Setup، تمام تنظیمات را ذخیره کنید.
پس از این مرحله، کامپیوتر باید راه اندازی مجدد شود و به مرحله اصلی که در اینجا هستیم می رویم.
نصب ویندوز 7 با استفاده از درایو فلش USB قابل بوت
اگر همه چیز به درستی در فضای فلش درایو نوشته شده باشد و تنظیمات صحیح در بایوس انجام شده باشد، در صفحه مانیتور با پیغام زیر روبرو می شوید که می گوید باید هر کلیدی را فشار دهید تا بوت فعال شود.

اگر چنین کتیبه ای وجود نداشته باشد، باید اقدامات خود را بررسی کنید. برای انجام این کار، به Bios بروید و مطمئن شوید که تنظیمات بوت از درایو فلش ذخیره شده است.
اگر در Bios خطایی وجود نداشته باشد، به احتمال زیاد نتوانستید یک درایو فلش USB قابل بوت ایجاد کنید و باید کل فرآیند را دوباره تکرار کنید.
اگر کتیبه ای وجود دارد، تبریک می گویم، نصب نسخه جدید ویندوز شما از طریق BIOS آغاز شده است.
برخی از تصاویر نصب، علاوه بر خود سیستم عامل، حاوی برنامه های مختلف اضافی نیز هستند، سپس باید مورد مورد نیاز را از منو انتخاب کنید.
همچنین شایان ذکر است که برخی از دیسک ها بیشتر تنظیماتی را که در زیر توضیح داده شده است به طور پیش فرض انجام می دهند.
نیازی به نگرانی در این مورد نیست، زیرا پس از اتمام مراحل نصب نرم افزار می توان تمامی تنظیمات را تغییر داد.
یک صفحه خوش آمدگویی در مقابل شما ظاهر می شود که در آن داده های لازم را انتخاب می کنید. پس از تکمیل تنظیمات، بر روی دکمه "Next" و سپس "Install" کلیک کنید.

در پنجره ای جدید، شرایط قرارداد مجوز در مقابل ما ظاهر می شود که البته شما با دقت آن ها را مطالعه کرده و سپس با علامت زدن کادر ویژه و کلیک بر روی دکمه «بعدی» موافقت می کنید.

مرحله نهایی نصب
در یک پنجره جدید باید نوع نصب مورد نیاز ما را انتخاب کنید. ما به نوع کامل نیاز داریم.
برای انجام این کار، پارتیشن دیسک مورد نیاز را در منو انتخاب کنید و روی دکمه "Disk Setup" کلیک کنید، پس از آن شروع به قالب بندی می کنیم.

در پایان فرآیند قالب بندی دیسک، مکان نما را به دکمه "بعدی" ببرید و شروع به نصب "seven" از درایو فلش کنید.

این روند می تواند متفاوت باشد، از چند دقیقه تا نیم ساعت.
نکته اصلی این است که در لحظه ای که نصب کامل می شود و سیستم راه اندازی مجدد می شود، وقت داشته باشید که Bios را روشن کنید و تنظیمات را از طریق آن تغییر دهید. باید سیستم را طوری پیکربندی کنیم که از هارد دیسک بوت شود.
قبلاً نحوه انجام این کار را در بالا توضیح داده ایم. در اینجا فقط باید از USB-HDD به نام دیسک خود تغییر دهید.
این یک اقدام بسیار آسان است که نباید برای شما مشکل ایجاد کند.
پس از اتمام راه اندازی مجدد، نصب ویندوز ادامه خواهد یافت.

- نام رایانه، لپ تاپ و کاربران را وارد کنید.
- در صورت لزوم رمز عبور تنظیم کنید.
- اگر کلید مجوز را دارید، نام آن را وارد کنید (می توانید از این مرحله رد شوید).
- انتخاب تنظیمات امنیتی ("تنظیمات توصیه شده").
- ما تاریخ و ساعت را تعیین می کنیم.
- ما شبکه را پیکربندی می کنیم.
به لطف این مراحل ساده، می توانید ویندوز 7 را از طریق بایوس و با استفاده از درایو فلش نصب کنید.
نصب ویندوز 7 از درایو فلش USB
دستورالعمل های گام به گام: نصب ویندوز 7 از درایو فلش از طریق بایوس
ما به دو روش ضبط یک تصویر خواهیم پرداخت ویندوز 7به درایو فلش
- با استفاده از یک درایو فلش یک تصویر بنویسید ISO فوق العاده.
- با استفاده از ابزارهای خط فرمان، تصویری را در فلش مموری بنویسید.
در این مقاله فقط نحوه رایت یک تصویر در فلش مموری بحث می شود.
- دستورالعمل نصب دقیق در این مقاله: نصب ویندوز 7.
- نحوه و مکان دانلود قانونی تصویر در همان مقاله، در فصل نحوه و مکان دانلود تصویر اصلی ویندوز 7 64 یا 32 بیتی توضیح داده شده است.
اگر مطمئن نیستید ویندوز 7 چند بیتی است (32 بیتی) x86) یا 64 بیتی ( x64)) برای نصب بعدی نیاز دارید، سپس می توانید در مورد تفاوت بین Windows 7 x32 و Windows 7 x64 بیشتر بدانید.
قبل از شروع نصب سیستم عامل، باید تعیین کنید که از چه نوع رسانه ای نصب می کنید. اخیراً این موضوع به ویژه اهمیت پیدا کرده است ، زیرا دستگاه های جمع و جور در بازار رایانه گسترده شده اند. نت بوک"و مجهز به درایوهای نوری نیست، و همچنین فلاش-درایوهای با ظرفیت بالا که بسیار محبوب شده اند و در عین حال به خوبی از عهده وظیفه دیسک بوت برای سیستم عامل بر می آیند.
اگر آن را در دست دارید فلاش-فضای ذخیره سازی (ظرفیت 4 گیگابایت , زیرا تصویر نصب تقریبا طول می کشد 2.5 گیگابایت)، سپس پس از مطالعه دقیق و انجام مراحلی که در این مقاله توضیح داده شد، می توانید با استفاده از سیستم عامل را نصب کنید فلاش-درایو به عنوان یک دیسک بوت این به هیچ نرم افزار اضافی نیاز ندارد: همه چیز با استفاده از خط فرمان و تصویر نصب شده انجام می شود ویندوز 7. اصلا نصب ویندوز 7 از درایو فلش USB- سریعتر (البته گزینه کمی پیچیده تر).
رایت یک تصویر در UltraIso در فلش
پس از دریافت تصویر با ویندوز 7شما باید آن را روی یک رسانه ضبط کنید. این سوال پیش می آید "چگونه انجامش بدهیم؟".این مقاله به شما می گوید که چگونه یک تصویر را روی فلش درایو رایت کنید ( USB-Flashیا HDD-Flash) با استفاده از برنامه UltraIso.
مرحله 1. بیایید برنامه را نصب کنیم ISO فوق العاده(این درس نسخه را پوشش می دهد 9.31
، اگرچه در سایر نسخه ها تفاوت اساسی وجود ندارد).
واقع در انتهای مقاله، در بلوک فایل های پیوست شده.
 شکل 1. جادوگر نصب UltraISO
شکل 1. جادوگر نصب UltraISO
کلیک "به علاوه"، به طور همزمان پارامترهای نصب لازم را نشان می دهد.
در آخرین پنجره نهعلامت کادرها را بردارید "ارتباط فایل iso. با UltraIso"و "نصب شبیه ساز ISO CD/DVD (ISO Drive)".
 شکل 2. وظایف اضافی برای برنامه UltraISO
شکل 2. وظایف اضافی برای برنامه UltraISO
گام 2.پس از نصب، برنامه را اجرا کرده و در پیشنهاد ثبت محصول را انتخاب کنید "دوره آزمایشی"، که به ما فرصت استفاده از این برنامه را به مدت 30 روز می دهد (که برای ثبت تصویر ما کاملاً کافی است).
 شکل 3. نصب UltraISO تکمیل شد
شکل 3. نصب UltraISO تکمیل شد
مرحله 3. قبل از اینکه دستکاری تصویر خود را شروع کنیم، باید آن را در یک تصویر رایگان درج کنیم یو اس بیخروجی فلش مموری یا هارد اکسترنال که ضبط روی آن انجام می شود.
مرحله 4.تصویر خود را با استفاده از آن باز می کنیم "پرونده - باز". در ادامه به سراغ نقطه می رویم "بوت - نوشتن تصویر دیسک (نوشتن تصویر دیسک)".
 شکل 4. رایت کردن یک تصویر ویندوز 7 در درایو فلش USB
شکل 4. رایت کردن یک تصویر ویندوز 7 در درایو فلش USB
مرحله 5.در زمینه دیسک خوانشما باید رسانه خود را انتخاب کنید (اگر چندین فلش درایو در رایانه قرار داده شده است). همچنین بررسی کنید که تصویر انتخاب شده در خط درست باشد "فایل تصویری". در صف "روش ضبط"انتخاب کنید USB-HDD. وقتی همه چیز به درستی انتخاب شد، باید دکمه را فشار دهید "رکورد". قبل از شروع فرآیند، از شما سوال می شود: «آیا واقعاً میخواهید این روند را ادامه دهید؟ تمام اطلاعات درایو فلش از بین خواهد رفت.". محتویات درایو فلش خود را بررسی کنید و اگر چیز مهمی در آن وجود ندارد، راحت کلیک کنید "آره". پس از اتمام ضبط، به شما اطلاع داده می شود که ضبط با موفقیت انجام شده است: "سوزاندن موفق!". درایو فلش USB قابل بوت شما آماده است.
با استفاده از خط فرمان، تصویر ویندوز 7 را روی یک درایو فلش USB رایت کنید.
- بنابراین، برای تهیه تصویر، متصل شوید فلاش-دیسک به یو اس بی-پورت کامپیوتر شما مطمئن شوید که فلاش-درایو حاوی اطلاعات مورد نیاز شما نیست زیرا فلاش-دیسک فرمت خواهد شد.
- اکنون خط فرمان را اجرا کنید پنجره ها. می توانید میانبر راه اندازی را در این آدرس بیابید:
Start -> Programs -> Accessories -> Command Prompt.
همچنین می توانید کلید ترکیبی را فشار دهید "ویندوز + آر"، سپس در پنجره ای که باز می شود "اجرای برنامه"باید نام برنامه را وارد کنید "cmd"و فشار دهید "وارد". - حال در پنجره command prompt که باز می شود، دستور را اجرا کنید "دیسکپارت". پس از این، ابزار مدیریت دیسک سیستم راه اندازی می شود. با استفاده از این برنامه محتویات دیسک را پاک کرده و یک پارتیشن روی آن ایجاد می کنیم. پس از این می توانیم آن را فعال کرده، آن را فرمت کرده و محتوای تصویر را روی آن بنویسیم. سپس تنها کاری که باید انجام دهیم این است که فایل های بوت لودر را روی دیسک قرار دهیم: پس از آن، هنگام بارگذاری سیستم عامل، ما فلاش-دیسک به عنوان رسانه قابل جابجایی شناسایی می شود - می توانیم نصب را از آن شروع کنیم ویندوز 7.
پس از بارگیری ابزار سیستم دیسکپارت، یک اعلان را به عنوان یک خط خواهید دید DISKPART>.
اکنون می توانید به اجرای دستورات ادامه دهید.
با استفاده از دستور "فهرست دیسک"می توانید لیستی از تمام دیسک های موجود در این رایانه را مشاهده کنید (شکل 5).
 شکل 5. آماده شدن برای نصب ویندوز 7 از درایو فلش: ایجاد یک درایو فلش قابل بوت
شکل 5. آماده شدن برای نصب ویندوز 7 از درایو فلش: ایجاد یک درایو فلش قابل بوت
حالا اگر دستور را اجرا کنید "دیسک را انتخاب کنید عدد» ، جایی که "عدد"شماره دیسکی است که وجود دارد فلاش-درایو، سپس این درایو را انتخاب می کنیم تا تمام دستورات بعدی که هنگام کار با ابزار وارد می کنیم اعمال شود. دیسکپارت.
همانطور که از شکل 1 مشاهده می شود، در مورد ما این دستور خواهد بود "انتخاب دیسک 3".
اما بسیار مراقب باشید - می توانید هر دیسک سختی را انتخاب کنید و تمام داده های روی آن را حذف کنید.
- در مرحله بعد تمام داده ها و پارتیشن های موجود در خود را حذف خواهیم کرد فلاش-راندن. برای این کار دستور را اجرا کنید تمیز.
- اقدام بعدی با استفاده از دستور خواهد بود ایجاد پارتیشن اولیهایجاد کنید فلاش-پارتیشن جدید روی درایو
- بیایید این بخش را برای اعمال بیشتر دستورات به آن با استفاده از دستور انتخاب کنیم پارتیشن 1 را انتخاب کنید.
- بیایید با استفاده از دستور آن را فعال کنیم فعال.
 شکل 6. برای فرمت کردن دیسک، دستور فرمت fs=NTFS را اجرا کنید.
شکل 6. برای فرمت کردن دیسک، دستور فرمت fs=NTFS را اجرا کنید.اکنون تنها چیزی که باقی می ماند این است که اتصال دیسک را با استفاده از دستور مقداردهی اولیه کنید اختصاص دهد(یک پنجره اتوران باز می شود، گویی که به تازگی آن را به کامپیوتر وصل کرده ایم فلاش- disk) و با استفاده از دستور از برنامه خارج شوید خروج(شکل 7).
 شکل 7. راه اندازی اتصال دیسک با دستور assign.
شکل 7. راه اندازی اتصال دیسک با دستور assign.
مرحله آخر باقی می ماند - ما باید بوت لودر را در آن کپی کنیم فلاش-دستگاه ذخیره سازی.
برای انجام این کار، تصویر را سوار کنید ویندوز 7، که می خواهید روی رایانه خود نصب کنید.
اکنون از خط فرمان برای حرکت به درایو داده شده (نصب شده) استفاده کنید. پس از آن به پوشه بروید چکمهو دستور را اجرا کنید bootsect /nt60 K:.
توجه داشته باشیدبه این واقعیت که به جای یک نامه "K"این دستور باید حاوی حرفی باشد که اختصاص داده شده است هنگام اجرای دستور assign به درایو فلش شما.
این دستور ابزار سیستم را راه اندازی می کند bootsectبا 2 پارامتر:
- اولی نشان دهنده نسخه بوت لودر است سیستم عامل (/nt60- پارامتر مورد نیاز برای ایجاد یک بوت لودر سیستم عامل ویندوز ویستاو ویندوز 7).
- پارامتر دوم حرفی است که به ما اختصاص داده شده است فلاش-راندن.
اگر یک تصویر 64 بیتی را نصب کنید ویندوز 7، پس نمی توانید اجرا کنید bootsect، اگر سیستم عامل شما 32 بیتی است - زیرا. این نسخه bootsect 64 بیتی است.
کپی کردن فایل ها در درایو فلش آماده.
پس از آماده شدن درایو فلش، فایل ها از تصویر کپی می شوند:می توانید تصویری را که دارید با برنامه نصب کنید DAEMON Tools Liteو سپس تمام فایل ها را از دیسک نصب شده به درایو فلش کپی کنید.
نصب و راه اندازی
حالا اگر کامپیوتر خود را ریستارت کنید، با رفتن به BIOS، می توانید فلش درایو خود را برای بوت کردن و نصب از روی آن نصب کنید ویندوز 7 (اولین دستگاه بوت).اکنون می توانید به فصل بعدی بروید، که به جزئیات بیشتر در مورد آن می پردازد نصب ویندوز 7.
دستورالعمل های دقیق برای نصب ویندوز 7 در این مقاله آمده است: نصب ویندوز 7.
همچنین می توانید به ضبط تصویر با استفاده از ابزار کمکی توجه کنید
نصب ویندوز 7 از درایو فلش USB
کار نمی کند، کمک کنید، من هر چیزی را که می توانستم در اینترنت جستجو کردم، درایو دی وی دی ندارم، در منطقه زندگی می کنم، کسی را ندارم که راهنمایی بخواهم و باید برای امتحانات آماده شوم، من برای همه نوشت، کسی جوابم را نداد.همین است، نه بیشتر، نه کمتر، بیایید سعی کنیم کمک کنیم و بی حوصله ترین ها می توانند توصیه هایی را که به دختر ما در نصب سیستم عامل کمک کرد در انتهای مقاله بخوانند.نصب ویندوز 7 از درایو فلش USB
بیایید از همان ابتدا شروع کنیم که چرا من و شما ممکن است شکست بخوریم.
- اولاً درک دختر دشوار است ، او درایو دی وی دی ندارد ، ممکن است در نت بوک نباشد ، تقریباً همه نت بوک ها از بوت شدن از یک دستگاه USB پشتیبانی می کنند و او به سادگی نمی تواند اولویت بوت را از هارد به فلش تغییر دهد. درایو کنید، سپس مقالات ما و یکی دیگر را بخوانید. یا او یک رایانه ساده بدون درایو دیسک دارد و مادربرد نصب شده در آن از بوت شدن از یک دستگاه USB پشتیبانی نمی کند، اما بیایید امیدوار باشیم که این همه غم انگیز نباشد.
- من یک بار مشاهده کردم که چگونه یک کاربر بدون تجربه مناسب ... ویندوز 7 را از فلش درایو نصب کردبه نت بوک شما او پس از شکست دچار شکست شد، همانطور که بعدا مشخص شد به دلیل تهیه نادرست کیت توزیع ویندوز 7 در درایو فلش خود، نحوه تهیه کیت توزیع با ویندوز 7 بر روی درایو فلش را به 9 روش ساده و رایگان بخوانید.
- فقط از بیلدهای اصلی ویندوز 7 مایکروسافت استفاده کنید و از شر بسیاری از مشکلات خلاص خواهید شد، همچنین می تواند خود فلش درایو باشد، اگر چندین و چند ساله است، سعی کنید آن را جایگزین کنید. خود فرآیند نصب ویندوز 7 از درایو فلش USB، تفاوتی با معمول ندارد، بیایید نگاهی به مقاله خود بیندازیم.
- همچنین سعی کنید درگاه USB را که درایو فلش را در آن قرار می دهید، تغییر دهید، توصیه می شود از یکی که مستقیماً روی مادربرد قرار دارد استفاده کنید
- درایو فلش باید حداقل 4 گیگابایت ظرفیت داشته باشد.
شما همچنین باید نت بوک خود را برای نصب ویندوز 7 از درایو فلش آماده کنید، از پارتیشنی که سیستم عامل را روی آن نصب خواهید کرد، همچنین باید تمام داده ها را در یک مکان خلوت کپی کنید، مانند درایو فلش فرمت می شود. - دوستان اگر کامپیوتر، لپ تاپ، نت بوک با USB 2.0 و همچنین پورت USB 3.0 جدید دارید و تصمیم دارید ویندوز 7 را از فلش USB قابل بوت بر روی آن نصب کنید، باید بدانید که باید فلش را وارد کنید. به درگاه USB 2.0 وارد شوید، زیرا ویندوز 7 از USB 3.0 پشتیبانی نمی کند (پورت ها معمولاً آبی رنگ هستند). اگر فلش USB قابل بوت را در پورت USB 3.0 قرار دهید، نصب ویندوز 7 با این خطا به پایان می رسد.
"درایور مورد نیاز برای درایو نوری یافت نشد. اگر فلاپی دیسک، سی دی، دی وی دی یا درایو فلش USB با این درایور دارید، این رسانه را وارد کنید" - همچنین ممکن است به مقالات جالب دیگر ما علاقه مند شوید: و.
و در آخر، روشی برای ایجاد یک درایو فلش USB قابل بوت با ویندوز 7 تنها در چهار مرحله از مایکروسافت، ابزار دانلود USB/DVD ویندوز 7، این روش در مقاله وب سایت ما «نحوه ساخت یک درایو فلش USB قابل بوت» نیست. برای ویندوز 7”.
این ابزار را از لینک مستقیم Windows 7 USB/DVD Download Tool دانلود کنید.
به Microsoft .NET Framework 2.0 نیاز دارد (دانلود)
برنامه را اجرا کنید، سپس بر روی Browse کلیک کنید و فایل تصویر ISO ویندوز 7 را مشخص کنید
فرقی نمی کند که ویندوز 7 را از طریق درایو فلش USB روی لپ تاپ نصب کنید یا ویندوز 10 را از طریق دیسک بوت روی رایانه نصب کنید یا بالعکس با هر ترکیبی، این مقاله به سرعت و بدون اعصاب مشکل شما را حل می کند. نصب ویندوز 7 از درایو فلش به لپ تاپ به زبان واضح - نصب ویندوز 10 بر روی رایانه گام به گام.
پس از انتخاب و دانلود نسخه ای از ویندوز مناسب برای رایانه شخصی و اهداف خود در قالب یک تصویر ISO. ما یک DVD قابل بوت یا درایو فلش USB قابل بوت ایجاد می کنیم. ما نصب ویندوز را از سیستم عامل دیگری توصیه نمی کنیم، به احتمال زیاد موفق نخواهید شد.
نصب ویندوز 10، ویندوز 7 و هر نسخه دیگری در سه مرحله انجام می شود. ابتدا از رسانه (درایو فلش یا دیسکی که ایجاد کردیم) که از قبل آماده شده است بوت می شویم. ما سیستم را نصب و پیکربندی می کنیم. در زیر دستورالعمل های دقیق ارائه می شود.
نحوه بوت کردن سیستم از رسانه
اولین راه برای دانلود یک برنامه این است که آن را از منوی بوت در منوی BOOT رسانه انتخاب کنید. این گزینه ساده ترین است، زیرا نیازی به تغییر چیزی پس از نصب سیستم ایجاد نمی کند. برای کسانی که دستگاه نسبتا جدیدی دارند توصیه می شود. در رایانه های قدیمی، این مسیر بوت ممکن است مشکلاتی ایجاد کند.
راه دوم این است که شما نیاز دارید. برای همه رایانه ها امکان پذیر است، اما اگر مهارت های لازم را نداشته باشید، ممکن است دشوار به نظر برسد. این به این دلیل است که پس از نصب ویندوز، تمام تنظیمات به عقب باز می گردند.
بیایید با روش اول شروع کنیم.
هنگامی که لوگوی ویندوز یا اطلاعات مادربرد روی صفحه ظاهر می شود، باید یک کلید را فشار دهید. با این کار منوی BOOT باز می شود.
هیچ کلید واحدی برای همه شرکت ها و مادربردها وجود ندارد. برای یافتن کلید مورد نظر، یک پرس و جو با نام مدل کامپیوتر خود را در موتور جستجو وارد کنید. به عنوان مثال، "LENOVO Legion Y520-15IKBN وارد منوی بوت شوید"
مهم است که اگر عملکرد بوت سریع در رایانه شما فعال باشد، ممکن است به منو نرسید.
برای غیرفعال کردن عملکرد بوت سریع، باید مسیر زیر را دنبال کنید: کنترل پنل - سیستم و امنیت - گزینه های برق - اقدامات دکمه های پاور. تیک گزینه «فعال کردن راهاندازی سریع» را بردارید.
بنابراین، برای بوت کردن سیستم از رسانه، باید:
رسانه را به کامپیوتر وصل کنید.
سیستم را مجددا راه اندازی کنید و در حالی که تجهیزات شما روشن است، به منوی بوت بروید.
رسانه مورد نظر را انتخاب کنید، سپس Enter را فشار دهید، اگر فرمان Press any key to boot from CD\USB ظاهر شد، دوباره Enter را فشار دهید.
شروع به نصب ویندوز کنید.
برای کسانی که اطلاعات را از طریق ویدیو بهتر درک می کنند، توصیه می کنیم دستورالعمل های ویدیویی نحوه نصب ویندوز 7 را از درایو فلش تماشا کنند.
بررسی ویدیویی نحوه نصب ویندوز 10 از درایو فلش یا دیسک. راهنمایی برای آدمک ها
رسانه را به رایانه خود وصل کنید. یک کلید خاص برای باز کردن بایوس وجود دارد. اما از آنجایی که سیستم اصلی متنوع است، برای هر نوع کلیدهای مختلفی نیز وجود دارد. بنابراین، توضیحات زیر جهانی خواهد بود و برای برخی از مدل ها خاص نیست.
برای استفاده از این روش بهتر است حداقل کمی زبان انگلیسی بدانید. نصب را دقیقاً طبق دستورالعمل انجام دهید. یک قدم به سمت چپ، یک قدم به سمت راست - و برخی تجهیزات ممکن است آسیب ببینند.
پس از باز کردن BIOS، در منوی Boot، Boot Options یا Boot Priority را جستجو کنید.
پس از باز کردن بخش "اول"، "بعدی" را انتخاب کنید و سپس "رسانه" را انتخاب کنید. و دوباره - وارد کنید.
موارد دیگر را حتما بررسی کنید. آنها باید دستگاه هارد دیسک را نشان دهند. اگر اینطور نیست، آن را به صورت دستی تنظیم کنید.
کار خود را ذخیره کنید و سیستم پایه را ببندید.
تنظیمات BIOS برای هر دستگاه جداگانه است. بنابراین، بهتر است برای یک مورد خاص در اینترنت جستجو کنید.
هنگامی که از بایوس خارج شدید، کامپیوتر شروع به راه اندازی مجدد و شناسایی رسانه شما می کند. اگر دوباره این دستور ظاهر شد: "برای بوت شدن از CD\USB هر کلیدی را فشار دهید" - دکمه ای را روی صفحه کلید فشار دهید.
هنگامی که رایانه برای اولین بار راه اندازی مجدد می شود، باید دوباره به بایوس بروید و تمام تنظیمات را برگردانید.
نصب سیستم عامل ویندوز.
مهم است که قبل از نصب باید تمام فایل های مهم را از درایو "C" ذخیره کنید، زیرا در طول فرآیند فرمت می شود.
ابتدا، اگر رایانه شما درخواست کرد، باید بیت ویندوز را انتخاب کنید. بیت های 32 یا 64 بیتی وجود دارد. اما فقط یکی از آنها می تواند در رسانه ها وجود داشته باشد. سپس می توانید این مرحله را رد کنید.
پنجره OC manager روی صفحه ظاهر می شود: Image.
اگر به مدت 30 ثانیه غیر فعال باشید، خود کامپیوتر اولین بیت را در لیست انتخاب می کند. بنابراین، از قبل تصمیم بگیرید که به چه نوع سیستمی نیاز دارید.
پس از کلیک بر روی عمق بیت، لوگوی سیستم بر روی صفحه ظاهر می شود، اما نماد سیستم وجود ندارد. پس از اینکه مدیر دانلود فایل ها را روی فلش مموری یا دیسک اسکن کرد، ظاهر می شود.
حال باید زبان را انتخاب کرده و گزینه ها را تنظیم کنید. مهم است که فقط پس از نصب بتوانید زبان را تغییر دهید، اما نه در حال حاضر. سایر پارامترها مانند طرح صفحه کلید، تاریخ و زمان نیز قابل تغییر هستند.
هنگامی که همه چیز را تنظیم کردید، "Enter" را فشار دهید.
بعد، باید کلید مجوز را وارد کنید. شما مجبور نیستید انتخاب کنید.
اکنون باید نسخه OS را انتخاب کنید. با تصویری که در رسانه قابل بوت است مرتبط است. به عنوان مثال، نسخه خانگی یا حرفه ای.
مهم است که دقیقاً همان چیزی را انتخاب کنید که کلید آن وجود دارد. به خاطر داشته باشید که کلید نسخه خانگی با نسخه حرفه ای کار نمی کند و بالعکس.
در مرحله بعد از شما خواسته می شود که قرارداد مجوز را بخوانید. سند را بخوانید و اگر از همه چیز در آن راضی هستید، آن را بپذیرید.
با این حال، اگر چیزی در مورد آن دوست ندارید، نمی توانید ویندوز را نصب کنید.
از آنجایی که ما نصب را از ابتدا در نظر می گیریم، به محض اینکه از شما خواسته شد گزینه نصب را انتخاب کنید، روی مورد "نصب سفارشی" کلیک کنید. اما می توانید مسیر ساده تری را انتخاب کنید و سیستم خود را به روز کنید.
روی درایوی که تصمیم به نصب سیستم عامل دارید کلیک کنید.
اگر برای اولین بار است که یک سیستم عامل را روی رایانه خود نصب می کنید، فضای رایگان در دسترس خواهد بود. در این صورت باید پارتیشن های موجود در هارد دیسک را انتخاب کنید.
با کلیک بر روی "ایجاد"، حجم بخش را بنویسید و سپس "اعمال" را بنویسید. این کار را تا زمانی انجام دهید که تعداد بخش های مورد نیاز خود را داشته باشید.
درایو "C" که ویندوز روی آن نصب خواهد شد به حدود 30 گیگابایت نیاز دارد.
اگر رایانه از قبل دارای پارتیشن است، باید درایو "C" را انتخاب کنید، قالب بندی و حذف کنید. سپس یک فضای آزاد وجود دارد که در آن باید با تعیین بزرگترین پارتیشن ممکن، یک پارتیشن ایجاد کنید. این درایو جدید "C" است.
با درایوهای دیگر کاری انجام ندهید، در غیر این صورت خطر از دست دادن تمام فایل های رایانه خود را دارید. به منظور گسترش آنها، از برنامه های خاصی استفاده کنید.
در نهایت درایو C را انتخاب کرده و نصب سیستم عامل را به پایان برسانید.
ممکن است زمان زیادی طول بکشد و کامپیوتر چندین بار راه اندازی مجدد شود. با این حال، تا زمانی که اولین پنجره تنظیمات ظاهر نشود، هیچ اقدامی با آن انجام ندهید.
پس از خواندن - نصب ویندوز 7 از درایو فلش روی لپ تاپ به زبان واضح و با موفقیت نصب، توصیه می کنیم نصب کنید.
این روش نصب در صورتی مناسب است که شما یک نت بوک دارید یا درایو CD/DVD شما خراب شده است و باید ویندوز 7 را نصب کنید. این روش همچنین خوب است زیرا فرآیند نصب ویندوز 7 از فلش کارت چندین برابر سریعتر از سی دی است. یا دیسک دی وی دی.
قبل از شروع ضبط ویندوز 7 بر روی فلش مموری، تمام اطلاعات مهم را از درایو فلش به رسانه های ذخیره سازی دیگر (هارد دیسکی که ویندوز در آن نصب نمی شود، فلش کارت دیگر، دیسک و غیره) کپی کنید، مانند زمان فرمت و ضبط. تصویر ویندوز 7 را روی یک درایو فلش USB پردازش کنید، تمام داده های موجود در آن خواهد بود نابود.
راه اول
اگر در حال ایجاد یک درایو فلش USB قابل بوت در سیستم عامل ویندوز 7 هستید، به یک برنامه نیاز خواهید داشت Windows 7 USB/DVD Download Tool، که می توانید از Of دانلود کنید. وب سایت مایکروسافت در زیر لینک.
اگر در حال ایجاد یک درایو فلش USB قابل بوت تحت سیستم عامل ویندوز XP هستید، باید نصب کنید Microsoft.NET Framework 2.0و Microsoft Image Mastering API 2.0. البته، اگر قبلاً آنها را نصب کرده اید (معمولاً اولین برنامه)، دیگر نیازی به نصب مجدد آنها ندارید.
1) فلش USB را در لپ تاپ قرار دهید.
2) برنامه را اجرا کنید. روی دکمه کلیک کنید مرور کردن.
3) تصویر ISO ویندوز 7 را انتخاب کرده و روی دکمه کلیک کنید باز کن.

4) پس از اینکه تصویر ISO ویندوز 7 را مشخص کردید، روی دکمه کلیک کنید بعد.

5) روی دکمه کلیک کنید دستگاه USB.

6) درایو فلش شما باید در این پنجره ظاهر شود. روی دکمه کلیک کنید شروع کپی

7) روی دکمه کلیک کنید پاک کردن دستگاه USB

8) کلیک کنید آره.
9) فرآیند نوشتن تصویر ویندوز 7 در درایو فلش USB آغاز می شود

10) پس از اتمام ضبط، وضعیت به پشتیبان گیری تکمیل شد تغییر می کند. برنامه را ببندید

راه دوم
برای روش دوم به یک برنامه نیاز دارید ISO فوق العاده.
1) فلش USB را در لپ تاپ قرار دهید.
2) برنامه را اجرا کنید. در ویندوز 7 و ویندوز ویستا توصیه می شود برنامه را به عنوان مدیر اجرا کنید.
برنامه UltraISO پولی است، اما می توانید از یک دوره آزمایشی استفاده کنید، ما این گزینه را در نظر خواهیم گرفت. روی دکمه "دوره آزمایشی..." کلیک کنید

3) یک آیتم منو را انتخاب کنید فایل ->باز کن...

4) تصویر ISO ویندوز 7 را انتخاب کرده و روی دکمه کلیک کنید باز کن.


6) در میدان روش ضبط:انتخاب کنید USB-HDD. روی دکمه کلیک کنید قالب.

7) ابزار قالب بندی راه اندازی می شود. روی دکمه کلیک کنید شروع.

8) کلیک کنید خوب.

9) پس از قالب بندی، یک پنجره موفقیت آمیز ظاهر می شود. کلیک خوب.

10) برنامه را ببندید.

11) دکمه را فشار دهید بنویس.

12) کلیک کنید آره.

13) فرآیند نوشتن تصویر ویندوز 7 در درایو فلش USB آغاز می شود.

14) پس از اتمام ضبط در ستون رویدادپیام "ضبط کامل شد!" ظاهر می شود. برنامه را ببندید.

راه سوم
برای روش سوم، به برنامه WinSetupFromUSB 1.0 Beta 7 - نیاز داریم.
توجه داشته باشید: لینک یک نسخه جدیدتر دارد، اما اصل یکسان است.
1) فلش USB را در لپ تاپ قرار دهید.
2) برنامه را اجرا کنید. در ویندوز 7 و ویندوز ویستا، برنامه باید به عنوان یک مدیر اجرا شود.

در زمینه انتخاب و فرمت دیسک USBدرایو فلش شما باید در لیست باشد.
توجه: اگر درایو فلش شناسایی نشد، آن را با استفاده از ابزار PeToUSB یا HPUSBFW فرمت کنید.
همچنین، در صورتی که پس از راه اندازی برنامه Winsetupfromusb 1.0 Beta7 در لپ تاپ وارد شود، ممکن است فلش درایو شناسایی نشود و برای شناسایی آن، فقط دکمه را فشار دهید. تازه کردن.
3) روی دکمه کلیک کنید RMPrepUSB.

4) خطوط زیر را علامت بزنید: WinPEv2/WinPEv3/Vista/Win7 قابل بوت (CC4)، NTFS. یک علامت تیک در کنار آن قرار دهید بوت شدن به صورت HDD (C: 2PTNS). روی دکمه کلیک کنید 6 Drive را آماده کنید.

5) روی دکمه کلیک کنید خوب.

6) روی دکمه کلیک کنید خوب.

7) پس از این، چیزی شبیه به این ظاهر می شود داسپنجره
هشدار: این پنجره را نبندید. باید به طور خودکار بسته شود.

8) پس از داسپنجره بسته می شود روی دکمه کلیک کنید خارج شوید.

9) کادر کنار آن را علامت بزنید Vista/7/Server 2008 - Setup/PE/RecoveryISO. روی مربع سمت راست کلیک کنید.

10) پنجره ای ظاهر می شود پوشه ها را مرور کنیدکه در آن باید درایو مجازی که تصویر ISO ویندوز 7 در آن نصب شده است را انتخاب کنید.
پس از انجام این کار، دکمه را فشار دهید خوب.

11) دکمه را فشار دهید برو. فرآیند نوشتن ویندوز 7 در درایو فلش USB آغاز خواهد شد.

12) در پایان ضبط، یک پنجره کوچک ظاهر می شود. کلیک خوب.

13) برنامه را ببندید.

روش چهارم
روش نصب بسیار ساده است، بنابراین هر کسی می تواند آن را انجام دهد! برای این ما نیاز داریم:
1) تصویر ویندوز 7
2) فلش درایو با ظرفیت حداقل 4 گیگابایت
3) برنامه ای برای ایجاد و ویرایش تصاویر ISO، ultraISO از روش فوق یا مجیک دیسک رایگان
می توانید هر رسانه ای را از یک درایو فلش معمولی به کارت SD ببرید، اما نه کمتر از 4 گیگابایت!
4) خط فرمان را راه اندازی کنید (در ویندوز XP این خط فرمان استاندارد است. در ویندوز ویستا/ویندوز 7، start را باز کنید، در پایین یک جستجو وجود دارد، وارد کنید cmdو با حقوق مدیر باز کنید).
5) بعد در خط فرمان وارد کنید دیسکپارت، ابزار مدیریت دیسک باز می شود.

6) بعد، در خود ابزار diskpart، وارد کنید: دیسک لیست، تمام دیسک های فیزیکی رایانه شخصی، یعنی دیسک ها و نه پارتیشن ها را نمایش می دهد.
در میان آنها ما به دنبال درایو فلش خود هستیم.

7) سپس دستور را اجرا می کنیم انتخاب دیسک #، جایی که # این شماره درایو فلش ما است.
در این مورد، درایو فلش روی صفحه شماره 1 است، بنابراین s انتخاب دیسک 1. تمام دستکاری های بعدی فقط با این دیسک انجام می شود.
8) دستور را اجرا کنید تمیز، درایو و سپس دستور را پاک کنید ایجاد پارتیشن اولیه- یک پارتیشن جدید روی دیسک ایجاد کنید.
9) پس از ایجاد یک بخش جدید، بنویسید پارتیشن 1 را انتخاب کنید، این قسمت را برای دستکاری انتخاب کنید، وارد کنید فعال، بدین ترتیب بخش فعال می شود.
10) حالا برای اینکه فلش درایو در بایوس قابل مشاهده باشد باید آن را با فرمت NTFS فرمت کنید که با دستور این کار را انجام می دهیم. فرمت fs=NTFS.
11) در مرحله بعد باید فرآیند اتصال دستگاه و تخصیص حروف به آن را فعال کنید، با دستور این کار را انجام می دهیم. اختصاص دهد.
تمام است، مراحل آماده سازی کامل است.

نصب ویندوز 7
شما می توانید توزیع را با استفاده از هر مدیر فایل یا یک فایل رایگان ضبط کنید.
در این مورد، شما باید به نوعی تصویر دیسک نصب را با سیستم عامل باز کنید، این کار را می توان با هر شبیه ساز دیسک، الکل یا مجیک دیسک انجام داد، یک تصویر ایجاد کرد و همه چیز را از آن با یک مدیر فایل در درایو فلش آماده شده ما کپی کرد.
تمام شد، فرآیند ایجاد فلش درایو نصب به پایان رسید، اکنون سعی می کنیم ابتدا سیستم عامل را با تنظیم در بایوس نصب کنیم.
خوب، این همه است، کدام یک از چهار روش ایجاد یک درایو فلش قابل بوت به شما بستگی دارد.
فعال کردن بوت شدن از درایو فلش در BIOS
قبل از شروع نصب ویندوز 7 از درایو فلش، باید به بایوس بروید و بوت شدن از درایو فلش را فعال کنید.
برای ورود به BIOS باید کلید خاصی را هنگام بوت شدن کامپیوتر فشار دهید. در رایانه های رومیزی، این کلید دل است. در لپ تاپ ها از کلید F2 بیشتر استفاده می شود.
معمولاً وقتی لپ تاپ را روشن می کنید صفحه ای ظاهر می شود که در پایین آن خطی وجود دارد که می گوید برای ورود به BIOS باید کدام کلید را فشار دهید.
اگر چنین خطی ندارید، باید به اطلاعات مربوط به نحوه ورود به BIOS نگاه کنید راهنمای کاربریراه رفتن با لپ تاپ
1) در صورتی که فلش درایو لپ تاپ نصب نشده باشد، آن را وارد کنید.
2) لپ تاپ را روشن کنید، اگر روشن است، راه اندازی مجدد کنید.
3) به بایوس بروید.
با استفاده از یک مثال، کل فرآیند مانند شکل زیر به نظر می رسد اگر BIOS شما متفاوت باشد، آنگاه اصل یکسان باقی می ماند. اگر سوالی دارید در نظرات بنویسید.

4) به تب بروید بوت. در آن، به ترتیب بوت، باید درایو فلش ما را در وهله اول با استفاده از کلیدهای جهت دار و کلیدها قرار دهید. F5و F6. یعنی برای انتخاب فلش خود از کلیدهای جهت دار استفاده می کنیم و از کلید استفاده می کنیم F6ما او را به اوج می بریم.
برای اینکه بدانید از کدام کلیدها برای تنظیم ترتیب بوت باید استفاده کنید، به نکات سمت راست مراجعه کنید.
نام درایو فلش باید در خط ظاهر شود USB HDD.
همچنین، درایو فلش ممکن است در خط ظاهر شود کلید USB.
برای ذخیره تغییرات و خروج از BIOS، کلید را فشار دهید F10. (بسته به سازنده BIOS، کلید ممکن است متفاوت باشد. نکات را در سمت راست یا پایین ببینید).

5) پنجره ای ظاهر می شود که به زبان انگلیسی از شما می پرسد که آیا تغییرات را ذخیره کنید و خارج شوید؟ شما در حال گرفتن هستید آره.

6) پس از این، راه اندازی مجدد رخ می دهد و فرآیند نصب ویندوز 7 آغاز می شود.
نصب ویندوز 7 از درایو فلش USB
اگر یک درایو فلش USB قابل بوت با ویندوز 7 با استفاده از برنامه WinSetupFromUSB 1.0 Beta 7 ایجاد شده باشد، ابتدا یک صفحه سبز ظاهر می شود. انتخاب کنید راه اندازی Vista/Win7/Server 2008 یا PE/Recovery ISO از پارتیشن 0.

در مرحله بعد، برنامه راه اندازی ویندوز 7 راه اندازی می شود.
در نظرات بنویسید که چه چیزی واضح نیست و چه سوالاتی دارید.