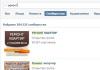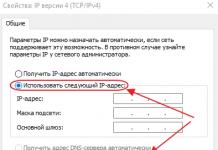یک کامپیوتر قدرتمند جدید با عملکرد خود کاربران را خوشحال می کند، اما با گذشت زمان سرعت آن به طور پیوسته کاهش می یابد. در این مورد، بسیاری از مردم یک سوال منطقی در مورد چگونگی افزایش سرعت کامپیوتر ویندوز 7 بدون خراب کردن چیزی در سیستم دارند.
هنگام بررسی نحوه پیکربندی ویندوز 7، قبلاً به مشکل استفاده از برنامه ها و آرشیوهای مختلف با تنظیمات اشاره کرده ایم. ما در مورد ترفندها صحبت می کردیم - ترفندهای کوچکی که به افزایش عملکرد سیستم کمک می کند. با این حال، شما می توانید بدون نرم افزار شخص ثالث انجام دهید.
شما واقعاً می توانید با استفاده از بهینه سازی منظم سیستم بر سرعت رایانه شخصی یا لپ تاپ خود تأثیر بگذارید.
بسیاری از ویژگی های ویندوز در بین کاربران عادی مورد تقاضا نیستند، بنابراین می توانید با خیال راحت آنها را غیرفعال کنید تا عملکرد دستگاه را افزایش دهید.
غیرفعال کردن جلوه های بصری
رابط کاربری زیبای ویندوز 7 یک مزیت بزرگ و در عین حال یک عیب جدی برای بهینه سازی عملکرد رایانه شما است.
جلوه های بصری مختلف تقاضاهای زیادی را برای سخت افزار ایجاد می کند و برخی از فرآیندهای مهم را کاهش می دهد.
اگر لپتاپ کم مصرف یا رایانهای با سختافزار قدیمی دارید، نمیتوان از افت عملکرد هنگام روشن شدن جلوههای بصری جلوگیری کرد. برای رفع این نقص ویندوز 7، می توانید از ابزارهای داخلی استفاده کنید و تمام "تراشه های" غیر ضروری را حذف کنید.
برای بازگرداندن رابط به حالت عادی، باید چهار افکت مشخص شده در اسکرین شات را فعال نگه دارید. پس از آن، روی دکمه "اعمال" کلیک کنید و کامپیوتر خود را مجددا راه اندازی کنید تا پیکربندی جدید اعمال شود.
بهینه سازی هارد دیسک
فایل های ضبط شده روی هارد دیسک به قطعاتی تقسیم می شوند که در تمام سطح رسانه پراکنده شده اند. این در درجه اول برای استفاده منطقی از فضای آزاد انجام شد، اما در نتیجه، اغلب معلوم می شود که وقتی کاربر به یک فایل خاص دسترسی پیدا می کند، کامپیوتر مجبور می شود قطعات پراکنده شده در کل سطح دیسک را در یک پشته جمع کند. 
تعداد زیادی قطعه از فایل های غیر ضروری (یا حذف شده) در اینجا اضافه شده است. نتیجه کاهش عملکرد هارد دیسک و در نتیجه کاهش کل سیستم است. دو راه برای رفع این مشکل وجود دارد:
- به طور دوره ای دیسک را از فایل های موقت و غیر ضروری پاک کنید.
- یکپارچه سازی هارد دیسک.
تمام فایلها و برنامههای غیرضروری را که فضای زیادی اشغال میکنند اما برای هدف مورد نظرشان استفاده نمیشوند را از رایانه خود حذف کنید. فقط موارد ضروری را که نمی توانید بدون آنها انجام دهید بگذارید.
برای حذف فایل های موقت:

پس از تمیز کردن سیستم از زباله ها و حذف برنامه های غیر ضروری، می توانید به یکپارچه سازی دیسک ادامه دهید که با استفاده از ابزارهای استاندارد ویندوز انجام می شود:

بهینه سازی هارد دیسک یکی از موثرترین راه ها برای افزایش سرعت کامپیوتر شما است. این امر به ویژه در صورتی قابل توجه خواهد بود که برای مدت طولانی یکپارچه سازی نکرده باشید و برای مدت طولانی "آشغال های رایانه ای" را از بین نرفته باشید.
افزایش فایل swap
فقدان RAM و ناتوانی در نصب یک چوب اضافی اغلب منجر به این واقعیت می شود که کاربران نمی توانند عملکرد دستگاه را به طور کیفی بهبود بخشند و مجبور می شوند سرعت پایین سیستم را تحمل کنند.
می توانید فایل صفحه بندی را با استفاده از درایو USB و فناوری ReadyBoost که در ویندوز تعبیه شده است، افزایش دهید.
یک فلش مموری معمولی یا کارت حافظه با فرمت SDHC/SD/MS می تواند به عنوان وسیله ذخیره سازی استفاده شود. حتی یک تلفن هوشمند معمولی یا هر دستگاه دیگری با حافظه داخلی که شرایط زیر را برآورده می کند، این کار را انجام می دهد:
- پشتیبانی از فناوری USB0/3.0
- در دسترس بودن فضای آزاد (حداقل 64 مگابایت، اما معمولاً بیش از 200 مگابایت مورد نیاز است).
هنوز محدودیت هایی در سرعت انتقال داده وجود دارد، اما آنها کاملاً معقول هستند: هر درایو مدرن ویژگی های بسیار بهتری نسبت به آنچه برای کارکرد فناوری ReadyBoost لازم است دارد.

اگر می خواهید تمام فضای خالی برای فایل پیجینگ فراهم کنید، گزینه «Provide for ReadyBoost» را انتخاب کنید.
شروع خودکار تمیز کردن
حتی در رایانه های جدید قدرتمند، مدتی پس از شروع استفاده منظم، کاربر متوجه کاهش سرعت راه اندازی سیستم عامل می شود. این در درجه اول به دلیل تعداد زیاد برنامه های غیر ضروری در autorun است که بدون اطلاع صاحب خودرو در آنجا اضافه می شوند.
هنگام نصب، پیام رسان های مختلف، برنامه های به روز رسانی خودکار، عوامل شبکه های اجتماعی و سایر برنامه های مشابه لزوماً در راه اندازی ثبت می شوند و همراه با سیستم اجرا می شوند و منابع را اشغال می کنند.
بهترین راه حل این است که همه برنامه ها را از راه اندازی حذف کنید، به جز برنامه هایی که برای سیستم حیاتی هستند. مورد دوم شامل آنتی ویروس با خدمات و ابزارهای سیستمی آن است. با استفاده از CCleaner می توانید راه اندازی را پاک کنید:

اگر ابزار CCleaner وجود ندارد، از ابزارهای استاندارد استفاده کنید:

در ویندوز 8 و 8.1 می توان این عملیات را از تب Startup در Task Manager انجام داد.
بررسی رجیستری و رم
دم های باقی مانده در رجیستری پس از حذف برنامه ها بر عملکرد سیستم تأثیر منفی می گذارد که منجر به کاهش سرعت رایانه می شود. راه حل ساده است - به طور دوره ای رجیستری را با استفاده از ابزار CCleaner که قبلاً در بالا ذکر شد تمیز کنید.

اگر هرگز رجیستری را پاک نکرده اید، پس از اولین "تمیز کردن" ممکن است متوجه شتاب جدی سیستم شوید.
رم را فراموش نکنید، که همچنین می تواند نقص های مختلفی داشته باشد که بر عملکرد نهایی تأثیر می گذارد. برای بررسی رم خود، از ابزار داخلی "تشخیص مشکلات رم کامپیوتر" استفاده کنید. 
اولین گزینه را انتخاب کنید که شامل راه اندازی مجدد و بررسی است. فراموش نکنید که همه برنامه ها را ببندید. 
اسکن می تواند مدت زمان زیادی طول بکشد، بنابراین هیچ گونه کار مرتبط با رایانه را در طول اسکن برنامه ریزی نکنید - توصیه نمی شود که تشخیص را قطع کنید، زیرا این می تواند منجر به خطاهای جدی شود.
گزینه های برق
حداقل تعداد کاربران تنظیم تنظیمات برق را به خاطر می آورند، اگرچه این یکی از اجزای مهم تنظیم عملکرد رایانه است. به طور معمول، طرح مدیریت انرژی دارای سه حالت است:
- حداکثر صرفه جویی - حداقل بهره وری.
- مصرف متعادل انرژی
- حداکثر مصرف انرژی - حداکثر عملکرد.
تغییر حالت پاور مخصوصاً برای دارندگان لپ تاپ مهم است. به طور پیش فرض، سیستم روی حالت متعادل تنظیم شده است، اما به محض اتمام باتری، حالت ذخیره انرژی به طور خودکار فعال می شود که باعث کاهش عملکرد می شود.
هنگامی که لپ تاپ برای شارژ وصل می شود، حالت اقتصادی تغییر نمی کند، اگرچه دیگر نیازی به آن نیست. در چنین چیزهای کوچکی، کاربران لحظاتی را از دست می دهند، که سپس به کندی قابل توجهی در رایانه اضافه می شود.
اگر روی رایانه یا لپتاپی کار میکنید که دائماً به شبکه متصل است، مطمئن شوید که منبع تغذیه را پیکربندی کنید:

در صورت لزوم، می توانید با کلیک بر روی پیوند "سفارشی کردن طرح برق"، طرح را برای خود سفارشی کنید. در تب "گزینه های پیشرفته" می توانید مقادیر خود را تنظیم کنید.
تمام هسته های پردازنده را فعال کنید
امروزه تقریباً غیرممکن است که کامپیوتری کار کند که فقط یک هسته داشته باشد. ماشین های مدرن دارای 2 هسته یا بیشتر هستند.
معمولاً سیستم عامل به طور خودکار نوع پردازنده نصب شده را بررسی می کند، اما اغلب اتفاق می افتد که در هنگام بوت فقط از یک هسته استفاده می شود.
شما می توانید این نقص را به تنهایی اصلاح کنید:

اکنون هنگام راه اندازی سیستم عامل از تمام هسته های پردازنده استفاده می شود که سرعت بارگذاری را به میزان قابل توجهی افزایش می دهد.
نکته مفید دیگری که می تواند سرعت کامپیوتر شما را به طور جدی افزایش دهد، تعویض خمیر حرارتی روی پردازنده است. 
به دلیل ماده خشک شده بین پردازنده و خنک کننده، ماشین ها حتی با قوی ترین پیکربندی شروع به کند شدن می کنند، بنابراین حداقل هر 2 سال یک بار تنبل نباشید. زمان تعویض دقیق تری را می توان با اندازه گیری دمای پردازنده تعیین کرد - اگر مقدار به طور قابل توجهی از حد معمول (حدود 65 درجه) فراتر رفت، بلافاصله کولر را بردارید، خمیر قدیمی را تمیز کنید و یک ماده جدید را در یک لایه یکنواخت اعمال کنید.
سیستم عامل دارای ساختار نسبتاً پیچیده ای است. عملکرد آن توسط تعداد زیادی برنامه مختلف - خدمات و فرآیندها تضمین می شود. عوامل زیادی بر سرعت و عملکرد ویندوز 7 تاثیر می گذارند. این مقاله نحوه افزایش سرعت کامپیوتر شخصی خود را توضیح می دهد.
بخش فیزیکی کامپیوتر (قدرت پردازنده، مقدار رم، درایوهای حالت جامد) در مقاله مورد بحث قرار نگرفته است. بدیهی است که هرچه رایانه شخصی بهتر باشد، وظایف بیشتری را می تواند حل کند و سریعتر با آنها کنار می آید. این راهنما فرآیند تنظیم دقیق سیستم را شرح می دهد که بر روی هر سخت افزاری به ثمر می رسد.
اطلاعات کلی
ابتدا باید بدانید که دقیقاً چه چیزی بر عملکرد ویندوز تأثیر می گذارد. این راهنما فقط عواملی را پوشش می دهد که می تواند توسط هر کاربری بدون کمک متخصصان رایانه تحت تأثیر قرار گیرد:

یکپارچه سازی
این قابلیت به شما این امکان را می دهد که سرعت هارد دیسک و در نتیجه کل کامپیوتر را افزایش دهید. با استفاده از یک ابزار ویژه، سیستم تمام اطلاعات موجود در رسانه را مرتب می کند و مسیر سر خواندن را بهینه می کند. 
با گذشت زمان (به دلیل حذف، فایل های جدید، کپی و ویرایش)، داده ها دوباره تکه تکه می شوند و فرآیند باید دوباره شروع شود.
Defragmentation هم با استفاده از ابزارهای استاندارد ویندوز و هم با استفاده از برنامه های خاص شخص ثالث انجام می شود. همچنین در سیستم عامل می توانید برنامه ای برای عملکرد منظم در زمان مناسب خود تنظیم کنید. 
توجه داشته باشید! فقط هارد دیسک (HDD) به یکپارچه سازی منظم نیاز دارد. درایوهای حالت جامد (SDD) از چنین رویهای فقط فرسوده میشوند، بدون اینکه افزایشی در عملکرد داشته باشند.
تعویض فایل
عملکرد فایل پیجینگ جبران کمبود RAM رایگان در کامپیوتر است. برخی از محتویات RAM به هارد دیسک منتقل می شود و فضایی را برای کارهای مهم آزاد می کند. اگر حافظه فیزیکی زیادی مثلاً 16 یا 32 گیگابایتی نصب کرده اید، انجام این تنظیمات فایده ای ندارد.
برای افزایش اندازه swap در ویندوز باید موارد زیر را انجام دهید:

تنظیمات عملکرد
بخش ویژه ای در تنظیمات ویندوز وجود دارد که به افزایش عملکرد کامپیوتر اختصاص دارد. نحوه باز کردن آن در بخش قبلی دفترچه راهنما توضیح داده شده است.
علاوه بر تنظیم حجم مبادله، کاربران ممکن است به گزینه های زیر علاقه مند شوند:

شروع خودکار
اگر میخواهید زمان بوت ویندوز را کاهش دهید و عملکرد را بهبود ببخشید، توصیه میشود برنامههای غیر ضروری را از زمان راهاندازی غیرفعال کنید. به عنوان مثال، اگر به ندرت از Skype استفاده می کنید، می توانید همزمان با شروع سیستم، راه اندازی خودکار آن را لغو کنید و فقط در صورت لزوم آن را روشن کنید.
می توانید autorun را در منوی پیکربندی خود برنامه ها مدیریت کنید. ردیابهای تورنت، کلاینتهای ذخیرهسازی ابری، پیامرسانهای فوری و سایر ابزارهایی که در پسزمینه کار میکنند، یک آیتم خاص در تنظیمات دارند.
اما کار با یک لیست واحد برای ویندوز بسیار راحت تر است:

بهینه سازی رجیستری
برای جلوگیری از هرگونه ناهماهنگی در رجیستری، باید همه برنامه ها را به درستی نصب و حذف کنید. اگر همچنان مشکلی وجود داشت، از CCleaner برای پاک کردن آشغالها از رجیستری استفاده کنید و عملکرد را به سطح قبلی برگردانید.
شکی نیست که سیستم عامل های خانواده ویندوز با گذشت زمان شروع به رفتار عجیب و غریب می کنند: سیستم کند می شود ، برنامه ها مسدود می شوند ، خاتمه اجباری یک فرآیند خاص انجام نمی شود ، گشت و گذار در اینترنت روز به روز دشوارتر می شود ، سرعت دسترسی به برنامهها یا سایتها و غیره و غیره. بیایید ببینیم چگونه می توان سیستم را بهینه کرد.
چرا عملکرد کامپیوتر در طول زمان کاهش می یابد؟
دلایل مختلفی برای کاهش عملکرد وجود دارد. واضح است که یک سیستم "پاک" "پرواز می کند"، خواه نسخه XP، ویستا، 7، 8 یا حتی 10 باشد، اما فعلا این امر ادامه دارد.
مشکلات پس از نصب تعداد زیادی از برنامه ها و برنامه های کاربری، استفاده مکرر از اینترنت، وجود حجم زیادی از داده های تکه تکه شده، وجود کلیدها و ورودی های غیر ضروری در رجیستری سیستم و ... شروع می شود. در برخی موارد عملکرد کامپیوتر را می توان به دلیل حملات ویروس کاهش داد. اما اول از همه.
راه های بهینه سازی ویندوز با استفاده از روش های استاندارد
توسعه دهندگان سیستم عامل ویندوز، به طور طبیعی، بهینه سازی سیستم را نادیده نگرفتند. درست است، برای این کار آنها حداقل مجموعه ای از ابزارها را در اختیار کاربر قرار دادند. متأسفانه در هر سیستم ویندوزی ابزارهای کار با رجیستری سیستم با تصحیح یا بهینه سازی خودکار خطا به طور کامل از مجموعه حذف می شوند. فقط یک ویرایشگر وجود دارد که اکیداً برای کاربران ناآشنا توصیه نمی شود.
بیایید نگاهی به استفاده از ابزارهای استاندارد ویندوز بیندازیم. چندین روش وجود دارد: پاکسازی دیسک، یکپارچه سازی، تغییر تنظیمات راه اندازی و فایل صفحه بندی.

با درک نحوه بهبود عملکرد رایانه خود با استفاده از ابزار پاکسازی فضای دیسک، شایان ذکر است که این روش در ارتباط با سرویسی برای حذف فایل های موقت اینترنت، پاک کردن کوکی ها و تاریخچه مرور بهترین عملکرد را دارد.

برنامه تمیز کردن خود فایل های غیر ضروری را حذف می کند و تمیز کردن عناصر مرورگر به شما امکان می دهد سرعت کار خود را در شبکه جهانی وب افزایش دهید.

Defragmentation، به این ترتیب، همچنین می تواند به عنوان یک برنامه برای افزایش سرعت کامپیوتر شما استفاده شود. واقعیت این است که هنگام نصب مداوم برنامه های کاربر، کپی، حذف یا جابجایی فایل ها روی هارد دیسک، به نظر می رسد سوراخ هایی در پارتیشن منطقی ایجاد می شود. بنابراین سیستم در جستجوی فایل مورد نیاز هنگام دریافت درخواست عجله می کند.
فرآیند یکپارچه سازی به شما این امکان را می دهد که فایل های برنامه پرکاربرد را به سریع ترین قسمت های هارد دیسک خود منتقل کنید و در نتیجه زمان دسترسی به خود برنامه ها را کاهش دهید.

در مورد عناصر استارتاپ، وضعیت تا حدودی متفاوت است. احتمالاً بسیاری از کاربران متوجه شده اند که هنگام فراخوانی منوی پیکربندی سیستم با دستور msconfig (منوی Run) ، در برگه موارد بارگیری خودکار ، اغلب می توانید کوهی از فرآیندها را مشاهده کنید که همراه با سیستم شروع می شوند. به طور طبیعی، هر یک از این فرآیندها در حالت پسزمینه (نامرئی برای کاربر) اجرا میشود و اغلب از منابع بسیار زیادی سیستم بهطور غیر ضروری استفاده میکند. این می تواند شامل خدمات نظارتی مختلف، به روز رسانی ها، ابزارهای تشخیصی پس زمینه و غیره باشد.
چگونه می توان عملکرد کامپیوتر را در چنین شرایطی بهبود بخشید؟ هیچ چیز نمی تواند ساده تر باشد. فقط باید همه موارد راه اندازی را غیرفعال کنید (تیک کادرهای مربوط به فرآیندهای در حال اجرا را بردارید). به طور کلی، در حالت ایدهآل، میتوانید تنها دو مؤلفه (البته اگر نیازی به اجرای فرآیندهای تخصصی ندارید) بگذارید: سرویس ctfmon که وظیفه نمایش نوار زبان در سینی سیستم را بر عهده دارد و یک سرویس بلادرنگ در حال اجرا مداوم. اسکنر ضد ویروس غیرفعال کردن سرویسهای پسزمینه مشکل افزایش عملکرد رایانه شما در ویندوز 7 را حل میکند.

در مورد "هفت" که به تازگی ذکر شد، اگر مقدار رم کافی وجود داشته باشد، می توانید از تغییر پارامترهای فایل صفحه بندی که مسئول حافظه فیزیکی است نیز استفاده کنید. اگر RAM کافی نباشد، سرویسها و برنامهها روی هارد دیسک دانلود میشوند و از فضای اختصاصی برای آزاد کردن آن استفاده میکنند. چگونه سرعت کامپیوتر را در این حالت افزایش دهیم؟ اگر مثلاً 8 گیگابایت رم یا بیشتر دارید، به طور کلی توصیه می شود فایل پیجینگ را غیرفعال کنید تا تماس های غیرضروری به هارد دیسک نباشد (که طبیعتاً بر عملکرد رایانه شخصی برای بهتر شدن تأثیر نمی گذارد). . همانطور که قبلاً مشخص است، ویندوز 7 می تواند عملکرد یک رایانه را افزایش دهد و کاملاً قابل توجه است. این امر به ویژه هنگام افزایش رم مشهود است ("هفت" از رم تا 192 گیگابایت پشتیبانی می کند).
استفاده از نرم افزار شخص ثالث
این واقعیت که ابزارهای ویندوز به اندازه کافی مؤثر نیستند، احتمالاً نیازی به توضیح برای کسی ندارد. بهتر است از ابزارهای شخص ثالث استفاده کنید که به شما این امکان را می دهد تا با استفاده از ماژول های استاندارد و اضافی موجود در هر بسته نرم افزاری، عملکرد رایانه خود را بدون دخالت کاربر به طور مؤثرتری افزایش دهید. سیستم عامل های ویندوز تنها می توانند به بسیاری از این ابزارها حسادت کنند.
اصول عملیاتی برنامه های بهینه سازی
به عنوان یک قاعده، همه برنامه های بهینه سازی یک ابزار منحصر به فرد دارند که اغلب به آن بررسی و بهینه سازی با یک کلیک می گویند. در این حالت هر اپلیکیشن تنظیمات پیش فرض خود را دارد که سرویس ها و اجزای اصلی سیستم را بررسی و تسریع می کند. همان defragmentation بسیار سریعتر انجام می شود و نتیجه فراتر از همه انتظارات است.
با این حال، در مشکل استفاده از ابزارهای خودکار، می خواهم به طور خاص به ابزارهایی مانند اسکنرهای رجیستری سیستم با تصحیح بعدی خطاها و حذف کلیدهای قدیمی و ورودی های نادرست، یکپارچه سازی رجیستری (بر اساس اصل یکپارچه سازی هارد دیسک) اشاره کنم. افزایش سرعت دسترسی)، حذف کامل برنامهها و برنامهها، زبالههای پاککنندههای کامپیوتر به شکل فایلهای باقیمانده یا غیر ضروری، بهینهسازهای عملکرد با غیرفعال کردن صحیح خدمات پسزمینه بلااستفاده، تقویتکنندههای اتصال به اینترنت و غیره ابزارهای محبوب برای بهینه سازی سیستم های ویندوز.
حذف نصب کننده ها
متأسفانه حذف کننده ویندوز "بومی" (Install Shield Wizard) صد در صد با عملکردهای خود مقابله نمی کند و پس از حذف برنامه ها زباله های زیادی را نه تنها در قالب فایل ها، بلکه ورودی های موجود در رجیستری سیستم نیز بر جای می گذارد.

در اینجا بهتر است به ابزارهای حرفه ای مراجعه کنید. به عنوان مثال، iObit Uninstaller تقریبا بهترین برنامه در نوع خود است. در بخش برنامهها و ویژگیهای کنترل پنل ادغام شده است، اما میتواند به صورت دستی نیز فراخوانی شود.
جالبترین چیز: یک عملکرد ویژه حذف اجباری وجود دارد. ابتدا حذف استاندارد تمام اجزای برنامه انجام می شود و سپس جستجو برای فایل های باقیمانده (غیرقابل حذف) و ورودی های رجیستری آغاز می شود. با انتخاب تمام اجزای مرتبط با برنامه از راه دور، می توانید یک بار برای همیشه حتی از ذکر این که فلان برنامه یک بار روی رایانه نصب شده است خلاص شوید.
مراقبت از سیستم پیشرفته
برنامه Advanced System Care یک برنامه منحصر به فرد برای عملکرد رایانه است که عملکردهای بسیار زیادی را با هم ترکیب می کند.

علاوه بر ابزارهای استاندارد اسکن و بهینه سازی سیستم، لازم است اسکن عمیق برای بدافزارها، شناسایی برنامه ها و برنامه های کاربردی ناخواسته، ابزارهای بهبود یافته برای حذف اجزای نرم افزار، تصحیح سریع ورودی های نادرست رجیستری سیستم و بهینه سازی آن، تصحیح موارد نادرست برجسته شود. میانبرها و پیوندها، و همچنین یک حالت توربو ویژه که به شما امکان می دهد نه تنها خدمات غیر ضروری سیستم را در زمان واقعی غیرفعال کنید، بلکه اتصال شبکه خود را برای افزایش سرعت دسترسی به اینترنت بهینه کنید.
Glary Utilities
Glary Utilities یکی دیگر از ابزارهای بهینه سازی سیستم است. همانطور که انتظار می رفت، دارای حالت تمیز کردن سریع 1-Click Maintenance است. در بین تمامی اپلیکیشن ها، این محصول نرم افزاری دارای بهترین بهینه ساز با یک کلیک می باشد.

در ماژول های اضافی می توانید ابزارهای زیادی را پیدا کنید که برای همه موارد مفید هستند. توضیح همه آنها فایده ای ندارد، زیرا، به عنوان یک قاعده، برای اکثر برنامه ها تفاوت زیادی ندارند.
Asampoo WinOptimizer
Asampoo WinOptimizer یکی از ساده ترین، اما کاملاً مؤثرترین ابزار برای تمیز کردن و بهینه سازی سیستم های ویندوز است.

هنگام تشخیص خطاها و تصحیح آنها، از همان روشی که در سایر موارد استفاده می شود استفاده می شود. البته این برنامه با پکیج Advanced System Care قابل مقایسه نیست اما برای کاربران مبتدی که نیاز به بهینه سازی سریع و موثر سیستم دارند مناسب است. این به شما اجازه می دهد تا به راحتی عملکرد رایانه خود را بهبود بخشید. ویندوز XP در ابتدا پلتفرم اصلی این برنامه بود، بنابراین با این سیستم است که این برنامه بهترین عملکرد را دارد.
ویندوز 7 منیجر
ابزار Windows 7 Manager به شما امکان می دهد تا به سرعت و به طور موثر مشکل نحوه افزایش عملکرد رایانه را در ویندوز 7 حل کنید (همانطور که از نام آن پیداست، به طور خاص برای این "سیستم عامل" توسعه یافته است).

در مجموعه عملکردی، علاوه بر ماژولهای استاندارد، میتوانید ابزارهایی برای نمایش اطلاعات دقیق درباره سیستم، از جمله کلیدهای نصب ویندوز و آفیس، تغییر منوهای زمینه سیستم، بهینهسازی فرآیندهای در حال اجرا سیستم، ویرایشگر برخی از فایلهای سیستم و موارد دیگر پیدا کنید. .
استفاده از کدام بهتر است؟
در خاتمه، شایان ذکر است که عملکرد یک کامپیوتر با هر سیستم عامل موجود در هیئت مدیره را می توان با استفاده از هر یک از برنامه های شرح داده شده در بالا بهبود بخشید. به طور طبیعی، می توانید از ابزارهای دیگر، نه کمتر جالب، به عنوان مثال CCleaner استفاده کنید. در مورد برنامه هایی که در اینجا بررسی شدند، من فکر می کنم بهترین گزینه قدرتمندترین بسته Advanced System Care خواهد بود (مخصوصاً که iObit Uninstaller قبلاً در کیت نصب موجود است). برای سیستم های ویندوز 7، می توانید از "Manager" طراحی شده برای آنها استفاده کنید. خوب، ابزارهای ساده برای کاربر معمولی مناسب هستند، جایی که نیازی به استفاده از ماژول های اضافی یا عملکردها و تنظیمات پیشرفته نیست.
پس از مدتی، رایانه شما کندتر و کندتر شروع به کار می کند و فکر ارتقاء سخت افزار بیشتر و بیشتر به سراغ شما می آید. اما عجله نکنید. شما می توانید با تنظیم صحیح رایانه خود برای عملکرد، سرعت آن را افزایش دهید. امروز در مورد آن صحبت خواهیم کرد افزایش عملکرد کامپیوتر در ویندوز 7.
برای من، به عنوان یک کاربر ساده، این موضوع چندی پیش مرتبط شد. دنیای مدرن در حال افزایش و سرعت فزاینده است و برای همگام شدن با آن گام های متعددی برداشته شده است. و تنظیم صحیح نقش مهمی در اینجا ایفا خواهد کرد. همه توصیه ها برای کسانی مناسب است که نمی توانند HHD خود را به SSD تغییر دهند و هیچ راهی برای نصب مجدد سیستم عامل وجود ندارد (همانطور که می دانید، یک سیستم عامل "تازه" بسیار سریع کار می کند).
اگر یک پردازنده چند هسته ای دارید (اکثر کامپیوترها، مگر اینکه خیلی قدیمی باشند، پردازنده های چند هسته ای دارند)، باید از تمام هسته های آن استفاده کنید. برای این کار در قسمت جستجو وارد شوید msconfig.exeو کلیک کنید وارد. برویم به دانلودهاو به بعد گزینه های اضافی

ما آن را در میدان قرار دادیم تعداد پردازنده هاعددی که با تعداد هسته های پردازنده شما مطابقت دارد (در مورد ما 4 خواهد بود). کلیک درخواست دادنو سپس خوبو انتخاب کنید بدون راه اندازی مجدد خارج شوید.
از آنجایی که ما از آنتی ویروس ها و فایروال های شخص ثالث در رایانه های خود استفاده می کنیم، می توانیم با خیال راحت آنتی ویروس استاندارد را غیرفعال کنیم. برویم به صفحه کنترلو انتخاب کنید دیوار آتش ویندوز. در منوی سمت چپ مورد را انتخاب کنید فایروال ویندوز را روشن یا خاموش کنید. برای هر نوع شبکه استفاده شده، را انتخاب کنید فایروال ویندوز را غیرفعال کنیدو فشار دهید خوب.

مرحله بعدی غیرفعال کردن خود سرویس است. برویم به کنترل پنل - مدیریت - خدمات، در آنجا پیدا می کنیم دیوار آتش ویندوز، کلیک راست کرده و انتخاب کنید خواصکلیک متوقف کردن، سپس در نوع ضبطقرار دادن - معلولو برای ذخیره پارامترها دکمه را فشار دهید اعمال خواهد شدب

برای کسانی که رم کمی دارند (2 گیگابایت یا کمتر)، توصیه می شود از این مرحله صرف نظر کنند. ما عملکرد رابط و فایل swap را پیکربندی می کنیم. برویم به کنترل پنل - سیستم - تنظیمات پیشرفته سیستم، در فصل کاراییکلیک گزینه ها. انتخاب کنید بهترین عملکرد را ارائه دهد. تیک زده ایم: استفاده از سبک های نمایش برای ویندوز و دکمه ها, نمایش تصاویر کوچک به جای نمادهاو فونت های ناهموار صفحه را صاف کنیدو فشار دهید درخواست دادنبرای اعمال تغییرات

در ادامه فایل swap را پیکربندی می کنیم. کلیک پیشرفته - ویرایش، علامت را بردارید اندازه فایل پیجینگ را به صورت خودکار انتخاب کنیدو پارامترها را از 1024 تا 2048 تنظیم کنید (اگر بیش از 4 گیگابایت رم داریم، فایل را انتخاب کنید. فایل مبادله ای وجود ندارد). کلیک درخواست دادنبرای اعمال تغییرات به علاوه خوبو بعدا دوباره راه اندازی کنید.
اگر پیامی در مورد حافظه ناکافی دریافت کردید، آن را به 4096 افزایش دهید.

حالا بیایید اجزای غیر ضروری ویندوز، ابزارها، بازی ها را غیرفعال کنیم.
برویم به کنترل پنل - برنامه ها و ویژگی ها - ویژگی های ویندوز را روشن یا خاموش کنید. پس از کمی انتظار، تیک تمام کادرهای غیر ضروری را برداریم.
اگر رایانه شما 2 گیگابایت یا بیشتر رم داشته باشد، اگر کدهای هسته و درایور در رم باقی بمانند، برنامهها بسیار سریعتر پاسخ خواهند داد.
در نوار جستجو وارد کنید regedit.exeو فشار دهید وارد. برویم به HKEY_LOCAL_MACHINE\SYSTEM\CurrentControlSet\Control\Session Manager\Memory Managementو پارامترها را در آنجا پیدا کنید غیرفعال کردن PagingExecutiveو LargeSystemCacheروی آنها و در فیلد دوبار کلیک کنید معنیما هر دو را روی 1 و سیستم اعداد قرار می دهیم اعشاری.

حالا بیایید اولویت برنامه های باز را افزایش دهیم. بیایید ادامه دهیم HKEY_LOCAL_MACHINE\SYSTEM\CurrentControlSet\Control\PriorityControlانتخاب کنید Win32PrioritySeparation(به طور پیش فرض 2 وجود دارد). توجه:شما این پیکربندی را با مسئولیت خود تغییر می دهید. عملکرد رایانه شما ممکن است افزایش یابد یا خیر. در مورد ما، افزایش عملکرد کامپیوتر وجود داشت. پارامترها را می توان از 2 به 26 تغییر داد. اگر رایانه شما ضعیف است، باید پارامتر را روی 6 تنظیم کنید و برای سیستم های قدرتمندتر یک پارامتر بالاتر.

اگر هارد SSD نباشد، هارد را بیشتر یکپارچه سازی می کنیم. توصیه می کنیم از O&O Defrag Professional برای این اهداف استفاده کنید. اگر هارد دیسک خود را به دو دیسک تقسیم کرده اید که یکی از آنها برای ویندوز است و دومی منطقی است، پس پارتیشن با ویندوز باید با استفاده از نام و نام خانوادگی

و بخش دوم منطقی روش است FULL/تغییر شده. این کار باعث بهبود پاسخگویی پارتیشن ویندوز می شود.
اکنون برنامه های غیر ضروری را از راه اندازی غیرفعال می کنیم. برویم به شروع کنیدراندن به میدان msconfig.exeبه بخش بروید و تیک برنامه هایی را که نمی خواهید با ویندوز شروع کنید را بردارید. با دقت- هوشیار باشید این باعث افزایش سرعت بارگذاری سیستم عامل می شود.
بیایید با تایپ کردن به رجیستری خود بازگردیم regedit.exeو کلیک کنید وارد. اگر از چاپگرهای شبکه استفاده نمی کنید، می توانید آنها را غیرفعال کنید، زیرا سیستم دائماً به دنبال آنها است. به بخش بروید HKEY_LOCAL_MACHINE\SOFTWARE\Microsoft\Windows\CurrentVersion\Explorer\RemoteComputerو پوشه نشان داده شده در شکل زیر را حذف کنید (با دقت نگاه کنید). به این پوشه اشاره می کنیم، کلیک راست کرده و انتخاب می کنیم حذف.

برای کسانی که رم کمی در رایانه خود دارند، کلیدی ایجاد میکنیم که کتابخانههای .dll را از رم باز میکند. آنها فضای بسیار زیادی را اشغال می کنند. این مرحله عملکرد کامپیوتر را به میزان قابل توجهی افزایش می دهد. بیایید ادامه دهیم HKEY_LOCAL_MACHINE\SOFTWARE\Microsoft\Windows\CurrentVersion\Explorerو مطابق شکل زیر یک پارامتر ایجاد کنید. کلیک راست کرده و انتخاب کنید جدید - مقدار DWORD (32 بیت) - AlwaysUnloadDllو آن را روی 1 قرار دهید

حال اجازه دهید زمان راه اندازی و خاموش شدن کامپیوتر را کاهش دهیم. بیایید ادامه دهیم HKEY_LOCAL_MACHINE\SYSTEM\ControlSet001\Controlیک پارامتر را انتخاب کنید WaitToKillServiceTimeoutو مقدار را روی 5000 قرار دهید. همه اینها را برای ControlSet002, ControlSet003و CurrentControlSet.
حال اجازه دهید عملکرد سیستم فایل NTFS را بهبود ببخشیم. برای این بیایید جلو برویم HKEY_LOCAL_MACHINE\SYSTEM\CurrentControlSet\Control\FileSystemو کلیدها را تغییر دهید: NtfsDisableLastAccessUpdateمقدار را به 1 تغییر دهید. این کلید وظیفه الحاق به هر فایلی را دارد که آخرین بار به آن دسترسی داشته اید. NtfsDisable8dot3NameCreationبه 1 تغییر دهید - مسئول ایجاد جداول نام های DOS است.
بنابراین سعی کردیم به سوال مطرح شده به تفصیل پاسخ دهیم: نحوه افزایش عملکرد کامپیوتر در ویندوز 7?
تنظیمات اولیه سیستم عامل ویندوز 7 بهینه نیست و به همین دلیل سرعت لپ تاپ را کاهش می دهد. با این راهنما، یاد خواهید گرفت که چگونه با استفاده از تکنیک های موثر بهینه سازی سیستم عامل، سرعت لپ تاپ ویندوز 7 خود را افزایش دهید.
چگونه سرعت لپ تاپ ویندوز 7 را افزایش دهیم
در زیر هفت راه برای بهبود عملکرد لپ تاپ شما آورده شده است. شما می توانید به طور انتخابی از روش های مناسب خود استفاده کنید، اما برای بهترین نتیجه توصیه می شود به هر یک از آنها توجه کنید.
از سرویس عیب یابی عملکرد استفاده کنید
ویندوز 7 دارای یک ابزار داخلی است که می تواند به طور خودکار مشکلات عملکرد را جستجو و برطرف کند. این سرویس تنظیماتی را که باعث کاهش سرعت لپ تاپ شما می شوند تجزیه و تحلیل می کند و راه هایی برای رفع آنها پیشنهاد می کند.
اولین کاری که برای بهینه سازی سیستم خود باید انجام دهید، اجرای عیب یاب عملکرد است. برای این کار موارد زیر را انجام دهید:
- به "کنترل پنل" بروید؛
- در نوار جستجو، کلمه "مشکلات" را تایپ کنید و سپس "عیب یابی" را انتخاب کنید.
- دسته «سیستم و امنیت» را پیدا کنید و «جستجوی مشکلات عملکرد» را در آنجا انتخاب کنید.
- سپس دستورالعمل های ارائه شده توسط سرویس را دنبال کنید.
ویروس ها و نرم افزارهای جاسوسی را حذف کنید
اگر لپ تاپ شما کند کار می کند، ممکن است به ویروس یا نرم افزارهای جاسوسی آلوده شده باشد.
از یکی از ابزارهای معروف آنتی ویروس برای جستجو و خنثی کردن بدافزارها استفاده کنید. علاوه بر این، برای اهداف پیشگیرانه، به طور منظم سیستم خود را برای ویروس اسکن کنید.
لپ تاپ خود را از برنامه هایی که استفاده نمی کنید تمیز کنید
تمام ابزارهای نصب شده بر روی لپ تاپ خود را تجزیه و تحلیل کنید. اگر از هیچ یک از برنامه ها استفاده نمی کنید، بهترین راه حل حذف آنهاست. این امر به ویژه در مورد ابزارهای کمکی صادق است، که شامل انواع مختلفی از اسکنرها، خدمات پاکسازی دیسک و ابزارهای پشتیبان می شود، که اغلب با شروع به کار سیستم و عملکرد در پس زمینه به طور خودکار روشن می شوند و منابع را می بلعند.
برنامه های غیر ضروری را از راه اندازی حذف کنید
همانطور که در بالا ذکر شد، برخی از برنامه های کاربردی قادر به راه اندازی خودکار و با استفاده از منابع لپ تاپ هستند و اغلب اتفاق می افتد که کاربر حتی از آن آگاه نیست. این کار به این منظور انجام شد که مثلاً با کلیک بر روی نماد مربوطه، فوراً یک پنجره برنامه باز شود. مشکل این است که اگر کاربر هرگز از این سرویس استفاده نکند، این عملی نیست.
پاک کردن راه اندازی از برنامه های غیر ضروری یکی دیگر از راه های موثر برای افزایش سرعت لپ تاپ در ویندوز 7 است.
برای اجرای تمیز کردن، دستورالعمل های زیر را دنبال کنید:
- کلیدهای Win+R را فشار دهید؛
- را در پنجره ظاهر شده وارد کنید Msconfigو روی OK کلیک کنید؛
- در پنجره جدید، به تب "Startup" بروید.
- لیست برنامه های کاربردی را بررسی کنید و مواردی را که فکر می کنید غیر ضروری هستند را علامت بزنید.
- در نهایت فراموش نکنید که روی OK کلیک کنید.
هارد دیسک خود را تمیز و یکپارچه کنید
فایل های غیر ضروری هارد دیسک را مسدود می کنند و در نتیجه تعامل آن با سیستم عامل را کاهش می دهند. علاوه بر این، با گذشت زمان، فرآیند تکه تکه شدن هارد دیسک رخ می دهد که بر عملکرد نیز تأثیر منفی می گذارد. بنابراین، تمیز کردن و یکپارچه سازی روش های اضافی برای افزایش سرعت لپ تاپ شما هستند.
برای اجرای ابزار داخلی Disk Cleanup در ویندوز 7، موارد زیر را انجام دهید:
- Win+R را فشار دهید؛
- دستور را وارد کنید cleanmgrو روی OK کلیک کنید؛
- در پنجره ای که ظاهر می شود، دیسکی را که باید تمیز شود انتخاب کنید.
- پس از اسکن، پنجره دیگری باز می شود که باید کادرهای کنار فایل هایی که باید حذف شوند را علامت بزنید و سپس روی OK کلیک کنید.
برای تجزیه و تحلیل هارد دیسک خود از نظر تکه تکه شدن، از دستورالعمل های زیر استفاده کنید:
- دکمه های Win+R را فشار داده و در پنجره ظاهر شده وارد شوید defrag.exe؛
- در پنجره جدید، روی دکمه "Analyze disk" کلیک کنید.
- پس از تجزیه و تحلیل، برنامه وضعیت هارد دیسک و توصیه هایی برای بهینه سازی را نشان می دهد.
- در صورت لزوم، یکپارچه سازی را با کلیک بر روی دکمه مناسب شروع کنید.
غیرفعال کردن جلوه های گرافیکی
جلوه های گرافیکی یا بصری به مقدار قابل توجهی منابع نیاز دارند. بنابراین، غیرفعال کردن آنها یک سلاح قدرتمند برای حل مشکل نحوه افزایش سرعت لپ تاپ در ویندوز 7 است.
برای غیرفعال کردن جلوه های بصری، موارد زیر را انجام دهید:
- روی "شروع" کلیک کنید و عبارت "جلوه های بصری" را در نوار جستجو وارد کنید.
- روی خط "تنظیم ارائه و عملکرد سیستم" کلیک کنید.
- در پنجره جدید، "اطمینان از بهترین عملکرد" را انتخاب کنید.
- روی دکمه "اعمال" کلیک کنید و سپس لپ تاپ خود را مجددا راه اندازی کنید.
منبع تغذیه خود را بهینه کنید
لپ تاپ ها سه حالت مصرف انرژی دارند:
- بیشترین؛
- متعادل؛
- حداقل
در حداکثر مصرف انرژی، لپ تاپ قادر است به ترتیب با افزایش عملکرد، در حداقل - با عملکرد کم، کار کند. هنگامی که باتری لپ تاپ تمام می شود، سیستم عامل به طور خودکار به حالت کم مصرف انرژی تغییر می کند. اما مشکل اینجاست که وقتی دستگاه به منبع تغذیه وصل میشود، لپتاپ همیشه به حالت متعادل یا حداکثر برمیگردد، که بر این اساس بر عملکرد تأثیر میگذارد.
برای تغییر حالت برق، موارد زیر را انجام دهید:
- راه اندازی "کنترل پنل"؛
- به دسته "گزینه های برق" بروید؛
- در پنجره ای که باز می شود، کادر کنار خط "عملکرد بالا" را علامت بزنید.