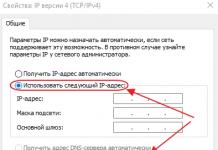در iPod touch، با نماد iCloud ظاهر می شود. برای دانلود کتاب، روی جلد آن ضربه بزنید.
برای مشاهده تمامی خریدها به مجموعه «کتاب های خریداری شده» مراجعه کنید.
چگونه کتاب های خریداری شده را در قفسه کتاب پنهان کنیم؟برای نمایش یا پنهان کردن خریداری شده
کتابهایی که در iPod touch دانلود نشدهاند، به تنظیمات > iBooks > نمایش بروید
همه خریدها." کتاب های خریداری شده را می توانید از iBookstore دانلود کنید. سانتی متر.
همگام سازی کتاب ها و اسناد PDF
با استفاده از iTunes، می توانید کتاب ها و اسناد PDF را بین آنها همگام سازی کنید
آی پاد لمسی و کامپیوتر، و خرید کتاب از فروشگاه iTunes. هنگامی که آی پاد لمسی
به رایانه خود متصل میشوید، میتوانید مواردی را برای همگامسازی در پانل کتابها انتخاب کنید.
همچنین میتوانید کتابهای رایگان را به صورت آنلاین در قالبهای ePub و PDF بدون DRM پیدا کنید.
اسناد و آنها را به کتابخانه iTunes خود اضافه کنید.
یک کتاب یا سند PDF را با iPod touch همگام کنید.در iTunes در رایانه شما
فایل > افزودن به کتابخانه را انتخاب کنید و سپس یک فایل را انتخاب کنید. سپس
انجام همگام سازی
یک کتاب یا سند PDF را بدون همگامسازی به iBooks اضافه کنید.اگر کتاب یا پی دی اف
سند خیلی بزرگ نیست، آنها را از طریق ایمیل از رایانه خود برای خود ارسال کنید.
یک پیام ایمیل را در iPod touch باز کنید، سپس پیوست را فشار داده و نگه دارید
صبر کنید تا منو ظاهر شود و سپس "Open in iBooks" را از آن انتخاب کنید.
اسناد PDF را چاپ کرده و از طریق ایمیل ارسال کنید
با iBooks، می توانید یک سند PDF و همچنین کل آن را ایمیل کنید
یا بخشی از آن را روی چاپگری که از فناوری AirPrint پشتیبانی می کند چاپ کنید.
یک سند PDF را از طریق ایمیل ارسال کنید.سند PDF را باز کنید، کلیک کنید
و "ایمیل" را انتخاب کنید.
یک سند PDF چاپ کنید.سند PDF را باز کنید، کلیک کنید و Print را انتخاب کنید.
برای جزئیات بیشتر به بخش مراجعه کنید
تنظیمات iBooks
iBooks خریدها، مجموعهها، نشانکها، یادداشتها و اطلاعات شما را ذخیره میکند
در مورد صفحه فعلی در iCloud، که به شما امکان می دهد به خواندن کتاب در دیگری ادامه دهید
دستگاه iOS. وقتی iBooks را باز و بسته میکنید، اطلاعات را ذخیره میکند
در مورد همه کتاب ها علاوه بر این، هنگامی که یک کتاب کار فردی را باز و بسته میکنید،
اطلاعاتی در مورد این کتاب
همگام سازی را فعال یا غیرفعال کنید.به تنظیمات > iBooks بروید. شما همچنین می توانید
همگام سازی مجموعه ها و نشانک ها
برخی از کتاب ها امکان دسترسی به مطالب ویدئویی یا صوتی را فراهم می کنند،
در اینترنت ذخیره می شود.
دسترسی به مطالب ارسال شده در اینترنت را فعال یا غیرفعال کنید.انتخاب کنید
تنظیمات > iBooks > محتوای آنلاین.
جهت چرخش صفحات را با لمس حاشیه سمت چپ تغییر می دهد.انتخاب کنید
Settings > iBooks > Flip from Margin.
نرم افزار عالی با کارکنان پشتیبانی عالی.
من واقعا به یک نرم افزار خوب برای پشتیبان گیری از پیام هایم از آیفون نیاز داشتم. تصویربرداری واقعا عالی و سریع بود. مهمترین چیز این است که پشتیبانی آنها واقعا شگفت انگیز و سریع بود. استفاده بسیار آسان و نرم افزار بسیار زیبا. ارزش هر سنت با تشکر.
نرم افزاری که کار می کند.
استیو پک
من باید متنم را از آیفونم چاپ کنم. نرم افزار را نصب کردم، گوشیم را ضمیمه کردم و 2 کلیک بعد پرینت گرفتم. آسان peasy!!!
بسیار کارآمد.
پل از ساسکس
ما 3 کامپیوتر اپل، 2 آیفون، 2 آی پد و یک آی پاد داریم و اپل دیگر به طور خودکار اجازه همگام سازی این دستگاه ها را برای محصولاتی که از طریق فروشگاه iTunes خریداری نکرده اند را نمی دهد. میتوانید در YouTube به دنبال ویدیوهایی برای انجام این کار رایگان بگردید، اما این کار دست و پا گیر است و هر بار که میخواهید چندین دستگاه را همگامسازی کنید، به مقدار زیادی کمانچه (و زمان) نیاز دارد. iMazing این کار را به سرعت و کارآمد انجام داده است و اگرچه کمی گران است، اما سهولت انجام انتقال برای ما ارزش آن را دارد.
iMazing شگفت انگیز!
پکسا
من از iMazing از زمانی که Diskaid در سال 2014 نامیده شد، استفاده میکنم. این به من اجازه میدهد تا چیزها را بدون نقص از iPhone خود به رایانهها، iPads و غیره منتقل کنم که تقریباً بهتر از iTunes است. هزینه مادام العمر آنها زیاد نیست، اما آنها همیشه می توانند در مورد کلیدهای فعال سازی فراموش شده به من کمک کنند حتی اگر من عضویت خود را 2-3 سال پیش خریدم. آنها همیشه سریع پاسخ داده اند و با iMac و PC کار می کنند. آنها را امتحان کنید. شما متوجه خواهید شد که من درست می گویم!
آیا از iTunes خسته شده اید؟ به iMazing بروید!
تئو
اگر از همگامسازی چیزها با آیفون خود از طریق رابط اغلب دست و پا چلفتی که iTunes است خسته شدهاید، باید iMazing را کاملاً امتحان کنید. بی عیب و نقص کار می کند و به شما این امکان را می دهد تا به صورت دستی آنچه را که روی گوشی شما می رود انتخاب کنید. همچنین با برنامه فایل ادغام شده است تا به شما امکان می دهد فایل را مستقیماً روی آیفون خود بکشید. iMazing قطعاً 30 دلار ارزش دارد.
جانم را نجات داد
دردنت
قبل از استفاده از iTunes و هر نرم افزار دیگر اپل، باید با این نرم افزار یک نسخه پشتیبان تهیه کنید. این سریع، ساده، ارزان و آسان برای استفاده است. به دنبال پشتیبان گیری خیالی خود، مهم نیست که iTunes چقدر سعی می کند آیفون یا آی پد شما را از بین ببرد، همیشه یک نسخه پشتیبان کامل از همه چیز خواهید داشت. همچنین مطمئن شوید که با استفاده از تصور قبل از ارتقا iOS خود یک نسخه پشتیبان تهیه کنید.
بهترین!
آنتونیو مونتیرو
بهترین اپلیکیشن برای مدیریت، کپی، استخراج و تهیه نسخه پشتیبان از محتوا. سایرین را خریداری کردم که بعد از iOS 8.3 کار را انجام ندادند و تصویربرداری فوق العاده بود. توصیه! ارزشش را دارد!
این محصول بدون مشکل کار می کند.
کریستوفر مورفی
من 44 سال وکیل هستم. نیاز به قابلیت اطمینان در نرم افزار. این محصول برای دانلود پیامک برای استفاده در دعاوی عالی بوده است. این به سرعت کار می کند و بسیار برتر از نرم افزار اپل و خرابکاری آن است. بدون آن نخواهد بود.
محصول عالی و خدمات مشتری درجه یک
کیمبرلی کارپنتر
من سالها از این محصول استفاده کردهام و منبع فوقالعادهای برای ذخیره پیامهای متنی و پست صوتی تلفنم که برایم مهم بودند در رایانه من بوده است. تجربه خدمات مشتری که داشته ام عالی بوده است - ایمیل های من به سرعت به آنها پاسخ داده می شود و شما در طول کل فرآیند با همان شخص کار می کنید که اگر سؤالات بیشتری داشته باشید بسیار کمک می کند. به طور کلی، از محصول و خدمات بسیار راضی هستم! به شدت توصیه می شود!
یادداشت ها را مستقیماً از آیفون صادر کنید.
اریک
عملکرد صادرات یادداشت ها را در انتقال به آیفون جدید بسیار مفید یافتم. یادداشتها به سرعت به فایلهای متنی تبدیل شدند، بدون هیچ آشفتگی، بدون سر و صدا. و بدون iTunes! من صادرکنندگان و ابزارهای بالقوه مفید دیگری را می بینم که مشتاقانه منتظر امتحان آنها در آینده هستم.
تبدیل فرمت پیام متنی برای دانلود به کامپیوتر.
فردریک گووز
قبلاً سعی کرده بودم پیام های متنی خود را در یک ایمیل کپی و جایگذاری کنم و سپس آنها را از طریق Outlook به رایانه شخصی منتقل کنم. این مخصوصاً برای یک موضوع طولانی مکالمه کار دشواری بود، اما من میخواستم پیامهای متنی را در صورتی که ممکن است در آینده نیاز به ارجاع به آنها باشد، سابقهای داشته باشم. برنامه شما به راحتی دانلود می شود و عالی کار می کند. آفرین!
خیلی خوب.
توماش کوبیکی
برنامه بسیار ساده و شهودی و در عین حال بسیار کارآمد. با iPhone 6S plus و MacBook من بسیار خوب کار می کند. و آنچه که بسیار مهم است، تیم پشتیبانی فنی به سرعت پاسخ می دهد و تمام تلاش خود را برای یافتن راه حل های خوب می کند.
برنامه نجات جان
الن زاروف
من این را برای تهیه نسخه پشتیبان از متن هایی که داشتم و برای مرجع قانونی نیاز داشتم خریداری کردم، اما این برنامه به تازگی من را ذخیره کرده است، زمانی که تمام عکس های من در یک مشکل اپل پاک شدند... همه آنها در iMazing ذخیره شده بودند. من از این محصول بسیار خوشحالم! کاملاً آن را برای انواع دسترسیهایی که به دستگاههای شما میدهد، توصیه میکنیم، که اپل چنین دردسری را به همراه دارد.
محصول خوب، پشتیبانی پاسخگو.
برایان نیولاو
من iMazing را حدود 2 ماه پیش خریدم و از عملکرد آن کاملا راضی بودم. وقتی با مشکلاتی مواجه شدم و سوالاتی داشتم، تیم پشتیبانی بسیار پاسخگو بود و دقیقاً آنچه را که نیاز داشتم ارائه میکرد.
مفید، زیبا و موثر.
دیوی ام
iMazing اتصال اولیه بین مک و آیفون من را می گیرد و آن را به سطحی می رساند که رایانه و تلفن را عملاً یک واحد می کند. انتقال موسیقی، پیام ها، صفحات وب و موارد دیگر از یکی به دیگری ساده و قابل اعتماد است. من نمی توانم به برنامه دیگری که امتحان کرده ام فکر کنم که به اندازه iMazing عمل کند.
iBooks یک پلت فرم از پیش نصب شده برای خواندن کتاب های الکترونیکی و گوش دادن به داستان های تخیلی و معاصر در iPhone، iPad یا iPod Touch است. "خواننده" برای اولین بار در اواسط سال 2010 ظاهر شد و از آن زمان تاکنون به منبع اصلی، اما نه تنها منبع الهام صاحبان تجهیزات اپل تبدیل شده است. ایده اصلی iBooks سرعت بخشیدن و ساده کردن جستجوی ادبیات، دسترسی به کتابخانه همگام و به روز شده روزانه کتاب ها و در عین حال حل مشکل ذخیره سازی آثار در فرمت صوتی است: دیگر نیازی نخواهید داشت. ابزارهای اضافی - می توانید بدون خروج از صندوق پول گوش دهید، بخوانید و توسعه دهید.
مزایای اضافی iBooks:
- به روز رسانی های مکرر اگرچه توسعه دهندگان اپل عملکرد سنتی را تغییر نمی دهند، اما از روند طراحی عقب نمی مانند و همیشه راه حل های جدید و جالبی مانند تم تیره، پشتیبانی از حرکات و یک کاتالوگ بصری که در آن گم شدن غیرممکن است، ارائه می دهند.
- فرمتهای موجود: ePub، PDF و iBooks (یک برنامه افزودنی انحصاری از اپل که برای گسترش قابلیتهای استاندارد کتابها و «فشرده کردن» اطلاعات بدون افت کیفیت طراحی شده است). به نظر می رسد هیچ شگفتی وجود ندارد، اما نتیجه چشمگیر است!
- حالت شب خودکار. اگر واقعاً میخواهید در اواخر شب عمیقتر مطالعه کنید، آیفون، آیپد یا آیپاد تاچ به شما کمک میکند تا فضایی عالی ایجاد کنید و در عین حال فشار چشم را کاهش دهید. در صورت تمایل، تنظیم را می توان به صورت دستی یا در صورت وجود نور کافی در اطراف، به صورت خودکار حذف کرد.
- با متن کار کنید ایده استاندارد است - یادداشت ها و نقل قول ها. اما تجسم دوباره جلوتر از زمان خود است. بخشهای انتخابی متن را میتوان با رنگهای مختلف علامتگذاری کرد، به دوستان در شبکههای اجتماعی منتقل کرد (پشتیبانی شده توسط فیسبوک) و با یادداشتهای اضافی پوشانده شد، که بهطور خودکار بین دستگاههای اپل همگامسازی میشوند (در دستورالعملهای زیر بیشتر در مورد چگونگی این اتفاق میافتد).
نقاط ضعف iBooks قیمت بالا (اگرچه در واقع نسخه های رایگان زیادی از کتاب ها وجود دارد) و در دسترس بودن انتشارات فقط به زبان انگلیسی است. و اگر اضافه کردن پول برای خرید با کیفیت در برخی موارد دشوار نیست، پس مقابله با درک نادرست کلمات خارجی بسیار دشوارتر است - باید ساعت ها وقت بگذارید و به فرهنگ لغت برسید و به آرامی دیوانه شوید ...
نحوه همگام سازی iBooks
هیچ عملکرد جداگانه ای برای همگام سازی iBook ها در iPhone و iPad و رایانه ها با MacOS وجود ندارد. و نکته تنبلی توسعه دهندگان اپل نیست، بلکه نامرئی بودن چنین مکانیزم هایی است. تنها کاری که باید انجام دهید این است که وارد فروشگاه شوید و همزمان iBooks را از حساب Apple ID موجود خود در iPhone و iPad خود بخوانید و تمام - سیستم دانلودهای اخیر را به خاطر می آورد، متوجه می شود که خواندن در کدام صفحات به پایان رسیده است، و حتی هر یادداشت را به دستگاهی منتقل کنید که در حال حاضر می خواهید از آثار کلاسیک یا نسخه های مدرن الهام بگیرید. نکته اصلی که باید به خاطر بسپارید یک حساب Apple ID برای هر دستگاه است و اطلاعات در جای خود باقی می ماند - و آزمایش بیشتری انجام نمی شود.
نحوه دانلود کتاب
بدون تعجب:
- iBooks را از میانبر روی دسکتاپ خود باز کنید (یا اگر ابزار به طور سهوی حذف شد، کتابخوان الکترونیکی را از اپ استور دانلود کنید).
- انتخاب های موجود را کاوش کنید و فوراً متون مورد علاقه خود را دانلود کنید یا از جستجو یا توصیه ها استفاده کنید.
- پس از اتمام دانلود، به بخش "کتابخانه" بروید و آماده خواندن شوید. اطلاعات مربوط به کار انجام شده بلافاصله در دستگاه های دیگر ظاهر می شود.
کار با iBooks یک لذت واقعی است. چه زمانی که برای اولین بار با سیستم آشنا می شوید و نه هنگام همگام سازی یا تبادل اطلاعات با سایر گوشی های هوشمند و تبلت هایی که با همان Apple ID استفاده می شوند، هیچ مشکلی وجود ندارد.
iBooks
درباره iBooks
iBooks یک راه عالی برای خواندن و خرید کتاب است. این برنامه رایگان را از اپ استور دانلود کنید و با استفاده از iBookstore داخلی، انواع کتاب، از کلاسیک گرفته تا پرفروش را خریداری کنید. به محض دانلود کتاب، در قفسه کتاب شما ظاهر می شود.
کتاب های ePub و فایل های PDF را با استفاده از iTunes به قفسه کتاب خود اضافه کنید. برای شروع خواندن، فقط روی یک کتاب یا سند PDF کلیک کنید. iBooks آخرین صفحهای را که باز کردهاید به خاطر میآورد، بنابراین میتوانید به راحتی از جایی که کار را رها کردهاید ادامه دهید. طیف گسترده تنظیمات صفحه نمایش خواندن کتاب را آسان تر می کند
توجه داشته باشید: برنامه iBooks و iBookstore در همه زبانها یا مناطق در دسترس نیستند.

برای دانلود برنامه iBooks و استفاده از iBookstore به اتصال اینترنت و یک حساب اپل نیاز است. اگر حساب اپل ندارید یا میخواهید با استفاده از حساب اپل دیگری خرید کنید، تنظیمات > فروشگاه را انتخاب کنید. به «فروشگاه» 46 مراجعه کنید.
همگام سازی کتاب ها و فایل های PDF
از iTunes برای همگام سازی کتاب ها و فایل های PDF بین آیفون و کامپیوتر خود استفاده کنید. هنگامی که iPhone شما به رایانه شما متصل است، می توانید مواردی را برای همگام سازی در پانل Books انتخاب کنید.
میتوانید کتابهای دانلود شده رایگان یا خریداری شده از iBookstore را همگامسازی کنید. همچنین میتوانید کتابهای ePub و فایلهای PDF غیر محافظتشده با DRM را به کتابخانه iTunes خود اضافه کنید. کتاب ها در قالب های ePub و PDF در تعدادی از وب سایت ها ارائه می شوند.
یک کتاب ePub یا فایل PDF را با آن همگام کنید1RIope یک کتاب یا فایل PDF را با استفاده از رایانه خود دانلود کنید. در iTunes، File > Add to Library را انتخاب کنید و سپس یک فایل را انتخاب کنید. آیفون خود را به رایانه خود متصل کنید، یک کتاب یا فایل PDF را از پنل Books در iTunes انتخاب کنید، سپس آیفون خود را همگام کنید.
اگر فایل PDF شما در پنل Books ظاهر نمی شود، باید نوع آن را در iTunes تغییر دهید. این فایل PDF را در کتابخانه iTunes خود پیدا کنید، آن را انتخاب کنید، سپس روی File > Properties کلیک کنید. در قسمت Options پنجره اطلاعات فایل، از منوی بازشو Media Type گزینه Book را انتخاب کرده و روی OK کلیک کنید.
با استفاده از iBookstore
در برنامه iBooks، فروشگاه را انتخاب کنید تا iBookstore باز شود. در اینجا میتوانید کتابهایی را از مجموعههای مختلف و پرفروشها مشاهده کنید، کتابها را بر اساس نویسنده یا موضوع جستجو کنید. پس از انتخاب کتاب، می توانید آن را خریداری و دانلود کنید.
توجه داشته باشید: برخی از ویژگی های iBookstore در همه مناطق در دسترس نیستند.
اطلاعات بیشتری دریافت کنید.در iBookstore، میتوانید خلاصه و نقدهای یک کتاب را بخوانید، نقدی بنویسید و گزیدهای از کتاب را قبل از خرید دانلود کنید.
خرید کتاب. کتاب مورد نظر خود را پیدا کنید، روی قیمت آن ضربه بزنید و سپس روی Buy now ضربه بزنید. وارد حساب کاربری اپل خود شوید، سپس روی OK کلیک کنید. برخی از کتاب ها برای دانلود رایگان هستند.
پرداخت برای خرید از حساب اپل شما برداشت می شود. برای خرید بیشتر در پانزده دقیقه آینده، نیازی به وارد کردن مجدد رمز عبور ندارید.
اگر قبلاً کتابی خریدهاید و میخواهید دوباره آن را دانلود کنید، روی «خریدها» در iBookstore کلیک کنید و کتاب مورد نظر خود را در فهرست پیدا کنید. سپس روی «بارگیری مجدد» کلیک کنید.
دفعه بعد که آیفون خود را با رایانه خود همگام کنید، کتاب های خریداری شده با کتابخانه iTunes شما همگام سازی می شود. این یک نسخه پشتیبان از کتاب در صورتی که آن را از آیفون خود حذف کنید ایجاد می کند.
کتاب خواندن
خواندن کتاب در iPad بسیار راحت است. به قفسه کتاب بروید و روی کتابی که می خواهید بخوانید کلیک کنید. اگر کتاب مورد نظر خود را پیدا نکردید، روی نام مجموعه دیگری در بالای صفحه ضربه بزنید تا به مجموعه های دیگر بروید.

ورق زدن.نزدیک حاشیه چپ یا راست صفحه کلیک کنید یا انگشت خود را به چپ یا راست بکشید. وقتی روی حاشیه سمت چپ صفحه در تنظیمات > iBooks ضربه می زنید، می توانید جهت چرخش صفحات را تغییر دهید.در قسمت مرکزی صفحه فعلی ضربه بزنید تا کنترل های صفحه نمایش داده شود. نوار لغزنده پیمایش در پایین صفحه را به صفحه مورد نظر خود بکشید و انگشت خود را رها کنید.پرش به محتواروی صفحه نزدیک به مرکز صفحه فعلی ضربه بزنید تا کنترلها نشان داده شود و روی یک مورد ضربه بزنید تا به آن بروید یا روی Next ضربه بزنید تا به صفحه فعلی بازگردید.برای تنظیم نشانک، روی دکمه به شکل روبان کلیک کنید. می توانید چندین نشانک اضافه کنید. برای حذف یک نشانک، روی آن کلیک کنید. وقتی کتابی را می بندید، نیازی به درج نشانک نخواهید داشت، زیرا iBooks به یاد می آورد کجا کار را رها کرده اید و دفعه بعد که کتاب را باز می کنید به آن باز می گردد.
انتخاب متن، لغو و ویرایش انتخاب.هر کلمه ای را لمس کنید و نگه دارید تا انتخاب شود. اندازه ناحیه انتخاب شده را با استفاده از نقاط چنگ زدن تنظیم کنید و روی Select کلیک کنید. برای حذف یک انتخاب، روی متن انتخاب شده کلیک کنید، سپس روی حذف انتخاب کلیک کنید. برای تغییر رنگ متن انتخاب شده، روی آن کلیک کنید، سپس روی Colors کلیک کنید و یک رنگ را از منو انتخاب کنید.
یادداشت ها را اضافه، حذف و ویرایش کنید.هر کلمه ای را لمس کنید و نگه دارید تا انتخاب شود. اندازه انتخاب را با استفاده از نقاط گرفتن تنظیم کنید، سپس روی Note کلیک کنید. متن یادداشت خود را وارد کنید، سپس روی Done ضربه بزنید. برای مشاهده یک یادداشت، روی نشانگر آن کلیک کنید، که در فیلدهای کنار متنی که علامت گذاری کرده اید نمایش داده می شود. برای حذف یادداشت، روی متن برجسته شده ضربه بزنید، سپس روی حذف یادداشت ضربه بزنید. برای تغییر رنگ یادداشت، روی متن برجسته شده ضربه بزنید، سپس روی Colors ضربه بزنید و رنگی را از منو انتخاب کنید.
همه نشانک ها، متن انتخاب شده و یادداشت ها را مشاهده کنید.برای مشاهده همه نشانک ها، متن هایلایت شده و یادداشت هایی که اضافه کرده اید، روی دکمه ضربه بزنید، سپس روی نشانک ها ضربه بزنید. برای مشاهده یادداشت، روی نشانگر آن ضربه بزنید.بزرگ کردن تصویرروی تصویر دوبار ضربه بزنید.
خواندن فایل های PDF
ورق زدن.به سرعت انگشت خود را روی صفحه به چپ یا راست حرکت دهید.
بزرگ کردن صفحهبرای بزرگنمایی صفحه از یک ژست نیشگون گرفتن استفاده کنید، سپس صفحه را اسکرول کنید تا قسمت مورد نظر خود را مشاهده کنید.به یک صفحه خاص بروید.در قسمت مرکزی صفحه فعلی ضربه بزنید تا کنترل های صفحه نمایش داده شود. سپس در قسمت Page Navigator در پایین صفحه، آن را بکشید تا شماره صفحه مورد نظر شما نمایش داده شود یا روی تصویر کوچک صفحه کلیک کنید تا به آن صفحه بروید.
یک نشانک اضافه یا حذف کنید.برای تنظیم نشانک، روی دکمه به شکل روبان کلیک کنید. می توانید چندین نشانک اضافه کنید. برای حذف یک نشانک، روی آن کلیک کنید.
وقتی یک سند PDF را می بندید، نیازی به درج نشانک نخواهید داشت، زیرا iBooks به یاد می آورد کجا کار را رها کرده اید و دفعه بعد که آن را باز می کنید به آن باز می گردد.
پرش به محتواروی صفحه نزدیک به مرکز صفحه فعلی ضربه بزنید تا کنترلها نشان داده شود و روی یک مورد ضربه بزنید تا به آن بروید یا روی Next ضربه بزنید تا به صفحه فعلی بازگردید. اگر نویسنده فهرستی از مطالب را در کتاب قرار نداده است، میتوانید به سادگی روی صفحهای که میخواهید به آن بپرید ضربه بزنید.
تغییر ظاهر کتاب
برای تغییر ظاهر کتاب، نزدیک مرکز صفحه کلیک کنید تا کنترل ها نمایش داده شوند.
تغییر اندازه فونت یا فونتبرای کاهش یا افزایش اندازه قلم کلیک کنید و سپس از لیستی که به نظر می رسد یا از آن انتخاب کنید. برای تغییر نوع فونت، روی "Fonts" کلیک کنید و فونت مورد نظر را از لیست انتخاب کنید. با تغییر نوع فونت و اندازه فونت، قالب بندی متن نیز تغییر می کند.
روشنایی را تغییر دهید.روشنایی را فشار داده و تنظیم کنید.رنگ و فونت صفحه را تغییر دهید.برای تغییر رنگ صفحه یا فونت، گزینه Sepia را کلیک کرده و روشن کنید. این تنظیم برای همه کتابهای کار اعمال میشود.
همچنین می توانید با انتخاب Settings > iBooks تراز متن پاراگراف ها را در iBooks تغییر دهید.
جستجوی کتاب ها و فایل های PDF
با جستجوی کتاب ها بر اساس عنوان یا نویسنده، می توانید به سرعت کتابی را در قفسه کتاب خود پیدا کنید. همچنین میتوانید مطالب کتاب را جستجو کنید تا همه موارد تکرار یک کلمه یا عبارت مورد علاقه خود را بیابید. همچنین می توانید در ویکی پدیا و گوگل جستجو کنید تا تمامی منابع مرتبط را بیابید.
جستجوی کتاب به قفسه کتاب بروید. در صورت لزوم، مجموعه دیگری را انتخاب کنید. روی نوار وضعیت ضربه بزنید تا به بالای صفحه بروید، سپس روی نماد ذره بین ضربه بزنید. کلمه عنوان کتاب یا نام نویسنده را وارد کنید، سپس روی جستجو کلیک کنید. کتابهایی که با نتایج جستجو مطابقت دارند در قفسه کتاب نشان داده میشوند.
در کتاب جستجو کنید. با باز بودن یک کتاب کار، روی قسمت مرکزی صفحه فعلی ضربه بزنید تا کنترلهای آن نشان داده شود. روی ذره بین ضربه بزنید، سپس عبارت جستجوی خود را وارد کنید و روی جستجو ضربه بزنید. روی یک نتیجه در لیست کلیک کنید تا به آن صفحه در کتاب بروید.
برای جستجوی Google یا Wikipedia، روی Search Google یا Search ضربه بزنید
در ویکی پدیا." نتایج در مرورگر سافاری نمایش داده خواهد شد.
برای جستجوی سریع یک کلمه در کتاب، روی کلمه ضربه بزنید و نگه دارید
"جستجو کردن".
پیدا کردن تعریف یک کلمه در فرهنگ لغت
با استفاده از دیکشنری، می توانید تعریف یک کلمه را پیدا کنید.
پیدا کردن معنی یک کلمه در فرهنگ لغت.یک کلمه را در کتاب انتخاب کنید و در منوی ظاهر شده روی "Dictionary" کلیک کنید. ممکن است فرهنگ لغت به همه زبان ها در دسترس نباشد.
صداسازی متن کتاب
اگر مشکل بینایی دارید، می توانید از VoiceOver برای خواندن یک کتاب با صدای بلند استفاده کنید. VoiceOver 66 را ببینید.
برخی از کتاب ها ممکن است با VoiceOver سازگار نباشند.
فایل های PDF را پرینت کرده و از طریق ایمیل ارسال کنید
با iBooks، میتوانید یک کپی از یک فایل PDF را ایمیل کنید، یا تمام یا بخشی از آن را در یک چاپگر پشتیبانیشده چاپ کنید.
یک فایل PDF از طریق ایمیل ارسال کنید.سند PDF خود را باز کنید، کلیک کنید و "Submit Document" را انتخاب کنید. یک پیام جدید با یک فایل PDF ضمیمه ظاهر می شود. آدرس و متن پیام گیرنده را وارد کنید، سپس روی ارسال کلیک کنید.
یک فایل PDF چاپ کنید. سند PDF را باز کنید، کلیک کنید و Print را انتخاب کنید. چاپگر، محدوده صفحه و تعداد کپی های خود را انتخاب کنید، سپس روی چاپ کلیک کنید. برای جزئیات بیشتر به بخش چاپ مراجعه کنید.
فقط فایل های PDF قابل چاپ و ارسال ایمیل هستند. این کنشها برای کتابهای ePub در دسترس نیستند.
سازمان قفسه کتاب
قفسه کتاب جستجوی کتاب ها و فایل های PDF را آسان می کند. اشیاء همچنین می توانند در مجموعه ها سازماندهی شوند.
مرتب کردن قفسه کتاببه قفسه کتاب بروید و روی نوار وضعیت ضربه بزنید تا به بالای صفحه بروید، سپس برای انتخاب روش مرتبسازی از لیست زیر ضربه بزنید.
تغییر چینش اشیاء در قفسه کتاب.روی یک کتاب یا فایل PDF کلیک کنید و آن را به مکان جدیدی در قفسه کتاب خود بکشید.
برداشتن کتاب از قفسه کتاببه قفسه کتاب بروید و روی ویرایش کلیک کنید. روی هر کتاب یا فایل پیدیافی که میخواهید حذف کنید کلیک کنید تا کادرهای انتخاب در کنار آنها ظاهر شوند، سپس روی حذف کلیک کنید. پس از اتمام حذف، روی Finish کلیک کنید. اگر کتاب خریداریشدهای را حذف کردهاید، میتوانید آن را با استفاده از برگه «خریدها» در iBookstore دوباره دانلود کنید. اگر دستگاه خود را با رایانه خود همگام کرده اید، کتاب در کتابخانه iTunes شما نیز ذخیره می شود.
ایجاد، تغییر نام و حذف یک مجموعه.برای مشاهده لیستی از مجموعه ها، روی نام مجموعه فعلی، مانند کتاب ها یا PDF ضربه بزنید. برای افزودن مجموعه جدید روی New کلیک کنید. برای حذف یک مجموعه، روی ویرایش کلیک کنید، کلیک کنید و روی حذف کلیک کنید. نمیتوانید کتابها و مجموعههای PDF داخلی را ویرایش یا حذف کنید. برای تغییر نام مجموعه، روی آن کلیک کنید. پس از اتمام، روی "انجام شد" کلیک کنید.
یک کتاب یا فایل PDF را به مجموعه منتقل کنید.به قفسه کتاب بروید و روی ویرایش کلیک کنید. روی هر کتاب یا فایل پیدیافی که میخواهید جابهجا شود کلیک کنید تا کادرهای تأیید در کنار آنها ظاهر شوند، سپس روی Move کلیک کنید و مجموعه را انتخاب کنید. یک عنصر فقط می تواند در یک مجموعه باشد. اولین باری که یک کتاب یا سند PDF را به قفسه کتاب خود اضافه می کنید، در مجموعه کتاب ها یا PDF قرار می گیرد. به ترتیب. سپس می توانید این اشیاء را به مجموعه دیگری منتقل کنید. به عنوان مثال، می توانید مجموعه هایی از کتاب ها برای کار و مطالعه، مجموعه هایی از ادبیات مرجع و سرگرمی ایجاد کنید.
مجموعه را مشاهده کنید.روی نام مجموعه فعلی در بالای صفحه ضربه بزنید و از لیستی که ظاهر می شود، مجموعه مورد نظر خود را انتخاب کنید.
همگام سازی نشانک ها و یادداشت ها
iBooks نشانکها، یادداشتها و اطلاعات صفحه شما را در حساب Apple شما ذخیره میکند و این اطلاعات را بهروز نگه میدارد تا بتوانید فوراً در هر دستگاهی به خواندن ادامه دهید. نشانکها و اطلاعات مربوط به صفحه فعلی در اسناد PDF همگامسازی میشوند.
همگام سازی نشانک را فعال یا غیرفعال کنید.به تنظیمات > iBooks بروید و همگامسازی نشانکها را روشن یا خاموش کنید.
هنگام باز کردن یا خروج از برنامه، باید به اینترنت متصل باشید تا تنظیمات همگامسازی iBooks را برای همه کتابها انجام دهید. هنگامی که کتابهای کاری را باز یا بسته میکنید، همگامسازی میشوند.
اگر مرتباً کتابهای الکترونیکی را در آیفون خود مطالعه میکنید، پس از خرید آیفون X/8/8 Plus جدید، احتمالاً از خود میپرسید که چگونه iBooks را از iPhone به iPhone X/8/8 Plus منتقل کنید. چندین گزینه برای کپی کردن کتاب های الکترونیکی از یک آیفون به آیفون دیگر وجود دارد - از طریق iTunes، iCloud و برنامه Tenorshare iCareFone. ما در مورد هر یک از آنها با جزئیات بیشتری صحبت خواهیم کرد.
نحوه انتقال iBooks به آیفون جدید از طریق iTunes
تهیه نسخه پشتیبان از داده ها و بازیابی اطلاعات در دستگاه دیگر ساده ترین راه برای انتقال همه داده ها از آیفون به آیفون X/8/8 پلاس است. این موضوع در مورد iBooks نیز صدق می کند.
- آیفون قدیمی خود را به ویندوز یا مک وصل کنید. iTunes را اجرا کنید. از تمام داده های دستگاه خود نسخه پشتیبان تهیه کنید. صبر کنید تا تمام شود، سپس دستگاه را از کامپیوتر جدا کنید.
- آیفون جدید خود را به رایانه وصل کنید. با استفاده از iTunes، تمام اطلاعات خود را از یک نسخه پشتیبان به یک دستگاه جدید بازیابی کنید. تمام داده ها، از جمله کتاب های الکترونیکی، به آیفون X/8/8 پلاس منتقل می شوند.
نکته مهمی که ارزش توجه به آن را دارد این است که هر دو آیفون باید سیستم عامل iOS 11 یا بالاتر را نصب کرده باشند، در غیر این صورت انجام ریکاوری در آیفون X/8/8 پلاس غیرممکن خواهد بود.
نحوه کپی کردن کتاب های الکترونیکی از آیفون به آیفون جدید از طریق iCloud
این گزینه برای انتقال iBooks از iPhone به iPhone X/8/8 Plus مستلزم تهیه نسخه پشتیبان از تمام اطلاعات است، اما فقط از طریق iCloud.
- در آیفون قدیمی خود، در تنظیمات، در بخش حسابها – iCloud، باید نوار لغزنده کنار آیتم «iCloud Backup» را به موقعیت فعال ببرید. پس از آن، روی دکمه کلیک کنید تا یک نسخه پشتیبان ایجاد شود.
- در iPhone X/8/8 Plus جدید، باید اطلاعات را از یک نسخه پشتیبان iCloud بازیابی کنید.
نحوه انتقال iBooks به iPhone X/8/8 Plus با استفاده از Tenorshare iCareFone
راحت ترین و سریع ترین گزینه از نظر ما برای انتقال iBooks از iPhone به iPhone X/8/8 Plus برنامه است. این به شما امکان می دهد انواع فایل های جداگانه (،) را مدیریت کنید، آنها را به رایانه خود صادر کنید و بالعکس.

ابزار Tenorshare iCareFone یک برنامه جهانی است که با آن نه تنها میتوانید انواع فایلهای موجود در دستگاه خود را از طریق رایانه مدیریت کنید، بلکه میتوانید از انواع خاصی از فایلها نسخه پشتیبان تهیه کنید و همچنین دستگاه خود را از آشغال پاک کنید. همچنین با استفاده از این ابزار میتوانید تبلیغات را در اپلیکیشنها مسدود کنید و خطاهای سیستم و فریز iOS را برطرف کنید. نسخه آزمایشی و ثبت شده برای دانلود در وب سایت رسمی موجود است. قابل نصب بر روی ویندوز و مک