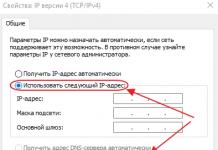امروزه گاهی اوقات موقعیت هایی پیش می آید که کاربر لپ تاپ یا رایانه را روشن می کند و به جای مقداری پارتیشن منطقی، دیسکی با فرمت RAW نامفهوم نمایش داده می شود. بیایید سعی کنیم بفهمیم چیست.
همچنین در این بررسی سادهترین راهها برای تبدیل این فرمت به یک فرم معمولی را بررسی خواهیم کرد.
فرمت RAW چیست؟
اگر ما در مورد یک قالب از این نوع صحبت می کنیم، پس باید به وضوح درک کنید که به معنای معمول حتی یک قالب نیست. RAW یک نوع سیستم فایل اصلاح شده است. هنگام تلاش برای دسترسی به چنین پارتیشنی، ممکن است دو نوع مشکل ایجاد شود. اولاً، ممکن است صدا اصلاً در مدیر فایل ظاهر نشود. ثانیا، حتی اگر حجم قابل مشاهده باشد، هیچ فایلی در آن وجود ندارد، بنابراین سیستم قالب بندی فوری را ارائه می دهد، زیرا سیستم فایل با سیستم عامل سازگار نیست. چگونه می توان وضعیت را در این مورد اصلاح کرد؟ شما باید روش مناسب را انتخاب کنید. فرمت کردن یک پارتیشن و از بین بردن تمام اطلاعات نمایش داده شده، نتیجه خوبی نخواهد داشت. چرا فرمت های HDD می توانند تغییر کنند؟
دلایل تغییر فرمت دیسک
قبل از شروع به حل خود مشکل، لازم است دلایل احتمالی تغییر در ساختار پارتیشن را روشن کنیم. کارشناسان معتقدند که فرمت RAW هارد دیسک ها ممکن است در نتیجه نفوذ ویروس های خاصی ظاهر شود که به طور هدفمند سیستم فایل را تغییر می دهند. این ممکن است در صورت قطع ناگهانی برق در حین انجام هر عملیاتی که نیاز به دسترسی مستقیم به پارتیشن دارد اتفاق بیفتد. پس از این، در برخی موارد ممکن است دیسک حتی با فایل ها و پوشه های روی آن قابل مشاهده باشد. اما انجام عملیات برای تغییر برچسب حجم، قالب بندی آن با استفاده از ابزارهای استاندارد یا تغییر اندازه آن غیرممکن می شود. این به این دلیل است که سیستم فایل تغییر می کند. خطاهای مرگبار در جدول پارتیشن ظاهر می شوند. با این حال، چندین راه حل جهانی وجود دارد که می تواند مشکل مربوط به فرمت RAW هارد دیسک ها را برطرف کند. در مرحله بعد، ما به طور مفصل به چگونگی اصلاح وضعیت خواهیم پرداخت.
فرمت RAW: تکنیک تصحیح
در مرحله بعد، ما به جنبه های اصلی مربوط به اصلاح وضعیت مرتبط با فرمت RAW نگاه خواهیم کرد. همانطور که احتمالاً قبلاً برای شما روشن شده است ، بازیابی HDD به عنوان وظیفه اصلی از راه حلی استفاده می کند که به شما امکان می دهد سیستم فایل پارتیشن را به شکلی بیاورید که توسط سیستم عامل درک شود ، یعنی NTFS یا FAT32. شایان ذکر است که در بیشتر موارد، حتی بازگرداندن سیستم به حالت قبلی نتیجه مطلوب را به همراه نخواهد داشت، بنابراین نباید این کار را انجام دهید. اتلاف وقت خواهد بود. ابتدا می توانید سعی کنید پوشه ها و فایل ها ظاهر شوند. در برخی موارد، می توان آنها را در مکان دیگری کپی کرد، به عنوان مثال، در رسانه های قابل جابجایی. چگونه می توانید فایل ها را قابل مشاهده کنید؟ در این مورد، پردازش فرمت RAW با استفاده از یک ابزار جالب به نام Mini Tool Power Data Recovery انجام می شود. این برنامه متعلق به کلاس نرم افزارهای shareware می باشد. پس از نصب، برنامه باید ماژولی به نام Lost Partition Recovery را اجرا کند. در آن باید پارتیشن مورد نظر را انتخاب کنید و روی Full Scan کلیک کنید. این یک اسکن کامل را اجرا می کند. پس از تکمیل فرآیند، پنجره برنامه لیستی از تمام فایل های موجود را نمایش می دهد. تنها کاری که باید انجام دهید این است که داده های مورد نیاز را علامت زده و سپس بر روی دکمه ذخیره کلیک کنید. برنامه به طور خودکار از شما می خواهد که مکانی را که می خواهید فایل ها را در آن ذخیره کنید انتخاب کنید. آن را مشخص کنید و فرآیند را شروع کنید. پس از اتمام این عملیات، می توانید با خیال راحت شروع به قالب بندی پارتیشن کنید. اگر این روش در دسترس نیست، می توانید بلافاصله به مرحله بعدی بروید.
بازیابی سیستم
حالا بیایید ببینیم که چگونه میتوانید RAW را تنها با استفاده از ابزارهای اصلی سیستم عامل ویندوز به NTFS تبدیل کنید. ابتدا باید خط فرمان را با استفاده از کلید ترکیبی Win+R اجرا کنید. شایان ذکر است که بازیابی هارد فقط از این طریق قابل انجام است. بررسی پارتیشن استاندارد در محیط ویندوز هیچ نتیجه ای به همراه نخواهد داشت. اکنون همه چیز به نوشتن دستور زیر در خط فرمان ختم می شود: chkdsk "درایو حرف". سپس فقط باید اینتر را فشار دهید. تنها چیزی که باقی می ماند این است که منتظر بمانید تا فرآیند تکمیل شود و طی آن سیستم فایل بازیابی می شود. سپس باید راه اندازی مجدد کنید. شایان ذکر است که این روش برای درایوهای سیستم در سیستم های فایلی که قبلاً ساختار NTFS داشتند عالی است. با این حال، هنگام استفاده از این تکنیک، باید ترمینال لپ تاپ یا رایانه خود را از دیسک بازیابی یا بوت بوت کنید.
نحوه تعمیر فرمت دیسک با استفاده از ابزار TestDisk
بیایید به راه دیگری برای رفع مشکل مربوط به فرمت RAW هارد دیسک نگاه کنیم. ابزار TestDisk برای بازیابی فرمت اصلی بهترین گزینه برای این منظور است. مزیت اصلی این اپلیکیشن عدم نیاز به نصب آن است. این برنامه به صورت نسخه قابل حمل منتشر شده است. عیب اصلی ابزار این است که رابط Russified ندارد و در حالت DOS کار می کند. بنابراین، اجازه دهید شروع به بازیابی هارد دیسک کنیم. اول از همه، در مرحله اول کار با برنامه، باید آیتم Create را انتخاب کنید که وظیفه ایجاد یک فایل لاگ جدید را بر عهده دارد. سپس باید کلید enter را فشار دهید. پس از این، از فلش ها برای انتخاب پارتیشن یا دیسک مورد نظر استفاده کنید. در نتیجه، برنامه به طور خودکار نوع جدول پارتیشن را تشخیص می دهد. می توانید آن را به صورت دستی تغییر دهید، اما این توصیه نمی شود. در مرحله بعد، باید از خط تجزیه و تحلیل "Analyse" و پس از آن یک جستجوی سریع - "جستجوی سریع" استفاده کنید. پس از انجام هر عمل، باید کلید Enter را فشار دهید. وقتی پارتیشن گم شده پیدا شد، باید از گزینه Save Structure یا Write استفاده کنید. اگر قسمت مورد نظر در لیست نتایج جستجو نمایش داده نمی شود، باید از اسکن عمیق استفاده کنید. پس از این، لازم است تمام عملیاتی که برای حفظ ساختار توضیح داده شد، انجام شود. پس از این کار، باید لپ تاپ یا کامپیوتر خود را مجددا راه اندازی کنید. در نتیجه، مشکل باید ناپدید شود.
کاربرد Ontrack Easy Recovery
بیایید به برنامه دیگری نگاه کنیم که با آن می توانید فرمت RAW هارد دیسک ها را تبدیل کنید. انجام این کار با Ontrack Easy Recovery بسیار آسان است. این برنامه مشابه برنامه TestDisk کار می کند. با این حال اکثر کاربران به دلیل داشتن رابط کاربری مناسب و زیبا جذب این برنامه شده اند. شایان ذکر است که بسیاری از کارشناسان این محصول نرم افزاری را ابزاری ضروری برای بازیابی پارتیشن های بزرگ دیسک می دانند. تنها ایراد این برنامه پولی بودن آن است. با این حال، برای شخص ما این یک مشکل نیست. از این گذشته ، در اینترنت همیشه می توانید ژنراتورهای کلید ، کلیدهای فعال سازی و وصله ها را پیدا کنید.
نتیجه
نتیجه چیست؟ در این بررسی، راههای تغییر فرمت RAW هارد دیسکها را بررسی کردیم. از قبل باید برای شما روشن باشد که چگونه می توانید فرمت RAW را به فرمت خوانا تبدیل کنید. در مورد انتخاب روش، باید بر اساس هر موقعیت خاص باشد. بیایید فرض کنیم که اگر قالببندی به تنهایی امکانپذیر باشد، میتوانید فایلها را نمایش دهید و به سادگی آنها را در مکان دیگری کپی کنید. همچنین می توانید با استفاده از دستور scan که یک ابزار داخلی سیستم عامل است سعی کنید پارتیشن را به حالت اولیه خود بازگردانید. با این حال، اگر حجم زیاد باشد، این فرآیند میتواند زمان زیادی طول بکشد. از سوی دیگر، برای سادهسازی این مراحل، میتوانید از برنامههای کاربردی شخص ثالث استفاده کنید. برخی از این ابزارها در بالا مورد بحث قرار گرفتند. برخی از کاربران ممکن است رابط DOS برنامه TestDisk را دوست نداشته باشند. اگر از این روش خوشتان نمی آید، می توانید از اپلیکیشن مشابه Ontrack Easy Recovery استفاده کنید که پوسته گرافیکی کاملی دارد. ممکن است بسیاری استدلال کنند که این روش مستلزم هزینههای خاصی است، اما در اینجا هر کسی برای خودش تصمیم میگیرد چه چیزی برایش مهمتر است: اطلاعات یا پول...
اگر میتوانست یک کامپیوتر را مانند یک ماشین حساب جیبی خاموش کند، مهندسان هوشمند و توسعهدهندگان نرمافزار از مدتها پیش به این امکان پی برده بودند. شاید در آینده چنین باشد، اما در حال حاضر لازم است رایانه شخصی را با استفاده از ابزار مناسب سیستم عامل خاموش کنید، در غیر این صورت ناگزیر فاجعه رخ خواهد داد. تغییر سیستم فایل NTFS V خام- تنها یکی از مشکلاتی است که می تواند در نتیجه خاموش شدن ناگهانی رایانه ایجاد شود.
به عنوان یک قاعده، یک پارتیشن با چنین فایل سیستمی توسط ویندوز شناسایی می شود، اما هیچ اطلاعاتی در مورد داده های نوشته شده به آن ارائه نمی شود، گویی وجود ندارد، و نوار پیشرفت در Explorer نمایش داده نمی شود. وقتی سعی می کنید یک بخش را باز کنید، یک پیام دریافت می کنید خطای خاردار "نمی توان به X دسترسی پیدا کرد:/. خواندن غیرممکن است، دیسک فرمت نشده است" یا چیزی شبیه به آن.

تغییر حرف پارتیشن یا راه اندازی ابزاری برای بررسی دیسک از ویژگی های آن نیز غیرممکن است. فقط قالب بندی امکان پذیر است اما برای انجام این کار عجله نکنید، در غیر این صورت تمام فایل های شما حذف خواهند شد.

اگر NTFS به RAW تبدیل می شوددر پارتیشن سیستم، هنگامی که رایانه را روشن می کنید، اغلب یک خطای بوت ظاهر می شود "سیستم عامل پیدا نشد"یا "راهاندازی مجدد کنید و دستگاه راهانداز مناسب را انتخاب کنید".


فایل سیستم RAW چیست؟
مهم نیست که چقدر عجیب به نظر می رسد، RAW فقط به معنای عدم وجود یک سیستم فایل است. تعریف دقیق تر خامهرج و مرج، اختلال در داده ها روی دیسک است. این خطا زمانی رخ می دهد که درایور سیستم فایل ویندوز نتواند نوع آن را تعیین کند. ممکن است دلایل مختلفی برای این وجود داشته باشد، اما به احتمال زیاد آسیب در منطقه جدول فایل اصلی است MFT, بخش بوتو همچنین مقادیر نادرست هندسه پارتیشن منطقی در جدول پارتیشن. حجم های فرمت نشده نیز می توانند از نوع RAW باشند.
بازیابی حجم های RAW
موفقیت در تصحیح خطا به ماهیت و میزان آسیب به داده های مسئول تعیین نوع فایل سیستم بستگی دارد. هیچ راه جهانی برای حل مشکل وجود ندارد، اما در بیشتر موارد خواندن عادی را بازیابی کنید NTFSابزار داخلی، راه اندازی شده با پارامتر، کمک می کند /f از خط فرمان در موارد دیگر، برنامه های تخصصی بازیابی حجم کمک می کند، به عنوان مثال، TestDisk.


اگر پارتیشن داده های کاربر شما به دلیل ظاهر شدن RAW غیرقابل خواندن شده است، می توانید آن را از RAW به NTFS از یک سیستم عامل در حال اجرا بازسازی کنید.

برای انجام این کار، در خط فرمانی که به عنوان مدیر اجرا می شود، باید دستور chkdsk D: /f را اجرا کنید و منتظر بمانید تا دیسک به طور کامل اسکن شود.


اگر پارتیشن سیستم آسیب دیده است، توصیه می شود هارد دیسک را به رایانه دیگری متصل کرده و آن را بررسی کنید، اما همچنین می توانید از هر دیسک بوت با ویندوز برای بررسی و تصحیح خطاها استفاده کنید، اما فراموش نکنید که حروف پارتیشن در ریکاوری وجود دارد. محیط متفاوت خواهد بود به عنوان مثال، درایو منطقی سی نامه خواهد داشت دی .
اگر دلیل ظاهر شدن RAW آسیب جزئی به جدول فایل باشد MFT، به احتمال زیاد، سیستم را می توان حتی پس از اصلاح خطاها توسط ابزار بازیابی کرد به طور معمول بوت می شود. اگر ورودی های نادرست باشد MFTآسیب بوت لودر اضافه خواهد شد، همچنین ارزش اجرای دستورات بازیابی زیر را در کنسول دارد:
bootrec.exe /FixMbr
bootrec.exe /FixBoot
توجه: این روش بازیابی بوت ممکن است برای رایانه های در حال اجرا کار نکند UEFI.
در برخی موارد، ممکن است نیاز به نصب مجدد سیستم عامل یا بازیابی آن از یک نسخه پشتیبان باشد. در مورد فایل های کاربر در حجم های RAW غیر سیستمی، معمولاً دست نخورده باقی می مانند و پس از بازسازی در NTFS کاملاً قابل خواندن هستند. با این حال، هنگام بازسازی RAW با ابزار، خطر خراب شدن تصادفی داده ها وجود دارد یا برنامه های دیگر هنوز در دسترس هستند.
بنابراین، اگر داده ها ارزش خاصی دارند، قبل از شروع رفع خطای اصلی، سعی کنید با استفاده از برنامه های تخصصی مانند R-Studio. تجربه نشان می دهد که آنها به خوبی با چنین وظایفی کنار می آیند و فایل ها را حتی از حجم های به شدت آسیب دیده بازیابی می کنند. پس از این کار می توانید به سادگی پارتیشن مشکل دار را فرمت کرده و اطلاعات بازیابی شده را به آن انتقال دهید.
ممکن است تعدادی از کاربران نتوانند به هارد دیسک (یا درایو فلش) خود دسترسی پیدا کنند. در سیستم عامل، چنین دستگاه هایی وضعیت " خام"، و ساختار فایل آنها برای کاربر غیر قابل دسترس می شود. در این مقاله، من این ناکارآمدی را به طور مفصل بررسی میکنم، به شما میگویم در شرایطی که فایل سیستم RAW است چه کاری انجام دهید، همچنین چگونه NTFS، FAT32 را برگردانیم، چه ابزارهایی در این مورد به ما کمک میکنند و چگونه از آنها استفاده کنیم. .

بازیابی پارتیشن های دیسک
فایل سیستم RAW چیست؟
برای درک اینکه این یک سیستم فایل RAW است و نحوه بازگرداندن فرمت NTFS، FAT32، باید معنای خود اصطلاح "RAW" را تعیین کنید. واژگان «خام» که از زبان شکسپیر ترجمه شده است به معنای «خام»، «ماده خام» است. بر این اساس، در مورد ما، این عبارت به دیسک هایی اطلاق می شود که یا هنوز فرمت نشده اند، یا ساختار داده روی آنها آسیب دیده است (خطاهای جدول پارتیشن MBR و جدول فایل MFT، ویروس ها، مشکلات سخت افزاری رایانه شخصی و غیره).

به عبارت ساده، دیسک های RAW دیسک هایی هستند که به دلایل مختلف توسط ویندوز شناسایی نمی شوند. به طور معمول، در این مورد، ویندوز فرمت کردن چنین دیسکی را توصیه می کند، که نباید انجام شود، زیرا داده های روی دیسک در نتیجه قالب بندی از بین می روند.
دلایل خام تبدیل شدن دیسک از NTFS و FAT32
دلایل ظاهر شدن دیسک های RAW به جای فایل سیستم های معمول NTFS و FAT32 به شرح زیر است:
- خاموش شدن ناگهانی چنین دیسک هایی (از دست دادن ولتاژ در شبکه، قطع فیزیکی کاربر، مشکلات منبع تغذیه و غیره) که در نتیجه یکپارچگی و ساختار داده های روی دیسک مختل می شود.
- مشکلات کابل های اتصال مادربرد و هارد دیسک؛
- عملکرد برنامه های ویروسی که یکپارچگی بوت لودر، جدول پارتیشن، ساختار فایل و غیره را نقض می کنند.
- بخش های بد در هارد دیسک که در نتیجه ساختار سیستم روی هارد دیسک آسیب دیده است.
- خطا در نصب یا به روز رسانی سیستم عامل؛
- خطاهای هنگام کار با مدیران مختلف پارتیشن هارد دیسک؛
- اتصال محکم بین درایو فلش و کانکتور USB رایانه شخصی (در مورد درایو فلش) وجود ندارد.
- مشکلات مادربرد کامپیوتر و غیره.
نحوه برگرداندن NTFS، FAT32 از RAW
- فقط امتحانش کن کامپیوتر خود را مجددا راه اندازی کنید، ممکن است مشکل تصادفی باشد.
- محکم بودن اتصالات کابل به هارد دیسک را بررسی کنید، استفاده کنید کانکتور دیگربرای اتصال هارد دیسک روی مادربرد و همچنین یک رابط USB دیگرکامپیوتر هنگام اتصال یک درایو فلش خارجی؛
- از ابزار داخلی CHKDSK استفاده کنید. یک خط فرمان را به عنوان مدیر اجرا کنید و تایپ کنید
chkdsk X: /f (که X حرف درایو RAW است)
پارامتر "f" به معنای تصحیح خطاهای روی دیسک است، یعنی ابزار CHKDSK نه تنها به دنبال مشکلات است، بلکه آنها را برطرف می کند.

همچنین توجه می کنم که این دستور اول از همه برای دیسک هایی که در سیستم فایل NTFS فرمت شده اند مرتبط است. علاوه بر این، اگر نمی توانید سیستم عامل را بوت کنید، با استفاده از یک دیسک سیستم قابل بوت یا فلش درایو (می توانید از ساخت های مختلف "Live CD" استفاده کنید)، "System Restore" را در آنجا انتخاب کنید، به "گزینه های پیشرفته" و سپس به "Command" بروید. Prompt" و در آنجا دستور بالا را تایپ کنید.
اگر نمی توانید از رایانه شخصی خود به خط فرمان دسترسی پیدا کنید، توصیه می شود هارد دیسک خود را به رایانه دیگری متصل کنید و دیسک خود را برای خطاهای موجود در آن بررسی کنید.
- از قابلیت های یک ابزار دیگر سیستم sfc استفاده کنید، برای بررسی یکپارچگی فایل های سیستم ایجاد شده است. همچنین خط فرمان را به عنوان مدیر اجرا کنید و در آن بنویسید:
و enter را فشار دهید.

- اگر به سیستم عامل دسترسی دارید، پس ارزشش را دارد کامپیوتر خود را برای ویروس ها بررسی کنیداستفاده از برنامه های ضد ویروس خاص (به عنوان مثال، Web CureIt! یا Malware-AntiMalware)؛
- اگر اطلاعات مهمی روی دیسک مشکل وجود ندارد (یا قابل توجه نیست)، دیسک مشکل (یا درایو فلش) را می توان قالب بندی کرد. روی کلید "شروع" کلیک کنید و diskmgmt.msc را در نوار جستجو تایپ کنید، کنترل پنل دیسک ظاهر می شود. روی دیسک خام کلیک راست کرده و از منوی ظاهر شده گزینه Format را انتخاب کنید.
اگر سیستم فایل RAW دارید، NTFS، FAT32 را با استفاده از برنامه های شخص ثالث برگردانید
اگر می خواهید سیستم فایل NFTS و FAT32 را بازیابی کنید، باید از عملکرد برنامه های خاصی استفاده کنید که به ما در این امر کمک می کند. من برنامه هایی مانند Recuva و TestDisk را پیشنهاد می کنم.
Recuva
یکی از برنامه های محبوب برای بازیابی فایل های از دست رفته Recuva است. این محصول را دانلود، نصب و اجرا کنید، گزینه بازیابی همه فایل ها را انتخاب کنید، دیسک مشکل را مشخص کنید، گزینه تجزیه و تحلیل عمیق را فعال کنید و روی "شروع" کلیک کنید.
پس از اتمام اسکن، برنامه لیستی از فایل های یافت شده را نمایش می دهد، آنها را با چک باکس ها علامت گذاری می کند و روی "بازیابی" کلیک می کند.

TestDisk
دومین برنامه ای که می تواند به مشکل سیستم فایل RAW کمک کند TestDisk است.
- این برنامه را دانلود و نصب کنید، آن را به عنوان مدیر اجرا کنید.
- دستور "Create" را انتخاب کرده و enter را فشار دهید، دیسک خام را با مکان نما انتخاب کنید و "Enter" را فشار دهید.
- پس از انتخاب نوع جدول پارتیشن مورد نظر، Enter را فشار دهید، سپس "Analyze" و "Quick Search" را انتخاب کنید (جستجوی سریع برای پارتیشن های مشکل دار انجام می شود).
- پس از اینکه TestDisk حجم های مشکل ساز را پیدا کرد، روی "Write" کلیک کنید تا ساختار پارتیشن یافت شده ضبط شود.

نحوه تغییر سیستم فایل فلش [ویدئو]
در بالا من مشکل زمانی که فایل سیستم RAW است را تجزیه و تحلیل کردم. بهینه ترین ابزار برای برگرداندن NTFS، FAT32، استفاده از دستور سیستم CHKDSK و همچنین برنامه های خاصی است که می توانند ساختار فایل دیسک مشکل را بازیابی کنند. اگر هیچ یک از نکاتی که پیشنهاد کردم برای شما موثر نبود، پس توصیه می کنم با یک مرکز خدمات تماس بگیرید - شاید هارد دیسک شما نه از نظر نرم افزاری، بلکه از نظر ماهیت سخت افزاری مشکل داشته باشد و نیاز به تعمیر کامل دارد.
به احتمال زیاد، شما یک رایانه شخصی یا لپ تاپ مدرن دارید، بنابراین باید آن را در NTFS فرمت کنید.
متأسفانه، به دلیل خرابی بخش بوت، هیچ راه جهانی برای بازیابی سیستم عامل وجود ندارد. علل فروپاشی می تواند متفاوت باشد. اما چنین بازیابی بدون خطر از دست دادن فایل ها، تنظیمات، رمزهای عبور، گواهی ها و سایر اطلاعات شخصی کاملاً امکان پذیر است. به همین دلیل بسیار مهم است که سیستم خود را در شرایط خوب و عاری از ویروس ها و بدافزارها نگه دارید. تمیز کردن ویروس اغلب خوب است، به عنوان مثال یک بار در هفته.
چرا قالب تغییر می کند؟
اگر سوت هنوز وجود دارد و بازگشتی وجود ندارد، می توانید از متخصصان کمک بگیرید و به ما در خدمات کمک کنید. در اینجا چیزی است که ما می توانیم در این زمینه به شما ارائه دهیم. این اغلب اتفاق نمی افتد، اما برخی از ما این وضعیت را داشته ایم که به طور تصادفی یک فایل مهم را حذف کرده ایم. یا مجبور شدیم فایلی را غیرضروری کنیم، آن را حذف کردیم و دو روز بعد متوجه شدیم که دوباره به آن نیاز داریم. کاربر رایانه دیگری نیز ممکن است به طور تصادفی ما را حذف کند. چگونه چنین فایل هایی را بازیابی کنیم؟
سلام.
اینگونه است که شما با هارد دیسک کار می کنید، کار می کنید، و سپس ناگهان کامپیوتر را روشن می کنید - و تصویر "پروانه" را می بینید: دیسک فرمت نشده است، سیستم فایل RAW است، هیچ فایلی قابل مشاهده نیست و هیچ چیز نمی تواند از آن کپی شود در این مورد چه باید کرد ( اتفاقاً سؤالات زیادی از این دست وجود دارد که موضوع این مقاله چگونه متولد شد)?
وقتی فایلی را حذف می کنیم، در سطل زباله فرود می آید. وقتی آن را از سطل زباله برداریم، ناپدید می شود. اما حتی در این صورت هم این فایل به طور کامل حذف نمی شود. سه ابزار وجود دارد که می توانیم از آنها برای بازیابی فایل های خود استفاده کنیم. با این گزینه می توانید سیستم خود را به حالت قبلی بازگردانید و در نتیجه گمشده خود را بازیابی کنید. با این حال، چندین الزام وجود دارد که باید رعایت شود. ابتدا باید سیستم بازیابی سیستم را فعال کرده باشد. ثانیاً فایل شما باید قبل از اینکه سیستم شما به اصطلاح ایجاد کند ساخته شده باشد. نقطه بازیابی
خوب، اول از همه، وحشت نکنید و عجله نکنید، و با پیشنهادات ویندوز موافقت نکنید (مگر اینکه، البته، 100٪ معنی این یا آن عملیات را بدانید). فعلاً بهتر است رایانه شخصی خود را به طور کامل خاموش کنید (اگر هارد اکسترنال دارید، آن را از رایانه یا لپ تاپ خود جدا کنید).
دلایل ظاهر سیستم فایل RAW
سیستم فایل RAW به این معنی است که دیسک پارتیشن بندی نشده است (یعنی خام، به معنای واقعی کلمه ترجمه شده است) و سیستم فایلی روی آن مشخص نشده است. این ممکن است به دلایل زیادی رخ دهد، اما اغلب این موارد است:
بنابراین این ابزار ممکن است فایل مورد نظر ما را به دست نیاورد. برای استفاده از این ابزار، روی My Computer کلیک راست کرده و Properties را انتخاب کنید. سپس System Protection را انتخاب کنید. سپس پنجره ای را که در زیر می بینید دریافت خواهید کرد.
برنامه های بازیابی اطلاعات
از اینجا می توانید چند کار را انجام دهید. روی "System Restore" کلیک کنید تا رایانه شما تمام نقاطی را که می توانید سیستم خود را از آنها بازیابی کنید نمایش دهد. اگر فایل شما قبل از ایجاد یکی از این موارد ایجاد شده است، می توانید آن را بازیابی کنید. باید به تاریخ نگاه کنید که نشان می دهد نقطه بازیابی چه زمانی ایجاد شده است.
- خاموش شدن ناگهانی برق در حین کار کردن رایانه (به عنوان مثال، چراغ ها را خاموش کردید، سپس آنها را روشن کردید - رایانه راه اندازی مجدد شد، و سپس یک دیسک RAW روی دیسک و پیشنهادی برای قالب بندی آن مشاهده می کنید).
- اگر در مورد یک هارد اکسترنال صحبت می کنیم، این اغلب زمانی برای آنها اتفاق می افتد که هنگام کپی کردن اطلاعات به آنها، کابل USB قطع می شود (توصیه می شود: همیشه قبل از جدا کردن کابل، در سینی (کنار ساعت)، دکمه را فشار دهید تا با خیال راحت درایو را جدا کنید).
- اگر با برنامه های تغییر پارتیشن های هارد دیسک، قالب بندی آنها و غیره به درستی کار نمی کنید.
- همچنین، اغلب، بسیاری از کاربران هارد دیسک های خارجی خود را به تلویزیون متصل می کنند - آنها را در قالب خود فرمت می کند، و سپس رایانه نمی تواند آن را بخواند، سیستم RAW را نشان می دهد (برای خواندن چنین دیسکی، بهتر است از ابزارهای ویژه استفاده کنید. که می تواند سیستم فایل دیسک را بخواند که ستاپ باکس تلویزیون/تلویزیون آن را در آن فرمت کرده است).
- هنگامی که رایانه شخصی شما به برنامه های کاربردی ویروس آلوده شده است.
- در صورت نقص "فیزیکی" قطعه سخت افزار (بعید است که بتوانید به تنهایی کاری برای "ذخیره" داده ها انجام دهید)...
اگر دلیل ظاهر شدن سیستم فایل RAW قطع نادرست دیسک (یا قطع برق، خاموش شدن نادرست رایانه شخصی) باشد، در بیشتر موارد، داده ها را می توان با خیال راحت بازیابی کرد. در موارد دیگر، شانس کمتر است، اما هنوز وجود دارد :).
نحوه استفاده از برنامه
هر چیزی که بعد از این مرحله ایجاد کرده اید از بین می رود. بنابراین، در نظر بگیرید که آیا می خواهید این عمل را انجام دهید. این برنامه رایگان، آسان برای استفاده و بصری است. ابتدا آن را از اینترنت دانلود و سپس نصب کنید. قبل از حذف باید مشخص کنید که کدام فایل را می خواهید بازیابی کنید و کجا پیدا شده است. فایل خود را در این لیست پیدا کنید، آن را انتخاب کنید و "بازیابی" را انتخاب کنید. این بهترین ابزار بازیابی فایل نیست زیرا کمی کند است.
فایل های پاک شده را در مدت زمان طولانی اسکن می کند. این اطمینان حاصل می کند که فایل صحیح بازیابی شده است. یک خطا یا نقص مهلک در تنظیمات سیستم می تواند بدترین نتیجه ممکن را در بدترین حالت داشته باشد. سپس سیستم عامل بی فایده خواهد شد. با این حال، در بیشتر موارد، دشوارترین علل برای تشخیص، علل اختلالات جزئی است. گاهی اوقات مشکلی در اتصال به اینترنت شما وجود دارد. مواقع دیگر، مرورگر وب شما در سایت شما گیر می کند و فایل ها به طور ناگهانی در برنامه ای که به آن عادت کرده اید باز نمی شوند.
مورد 1: ویندوز در حال بارگذاری است، داده های روی دیسک مورد نیاز نیست، فقط برای بازیابی سریع عملکرد درایو
ساده ترین و سریع ترین راه برای خلاص شدن از شر RAW، فرمت کردن هارد دیسک به یک سیستم فایل متفاوت است (دقیقاً همان چیزی که ویندوز به ما ارائه می دهد).
توجه! در حین فرمت کردن، تمام اطلاعات روی هارد دیسک پاک می شود. مراقب باشید و اگر فایل های لازم را روی دیسک دارید، توسل به این روش توصیه نمی شود.
بهتر است یک دیسک را از سیستم فرمت کنید مدیریت دیسک(نه همیشه و نه همه دیسک ها در "کامپیوتر من" قابل مشاهده هستند؛ علاوه بر این، در مدیریت دیسک بلافاصله کل ساختار همه دیسک ها را مشاهده خواهید کرد).
برای باز کردن آن کافیست به آن بروید، سپس بخش "" و سپس در بخش فرعی" را باز کنید مدیریت"لینک باز" ایجاد و فرمت پارتیشن های هارد دیسک(مانند شکل 1).

برنج. 1. سیستم و امنیت (ویندوز 10).

برنج. 2. فرمت کردن دیسک در تمرین. دیسک ها
پس از قالب بندی، دیسک مانند "جدید" خواهد بود (بدون فایل) - اکنون می توانید هر آنچه را که نیاز دارید روی آن بنویسید (و ناگهان آن را از برق جدا نکنید :)).
مورد 2: ویندوز بوت می شود (سیستم فایل RAW روی درایو ویندوز نیست)
اگر به فایل های روی دیسک نیاز دارید، فرمت کردن دیسک به شدت توصیه نمی شود! ابتدا باید سعی کنید دیسک را برای خطاها بررسی کرده و آنها را اصلاح کنید - در بیشتر موارد دیسک به طور معمول شروع به کار می کند. بیایید گام به گام مراحل را بررسی کنیم.
1) ابتدا به مدیریت دیسک (کنترل پنل / سیستم و امنیت / مدیریت / ایجاد و قالب بندی پارتیشن های هارد دیسک ) بالا را در مقاله ببینید.
2) حرف درایوی که سیستم فایل RAW روی آن دارید را به خاطر بسپارید.
3) راه اندازی کنید خط فرماناز طرف مدیر در ویندوز 10، این کار به سادگی انجام می شود: روی منوی START راست کلیک کرده و " را انتخاب کنید. خط فرمان (ادمین)".
5) پس از وارد کردن دستور، بررسی و تصحیح خطاها در صورت وجود باید آغاز شود. اغلب اوقات، در پایان اسکن، ویندوز به شما می گوید که خطاها برطرف شده اند و نیازی به اقدام دیگری نیست. این بدان معناست که می توانید کار با دیسک را شروع کنید، در این حالت، سیستم فایل RAW به فایل قبلی شما تغییر می کند (معمولاً FAT 32 یا NTFS).

برنج. 4. هیچ خطایی وجود ندارد (یا آنها اصلاح شده اند) - همه چیز مرتب است.
مورد 3: ویندوز بوت نمی شود (RAW روی دیسک ویندوز)
1) در صورت عدم وجود دیسک نصب (فلش درایو) با ویندوز چه باید کرد ...
در این مورد، یک راه حل ساده وجود دارد: هارد دیسک را از رایانه (لپ تاپ) خارج کرده و آن را در رایانه دیگری قرار دهید. در مرحله بعد، آن را برای وجود خطا در رایانه دیگری بررسی کنید (به بالا در مقاله مراجعه کنید) و در صورت اصلاح، به استفاده از آن ادامه دهید.
همچنین می توانید به گزینه دیگری متوسل شوید: یک دیسک بوت را از شخصی بگیرید و ویندوز را روی دیسک دیگری نصب کنید و بعد از بوت شدن از آن، دیسکی را که به عنوان RAW مشخص شده است بررسی کنید.
2) اگر دیسک نصب دارید...
همه چیز خیلی ساده تر است :). ابتدا از آن بوت می کنیم و به جای نصب، بازیابی سیستم را انتخاب می کنیم (این لینک همیشه در گوشه سمت چپ پایین پنجره در ابتدای نصب است، به شکل 5 مراجعه کنید).

بعد، در میان منوی بازیابی، پیدا کنید خط فرمانو آن را راه اندازی کنید. در آن باید یک اسکن از هارد دیسکی که ویندوز روی آن نصب شده است اجرا کنیم. چگونه این کار را انجام دهیم، زیرا حروف تغییر کرده است، زیرا ... آیا ما از درایو فلش (دیسک نصب) بوت شدیم؟
1. خیلی ساده: ابتدا دفترچه یادداشت را از خط فرمان اجرا کنید (نوت پد دستوری و در آن جستجو کنید که کدام درایوها و با کدام حروف. حرف درایوی را که ویندوز روی آن نصب کرده اید به خاطر بسپارید).
2. سپس notepad را ببندید و اسکن را با استفاده از روش شناخته شده اجرا کنید: chkdsk d: /f (و ENTER).
![]()
به هر حال، معمولاً حرف درایو با 1 جابجا می شود: i.e. اگر درایو سیستم "C:" باشد، هنگام بوت شدن از دیسک نصب، به حرف "D:" تبدیل می شود. اما همیشه این اتفاق نمی افتد، استثناهایی وجود دارد!
اگر روش های بالا کمک نکردند، توصیه می کنم با TestDisk آشنا شوید. اغلب به حل مشکلات هارد دیسک کمک می کند.
اگر نیاز به بازیابی اطلاعات حذف شده از هارد دیسک (یا درایو فلش) خود دارید، توصیه می کنم با لیست معروف ترین برنامه های بازیابی اطلاعات آشنا شوید: شما قطعا چیزی را انتخاب کنید).
| مقالات |
بیشتر اوقات، سیستم فایل دیسک پس از خاموش شدن نادرست رایانه، هنگامی که چراغ ها خاموش می شوند یا کاربر در زمان صرفه جویی می کند و سیم برق واحد سیستم را از پریز بیرون می آورد، به RAW تغییر می کند. دلیل دیگر ویروس هایی است که فرمت NTFS درایوهای HDD را به RAW تغییر می دهند. چگونه این مشکل را برطرف کنیم، این مقاله را بخوانید.
فایل سیستم RAW چیست؟
اگر دیسک با فرمت RAW باشد، ویندوز آن را در میان سایر پارتیشن های هارد نمایش می دهد. اما وقتی می خواهید آن را باز کنید، کامپیوتر به شما خطا می دهد و از شما می خواهد که آن را فرمت کنید. علاوه بر این، هرگونه اقدام با این حجم در دسترس نخواهد بود: بررسی خطاها، یکپارچه سازی و غیره (مطالعه "چگونه یکپارچگی فایل های سیستم ویندوز 10 را بررسی کنیم و آنها را بازیابی کنیم؟" مفید است).
هیچ سیستم فایل RAW به این شکل وجود ندارد. اگر دیسک این قالب بندی را دریافت کند، به این معنی است که درایورهای رایانه قادر به تعیین نوع سیستم فایل آن - NTFS، FAT یا FAT32 نیستند. در عمل، این در چندین مورد اتفاق می افتد:
- ساختار فایل سیستم آسیب دیده است.
- پارتیشن فرمت نشده است.
- دسترسی درستی به محتویات جلد وجود ندارد.
اگر حجم سیستم عامل آسیب دیده باشد، هشدارهای "راه اندازی مجدد و انتخاب دستگاه راه اندازی مناسب" یا "سیستم عامل پیدا نشد" هنگام بوت شدن رایانه ظاهر می شود.
بهبود
اگر مشکل در یک درایو غیر سیستمی رخ می دهد، اما حاوی اطلاعات مهمی است که هنگام فرمت کردن از بین می رود، از ابزارهای استاندارد ویندوز یا برنامه های شخص ثالث برای رفع خطا استفاده کنید.
ابزارهای ویندوز
اساساً، ابزار استاندارد chkdsk به رفع مشکلات قالببندی در RAW کمک میکند.
پس از بررسی، رایانه بخش های آسیب دیده و سیستم فایل NTFS را در حجم مشکل تعمیر می کند.
مهم! این روش در صورتی موثر است که فلش مموری یا هارد دیسک در NTFS فرمت شده باشد.
هنگامی که دیسک سیستم آسیب دیده باشد، ابزار chkdsk نیز کمک خواهد کرد. اما برای این کار به دیسک بوت یا فلش درایو نیاز دارید.
- کامپیوتر را از یک درایو فلش USB قابل بوت یا دیسک راه اندازی کنید ← "System Restore" را انتخاب کنید.
- گزینه های پیشرفته -> خط فرمان -> enter chkdsk drive_letter: /f.
در محیط بازیابی، حروف پارتیشن با نام درایوهای منطقی متفاوت است. برای جلوگیری از اشتباه، لیست پارتیشن های کامپیوتر را در خط فرمان باز کنید.
دیسک بخش ← حجم لیست ← لیست نشان می دهد که دیسک سیستمی کدام است را وارد کنید.
برنامه های شخص ثالث
برنامه های شخص ثالثی وجود دارند که به بازیابی سیستم فایل NTFS در صورتی که به دلایلی دوباره به فرمت RAW تبدیل شده باشد، کمک می کنند. آنها بر خلاف ابزار chkdsk که می تواند در طول فرآیند بازیابی بر آنها تأثیر بگذارد، به اطلاعات کاربر ذخیره شده روی حجم آسیب نمی زند.
MiniTool Power Data Recovery
مهم! اگر سیستم فایل RAW بر روی فلش درایو ظاهر شود، این روش موثرتر است.

TestDisk
این یک ابزار رایگان چند منظوره است که با پارتیشن های هارد دیسک با استفاده از تعداد زیادی گزینه کار می کند. این برنامه در نسخه قابل حمل ارائه شده است، بنابراین نیازی به نصب ندارد. عیب اصلی TestDisk این است که رابط Russified ندارد.
- آرشیو را با برنامه دانلود کنید → فایل را اجرا کنید testdisk_win.exeبه عنوان مدیر → "ایجاد" → را انتخاب کنید.

- از فلش های بالا/پایین برای انتخاب درایو مورد نظر → enter استفاده کنید.

- نوع مورد نظر جدول پارتیشن را مشخص کنید (این ابزار به طور خودکار این کار را انجام می دهد) → enter.

- برای جستجوی پارتیشن های «گمشده»، «Analyze» → enter → Quick Search → enter را انتخاب کنید.

- ابزار، حجم های "از دست رفته" را پیدا می کند → برای مشاهده لیست فایل ها، "p" را فشار دهید.