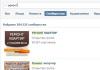چگونگی اتصال تلفنبه رایانه از طریق USB، اگر به عنوان یک دستگاه ذخیره سازی قابل جابجایی متصل نیست، بلکه فقط شارژ می شود؟ یک مشکل بسیار رایج برای کاربرانی که استفاده می کنند دستگاه های اندرویدی. بیایید به طور جداگانه هر یک از علل احتمالی خرابی و راه های حل آن را در نظر بگیریم.
من نمی توانم تلفن همراه خود را به لپ تاپ وصل کنم، چگونه مشکل را حل کنم؟ در واقع چندین دلیل وجود دارد که چرا این اتفاق می افتد. ابتدا باید مطمئن شوید که تمام تنظیمات لازم را در دستگاه خود فعال کرده اید. اگر بعد از اتصال گوشی های هوشمنداز رایانه شخصی، پیامی در نوار وظیفه ظاهر می شود مبنی بر اینکه دستگاه شناسایی شده است و درایورها با موفقیت نصب شده اند، به تنظیمات تلفن بروید.

در این حالت شارژ باتری باید روی صفحه نمایش تلفن همراه قابل مشاهده باشد. عملکرد ذخیره سازی قابل جابجایی را در تنظیمات فعال کرده و دوباره وصل کنید. در این حالت، هیچ مشکلی در اتصال وجود ندارد، ممکن است تنظیمات درایو به دلیل نصب یک نرم افزار به روز رسانی یا آنتی ویروس تغییر کرده باشد. دستگاه را به عنوان درایو برای رایانه خود وصل کنید. برای این کار روی کلید مربوطه در پنجره پاپ آپ کلیک کنید یا از تنظیمات گوشی استفاده کنید.
راه های تماس از کامپیوتر به تلفن؟

راه حل شماره 1. ناسازگاری پورت
اگر قبلاً اتصال بدون وقفه کار می کرد، اما اکنون تلفن همراه وصل نمی شود، ممکن است نه تنها حالت ذخیره سازی را در تنظیمات گوشی هوشمند فعال نکرده باشید. مشکل ممکن است ناسازگاری پورت باشد. سعی کنید دستگاه را به یک پورت USB دیگر در رایانه شخصی خود وصل کنید. توصیه می شود از USB نسخه 2.0 استفاده کنید.
سیم اتصال را نیز تغییر دهید. در برخی موارد، گوشی های هوشمند از سامسونگو ال جیمی تواند به شارژ ادامه دهد حتی اگر کابل کمی پاره شود. همچنین از جمله مشکلات فیزیکی می توان به سوکت گوشی آسیب دیده اشاره کرد. به همین دلیل، ممکن است گوشی شارژ شود، اما پنجره تنظیم درایو ظاهر نمی شود.
برای حل مشکل، باید سیم را عوض کنید یا اگر از عملکرد آن مطمئن هستید، ویزارد خطا و عیب یابی را در رایانه خود اجرا کنید.

- روی "تنظیمات دستگاه" کلیک کنید. در مرحله بعد، ابزار سیستم برای شناسایی خودکار مشکلات راه اندازی می شود. اگر مشکلی در تلفن هوشمند متصل شناسایی شود، برنامه به تنهایی آنها را اصلاح می کند.

- دستگاه خود را راه اندازی مجدد کنید؛
- دوباره سعی کنید آن را در حالت ذخیره سازی وصل کنید، مشکل باید برطرف شود.
راه حل شماره 2. تداخل نسخه دستگاه
من نمی توانم تلفن هوشمند خود را به ویندوز XP وصل کنم، چه باید بکنم؟ اگر اخیراً یک تلفن هوشمند اندرویدی خریداری کردهاید و نمیتوانید آن را به رایانهای با ویندوز XP متصل کنید، علت مشکل تضاد بین نسخههای سیستمعامل این دو دستگاه است. به عنوان یک قاعده، دستگاه های این شرکت با این سیستم عامل ناسازگار هستند HTCبا این حال، یک راه برای حل مشکل وجود دارد.
مقایسه سیستم عامل های محبوب
برای حل مشکل دستورالعمل ها را دنبال کنید:
- از رایانه خود، به صفحه وب سایت رسمی مایکروسافت به آدرس microsoft.com/en-US/download/details.aspx?id=19153 بروید - این یک پیوند مستقیم به صفحه با ابزار برای نصب پروتکل MTP است. این پروتکل برای سازماندهی کار و عملکرد صحیح بیشتر سیستم عامل و گوشی هوشمند کاربر ضروری است.
- برنامه را بر روی رایانه شخصی یا لپ تاپ خود بارگیری و نصب کنید.
- پس از راه اندازی مجدد رایانه، سعی کنید دستگاه را دوباره به عنوان درایو متصل کنید. باید توسط کامپیوتر بدون هیچ مشکلی شناسایی شود. اگر این اتفاق نیفتاد، باید نسخه سیستم عامل اندروید را دوباره روی گوشی خود نصب کنید.
راه حل شماره 3. کلید گرافیکی
نکته مهم در روند اتصال صحیح تلفن هوشمند به رایانه وجود یک کلید الگو در تلفن هوشمند یا سایر روش های باز کردن قفل اضافی است. به دلیل آنها، اتصال ممکن است به درستی رخ ندهد.
کلید الگوی خود را فراموش کرده اید؟ دریابید که چگونه قفل گوشی هوشمند خود را باز کنید
مهم!اطمینان حاصل کنید که پس از اتصال دستگاه به رایانه شخصی، الگو یا رمز عبور را وارد کنید.
همچنین بررسی کنید که آیا دستگاه شما به شما اطلاع می دهد که به رایانه شما متصل شده است یا خیر. اطلاعات اتصال مانند تصویر زیر در نوار وظیفه نمایش داده می شود:

سعی کنید دستگاه را نه تنها در حالت ذخیره سازی، بلکه در حالت مودم وصل کنید. برای انجام این کار، به تنظیمات بروید، تب "Modem Mode" را پیدا کنید و نوار لغزنده را مانند شکل زیر فعال کنید:

پس از اتصال این گزینه، گوشی باید توسط کامپیوتر بدون مشکل شناسایی شود.
روش های دیگر برای همگام سازی داده ها
اگر علت خرابی اتصال یک جزء فیزیکی است (مثلاً یک سیم شکسته)، و فایلها بین دستگاهها نیاز به انتقال فوری دارند، از روشهای انتقال زیر استفاده کنید:
- از طریق هر یک از سرویس های ذخیره سازی ابری، بین تلفن و رایانه شخصی خود ارتباط برقرار کنید. به عنوان یک قاعده، گوشی های HTC و سامسونگ قبلاً نرم افزار One Drive را دوباره نصب کرده اند. آن را وصل کرده و فایل های لازم را جابجا کنید. سپس به حساب ذخیره سازی خود در رایانه خود بروید و اسناد مورد نیاز خود را دانلود کنید.
- از AirDroid یا معادل آن استفاده کنید. با کمک آن می توانید دستگاه را از طریق مرورگر رایانه خود کنترل کنید. برای این کار نیازی به اتصال سیمی ندارید. اما سرعت انتقال اطلاعات در این مورد به سرعت اتصال به اینترنت بستگی دارد.
- ایجاد یک سرور FTP (این گزینه برای کاربران پیشرفته مناسب است). در آینده، سرور ایجاد شده می تواند به عنوان یک دیسک قابل جابجایی برای سیستم عامل ویندوز استفاده شود.

ویدئوی موضوعی:
اغلب، هنگام انتخاب یک دستگاه تلفن همراه جدید، مصرف کننده نه تنها به پارامترهای فنی، بلکه به بخش نرم افزار نیز توجه می کند. هر از چند گاهی، توسعه دهندگان شرکت سازنده نسخه های سفت افزار جدیدی را منتشر می کنند که ممکن است عملکرد جدید، عملکرد سخت افزاری بهبود یافته یا نسخه جدیدی از سیستم عامل را به همراه داشته باشد. امروز نحوه فلش کردن گوشی های هوشمند و تبلت های ال جی با روش های رسمی را شرح خواهیم داد.
به روز رسانی تلفن هوشمند خود از طریق هوا
سادهترین و سریعترین راه برای بهروزرسانی الجی، روش بهروزرسانی بهاصطلاح «Over-the-Air» است که در مورد گوشیهای هوشمند الجی به FOTA گفته میشود. به طور معمول، اعلانهای مربوط به در دسترس بودن بهروزرسانی جدید زمانی میآیند که اتصال اینترنت پس از اینکه دستگاه به طور خودکار تجزیه و تحلیل مناسب را انجام داد، روشن میشود. هنگامی که چنین هشداری را دریافت می کنید، تنها کاری که باید انجام دهید این است که سایه اعلان را باز کنید و روی پیام مربوطه کلیک کنید. همچنین میتوانید با دنبال کردن مسیر تنظیمات - درباره تلفن - بهروزرسانی نرمافزار (در برخی از مراکز بهروزرسانی - بهروزرسانی نرمافزار) - برای بهروزرسانی بررسی کنید. اگر یک به روز رسانی وجود داشته باشد، یک پنجره مربوطه روی صفحه ظاهر می شود که در آن باید روی "Install Now" کلیک کنید. شایان ذکر است که شارژ باتری گوشی هوشمند باید حداقل 50٪ و بهتر از آن کاملاً شارژ باشد.
از طریق ابزار پشتیبانی LG Mobile به روز رسانی کنید
این اتفاق می افتد که توسعه دهنده، به دلایل نامعلومی، به روز رسانی بعدی را به صورت آنلاین منتشر نکرده است، اما در وب سایت شرکت موجود است. برنامه ذکر شده در بالا فقط برای چنین مواردی است. مدت ها پیش ظاهر شد و به اندازه همتایان اخیر خود فرصت های زیادی را ارائه نمی دهد. با این حال، "بانوی پیر" هنوز فعال است و اغلب به کمک صاحبان گوشی های هوشمند ال جی می آید. ما دستگاه را با ابزار پشتیبانی موبایل نصب شده به رایانه متصل می کنیم، پس از آن برنامه دستگاه شما را می شناسد و شروع به بررسی برای به روز رسانی نرم افزار موجود می کند. اگر به روز رسانی در دسترس است، سپس بر روی دکمه "شروع به روز رسانی" کلیک کنید. ممکن است درخواستهایی برای تأیید ظاهر شود، که ما به آنها پاسخ میدهیم «بعدی»، «ادامه»، «شروع» و غیره، در حالی که متن نمایش داده شده روی صفحه نمایش را با دقت میخوانیم. پس از اتمام نصب، یک پیام مربوطه نشان دهنده پایان فرآیند و یک دکمه "Exit" یا "Finish" ظاهر می شود. پس از این، می توانیم دستگاه تلفن همراه را از رایانه شخصی جدا کرده و از آن استفاده کنیم.

به روز رسانی از طریق LG PC Suite
برنامه PC Suite یا همانطور که به آن PC Sync نیز میگویند، نسبت به ابزار پشتیبانی، مجموعهای از تعاملات غنیتری با گوشیهای هوشمند این شرکت کرهای دارد و همچنین به شما امکان میدهد نرمافزار دستگاه تلفن همراه LG خود را بهروزرسانی کنید. ما دستگاه را به رایانه شخصی متصل می کنیم و روی دکمه "اتصال" در گوشه سمت چپ بالای پنجره برنامه کلیک می کنیم. پس از شناسایی دستگاه، اطلاعات مربوط به گوشی از جمله اطلاعات مربوط به نرم افزار نصب شده نمایش داده می شود. میتوانید آخرین نسخه نرمافزار را با کلیک بر روی دکمه «بررسی بهروزرسانیها» یا روی تب «دستگاه تلفن همراه» و سپس «بهروزرسانی نرمافزار دستگاه تلفن همراه» بررسی کنید. فرآیند نصب آپدیت نیازی به مهارت حرفه ای ندارد، بنابراین آنچه نوشته شده را با دقت مطالعه می کنیم و اقدام لازم را انجام می دهیم.

به روز رسانی از طریق برنامه LG Bridge
مانند نرمافزار اختصاصی قبلی برای همگامسازی دادههای گوشی هوشمند با رایانه، Bridge تقریباً مجموعهای از عملکردها را ارائه میدهد، اما ویژگی متمایز آن وجود برنامه LG AirDrive (برای دسترسی از راه دور به فایلهای تلفن) و رابط واضحتر و سادهتر است. این برنامه سال گذشته منتشر شد و بیشتر برای دستگاه پرچمدار قبلی G4 در نظر گرفته شده است، اما طبق اطلاعات سازنده، این ابزار می تواند به همراه تمام دستگاه های تلفن همراه 2015 و بالاتر استفاده شود. برای نصب بهروزرسانی، باید گوشی هوشمند خود را به رایانه شخصی خود متصل کنید، به تب «بهروزرسانی نرمافزار» در برنامه بروید و روی دکمه «بهروزرسانی نرمافزار» کلیک کنید. در مرحله بعد، نکات توسعه دهندگان را دنبال کنید.

درود به همه! امروز به شما خواهم گفت که چگونه گوشی خود را از طریق USB به رایانه خود وصل کنید. بیایید ابتدا به این فکر کنیم که چرا به این نیاز داریم. من شخصاً تلفن خود را به رایانه خود وصل می کنم تا موسیقی های مختلف را به تلفن خود منتقل کنم. گاهی اوقات می توانید از گوشی خود به عنوان یک دستگاه ذخیره سازی قابل جابجایی نیز استفاده کنید، یعنی اطلاعات لازم را در گوشی ذخیره کنید. در ادامه بخوانید؟
اساسا اکثر گوشی ها را می توان بدون هیچ نرم افزار اضافی به کامپیوتر متصل کرد. اگر تلفن را وصل کردید و سپس رایانه نوشت که دستگاه شناسایی نشده است، به هر حال باید برنامه ای را که با تلفن روی دیسک می آید نصب کنید. خوب، بعداً با جزئیات بیشتر به شما خواهم گفت.
چگونه گوشی خود را از طریق USB به کامپیوتر متصل کنیم؟
برای اتصال تلفن خود به رایانه از طریق اتصال USB باید مراحل زیر را دنبال کنید:
- یک کابل micro usb را به تلفن وصل کنید، معمولاً به محل اتصال شارژر متصل می شود
- سر دیگر کابل را به USB کامپیوتر وصل کنید
- پس از چند ثانیه، پیامی را در رایانه خود مشاهده می کنید که حاوی یک اعلان صوتی است مبنی بر اینکه دستگاه به عنوان درایو USB شناخته شده است.
- اگر ویندوز 7 دارید، نرم افزار گوشی شما به صورت خودکار از اینترنت نصب می شود
- به My Computer بروید و در آنجا خواهید دید که میانبر دیگری ظاهر شده است (تلفن)
چگونه نرم افزار گوشی را روی کامپیوتر نصب کنیم؟
اگر بعد از اتصال گوشی به کامپیوتر گفت که دستگاه شناسایی نمی شود، باید نرم افزار گوشی (درایور) را نصب کنید. در اصل نصب برنامه برای هر مدل گوشی یکسان است. بنابراین، من دنباله اقدامات شما را به شما می گویم.
- به وب سایت رسمی سازنده گوشی خود بروید و نرم افزار آن را از آنجا دانلود کنید. به سادگی می توانید مدل گوشی خود را در موتور جستجو + کلمه دانلود درایور وارد کنید. به طور کلی، اگر همه اینها برای شما سخت است، می توانید به سادگی مدل گوشی خود را در کامنت مشخص کنید و من لینک نرم افزار گوشی خود را برای شما ایمیل می کنم.
- پس از دانلود نرم افزار، باید آن را بر روی کامپیوتر خود نصب کنید.
- سپس کامپیوتر خود را مجددا راه اندازی کنید.
- بعد، تلفن خود را وصل کنید و همه چیز کار خواهد کرد. در برخی از مدل های گوشی، ابتدا باید برنامه را اجرا کنید و سپس گوشی را وصل کنید. در غیر این صورت، رایانه به سادگی ارتباط بین تلفن و رایانه را نخواهد دید.
به نظر می رسد همه بچه ها همین باشند. اکنون می دانید که چگونه گوشی خود را از طریق USB به رایانه خود وصل کنید. مطمئنم سوالاتی از من دارید، می توانید در نظرات انتهای این مقاله از آنها بپرسید. من همیشه به همه کسانی که وبلاگ من را می خوانند پاسخ می دهم. برای همه شما آرزوی موفقیت و خوبی دارم!
LG PC Suite یک برنامه اختصاصی است که برای مدیریت گوشی های هوشمند و تبلت های سازنده کره ای مربوطه طراحی شده است. مانند سایر برنامه های مشابه، این راه حل به شما اجازه می دهد تا به راحتی با یک کتابخانه موسیقی، یک بخش ویدیو، یک دفترچه تلفن، یادداشت ها، یک تقویم و غیره کار کنید. طراحی این برنامه بسیار شبیه به iTunes است، اما از نظر مفهومی LG PC Suite شبیه راه حل اپل نیست. در اینجا کار با پارتیشن ها بسیار ساده تر است و نیازی به همگام سازی داده ها بین دستگاه قابل حمل و رایانه شخصی نیست.
این برنامه می تواند هم با دستگاه های متصل از طریق کابل USB و هم از طریق یک نقطه دسترسی Wi-Fi کار کند. در هر دو مورد، کلاینت انتقال فایل را با سرعت بالا فراهم می کند. به هر حال ، این برنامه همچنین با عملیات "دسته ای" به خوبی مقابله می کند ، خواه وارد کردن انبوه مخاطبین یا کپی کردن داده های چند رسانه ای باشد. LG PC Suite همچنین امکان ایجاد نسخههای پشتیبان از همه دادهها و بازیابی آنها را در هر زمان و همچنین انتقال اطلاعات از یک دستگاه قدیمی به دستگاه جدید را ممکن میسازد. همراه با خود برنامه، کاملاً تمام درایورهای لازم روی رایانه شخصی نصب شده است، تنها کاری که باید انجام دهید این است که دستگاه را وصل کرده و شروع به کار کنید.
ویژگی ها و توابع کلیدی
- مدیریت دستگاه های قابل حمل از LG؛
- ایجاد نسخه پشتیبان از تمام داده ها در تلفن و رایانه لوحی خود را امکان پذیر می کند.
- با دستگاه های متصل از طریق Wi-Fi و کابل USB کار می کند.
- به شما امکان می دهد موسیقی، فیلم، مخاطبین، یادداشت ها و سایر محتواها را بین دستگاه ها به اشتراک بگذارید.
- تمام درایورهای لازم برای کار را نصب می کند.
1392/12/18. 536 نظر
راه اندازی DLNA (اشتراک گذاری هوشمند) در تلویزیون هوشمند ال جی. ما فیلم ها و عکس هایی را که روی کامپیوتر هستند تماشا می کنیم
مدیرمدت زیادی فکر کردم که چگونه این مقاله را شروع کنم، اما بعد متوجه شدم که این یک مقاله نیست، بلکه یک دستورالعمل است :) بنابراین، بیایید مستقیماً به اصل مطلب برویم!
در این مقاله به شما نشان خواهم داد که چگونه این فناوری را راه اندازی کنید DLNA, (در تلویزیون های ال جی اسمارت اشتراک نامیده می شود)و مستقیماً از تلویزیون خود به فیلمها، عکسها و موسیقیهایی که در رایانه شما هستند دسترسی داشته باشید. این یک ویژگی بسیار مفید است. و اگر تلویزیونی دارید که از اتصال شبکه و فناوری DLNA پشتیبانی می کند، قطعاً باید از آن بهره ببرید.
مثلا: آیا فیلم یا عکسی در رایانه خود دارید که می خواهید از تلویزیون خود مشاهده کنید؟ چگونه انجامش بدهیم؟ بله، برای مثال می توانید از کابل HDMI برای اتصال تلویزیون به رایانه استفاده کنید، اما فقط مانند یک مانیتور خواهد بود و ممکن است کابلی وجود نداشته باشد.
همچنین می توانید فیلم را روی فلش درایو دانلود کنید، آن را به تلویزیون وصل کنید و فیلم را شروع کنید. بله، اما در اینجا به یک درایو فلش نیاز دارید، باید اطلاعات را کپی کنید. رفتن از تلویزیون به پوشه ای در رایانه و شروع یک فیلم از آنجا یا نگاه کردن به عکس ها بسیار آسان تر است.
قبل از شروع راه اندازی، می خواهم به طور خلاصه به شما بگویم DLNA و Smart Share چیست.
DLNA(به قول خودش) فناوری است که به دستگاه هایی که به یک شبکه متصل هستند و از فناوری DLNA پشتیبانی می کنند اجازه می دهد محتوای رسانه ای را مبادله کنند. (فیلم، عکس، موسیقی).
در حال حاضر، تقریباً همه دستگاه ها از فناوری DLNA پشتیبانی می کنند: رایانه ها، تلویزیون ها، گوشی های هوشمند، کنسول های بازی و غیره.
اشتراک هوشمندیک برنامه (فناوری) اختصاصی ال جی است. اگر می توانید بگویید، پس این یک نوع پوسته برای کار با DLNA است. دیگر سازندگان تلویزیون این برنامه ها را متفاوت می نامند. U سامسونگ - AllShare. SONY – VAIO Media Server.
مثلا:میتوانید عکسهایی را که در تلفن هوشمندتان هستند، در تلویزیون تماشا کنید. در یکی از مقالات بعدی در این مورد خواهم نوشت. این مقاله به شدت به تنظیم DLNA بین رایانه اختصاص دارد (لپ تاپ بدون تفاوت)و تلویزیون به شما یادآوری می کنم که تلویزیون باید بتواند به شبکه متصل شود.
راه اندازی DLNA (اشتراک هوشمند) بین رایانه شخصی و تلویزیون
ما نیاز داریم (الزامی) تلویزیون و کامپیوتر ما (من لپ تاپ دارم) به یک شبکه متصل باشند. چه مفهومی داره؟ این بدان معناست که تلویزیون و کامپیوتر هر دو باید به یک روتر متصل شوند.
مهم نیست که چگونه به هم وصل شده اند. تلویزیون را می توان از طریق Wi-Fi ( نحوه اتصال این مقاله را بخوانید) و . کامپیوتر هم همینطور. به عنوان مثال، تلویزیون و لپ تاپ من از طریق یک شبکه بی سیم به روتر متصل هستند.
این کار حتی با استفاده از Windows Media Player استاندارد نیز قابل انجام است. با وجود اینکه این روش دارای یک نقطه ضعف کوچک است، ما همچنان آن را در نظر خواهیم گرفت.
راه اندازی DLNA با استفاده از Windows Media
فقط Windows Media Player را راه اندازی کنید (در منوی استارت به دنبال آن بگردید)، روی برگه کلیک کنید جریانو کادرهای کنار دو مورد را علامت بزنید:
- اجازه کنترل از راه دور پخش کننده...
- بهطور خودکار به دستگاهها اجازه داده شود رسانههای من را پخش کنند...

این همه است. از قبل می توانید به منوی Smart Share در تلویزیون خود بروید (در مورد تلویزیون ال جی)و تمام فایلهای رسانهای را که در پوشههای مشترک قرار دارند تماشا کنید: موسیقی، ویدیوها و تصاویر.
پوشه فیلم خود را به Windows Media Player اضافه کنید
اگر سرور را از طریق Windows Media پیکربندی کنید، تنها پوشه های استاندارد با فیلم، موسیقی و تصاویر روی تلویزیون نمایش داده می شوند. و بر این اساس محتویات فقط از این پوشه ها منعکس می شوند. برای اینکه فیلمها و سایر فایلهای لازم را در این پوشههای استاندارد کپی نکنیم، میتوانیم پوشههای مورد نیاز خود را به کتابخانه اضافه کنیم و در تلویزیون ظاهر شوند. در نظرات به من گفته شد که چگونه این کار را انجام دهم.
Windows Media Player را باز کنید و روی دکمه سمت چپ کلیک کنید سازماندهی خواهد کرد. ماوس را روی آن نگه دارید مدیریت کتابخانهو با توجه به محتوای رسانه ای که می خواهید اضافه کنید، انتخاب کنید کتابخانه موسیقی, ویدئو، یا آلبوم عکس. به عنوان مثال، من می خواهم یک پوشه با فیلم اضافه کنم، بنابراین ویدیو را انتخاب می کنم.
 در پنجره جدید روی دکمه کلیک کنید اضافه کردن. پوشه فیلم مورد نظر را در رایانه خود (در مورد من) انتخاب کنید، آن را انتخاب کنید و کلیک کنید اضافه کردن پوشه.
در پنجره جدید روی دکمه کلیک کنید اضافه کردن. پوشه فیلم مورد نظر را در رایانه خود (در مورد من) انتخاب کنید، آن را انتخاب کنید و کلیک کنید اضافه کردن پوشه.
 در لیست همه پوشه های اضافه شده و استاندارد را مشاهده خواهید کرد. میتوانید موارد بیشتری اضافه کنید یا موردی را که نیاز دارید انتخاب کنید و حذف کنید.
در لیست همه پوشه های اضافه شده و استاندارد را مشاهده خواهید کرد. میتوانید موارد بیشتری اضافه کنید یا موردی را که نیاز دارید انتخاب کنید و حذف کنید.
 همه فیلمها یا فایلهای دیگری که در پوشههایی هستند که به کتابخانه اضافه کردهاید، باید در سرور DLNA ایجاد شده توسط پخشکننده استاندارد روی تلویزیون شما ظاهر شوند.
همه فیلمها یا فایلهای دیگری که در پوشههایی هستند که به کتابخانه اضافه کردهاید، باید در سرور DLNA ایجاد شده توسط پخشکننده استاندارد روی تلویزیون شما ظاهر شوند.
این روش بسیار راحت است، زیرا نیازی به نصب برنامه های خاصی ندارد.
راه اندازی Smart Share
تقریباً هر سازنده تلویزیون دارای یک برنامه کامپیوتری اختصاصی است که به شما امکان می دهد دسترسی به فایل ها را پیکربندی کنید (در این مورد در ابتدای مقاله نوشتم).در مورد تلویزیون های ال جی به این برنامه گفته می شود LG Smart Share برای کامپیوتر.
ما باید این برنامه را دانلود و نصب کنیم. می توانید از وب سایت رسمی ال جی دانلود کنید (اگر تلویزیون متفاوتی دارید، برنامه های مشابه را در وب سایت های سازنده جستجو کنید). برنامه در لینک موجود است.

بنا به دلایلی، از وب سایت رسمی، این برنامه برای من بسیار کند بارگذاری شد. بنابراین از سایت دیگری دانلود کردم. در اینجا من آن را در وب سایت خود ارسال می کنم - . نسخه 2.1.1309.1101 (شاید منسوخ شده باشد). بهتر است از وب سایت رسمی دانلود کنید.
برای نصب فقط فایل را اجرا کنید setup.exe، که در آرشیو، در پوشه قرار دارد LG Smartshare PC SW DLNA. نصب ساده است، بنابراین من از این روند صرف نظر می کنم.
پس از شروع برنامه یکی از موارد: فیلم، عکس، موسیقی را انتخاب کنید (برای تنظیم برنامه، این مهم نیست).

برای انجام این کار مستقیماً به تنظیمات بروید، روی دکمه در گوشه سمت راست بالا کلیک کنید گزینه ها.
و در پنجره اول بلافاصله سوئیچ را روی موقعیت قرار دهید بر(بر) .

به تب بعدی بروید فایل های مشترک من. این مهمترین نکته است.
در اینجا باید پوشه هایی را که می خواهیم به اشتراک گذاری از تلویزیون اجازه دهیم اضافه کنیم.
فقط روی دکمه پوشه کلیک کنید (نگاه کنید به تصویر زیر)و پوشه های مورد نظر را که می خواهید محتوای آنها را در تلویزیون مشاهده کنید انتخاب کنید. کلیک خوببرای تایید. سپس روی دکمه کلیک کنید درخواست دادن. فرآیند افزودن یک پوشه آغاز خواهد شد. اگر فایلهای زیادی وجود داشته باشد، این فرآیند میتواند زمان زیادی طول بکشد. ما منتظریم.

پس از این، پوشه ما در لیست پوشه های موجود ظاهر می شود.
این کار راه اندازی برنامه Smart Share را تکمیل می کند. اگر می خواهید، سپس روی برگه تنظیمات دستگاه من، همچنین می توانید نام دستگاهی که در تلویزیون نمایش داده می شود را تغییر دهید.
تمام است، پنجره برنامه را می توان بسته کرد، اکنون بی سر و صدا کار می کند و در پانل اعلان ظاهر می شود. همچنین، پس از راه اندازی مجدد کامپیوتر، سرویس به طور خودکار شروع می شود تا زمانی که آن را در تنظیماتی که آن را روشن کرده اید، خاموش کنید.
راه اندازی DLNA در تلویزیون (اشتراک هوشمند LG)
در تلویزیون ما فقط می رویم تلویزیون هوشمندو Smart Share را انتخاب کنید (متاسفانه من نمی دانم چگونه این کار را در تلویزیون های دیگر یا در مدل های بدون تلویزیون هوشمند انجام دهم).

به برگه بروید دستگاه متصل. ما در حال حاضر دو سرور DLNA در آنجا داریم. یکی به شکل Windows Media Player سروری است که در یک پخش کننده استاندارد ایجاد شده است (روش اول). می توانید آن را باز کنید و فایل ها را مشاهده کنید.
دومین سرور DLNA همان سروری است که در برنامه Smart Share ایجاد کردیم. این چیزی است که ما نیاز داریم. بیا بازش کنیم

پوشه های موجود را می بینیم. برای باز کردن پوشه ای که دسترسی به آن را باز کرده ایم، به پوشه بروید همه پوشه ها.

آن را باز کنید و فایل مورد نیاز خود را اجرا کنید. در مورد من، یک فیلم.

همین! تنظیمات کامل شد!
به روز رسانی
اگر با برنامه Smart Share مشکلی در راه اندازی دارید یا مثلاً تلویزیون دیگری دارید، مقاله ای در مورد نحوه راه اندازی سرور DLNA با استفاده از برنامه Home Media Server (UPnP, DLNA, HTTP )". که قبلاً بیش از یک بار در نظرات در مورد آن صحبت کرده ایم. در اینجا دستورالعمل ها وجود دارد -. تلویزیون را مستقیماً با استفاده از فناوری Wi-Fi Direct به تلفن (تبلت) وصل می کنیم