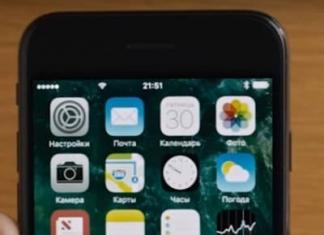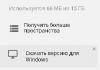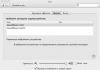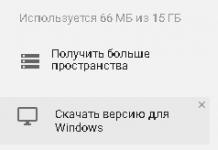If you do not want to shut down your computer completely, you can put it into sleep mode, which can be exited quickly enough and with the last session saved. Windows 10 also has this mode, but sometimes users encounter problems exiting it. Then only a forced reboot helps, and as you know, because of this, all unsaved data will be lost. The causes of this problem vary, so it is important to choose the right solution. It is this topic that our article today will be devoted to.
We have arranged all the options for fixing the problem in question from the simplest and most effective to the most complex, to make it easier for you to navigate the material. Today we will touch on various system parameters and even turn to the BIOS, but I would like to start by disabling the mode "Quick Start".
Method 1: Disable Quick Launch mode
In the power plan settings of Windows 10 there is an option "Quick Start", which allows you to speed up the OS startup after shutdown. For some users, it causes conflicts with sleep mode, so it is worth disabling it for testing purposes.

Put your PC to sleep to check the effectiveness of the process you just completed. If it turns out to be ineffective, you can return the setting back and move on.
Method 2: Setting up peripherals
Windows has a feature that allows peripheral equipment (mouse and keyboard), as well as the network adapter, to wake the PC from sleep mode. When this feature is activated, when a key or button is pressed by the user or Internet packets are transmitted, the computer/laptop wakes up. However, some such devices may not support this mode correctly, which may prevent the operating system from waking up normally.

After waking up from standby mode is disabled for devices, you can try to wake up the PC again.
Method 3: Change hard drive shutdown settings
When entering sleep mode, not only the monitor turns off - some expansion cards and the hard drive also enter this state after a certain period of time. Then power to the HDD stops flowing, and when you exit sleep it is activated. However, this does not always happen, which causes difficulties when turning on the PC. A simple change to the power plan will help you deal with this error:

With this power plan, the power supplied to the HDD will not change when entering sleep mode, so it will always be in working condition.
Method 4: Checking and updating drivers
Sometimes the necessary drivers are missing on the PC or they were installed with errors. Because of this, the operation of certain parts of the operating system is disrupted, and this may also affect the correct exit from sleep mode. Therefore, we recommend going to "Device Manager"(you have already learned how to do this from Method 2) and check all the points for the presence of an exclamation mark near the equipment or inscription "Unknown device". If they are present, it is worth updating the incorrect drivers and installing the missing ones. Read useful information on this topic in our other articles using the links below.

In addition, special attention should be paid to the program for those who do not want to search and install software on their own. This software will do everything for you, from scanning the system to installing missing components.
Problems with the operation of the video card software also provoke the appearance of the problem in question. Then you need to separately search for the causes of the malfunction and then correct them. Don't forget to check for updates and install them if necessary.
More details:
Update video card drivers /
Method 5: Changing BIOS Configuration (Award Only)
We chose this method last, since not every user has previously encountered working in the BIOS interface and some do not understand its structure at all. Due to differences in BIOS versions, the parameters in them are often located in different menus and are even named differently. However, the principle of entering the basic I/O system remains unchanged.
Modern motherboards with AMI BIOS and UEFI have a newer version of ACPI Suspend Type, which is not configured as described below. There are no problems with it when resuming from sleep mode, so this method is not suitable for owners of new computers and is only relevant for Award BIOS.
While in the BIOS, you need to find a section called "Power Management Setup" or simply "Power". This menu contains the option "ACPI Suspended Type" and has several possible values responsible for the energy saving mode. Meaning "S1" is responsible for turning off the monitor and information storage devices when going to sleep, and "S3" disables everything except RAM. Select a different value and then save your changes by clicking F10. After this, check if the computer now wakes up correctly.

Disabling sleep mode
The methods described above should help resolve the problem, but in isolated cases they do not produce results, which may be due to critical failures in the OS or poor assembly when an unlicensed copy is used. If you don't want to reinstall Windows, simply disable sleep mode to avoid further problems with it. Read a detailed guide on this topic in a separate article below.
Sleep mode, available in Windows 10, allows you to save battery power on your laptop, so it is useful for owners of portable devices. In the case of desktop computers, it can play a cruel joke when the user, not knowing that this function is activated, leaves for a couple of minutes without saving important data, and upon returning sees that the computer is turned off and nothing has been saved. Therefore, you need to know how to disable sleep mode in Windows 10 to protect yourself.
Where is the function?
Unlike hibernation (learn how to disable this feature in the article How to disable hibernation in Windows 10 in several ways?), a device that is in sleep mode can be quickly returned to a working state by moving the mouse or pressing any key, because it does not turns off. Therefore, the system does not create or use a file like hiberfil.sys to store data about the state of the OS before it is turned off. This consumes a small amount of electricity.
You can put your computer into sleep mode by: Start menu → Shutdown → Sleep mode.
Disabling sleep mode
There are two ways to disable sleep in Windows 10: in the Control Panel and in the Settings application.
In Options
- Start menu → Settings app → System → Power and sleep mode.
- In the “Sleep” block, select “Never” in the drop-down list for parameters when powered by battery and from the network and save the changes.
The shutdown process can be seen in the video.
In Control Panel
Important! Disabling the sleep feature only applies to the power plan you are using. For other plans, follow similar steps.
This feature is enabled in the same window where you disabled it.
Settings
Instead of disabling “sleep,” you can set a period after which the computer will turn on this function. You can do this by specifying, instead of “Never,” the time period after which the device will “fall asleep.”
If you have turned off the sleep function, but do not want the monitor screen to be on all the time, set it to turn off.
This can be done in the same window where the sleep mode is configured. Set the time after which the monitor will turn off and save the changes. 
Possible problems
Some computers may not turn on after going to sleep. This issue occurs because your keyboard and mouse are not configured correctly.

If these steps do not help, update the drivers on your device (if you are still using older versions of the OS, read the article
Conclusion
Sleep mode helps save battery power, but you can turn it off, especially if you're using a desktop computer. You can do this in the Control Panel and the Settings application. This feature can also be configured to make efficient use of your computer and its energy resources.
Windows 10 does not go into sleep mode for several reasons.
1 reason
The most common reason is when you have some program running on your computer that downloads files, a movie, music or something else from the Internet. In this case, just close this program and the computer will go into sleep mode.
Reason 2
You may have sleep mode disabled in your settings. To enable sleep mode, open the settings by clicking on the Start button on the taskbar and selecting the gear from the menu that opens.
If Windows 10 sleep mode has disappeared, check its settings
In opened settings go to category System. Then, on the left side of the window that opens, find and click on the item Power and sleep mode. On the right side in the second paragraph entitled Dream there are two points When powered from the mains, turn off after And When powered by battery, turn off after. In these items from the pop-up list, instead of Never you need to select the time in minutes or hours. After this, if there is no activity on the computer, the sleep mode will start after the time you select.
Reason 3
Your network adapter may have the system wake-up feature enabled. To disable this function, you need to open the device manager; to do this, on the desktop or in Explorer, hover over This PC and, by right-clicking, select Manage from the menu that opens.
 If sleep mode does not work in Windows 10, the cause may be the network adapter settings
If sleep mode does not work in Windows 10, the cause may be the network adapter settings A window called Computer Management will open. In this window, on the left side, find and click on the item device Manager. In the device manager in the right window, find the item Network adapters and open it. Select yours and open its properties.
 Perhaps Windows 10 sleep mode does not turn on due to a checked box
Perhaps Windows 10 sleep mode does not turn on due to a checked box In the properties of your network adapter, go to the tab Power management. If there is a check mark next to the item on this tab Allow this device to wake the computer from standby mode then you need to uncheck this box and click OK.
4 reason
A running software service may be preventing your computer from going into sleep mode. To disable this service, you need to press two keys on your keyboard at once. WIN+R.
 If Windows 10 does not go into sleep mode, then disable the software service
If Windows 10 does not go into sleep mode, then disable the software service The Run window will open in which you enter the command net start "sppsvc.exe" and click OK. Your computer will then be able to go into sleep mode. If you run another command rundll32.exe PowrProf.dll, SetSuspendState then the computer will immediately go into sleep mode.
Good afternoon, dear readers! Are you also annoyed when you leave your computer for what seems like five minutes, and when you return to it, the computer goes into sleep mode? Sometimes such a strong desire of your computer to sleep makes you think that you have acquired an overly sleepy and always lazy assistant, doesn’t it? Fortunately, this can be fixed quite easily, and now I will tell you, how to disable sleep mode windows 10!
However, before we begin, let's figure out what sleep mode is in Windows (not only 10) and why it is needed. You may not want to turn it off after this, but just tweak it a little for your convenience. And if not, then scroll to the corresponding heading and you will quickly learn how to remove sleep mode.
What is windows sleep mode?
Sleep mode is a special state of the computer designed to save energy during periods of prolonged inactivity. Sleep mode turns off most Windows services and cuts off power to all components of the computer except those necessary for storing temporary data and for waking up.
If the computer goes into sleep mode, then outwardly it looks like it is turned off, but in fact, the RAM and power supply (and the mother, of course) are still working in it. But they work very quietly... the computer sleeps...
How to disable or configure sleep mode in windows 10?
Now let's get closer to the body and the barrel of things. Do not rush to disable sleep mode in Windows; perhaps it will be enough to just configure it a little. For example, slightly increase the idle time after which the computer will go to sleep. So, step-by-step setup of sleep mode in Windows 10 (you can also disable sleep mode altogether, if necessary):

- Now select the inactivity time after which the computer will go into sleep mode. If you want to disable sleep mode, select " Never».
It’s not difficult at all and you can set everything up in just a couple of minutes. And I advise you not to completely turn off the sleep mode, but to simply set a very long period of inactivity, but still fall asleep. You yourself know how sometimes you can go buy bread, meet friends and disappear for three days. And it’s better if the computer sleeps at least a little during these three days.
What is the difference between sleep mode and hibernation?
Finally, I’ll tell you a little about the differences between hibernation and sleep mode, because many people confuse them. In fact, both of these modes perform the same function - saving energy, but there are still differences.

During sleep mode, some computer components work in anticipation of quickly waking up from sleep. And although the computer is very similar to being turned off, under no circumstances should you turn it off. In this situation, at a minimum, you will lose all unsaved data, and in the worst case, you can damage the operating system or even computer components. This is almost equivalent to a sudden loss of power to a running computer.
But hibernation, in turn, can allow you to turn off power to the computer for an arbitrarily long period of time. This is possible because the computer is actually in hibernation mode. after careful preparatory processes turns off completely. And then, when turned on, it recreates the entire working environment (all open folders and applications) from memory, as if it had simply woken up from sleep mode.
The computer stores all the necessary information to recover from hibernation mode on the hard drive (and not in RAM, as in hibernation mode). Therefore, sometimes it makes sense to buy hard drives with enough memory for all occasions.
Eventually:
I hope the article answered your question of how to disable sleep mode in Windows 10. If you have any questions, ask, we will solve it.
Did you read to the very end?
Was this article helpful?
Not really
What exactly did you not like? Was the article incomplete or false?
Write in comments and we promise to improve!
The developers of the Windows operating system took care of the owners of PCs, laptops and other portable devices and added sleep mode. Its essence is that after a certain period of inactivity, the computer turns off the screen and reduces the power consumption of all components. However, the user does not always need this option, especially the owners of personal computers. This article will tell you how to remove sleep mode in Windows 10.
What is hibernation and sleep mode
Before providing the instructions itself, it is worth talking about the differences between hibernation and sleep mode, because many people confuse these concepts.
So, hibernation is the state of the computer when all data from RAM is transferred to a specially created file in the system root. By the way, it is called hiberfil.sys, and its size is equal to the amount of RAM.
If you select this option when shutting down, then instructions are placed in the Windows bootloader that at startup the system first accessed this file, restoring the computer. By the way, turning on in this state occurs instantly, and on the screen you will see all the windows and programs that were there when you turned it off.
Sleep mode only implies a reduction in energy consumption. The computer also remains in the same state, but data from RAM is not unloaded.
How to disable sleep mode on Windows 10
Now you can go directly to the manual. It’s worth saying right away that there are two ways to remove sleep mode in Windows 10. The first involves changes in system settings, the second uses the Control Panel tools. Both methods are equally effective, so check out the two to see which one is more convenient for you.
Method 1: in system settings
Many users are wondering where to disable sleep mode in Windows 10. The answer is quite simple - in the system parameters, the only problem is that not everyone knows where exactly to look for the required section. This will now be discussed in detail:
- On the desktop, click on the "Start" button.
- In the menu that appears, click on the “Options” button, which is shown as a gear.
- In the window that appears, go to the "System" section.
- Now, in the sidebar, open the "Power and Sleep" category.
- Now in the main area of the window you can see the sub-heading “Sleep”, this is where you can disable sleep mode on your computer. To do this, set the two drop-down lists to “Never”.
As you can see, disabling this mode is quite simple. By the way, just below you can click on the “Advanced power settings” link, where you can make more flexible settings. For example, you can set the action to take when you press the Power key.
Method 2: in the "Control Panel"
This method is good because it is universal. That is, it can be used not only in Windows 10, but also in all other versions of the operating system. First of all, you need to open the "Control Panel". In the "top ten" this is quite problematic for an inexperienced user, since this element has been removed from the Start menu, but there is a universal method:
- Press the Win+R combination on your keyboard.
- In the input field, enter the command "control".
- Click "OK" to complete it.

Immediately after this, a corresponding window with all related tools will appear on the screen. We need to find and select "Power Options". Having done this, you will be taken to the window of the same name, where the sleep mode is configured:
- Click on the "Configure power plan" link, which is located to the right of the "Balanced" item.
- In the new window, in the “Online” section, set the two drop-down lists to “Never”.
- If you want to disable sleep mode even when the laptop is running on battery power, then set the same values in the corresponding column.
- All that remains is to click the “Save changes” button.

Now you know the second method to disable going to sleep mode in Windows 10. As you can see, it is not much more complicated than the first, so decide for yourself which one you will use.
Flexible power settings
While in the "Power Supplies" window, you can go to another section, where more flexible configuration of the entire circuit is carried out. To do this, simply click on the “Change advanced power settings” link. After this, a window will appear in which the following options are available:
- Specifying the time after which the computer will go to sleep.
- Turn sleep mode on or off.
- Activating wake timers.

If you want to make flexible settings for this mode, then this should be done here.
Possible problems
Now you know how to remove the sleep mode option in Windows 10, but it is quite possible that after following all the instructions it still continues to work. Or, on the contrary, it works, but incorrectly. Below we will talk about the most common problems and their solutions.
Problem #1: Screen Saver Display
If you have turned off sleep mode, but still see your computer screen go blank after some time, then it is recommended to check your Screen Saver settings. First, let's run it:
- Click on the "Search" button.
- Enter the word "screensavers" into the search bar.
- In the results, find and click on the line “Turn the screen saver on or off.”

A window of the same name will open in which you need to disable the display of the screen saver. Often after this, problems with sleep mode disappear.
Problem #2: Outdated video driver
We already know how to disable sleep mode on Windows 10, but there are problems when it remains and there is no way to get out of it. That is, you press keys, move the mouse, but the screen continues to be black. This is often caused by the video card not working correctly. However, the problem should be looked for not in it, but in the driver. It is quite possible that you have a standard Windows 10 video driver installed, but you need an up-to-date one from the manufacturer. Go to the NVIDIA or AMD website and download the video driver for your computer, the problem should go away.
Problem #3: The screen goes blank after turning on the PC
If you have a Lenovo laptop, then it is quite possible that after turning on the computer, sleep mode is immediately activated. The problem is quite common, fortunately, it can be solved quite simply.
- Go to advanced power settings.
- Disable the wake timers option.
- Right-click on the Start menu.
- Select the "Device Manager" line.
- Find "Network adapter" under the equipment.
- Go to its properties.
- Disable the wake up option.

As you can see, even knowing how to disable sleep mode on Windows 10, you can still encounter problems; fortunately, they can be solved quite simply.
Problem No. 4: Intel driver does not work correctly
If you are the owner of devices from Intel, then you may encounter problems setting up sleep mode - it is simply impossible to disable it on Windows 10, as well as on other versions of the OS. And the problem lies with the drivers. Here everything is diametrically opposite with the video driver. You need to uninstall the current version and install the old release.