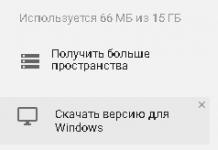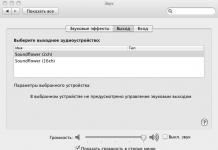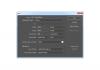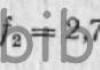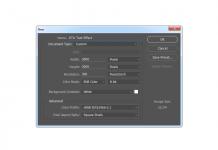If the Windows activation key is not on the bottom of the laptop, if the licensed installation DVD is lost, where the key is indicated on the box, and also in any other cases of loss of the latter, you need to find out and save it. Moreover, there is no point in putting this matter off for a long time. Before the planned reinstallation of Windows, of course, the activation key can be found as part of the general preparatory process. But, alas, reinstalling an operating system is a process that cannot always be carefully planned in advance. The need to reinstall the OS may arise at any time - after unsuccessful experiments with system settings and third-party software, after a virus has penetrated, in case of a conflict between replaced hardware components, etc. Plus, Windows activation may simply fail. This is not only a natural consequence of replacing the motherboard to which the Windows product key is associated. Activation may fail, for example, after installing an unsuccessful system update.
The activation key for installed Windows can be seen in various programs for diagnosing system and hardware resources of the computer. For example, in the popular AIDA64 program, the Windows product key is indicated in the “Operating System” section, in a subsection with the same name.

In another similar program, PC-Wizard can be viewed in the “Configuration” section, in the “Operating System” subsection. When you click on the serial number at the top of the program window, below we get a display of the activation key of the installed Windows.

But if these programs are not installed on your computer, there is no point in bothering with their installation just to obtain a Windows activation key. It is much easier to use the small ProduKey program for these purposes. It does not require installation. ProduKey can be downloaded for free from its official website.

What ProduKey does is display the activation key data of installed Microsoft products. It doesn't have any other functions.
After unpacking the archive and running the EXE file in the program window, we will see, in particular, the activation key of the installed Windows. Click on the line with this key, call up the context menu and select “Copy Product Key”.

The Windows activation key copied to the clipboard must then be saved, for example in a TXT file or in web notes.
Windows 10 allows you to defer key entry and activation during the operating system installation process. Whereas earlier versions of the system will not want to be installed without entering the product key. Therefore, just in case of an emergency, it is better to write down the activation key for this system somewhere in a paper notebook.
Have a great day!
The question of how to find out the Windows 10 key may arise in a lot of cases. For example, if you are simply interested in the license code, if you want to transfer activation, etc.
Today, any licensed copy of the operating system from Microsoft has its own unique key, which may indicate that Windows 10 is licensed. How can I find out where such data is stored? In each individual case, it is worth talking about using a different type of confirmation of license acquisition.
For example, when purchasing a laptop that already had the latest version of the OS installed, such data is embedded in the memory of the motherboard. This is done in cases where the manufacturer himself installs the OS. But more often, a PC is purchased that is assembled at some company. Or the parts come home separately, and the user assembles them himself. In this case, the so-called Product Key is used for the operating system.
Here is a small list of such methods:
- Using the extended command line;
- VBS scripts;
- Extract from UEFI;
- ProduKey program;
- Special applications for data collection.
Using special scripts is similar to working with a regular command line. But in this case, it is enough to insert special text into the Notepad document, and then save it in .VBS format - the name itself is not significant here. Perform the rename function and then simply click on the resulting file. These steps will allow you to find out the key for Windows 10, which will simply appear in a separate window on your desktop.

In 64-bit "ten" it is possible to use the extended command line. And in this case, the user will be required to save special text in Notepad, but under the .PS1 extension. Next, launch a command prompt with administrator rights and type “powershell.” In the window, enter the command “SetExecutionPolicy RemoteSigned” and press “Enter”. Then we indicate the path to the previously saved file. In this case, you can find out the Windows 10 key in the “Installed Key” line.
For the same purposes it is possible to use the ProduKey utility. After installation it is easy to work with. It can also be used to determine the number of any office suite from Microsoft and other software. ShowKeyPlus works on the same principle and is capable of producing similar results.
To obtain information about the entire PC and about the license in particular, use the applications:
- Everest;
- Speccy and others.
If you still could not find the data, and the PC persistently gives you a message that you need to go through activation, then we recommend either purchasing access again, or using an activator. For example, it copes with its tasks perfectly, even if it is not an official and, at the same time, illegal method. If you know other, more beautiful solutions to this issue, then share them with us in the comments.

A method that works on laptops
The easiest way, but it only works with laptops. You need to turn it upside down. And at the bottom you will find either a sticker or a laser-burned inscription. Most likely, it will indicate the word Windows 10, so you will quickly realize that this is an activation code. However, if you are using an old device, then there may not be such an inscription, and there may only be numbers.
If your device is very old, then there may be a code for a different version. For example, for seven or eight. This is okay - since these codes are also suitable for tens. More problems arise in the case of XP, since such an old version of the OS can no longer be updated to ten, which means its registration data will not work.
We hope that now you know how to find out the Windows 10 activation code and can go through all the procedures without contacting a service center. If all else fails, you can always seek support. Either to our website - write in the comments, or to official Microsoft support. But do the latter only if you know for sure that you purchased the license - separately from the PC, or together with it. Otherwise, you may run into problems.
The Windows operating system provides comprehensive information and contains the necessary parameters that allow the user to solve personal problems. But, with the advent of a new version, a person has difficulty finding the required settings due to changes in the program interface. Difficulties arise from turning on the computer, consisting in the fact that the operating system runs for a certain period of time. Since the OS without an activation key is valid during the trial period, you have to look for and read instructions for using the program.
Types of keys
There are two types of activation keys:
OEM activation key
This group of keys is intended and used by assemblers of finished, assembled equipment. Designed for products with a pre-installed OS. They are characterized by a low price compared to Product Key type keys, as they are purchased at a wholesale price. They have a limitation related to the installation of the program, due to the fact that the activation code and information about it are stored on the motherboard.
The following inconveniences impose restrictions:
- The activation code is valid on a specific device, so the key cannot be used on another OS or hardware.
- The seller of the device does not warn about the peculiarities of the code used.
- Confusion arises in the types of key usage, since the user is not required to know the nuances of the types of distributed software licenses provided by Microsoft.
Product Key
The key is proof of payment for the purchased software. The programs are provided free of charge for a trial period for evaluation purposes. It has no disadvantage of an OEM key and can be used on any equipment.
What is the key for??
A legal activation key gives the right to use the OS on an ongoing basis. and also have the following advantages:
- Update. Microsoft provides its customers with downloadable, free updates that fix identified system flaws. The software is downloaded from the official website, which eliminates theft of personal data. Threats of penetration into the PC hard drive have been eliminated, system performance and stability have been increased
- Technical support. Legitimate customers have the right to receive assistance from a representative of the company of the released product. The pirated version of the OS does not provide Call Center operator services.
Development of applications for client security. The manufacturer has developed and provided the following applications to ensure the safety of using the customer’s device:
- Microsoft Security Essentials. It is an antivirus program distributed free of charge to legal OS users. Developed by the company's programmers. Fights against malicious manifestations of programs, which protects the user from the actions of a potential attacker.
- Windows Firewall. Serves to ensure security on the local network and the Internet. This software monitors received packets and, if a threat occurs, stops data transmission, protecting the client from receiving malicious content.
- Threat of punishment by law enforcement agencies for illegal possession of the company's information property. Using a pirated product entails liability before the law. The user will be punished in accordance with the articles of the administrative and (or) criminal code. Electronics on which pirated software is installed are subject to seizure and confiscation.
Where to look for the key?
In those days when virtual space was not publicly available, the operating system activation key was indicated on the manufacturer's branded sticker. The information was located on the side of the device or on the back cover. 
If there was no sticker, information about the code was looked for:
- In the operating system
- Using BIOS
- Using software.
To find out the activation key on Windows 10, the user needs to follow these steps:


Difference between ID and product code
The ID code is generated after OS installation. Designed to recognize the operating system by Microsoft call center operators. Serves to provide services and technical support to the user. The code is a unique combination of letters and numbers, consisting of 20 characters.
Code of product. Represented by a unique combination of numbers and letters entered when installing software from Microsoft. Designed for use of the product by the client. Consists of 25 characters.
Looking for the keywindows10 via scripts
To view product activation information, use scripts written in the Visual Basic Script programming language. A script is a text file that, when executed, automates a user task.
To view the key you need to:
- Write a script using Notepad or notepad. You are allowed to download the file from the Internet so as not to write it yourself.
- Make sure that the script is of type VBS.
- Run the script via the executable file.
Powershell
PowerShell is similar to the command line. Appeared in 2006. Works on Windows versions ranging from XP to Windows 10.
In order to find out PowerShell activation codes, you need to launch and then execute the script, as when working with the command line. In order to find out the activation code you need to:

The program takes license data from the UEFI BIOS, which replaced the Legacy BIOS
The fact is that previously information about the license, when working on a laptop, was taken through the BIOS. Information about the keys is in the section "Main".
The following key combinations are assigned to enter the BIOS:
- To enter the BIOS on an Asus laptop, you need to hold down the key F2
- On a Packard Bell laptop - F1
ShowKeyPlus

The program does not require installation on your computer. After launch, provides information:
- About the name of the operating system
- Software key number
- About the key that is currently in use
- The original OS key.
WhatsuchInstalled KeyAndOEM Key?
OS users confuse OEM and Installed key types.
The OEM key is described in the subheading “Types of keys.” Installed is the key used by Windows.
Other applications
In order to find out the activation key, there are programs:
FreePCAudit

The program is portable and provided free of charge. Information about the key is contained in paragraph "Windows Prpduct Key" tabs "System".
AIDA64

It is a tool for monitoring PC components.
This program has activation key information in the tab "Operating system", paragraph - "Product Key". Located in the section "License Information".
S.I.W. (SystemInformationWindows)

The utility stores information about licenses in the section "Licenses".
Incorrect product key
In a situation where the entered operating system activation code is not suitable, you must:
- Make sure you entered the key correctly.
- If problems arise, contact Microsoft technical support.
The activation code is a necessary thing. If you lose information about activation, you should not be afraid, as there are ways to find this information.
VIDEO
Hello everyone today I want to tell you how to find out the product key Windows 10. Immediately after the release of the new OS, everyone began to wonder how to find out the key of the installed Windows 10, although in most cases it is not required. Nevertheless, the task is already relevant, and with the release of computers and laptops with pre-installed Windows 10, I think it will be even more in demand. This note will be relevant when reinstalling the operating system or upgrading it, so that you, the user, will again receive your purchased license and will not have any problems when working with Windows.
This guide describes simple ways to find out your Windows 10 product key using the Command Prompt (or rather, Windows PowerShell) as well as third-party programs. At the same time, I’ll mention why different programs show different data, how to separately view the OEM key in UEFI (for the OS that was originally on the computer) and the key of the currently installed system.
How to find windows 10 product key
Note: If you upgraded to Windows 10 and now want to find out the activation key for a clean install on the same computer, you can do so, but it is not required. When installing Windows 10 from a flash drive or disk, you will be asked to enter a product key, but you can skip this step (and Microsoft writes that you should do so), and after installation and connection to the Internet, the system will be automatically activated, since activation is “linked” » to your computer after the update. That is, the field for entering a key in the Windows 10 installer is present only for buyers of Retail versions of the system.
Difference between ID and product code
I want to explain to you the difference in the two keys so that there is no confusion. Previously, when you went to the System properties of Windows 10 and in the Windows activation completed field, you saw not the product code, but the ProductID, these are different entities. So, know that the purpose of this article is to find out ProductKey.

View your Windows 10 installation key using PowerShell
Where it is possible to do without third-party programs, I prefer to do without them. Viewing your Windows 10 product key is one such task. If you find it easier to use a free program for this, scroll through the guide below. (By the way, some programs for viewing keys send them to interested parties)
There is no simple PowerShell or command line command to find out the key of the currently installed system (there is such a command that shows the key from UEFI, I will show it below. But usually the key of the current system, different from the pre-installed one, is required). But you can use a ready-made PowerShell script that displays the necessary information (script author Jakob Bindslet).
Here's what you need to do. First of all, launch Notepad and copy the code below into it.
function Get-WindowsKey ( param ($targets = ".") $hklm = 2147483650 $regPath = "Software\Microsoft\Windows NT\CurrentVersion" $regValue = "DigitalProductId" Foreach ($target in $targets) { $productKey = $null $win32os = $null $wmi = "\\$target\root\default:stdRegProv" $data = $wmi.GetBinaryValue($hklm,$regPath,$regValue) $binArray = ($data.uValue) $charsArray = "B","C","D","F","G","H","J","K","M","P","Q","R","T","V","W","X","Y","2","3","4","6","7","8","9" ## decrypt base24 encoded binary data For ($i = 24; $i -ge 0; $i--) { $k = 0 For ($j = 14; $j -ge 0; $j--) { $k = $k * 256 -bxor $binArray[$j] $binArray[$j] = ::truncate($k / 24) $k = $k % 24 } $productKey = $charsArray[$k] + $productKey If (($i % 5 -eq 0) -and ($i -ne 0)) { $productKey = "-" + $productKey } } $win32os = Get-WmiObject Win32_OperatingSystem -computer $target $obj = New-Object Object $obj | Add-Member Noteproperty Computer -value $target $obj | Add-Member Noteproperty Caption -value $win32os.Caption $obj | Add-Member Noteproperty CSDVersion -value $win32os.CSDVersion $obj | Add-Member Noteproperty OSArch -value $win32os.OSArchitecture $obj | Add-Member Noteproperty BuildNumber -value $win32os.BuildNumber $obj | Add-Member Noteproperty RegisteredTo -value $win32os.RegisteredUser $obj | Add-Member Noteproperty ProductID -value $win32os.SerialNumber $obj | Add-Member Noteproperty ProductKey -value $productkey $obj } } !}
Save the file with the extension .ps1. To do this in Notepad, when saving, specify “All files” instead of “Text documents” in the “File type” field. .
After this, run Windows PowerShell as Administrator. To do this, you can start typing PowerShell in the search field, then right-click on it and select the appropriate item.

In PowerShell, enter the following command: Set-ExecutionPolicy RemoteSigned and confirm its execution (enter Y and press Enter when prompted).
Next step, enter the command: Import-Module C:\get-win-key.ps1(this command specifies the path to the saved file with the script).

And the last step is to enter in PowerShell Get-WindowsKey and after pressing Enter you will see information including the product key of Windows 10 installed on the computer.
How to find out the OEM key from UEFI
If your computer or laptop came pre-installed with Windows 10 and you need to view the OEM key (which is stored in the UEFI of the motherboard), you can use a simple command that you need to run in the command line.

As a result, you will receive a pre-installed system key if it is available on the system (it may differ from the key that is used by the current OS, but it can be used to return the original version of Windows).
View your installed system's product key and OEM key in ShowKeyPlus
There are many programs for the purposes described here, many of which I wrote about in the article How to find out the Windows 8 (8.1) product key (also suitable for Windows 10), but I liked more than others the recently found ShowKeyPlus, which does not require installation and shows it separately immediately two keys: the currently installed system and the OEM key in UEFI. At the same time, it tells you which version of Windows the UEFI key is suitable for. It also works for Windows 10.
All you need to do is run the program and see the displayed data:
- Installed Key - the key of the installed system.
- OEM Key - the key of the pre-installed OS, if it was on the computer.

By the way, the problem with the fact that sometimes different programs show different product keys for Windows appears precisely because some of them look at it in the installed system, others in UEFI.
You can download ShowKeyPlus from http://www.tenforums.com/software-apps/2577-showkey.html
As I already noted, there are many programs for viewing the key - both in Producey and Speccy,

It would seem that it could be easier than to carry out such an action as finding out the Windows 8 key. But in fact, this is not an entirely easy task, since only the product code is displayed in the system properties, and not the key itself.
Why might this be needed?
A few years ago, it was common practice to place a sticker on the back of the laptop or inside the system unit: you could easily see the Windows 8 license key on it. But since the value of the laptop form factor is in its mobility, frequent friction with various surfaces of the sticker meant quickly became unusable, and the information on them became unreadable. And this could be critical if you did not prudently rewrite the key somewhere in a safe place.
After a little thought, manufacturers found a fairly simple and at the same time relatively reliable means for saving license data. It was decided to embed activation information into the BIOS - the primary subroutine responsible for launching and debugging the operation of all components and modules of a personal computer. But if something happens to the hard drive and motherboard, then even after replacing them, the license will be lost.
Fortunately, the user has tools at his disposal to implement such a task as finding out the Windows 8 product key. Moreover, this can be done in several ways. In general, this is an optional operation, but its usefulness can be greatly underestimated. So let's take a closer look at the available options.
Methods
You can find out the Windows 8 serial number both using the tools built into the operating system itself and using utilities from third-party developers. And it is worth noting that in the G8 itself there are several ways to do this, but some of them are extremely impractical, and others only partially cope with the task. We simply will not consider such untenable options.
So, let's start with the basic tool, and then consider several third-party ones.
Creating a file
The reader will have to create a small file that, when opened, will display the information of interest.
To do this, you will need to create a text document in any place convenient for the user.

Then open it and either enter it manually or copy and paste the following:
Set WshShell = CreateObject("WScript.Shell")
regKey = "HKLMSOFTWAREMicrosoftWindows NTCurrentVersion"
DigitalProductId = WshShell.RegRead(regKey & "DigitalProductId")
Win8ProductName = "Windows Product Name: " & WshShell.RegRead(regKey & "ProductName") & vbNewLine
Win8ProductID = "Windows Product ID: " & WshShell.RegRead(regKey & "ProductID") & vbNewLine
Win8ProductKey = ConvertToKey(DigitalProductId)
strProductKey = "Windows 8 Key: " & Win8ProductKey
Win8ProductID = Win8ProductName & Win8ProductID & strProductKey
MsgBox(Win8ProductKey)
MsgBox(Win8ProductID)
Function ConvertToKey(regKey)
Const KeyOffset = 52
isWin8 = (regKey(66) 6) And 1
regKey(66) = (regKey(66) And &HF7) Or ((isWin8 And 2) * 4)
Chars = "BCDFGHJKMPQRTVWXY2346789"
Cur = regKey(y + KeyOffset) + Cur
regKey(y + KeyOffset) = (Cur 24)
Cur = Cur Mod 24
Loop While y >= 0
winKeyOutput = Mid(Chars, Cur + 1, 1) & winKeyOutput
Loop While j >= 0
If (isWin8 = 1) Then
keypart1 = Mid(winKeyOutput, 2, Last)
winKeyOutput = Replace(winKeyOutput, keypart1, keypart1 & insert, 2, 1, 0)
If Last = 0 Then winKeyOutput = insert & winKeyOutput
a = Mid(winKeyOutput, 1, 5)
b = Mid(winKeyOutput, 6, 5)
c = Mid(winKeyOutput, 11, 5)
d = Mid(winKeyOutput, 16, 5)
e = Mid(winKeyOutput, 21, 5)
ConvertToKey = a & "-" & b & "-" & c & "-" & d & "-" & e
Then you need to select “File” and find the “Save As” option.

First of all, in the window that opens, you will need to select “All files” in the “File type” column. Then you will need to fill in the “Name” field. In principle, you can name the file whatever you want, but the main thing is to add the following at the end: .vbs. It is when this extension is specified that everything will work, but if this is not done, then nothing will work.

Once the above is done and the information is saved, you can open the file. First, a window will appear exclusively with the key, and after clicking “OK,” a second window will appear on the screen, where the information will be presented in more detail.


Applications
To find out information about the OS key, there are both specialized utilities and those in which such tools are only included as a small part of the available capabilities.
Among the specialized utilities, we can mention the tiny program ProduKey, the sole purpose of which was to establish the value of the activation keys of all possible products from Microsoft. If the reader has Microsoft Office, then its license key will be displayed in the program. The application is free and can be easily and simply downloaded on the developers’ website in the appropriate section or by immediately following the link.
Open the archive, launch the utility and look at what interests you.


Similar licensing information can also be obtained from applications such as Everest, AIDA64 or Free PC Audit. The first is the predecessor of the second, but what they have in common is that they are both paid. The latter is their analogue and has almost the same functions as the first two, but is distributed free of charge. You can get it on the developers’ website or by following the link.
After downloading, you just need to open the application and wait until it collects all the necessary information.

After scanning is completed, the license key will be visible immediately - on the first page in the corresponding column.

How to find out the Windows 8 key: Video