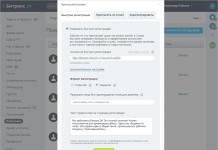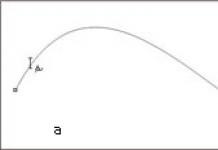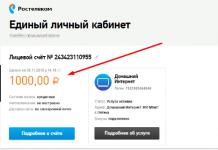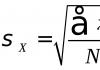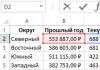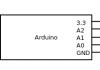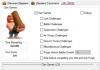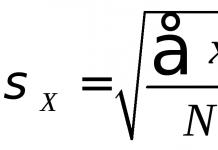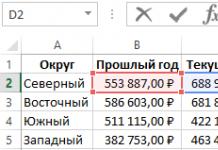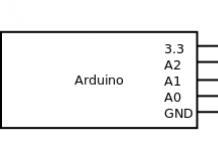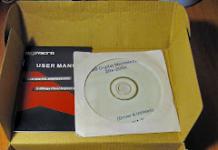What to do if you need to record sound from a PC. You can spend 2-3 hours on solving such a problem until the result is of optimal quality. What to do? Use specialized software. Let's look at how to record from a computer in Audacity.
What it is
Possibilities
The program can:
- Record from a microphone or PC;
- Edit the result (gluing, trimming, copying, deleting);
- Undo actions in any number of steps;
- Work with plugins.
How to download
Download Audacity from the official website at: https://www.audacityteam.org/. 
Double-click on the installation “exe” file to install. It is simple and will not cause any difficulties even for novice users.
How to Record Sound from a Computer Audacity
Open the program. Set the signal source to the following: 
Editing
The developers have added options to the application to improve playback. Located in the “Effects” menu item. 
Experiment with them. Cancel their application using the “Ctr+Z” keys.
For example, to cut a section of a track, select it with LMB, then: 
Save the selected fragment
How to glue
Follow these steps:
- Cut out the fragment using the combination “CTR+X”;
- Let's create a new project. Add a piece of the recording there by pressing “CTR+V”;
- Place the cursor at the end of the audio track, cut it and add another fragment.
How to improve sound
Select the Noise Reduction effect. 
Set individual options. Use the "Listen" button. 
Save as MP3
The peculiarity of the program is its inability to work with this format. What to do? Install the Lame plugin.
After editing go to: 
Click "Save". 
A message appears indicating that an additional file is required. Click "Download". 
A browser window will open where you can click the link.
WikiHow works like a wiki, which means that many of our articles are written by multiple authors. This article was produced by 33 people, including anonymously, to edit and improve it.
This article is for Audacity 1.2.6 or later
Audacity is a free recording program that can do a lot. You can do everything from recording a song to recording music for a cartoon.
If you've written a song and need an easy way to record it, this article will tell you how to record your song using Audacity and give it a professional sound.
Things you should check
If you're new to Audacity, there are a few things you may need to know. If you are experienced with Audacity and believe you can work well with it, skip this section.
- All editing tools are in the menu Effect(Effect). In the drop down menu Effect you'll find two partitions dividing the menu into three sections. The top section contains only one option, which repeats the last action you applied from this menu. The middle part contains 20 options, which are effects. The last section contains 9 options. These are filters.
- It's best to go to the menu Edit(Editing)> Preferences(Preferences) and make sure the option play other tracks while recording a new one(Play other tracks while recording a new one) is selected.
- Every time you click on the record button, a new track is created. The more tracks, the better the song sounds (in most cases).
- Whenever sound enters the microphone during recording, lines appear in the track. They should be in the range between 0 and 0.5/-0.5.
Steps
Preparation
If you have a little more money in your hands, then you will need to install some things - microphone, guitar, keyboard, etc. If they are not available or already installed, skip this section.
Open Audacity.
Set up your preamp. If you don't already know, a preamp is a unit through which you can connect your guitar and/or microphone. The preamp is then connected to a device that you can record sound on or that you can use to amplify the sound (such as a guitar amp and speaker). You need to purchase an adapter with two sockets in it. You should be able to connect the wire to the adapter like in the picture. The wire must be connected to the linear input of the computer's sound card. Make sure the buttons that say 80Hz And +48v included.
Specify the sound source. There should be a drop-down menu in the top right corner. Change it from microphone to line input if you are not using a regular computer microphone. In this case, leave him alone.
Additionally connect headphones. Using headphones to record can help improve quality because you can hear the sound as you sing. Since the sound card's line-in port sends audio to the speakers in most cases (that's okay; if it doesn't, this step is optional), you should be able to hear yourself by plugging headphones into the headphone/subwoofer jack.
Record guitar. Don't play too loud. Play with light strokes, even if it's heavy metal or punk rock. You can adjust the volume on your preamp for a guitar track. If you're recording an acoustic guitar, you should record it with a microphone near the sound hole.
Make a note of any other power tools.
Audacity program records sound. It could be music, it could be your monologue - you can record audio from microphone, but you can record audio from computer. If you need to record your message, an audio podcast, in short, sound file with your voice, with sound design or without is the best option.
You can then keep this recording for yourself, or you can share it: via mail and Skype, on blogs.
Why do all these things at all? The fact is that there are people who perceive information much better by ear. It’s even better if the information is in two forms - visual And sound. Information in general should be presented in a variety of ways. It's good to have a choice: read text or listen to audio.
The sound file should not be too large. Two to five minutes is enough in most cases, of course, if you do not plan to release audiobook fragments.
Audacity is a professional program that allows you to edit what you recorded, edit sounds together, and create sound design.
To use Audacity, you must first download it to your computer.
 Download the archive, then it. After that, go to the unzipped folder and run the file audacity-win-1.2.6.exe
.
Download the archive, then it. After that, go to the unzipped folder and run the file audacity-win-1.2.6.exe
.
Installation proceeds as usual. Click Next, accept the agreement, then click again Next, then Install .
![]()
Pay attention to where the program is installed. Typically this is a disk C folder Program Files, unless, of course, you want to change the installation point.
![]()
Before pressing the button Finish, remove the bird from the window Launch Audacity, otherwise it will start immediately.
And before starting you need to put the library file in the root folder of the program lame_enc.dll. You will find this file in the same
the folder you downloaded, inside another folder.
 That is, if you installed the program in the folder Program Files on disk C, go there, open the folder Audacity, and copy the library file to this folder lame_enc.dll.
That is, if you installed the program in the folder Program Files on disk C, go there, open the folder Audacity, and copy the library file to this folder lame_enc.dll.
Working with Audacity
When you launch Audacity program, its window appears in which you can find Main menu and four panels:
- Control panel : By clicking on the red dot, you start recording and the audio track appears below. By clicking on the yellow square, you end the recording. The button with sticks means pause, the green triangle means play, and the two purple outer buttons mean going to the beginning and end of the track.
- Editing panel : Scissors means removing the highlighted area. The area is easily selected: with the button pressed, it looks like I, on the control panel, move the cursor over the track in the desired area with the left mouse button pressed.
Then, to remove this area, press the scissors. You can also use the key Delete. The following buttons mean copy, paste a section, delete everything outside the selection and fill with silence, that is, delete a sound without deleting the time period of this sound. You can always cancel an unsuccessful operation, zoom in or out, fit the selection or the entire track in the window.
- Mixer panel: Here you can choose where to record audio from - from microphone, or with stereo mixer. If you are recording audio from a computer of some kind of video, or online presentation, install a stereo mixer, you will not need to turn on the speakers, and you can easily make noise in the room. If you record sound from a microphone, you will hear what you say or what you yourself hear in the room. You can also use this panel to adjust the microphone volume and sound volume when playing tracks.
- Indicator panel : Indicates that everything is normal, recording or playback is in progress.

When you press the button Record, appears in the working field track. And with each new recording, new tracks will appear. During playback, these tracks will be superimposed on one another. Tracks can be deleted, made quieter or louder.
To the working area of the Audacity program you can drag and drop mp4 files, for example, music. Then make it quieter, louder, cut out fragments, and thus work with it as with a regular audio track. Thus, using the Audacity program, it is easy to select and configure high-quality sound background. Tracks can be moved in time, this is done while pressing the button Shift track in time on the control panel.
After editing in Audacity, to record everything into an audio file, click File - Export to MP3 . A window will appear in which you will need to indicate the location on your computer where the file will be saved. Right in this window you can create a new folder on your computer specifically for such files. Create a folder, name it e.g. My Audacity recordings, go into it and come up with a name for your file.
To save your very first record, you need to indicate in the window that appears when saving where you have the library file lame_enc.dll. Specify the root folder of the program Audacity, because this is where we placed the library file during installation of the program.

The library location only needs to be specified the first time, and then the whole thing is renewed automatically.
Audacity can save the audio tracks you create for further editing. For example, you need to interrupt the recording, but you want to return to it later. In this case you go to the main menu File - Save Project As . You can save projects in the same place where you are going to save records. Projects differ from recordings in their extension. Projects have expansion aup. Then you can open this project in Audacity and continue working on it.
There is also a very simple alternative to Audacity for those who don't need to edit audio and just want to record audio from a microphone. allows you to do this, while the sound in the recording is very clear and clean.
Video on how to use Audacity
You can get more detailed information in the sections “All courses” and “Utilities”, which can be accessed through the top menu of the site. In these sections, articles are grouped by topic into blocks containing the most detailed (as far as possible) information on various topics.
You can also subscribe to the blog and learn about all new articles.
It does not take a lot of time. Just click on the link below:
Audacity is a fairly powerful open source audio editor. Its functionality is amazing; for a free program, the possibilities are very serious. But oh well, today we will look into using this wonderful application.
Record
1. Connect your device
In the window that appears, select the appropriate device, then configure it according to your needs - the audio input must be implemented through Audacity. Be extremely careful at this stage; your sound card or device may require additional action on your part. Do everything as shown in the picture: 
2. Confirm connection
Make sure all your settings have been implemented correctly. The application must use the correct device to read and write audio. Once you are convinced that they are correct, confirm your intentions. After this, you will see that the application begins to interact with the device to record audio. The level can be seen in the program window (see figure). 

3. Start recording
Once the devices and app are configured, you can start recording from the microphone using the corresponding button. It's worth mentioning that when listening to a recorded file, there may be silence at the beginning. It can be cut at the mixing/editing stage.

Also, using the settings, you can enable the automatic recording function at a certain noise level (recording will start itself if the microphone receives noise of a certain volume). To do this, go to "Properties" and enable the appropriate function, as shown in the picture.

4. Start recording
The moment of truth has begun. Now all you have to do is press the red button, after which the recording of your masterpiece will begin. You can see the noise level directly in the application. Be careful if you see a simple line instead of waves - this means that you have not configured your recording device correctly.

5. Stop recording

As soon as you finish recording, immediately press the yellow square button to confirm this. By the way, if you choose the automatic recording method, it will also automatically stop as soon as the sound drops below the specified noise level.
6. Set recording date and time
Now you need to set the date and time for the recorded file. To do this, go to the window for setting the date and time. Follow the directions in the pictures.


7. Expand/Edit Post

You can expand and edit an audio track using the keyboard shortcut (Shift+R). The recording will be added to the end of the track, after which you can further work on mixing.
Playback
1. Listen to your recording
Now is the time to listen to everything you wrote down there. To do this, you need to press the Play button (with a green triangle), after which you will finally experience the zen of your masterpiece.

The recording will be played from beginning to end. You can force stop playback using the spacebar or using the first two buttons, Pause and Stop.
2. Select playback speed

Using this slider, you can increase or, conversely, slow down the recording playback speed.
3. Choose the appearance of the wave
Here, among other things, you can change the appearance of the sound waves displayed in the application. You can do this in the settings, and this is what the different options will look like:



4. Solo recordings

If you have several tracks (recorded voice and music, for example), then in order to hear only one of them, use the “Solo” option, as shown in the picture.
5. Disabling tracks

If you have several audio tracks, you can turn them off, or vice versa, turn them on using the Mute tool (see figure).
6. Setting levels

Using this slider, you can send audio to the left or right side, and also set the levels relative to those sides (left earphone/speaker and right earphone/speaker).
Hello, friends! In this article we will understand how to record voice in Audacity. This is a free program in Russian that allows you not only to record your voice, but also to edit it. This is a huge plus, since most (including me) do not have a normal microphone and voice recording leaves much to be desired. With the help of effects you can bring the recording into a more or less sane state. Friends, I am not a professional in audio processing, so I will be glad if you add in the comments how you can improve the recorded voice.
Download Audacity. We write the name of the program in or and go to the site
http://audacity.sourceforge.net/
If you want to install Audacity, then immediately click on the link, where the version for installation is. Since I often need to process voices, it is convenient for me to install the program. If you need to record a voice once and/or process it, then you can (even need to) use . For portable Audacity, follow the link Other Audacity Downloads for Windows

In this article I will try the portable version - Audacity 2.0.6 zip file (8.9 MB)

If you want to save your recorded voice in format, then it is advisable to immediately download and install LAME (a link to it is in the Plug-ins and Libraries section (shown in the figure above)). Moreover, LAME, an MP3 encoder, must be installed before launching Audacity in order for it to recognize it.
How to Improve Voice Recording in Audacity
- Normalization
- Compression
- Removing unimportant sound
It is clear that at home it is practically impossible to record a voice without noise.
We find a piece in our recording (where we were silent) and select it with the left button. I have this at the very beginning of the recording. Expanding the menu Effects and choose

Click

Then click CTRL+A to select the entire track and go again Effects > Noise Removal...

In the window that opens, click OK without changing any parameters

Almost all noise will be removed.
Noise can also include clicking and crackling noises. Choose Effects > Remove Clicks and Crackles...

In the window that opens, I don’t change anything and press OK
 And most of the clicks and pops will be removed.
And most of the clicks and pops will be removed.
Normalization

Conclusion
In this article, you learned how to record your voice using Audacity. In the second part of this article I told you what I usually use to improve the quality, and hopefully the intelligibility, of the recorded voice. In the third part, I told you how to save a recorded track in the format you need. Again, I repeat that I am not a professional and will welcome any comments.