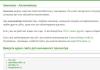28.12.2009 03:49
গ্যাজেট (মিনি-অ্যাপ্লিকেশন) হল ছোট প্রোগ্রাম যা Windows 7 ডেস্কটপে বিভিন্ন তথ্য প্রদর্শন করে।
উইন্ডোজ 7 এ গ্যাজেটগুলি কীভাবে কাজ করে
একটি গ্যাজেট, একটি ওয়েব পৃষ্ঠার মতো, এইচটিএমএল, জাভাস্ক্রিপ্ট এবং সিএসএস-এ লেখা গ্রাফিক্স এবং ফাইলগুলি নিয়ে গঠিত। অতএব, গ্যাজেটগুলি প্রদর্শন করার জন্য, সিস্টেমে কমপক্ষে একটি ব্রাউজার ইনস্টল করা আবশ্যক। প্রি-ইনস্টল করা (স্ট্যান্ডার্ড) উইন্ডোজ 7 গ্যাজেটগুলি ব্যবহার করতে, আপনার অবশ্যই ইন্টারনেট এক্সপ্লোরার ব্রাউজার থাকতে হবে। কিছু গ্যাজেট (উদাহরণস্বরূপ, আবহাওয়া) একটি ইন্টারনেট সংযোগ প্রয়োজন, অন্য গ্যাজেট অফলাইনে কাজ করতে পারে (উদাহরণস্বরূপ, ঘড়ি)।
উইজেটের ইনস্টলেশন ফাইলটি এক্সটেনশন সহ একটি নিয়মিত জিপ সংরক্ষণাগার .গ্যাজেট. ডেস্কটপে একটি গ্যাজেট প্রদর্শনের জন্য, এটি অবশ্যই ইনস্টল এবং চলমান হতে হবে।
উইজেট ইনস্টল করতে, গ্যাজেটের ইনস্টলেশন প্যাকেজে ডাবল-ক্লিক করুন। উইজেটটি তারপর আপনার গ্যাজেট সংগ্রহে যোগ করা হবে, যেখান থেকে আপনি এটিকে আপনার ডেস্কটপে যুক্ত করতে পারেন।
ডেস্কটপ গ্যাজেট গ্যালারি হল একটি প্যানেল যা সমস্ত ইনস্টল করা গ্যাজেট প্রদর্শন করে। এই প্যানেল অ্যাপ্লিকেশন দ্বারা চালিত হয় sidebar.exeফোল্ডারে অবস্থিত %ProgramFiles%\Windows সাইডবার.
ডেস্কটপ গ্যাজেট সংগ্রহ খুলতে, ডেস্কটপে ডান-ক্লিক করুন এবং প্রদর্শিত প্রসঙ্গ মেনু থেকে নির্বাচন করুন গ্যাজেট.
আপনার ডেস্কটপে গ্যাজেট যোগ করা হচ্ছে
2. প্রস্তাবিত গ্যাজেটগুলির একটিতে ডাবল-ক্লিক করুন৷
গ্যাজেট মেনু
আপনি যখন কোনও গ্যাজেটের উপর আপনার মাউস ঘোরান, তখন এটির ডানদিকে একটি ছোট মেনু প্রদর্শিত হয়।

গ্যাজেটের বৈশিষ্ট্যের উপর নির্ভর করে, এই মেনুতে বোতাম থাকতে পারে বন্ধ(উইন্ডোজ ডেস্কটপ থেকে গ্যাজেটটি সরিয়ে দেয়), অপশন(অতিরিক্ত সেটিংস প্রদর্শন করে), আকার, চলন্ত.
একটি গ্যাজেট সরানো হচ্ছে
1. সংগ্রহ থেকে একটি গ্যাজেট সরাতে, ডেস্কটপে ডান-ক্লিক করুন এবং নির্বাচন করুন৷ গ্যাজেট.
2. আপনি যে উইজেটটি অপসারণ করতে চান তার উপর ডান-ক্লিক করুন এবং নির্বাচন করুন৷ মুছে ফেলা.

এর পরে, উইজেটটি আর গ্যাজেট সংগ্রহে পাওয়া যাবে না।
মুছে ফেলা গ্যাজেট পুনরুদ্ধার করা হচ্ছে
সমস্ত স্ট্যান্ডার্ড উইন্ডোজ 7 গ্যাজেট পুনরুদ্ধার করতে:
1. কন্ট্রোল প্যানেল খুলুন, "বিভাগ" তে ভিউ সেট করুন।
2. ক্লিক করুন .

3. বিভাগে ডেস্কটপ গ্যাজেটক্লিক উইন্ডোজ দ্বারা ইনস্টল করা ডেস্কটপ গ্যাজেট পুনরুদ্ধার করা.
একটি মুছে ফেলা তৃতীয় পক্ষের উইজেট পুনরুদ্ধার করতে, এটি আবার ইনস্টল করুন৷
গ্যাজেট চালু বা বন্ধ করুন
ডিফল্টরূপে, উইন্ডোজ 7-এ গ্যাজেটগুলি সক্রিয় থাকে৷ আপনি কন্ট্রোল প্যানেলে Windows বৈশিষ্ট্যগুলি ব্যবহার করে এবং স্থানীয় গ্রুপ নীতি সম্পাদক (Windows 7 Professional, Windows 7 Ultimate, এবং Windows 7 Enterprise শুধুমাত্র) ব্যবহার করে ডেস্কটপে গ্যাজেটগুলি ইনস্টল করা, দেখা এবং যোগ করা অক্ষম করতে পারেন৷
কন্ট্রোল প্যানেল ব্যবহার করে গ্যাজেট চালু বা বন্ধ করুন
1. খুলুন কন্ট্রোল প্যানেল (বড় আইকন ভিউ) > প্রোগ্রাম এবং বৈশিষ্ট্য.
2. বাম মেনু থেকে, নির্বাচন করুন উইন্ডোজ বৈশিষ্ট্য চালু বা বন্ধ.
3. গ্যাজেট বৈশিষ্ট্য বন্ধ করতে, আনচেক করুন উইন্ডোজ গ্যাজেট প্ল্যাটফর্ম. গ্যাজেট সক্ষম করতে, এই চেকবক্সটি নির্বাচন করুন৷

4. আপনার কম্পিউটার রিস্টার্ট করুন।
স্থানীয় গোষ্ঠী নীতি সম্পাদক ব্যবহার করে গ্যাজেটগুলি সক্ষম বা অক্ষম করুন৷
1. স্টার্ট মেনু খুলুন, অনুসন্ধান বারে টাইপ করুন এবং এন্টার টিপুন।

2. প্রয়োজনীয় ক্রিয়া সম্পাদন করুন:
- আপনার অ্যাকাউন্টের জন্য গ্যাজেট বৈশিষ্ট্য নিষ্ক্রিয় করতে, স্থানীয় গ্রুপ নীতি সম্পাদকের বাম মেনুতে, খুলুন স্থানীয় কম্পিউটার নীতি > ব্যবহারকারী কনফিগারেশন > প্রশাসনিক টেমপ্লেট > উইন্ডোজ উপাদান > ডেস্কটপ গ্যাজেট .
- কম্পিউটারে সমস্ত ব্যবহারকারীর জন্য গ্যাজেট বৈশিষ্ট্য নিষ্ক্রিয় করতে, স্থানীয় গ্রুপ নীতি সম্পাদকের বাম মেনুতে, খুলুন স্থানীয় কম্পিউটার নীতি > কম্পিউটার কনফিগারেশন > প্রশাসনিক টেমপ্লেট > উইন্ডোজ উপাদান > ডেস্কটপ গ্যাজেট, স্থানীয় গ্রুপ পলিসি এডিটর উইন্ডোর ডানদিকে, বিকল্পটিতে ডাবল ক্লিক করুন ডেস্কটপ গ্যাজেট অক্ষম করুন.
3. নির্বাচন করুন চালু করাএবং টিপুন ঠিক আছে.
এই সেটিং সক্ষম করা থাকলে, ডেস্কটপ গ্যাজেটগুলি অক্ষম করা হবে৷ যদি এই বিকল্পটি নিষ্ক্রিয় করা হয় বা নির্দিষ্ট করা না থাকে, তাহলে ডেস্কটপ উইজেট সক্রিয় করা হবে।
4. আপনার কম্পিউটার রিস্টার্ট করুন।
উইন্ডোজের জন্য আপনার নিজস্ব গ্যাজেট তৈরি করা
আপনি যদি HTML, JavaScript এবং CSS এর মতো প্রোগ্রামিং ভাষার সাথে পরিচিত হন তবে আপনি ডোনাভান ওয়েস্টের উইন্ডোজ গ্যাজেটস টিউটোরিয়ালটি দেখতে চাইতে পারেন। ম্যানুয়ালটি রাশিয়ান ভাষায় অনুবাদ করা হয়েছে। যদিও এই নির্দেশিকাটি উইন্ডোজ ভিস্তার জন্য গ্যাজেট তৈরির উপর দৃষ্টি নিবদ্ধ করে, এটি উইজেট তৈরির সাধারণ নীতিগুলিকে কভার করে যা প্রক্রিয়াটি বোঝার জন্য প্রয়োজনীয়।
1. উইন্ডোজ 7-এর গ্যাজেটগুলি ডেস্কটপের মধ্যে বাম মাউস বোতাম দিয়ে অবাধে সরানো যেতে পারে। উইজেটগুলিকে কাছাকাছি নিয়ে যেতে, গ্যাজেটটি সরানোর সময় Shift কী টিপুন এবং ধরে রাখুন৷
2. সর্বদা সমস্ত খোলা উইন্ডোর উপরে গ্যাজেটটি প্রদর্শন করতে, এটিতে ডান-ক্লিক করুন এবং প্রদর্শিত প্রসঙ্গ মেনু থেকে নির্বাচন করুন অন্যান্য জানালার উপরে.
3. সমস্ত সক্রিয় গ্যাজেট লুকানোর জন্য, Windows 7 ডেস্কটপে ডান-ক্লিক করুন, নির্বাচন করুন দেখুনএবং আনচেক করুন ডেস্কটপ গ্যাজেট দেখান. গ্যাজেটগুলিকে আবার প্রদর্শিত করতে, এই বাক্সটি চেক করুন৷
4. সমস্ত সক্রিয় গ্যাজেট সামনের দিকে সরাতে, Windows কী + G কী সমন্বয় টিপুন।
5. একটি গ্যাজেটের স্বচ্ছতা সামঞ্জস্য করতে, এটিতে ডান-ক্লিক করুন এবং অস্বচ্ছতা স্তর সেট করুন৷
প্রি-ইনস্টল করা Windows 7 গ্যাজেট
Windows 7 নয়টি প্রি-ইনস্টল করা গ্যাজেট (মিনি-অ্যাপ্লিকেশন) সহ আসে:
উইন্ডোজ মিডিয়া সেন্টার

এই গ্যাজেটটি একটি সুবিধাজনক, কাস্টমাইজযোগ্য উইন্ডোজ মিডিয়া সেন্টার লঞ্চার।
মুদ্রা

ইন্টারনেটের সাথে সংযুক্ত হলে, মুদ্রা গ্যাজেটটি MSN মানি প্রদানকারীদের মতে ব্যবহারকারীর নির্বাচিত মুদ্রার মান প্রদর্শন করে। মোট, গ্যাজেটটি 2 থেকে 4টি মুদ্রা প্রদর্শন করতে পারে। এই উইজেটটির কাজ করার জন্য একটি ইন্টারনেট সংযোগ প্রয়োজন৷
প্রতি মুদ্রা যোগ করুন, গ্যাজেটের নীচের ডানদিকের কোণায় + ক্লিক করুন৷ প্রতি মুদ্রা সরান, এটির উপর আপনার মাউস ঘোরান এবং উপরের ডানদিকে কোণায় লাল ক্রস ক্লিক করুন।
প্রতি মুদ্রা পরিবর্তন, এর নামে ক্লিক করুন এবং প্রদর্শিত তালিকায় পছন্দসই মুদ্রা নির্বাচন করুন।
ধাঁধা

গ্যাজেট "ধাঁধা" একটি মোজাইক গেম। গ্যাজেটটি পরিচালনা করার জন্য একটি ইন্টারনেট সংযোগের প্রয়োজন নেই৷
আপনার সংগ্রহ করা ছবি দেখতে, "?" ক্লিক করুন উইজেটের শীর্ষে।
স্বয়ংক্রিয়ভাবে মোজাইক একত্রিত করতে বা এলোমেলো করতে, গ্যাজেটের উপরের ডানদিকে তীর আইকনে ক্লিক করুন৷
গ্যাজেটের উপরের বাম কোণে ঘড়িতে ক্লিক করে টাইমার থামানো যেতে পারে।
ছবি পরিবর্তন করতে, উইজেটে ডান-ক্লিক করুন এবং নির্বাচন করুন অপশন.
ওয়েব চ্যানেলের খবরের শিরোনাম

এই গ্যাজেটটি আপনাকে ব্রাউজার চালু না করেই ওয়েব চ্যানেল (আরএসএস ফিড) থেকে খবরের শিরোনাম দেখতে দেয় (তবে একটি ইন্টারনেট সংযোগ প্রয়োজন)। গ্যাজেটটি শুধুমাত্র সেই সাইটগুলির সংবাদ প্রদর্শন করে যার RSS ফিডগুলি ইন্টারনেট এক্সপ্লোরার ব্রাউজারে যুক্ত করা হয়েছে৷ RSS ফিডের তালিকা দেখতে বা পরিবর্তন করতে, খুলুন ইন্টারনেট এক্সপ্লোরার > ফেভারিট > চ্যানেল ট্যাব.

ইন্টারনেট এক্সপ্লোরারে যোগ করা যেকোনো RSS ফিড ফিড নিউজ হেডলাইন গ্যাজেটে প্রদর্শনের জন্য উপলব্ধ হবে। উদাহরণস্বরূপ, আপনি আমাদের ওয়েব ফিড যোগ করতে পারেন যাতে সর্বদা জানা যায় যে আমাদের সাইটে একটি নতুন নিবন্ধ প্রদর্শিত হবে। এটি করার জন্য, নিম্নলিখিত ধাপগুলি অনুসরণ করুন:
1. ইন্টারনেট এক্সপ্লোরার ব্রাউজার চালু করুন।
2. ঠিকানা বারে আমাদের RSS ফিডের ঠিকানা লিখুন: http://www.site/feed/ এবং এন্টার টিপুন।
CPU সূচক

CPU ইন্ডিকেটর গ্যাজেট রিয়েল টাইমে RAM (ডান) এবং প্রসেসরের (বামে) লোড প্রদর্শন করে। এতে কোনো অতিরিক্ত সেটিংস নেই। উইজেট কাজ করার জন্য একটি ইন্টারনেট সংযোগ প্রয়োজন হয় না.
ক্যালেন্ডার
 পছন্দসই ফোল্ডারটি নির্দিষ্ট করতে বিকল্পগুলি এবং "..." বোতামটি ব্যবহার করুন৷
পছন্দসই ফোল্ডারটি নির্দিষ্ট করতে বিকল্পগুলি এবং "..." বোতামটি ব্যবহার করুন৷
এখানে আপনি ছবি পরিবর্তনের গতি সামঞ্জস্য করতে পারেন এবং একটি চিত্র থেকে অন্য একটি রূপান্তর প্রভাব নির্বাচন করতে পারেন।
ডিফল্টরূপে, ছবিগুলি একে অপরকে অনুসরণ করে যে ক্রমে সেগুলি ফোল্ডারে সাজানো হয়েছে৷ "এলোমেলো ক্রমে ছবি" চেকবক্স চেক করে গ্যাজেটে ছবি পরিবর্তনের ক্রম র্যান্ডম পরিবর্তন করা যেতে পারে।

ক্লক গ্যাজেট উইন্ডোজ অপারেটিং সিস্টেমের পরিচিত যে কোনো সময় অঞ্চলে সময় প্রদর্শন করতে পারে। ঘড়ি গ্যাজেটটি OS সেটিংসে নির্বাচিত ডিফল্ট সময় ব্যতীত অন্য সময় প্রদর্শন করতে, উইজেটটিতে ডান ক্লিক করুন এবং নির্বাচন করুন অপশন. গ্যাজেট সেটিংস পৃষ্ঠায়, পছন্দসই সময় অঞ্চল নির্বাচন করুন এবং ক্লিক করুন৷ ঠিক আছে.
আপনার ডেস্কটপে একাধিক সময় অঞ্চলে সময় প্রদর্শন করতে (যেমন মিশন কন্ট্রোলে), ক্লক গ্যাজেটটি প্রয়োজনীয় সংখ্যক বার চালু করুন এবং প্রতিটিতে পছন্দসই সময় অঞ্চল কনফিগার করুন।
এছাড়াও সেটিংস পৃষ্ঠায়, আপনি "ঘড়ি" গ্যাজেটের উপস্থিতি চয়ন করতে পারেন এবং এমনকি ঘড়িটির একটি নাম নির্ধারণ করতে পারেন যা ঘড়ির মুখে প্রদর্শিত হবে৷
Windows 7 এর জন্য গ্যাজেট ডাউনলোড করুন
ইন্টারনেটে অনেক সাইট আছে যা গ্যাজেট ডাউনলোডের অফার করে। যেহেতু Windows 7 একটি নতুন অপারেটিং সিস্টেম, তাই এই লেখা পর্যন্ত, ডাউনলোডের জন্য উপলব্ধ অনেক গ্যাজেট Windows Vista-এর জন্য লেখা। তাদের বেশিরভাগই উইন্ডোজ 7 এর অধীনে বেশ ভাল কাজ করে, তবে তাদের কার্যকারিতা পরিবর্তিত হতে পারে। একই সময়ে, উইন্ডোজ 7 এর জন্য লেখা গ্যাজেটগুলি ভিস্তার সাথে বেমানান হতে পারে।
তৃতীয় পক্ষের বিকাশকারীদের থেকে গ্যাজেটগুলি ডাউনলোড করার সময়, আপনার বিট গভীরতা এবং উপলব্ধতার দিকে মনোযোগ দেওয়া উচিত। 32-বিট Windows 7-এর জন্য তৈরি গ্যাজেটগুলি 64-বিট Windows 7-এ কাজ নাও করতে পারে৷ ডিজিটাল স্বাক্ষর ছাড়া গ্যাজেটগুলি Windows 7-এ সঠিকভাবে ইনস্টল বা কাজ করতে পারে না৷ উপরন্তু, অসাধু প্রকাশকরা গ্যাজেটের ছদ্মবেশে ভাইরাস এবং অন্যান্য ম্যালওয়্যার বিতরণ করে৷ অতএব, আমরা দৃঢ়ভাবে সুপারিশ করি যে আপনি শুধুমাত্র বিশ্বস্ত সাইট থেকে গ্যাজেটগুলি ডাউনলোড করুন৷
উইন্ডোজ 7 উপাদান
উইন্ডোজ ওএসের নতুন সংস্করণ প্রকাশের সাথে সাথে, "সাত" এর অনেকগুলি ফাংশন ব্যবহারকারীদের দ্বারা অযাচিতভাবে ভুলে গেছে। এই ভুলে যাওয়া বৈশিষ্ট্যগুলির মধ্যে রয়েছে ডেস্কটপ গ্যাজেট।
গ্যাজেটগুলি উইন্ডোজ 7-এ ডেস্কটপের জন্য বিশেষ মিনি-অ্যাপ্লিকেশন। তাদের কম্প্যাক্টনেস আপনাকে প্রধান কম্পিউটার স্ক্রিনে সরাসরি প্রচুর সংখ্যক ফাংশন স্থাপন করতে দেয়। এগুলি নির্দিষ্ট ফাংশনে দ্রুত অ্যাক্সেস, সিস্টেমের অবস্থা পর্যবেক্ষণ, প্রধান পর্দার চেহারা উন্নত করার জন্য ব্যবহার করা হয়।
গ্যাজেট যোগ করা এমনকি নবীন ব্যবহারকারীদের জন্য উপলব্ধ; তাদের ইনস্টল এবং কনফিগার করা কঠিন নয়। নীচে আমরা একটি নির্দিষ্ট ব্যবহারকারীর জন্য এই প্রোগ্রাম উপাদানগুলি চালু এবং ব্যক্তিগতকরণের বৈশিষ্ট্যগুলি ঘনিষ্ঠভাবে দেখব৷
প্রথমত, এই টুলটির সুবিধা হল এটি কার্যত সবসময় ব্যবহারকারীর নখদর্পণে থাকে। আপনি নিম্নলিখিত হিসাবে সিস্টেমে উপলব্ধ সমস্ত গ্যাজেট খুলতে এবং ইনস্টল করতে পারেন:
- যোগ করার জন্য উপলব্ধ সমস্ত উপাদান দেখতে, আপনাকে ডেস্কটপের খালি জায়গায় প্রসঙ্গ মেনুতে ডান-ক্লিক করতে হবে। এখানে, সমস্ত আইটেমের মধ্যে, "গ্যাজেটস" নির্বাচন করুন।

- যেকোনো গ্যাজেট ইনস্টল করতে, এটিতে ডান-ক্লিক করুন এবং "যোগ করুন" নির্বাচন করুন।


একটি নোটে!সিস্টেমটি বর্তমানে কম্পিউটারে ইনস্টল করা গ্যাজেটগুলির একটি সেটের জন্য একটি উইন্ডো খুলবে৷ আপনি নীচের সংশ্লিষ্ট ফাংশন ব্যবহার করে এখানে নতুন খুঁজে পেতে এবং ডাউনলোড করতে পারেন।
- নির্বাচিত গ্যাজেটটি আপনার ডেস্কটপে প্রদর্শিত হবে যেখানে আপনি প্রথমে ক্লিক করেছেন৷

- ভবিষ্যতে, আপনি এটিকে স্ক্রিনের যেকোনো এলাকায় টেনে আনতে পারেন।

- আপনি প্রধান স্টার্ট মেনুতে প্রোগ্রামগুলির তালিকায় এটি খুঁজে পেয়ে গ্যাজেট সংগ্রহটি খুলতে পারেন।

- আপনি আপনার ডেস্কটপ থেকে একটি গ্যাজেট সরাতে পারেন শুধুমাত্র উপাদানটির উপরের ডানদিকের কোণায় "ক্রস" ক্লিক করে।

একটি নোটে!আপনার কম্পিউটার থেকে একটি অবাঞ্ছিত গ্যাজেট সম্পূর্ণরূপে অপসারণ করার জন্য, ডেস্কটপে এটিকে পুনরায় সনাক্ত করার সম্ভাবনা ছাড়াই, আপনাকে গ্যাজেট সংগ্রহটি পুনরায় খুলতে হবে এবং ডান-ক্লিক করতে হবে এবং "মুছুন" নির্বাচন করতে হবে।

কিভাবে অতিরিক্ত গ্যাজেট ডাউনলোড করবেন
আপনি বিভিন্ন উত্স থেকে - অথবা Microsoft থেকে অফিসিয়াল গ্যাজেট স্টোর ব্যবহার করে আগে থেকে ইনস্টল করা ছাড়াও নতুন গ্যাজেটগুলি ডাউনলোড এবং যোগ করতে পারেন৷
মাইক্রোসফ্ট থেকে অফিসিয়াল গ্যাজেট স্টোর থেকে একটি আইটেম ডাউনলোড করার জন্য, আপনাকে এটি করতে হবে:

ভবিষ্যতে, অ্যালগরিদম নিম্নরূপ:

নিবন্ধে দুটি সহজ উপায়ে দরকারী এবং আকর্ষণীয় তথ্যও পড়ুন -
সেটিংস এবং গ্যাজেট সহ অন্যান্য ম্যানিপুলেশন
প্রতিটি গ্যাজেটের নিজস্ব ডিসপ্লে বা সেটিং ফাংশনগুলির জন্য নিজস্ব সেটিংসের সেট রয়েছে, যা গ্যাজেটের বন্ধ বোতামের নীচে "বিকল্প" আইকনে (একটি রেঞ্চের চিত্র) ক্লিক করে খোলা যেতে পারে৷

যাইহোক, এটির অবস্থান এবং সরাসরি ডেস্কটপে প্রদর্শনের জন্য সাধারণ মৌলিক সেটিংসও রয়েছে। আপনি আপনার ডেস্কটপে ইতিমধ্যেই ইনস্টল করা একটি গ্যাজেটে ডান-ক্লিক করে এই সেটআপ মেনুটিকে কল করতে পারেন৷

এখানে তুমি পারবে:

একটি গ্যাজেটের জন্য বিশেষ প্যারামিটার সেট আপ করার একটি উদাহরণ যা সিস্টেমের অবস্থা এবং কর্মক্ষমতা দেখায়।
আপনার কম্পিউটারে সমস্ত গ্যাজেট অক্ষম করুন৷
কিছু পরিস্থিতিতে, গ্যাজেটগুলি একটি কম্পিউটারের জন্য বিপদ ডেকে আনতে পারে, যেহেতু ইন্টারনেটে সংযোগ করার সময় এবং অন্যান্য ধরণের নেটওয়ার্কগুলিতে কাজ করার সময় তাদের দুর্বলতা থাকে৷
ব্যবহারকারীর যদি তার ডিভাইসের সুরক্ষার গুণমান নিয়ে উদ্বেগ থাকে তবে গ্যাজেটগুলির ব্যবহার বন্ধ করা উচিত এবং হুমকিগুলি দূর করতে উপাদানগুলিকে সম্পূর্ণরূপে নিষ্ক্রিয় করা উচিত।
আপনার কম্পিউটারে যেকোনো গ্যাজেট ব্যবহার সম্পূর্ণরূপে অক্ষম করার জন্য, আপনাকে অবশ্যই:
- "উইন (ওএস আইকন) + আর", "রান" লাইনটি ব্যবহার করে কল করুন এবং এতে "gpedit.msc" লিখুন।

- একটি বিশেষ গ্রুপ নীতি সম্পাদনা উইন্ডো খুলবে। এখানে আমরা "প্রশাসনিক টেমপ্লেট" বিভাগ খুলি, এতে - "উইন্ডোজ উপাদান"। সমস্ত স্ট্যান্ডার্ড সফ্টওয়্যার উপাদানগুলির মধ্যে, "ডেস্কটপ গ্যাজেট" নির্বাচন করুন৷
- বিভিন্ন বৈশিষ্ট্য এবং গ্যাজেট অ্যাক্সেস সেট আপ করার জন্য একটি মিনি-উইন্ডো খুলবে৷ "ডেস্কটপ গ্যাজেটগুলি নিষ্ক্রিয় করুন" বিকল্পে ডাবল-ক্লিক করুন৷

- সিস্টেমটি আরেকটি উইন্ডো চালু করবে যেখানে আপনি "সক্ষম" নির্বাচন করে এবং "ঠিক আছে" ক্লিক করে এই বিকল্পটি সক্রিয় করতে পারেন। এর পরে, ডেস্কটপ গ্যাজেটগুলির ইনস্টলেশন এবং ব্যবহার অসম্ভব হবে।

মুছে ফেলা গ্যাজেট পুনরুদ্ধার করা হচ্ছে
অন্য ক্ষেত্রে, দুর্ঘটনাক্রমে বা ইচ্ছাকৃতভাবে মুছে ফেলা গ্যাজেট পুনরুদ্ধার করার প্রয়োজন হতে পারে।
আপনি এইভাবে একটি হারানো গ্যাজেট পুনরুদ্ধার করতে পারেন:

ভিডিও - কিভাবে Windows 7 এ গ্যাজেট ইনস্টল, অপসারণ বা নিষ্ক্রিয় করবেন
উইন্ডোজ ডিজাইন একটি সৃজনশীল প্রক্রিয়া যার জন্য আধুনিক ব্যবহারকারীর ন্যূনতম সময় এবং সংস্থান প্রয়োজন। এবং সমস্ত ধন্যবাদ যে সারা বিশ্ব থেকে বিকাশকারীরা প্রতিদিন আরও বেশি কাস্টমাইজেশন উপাদান তৈরি করছে, আপনাকে সিস্টেম ইন্টারফেসের নকশা পরিবর্তন করতে দেয় (এবং কেবল নয়)। আমাদের ওয়েবসাইটে আপনি প্রতিটি স্বাদ এবং রঙের জন্য বিভিন্ন ধরণের ফাইল পাবেন, যার সাহায্যে আপনি আপনার ডেস্কটপকে সাজাতে পারবেন, সেইসাথে আপনার কম্পিউটারের অন্যান্য উপাদান ডিজাইন করতে পারবেন। বিশেষ করে, ক্যাটালগ oformlenie-windows.ru-এ Windows 7, 8, XP ডেস্কটপ, স্টার্ট বোতাম, স্বাগত এবং বুট স্ক্রীন, গ্যাজেট এবং স্কিনগুলির জন্য থিম রয়েছে। যাইহোক, অপারেটিং সিস্টেমের ইন্টারফেসটিকে আড়ম্বরপূর্ণ এবং সামগ্রিক দেখানোর জন্য, আমরা অন্যান্য উপাদানগুলিও অফার করি যা কেবলমাত্র সামঞ্জস্য তৈরি করতে পারে না, আপনার ডেস্কটপে উত্সাহও যোগ করতে পারে। তাদের মধ্যে: স্ক্রিনসেভার, ভিডিও ওয়ালপেপার, আইকন, কার্সার এবং বিভিন্ন প্রোগ্রাম। আপনার যদি হঠাৎ করে এক বা অন্য উপাদানের সাথে কাজ করতে সমস্যা হয় তবে বিভাগটিতে যেতে ভুলবেন না " কিভাবে ইনস্টল করতে হবে?", যেখানে ইনস্টলেশন নির্দেশাবলী এবং সিস্টেম ডিজাইন সম্পর্কে প্রায়শই জিজ্ঞাসিত প্রশ্নের উত্তর পোস্ট করা হয়!