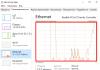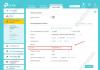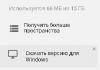আপনি যদি BIOS এর মাধ্যমে ফ্ল্যাশ ড্রাইভ থেকে উইন্ডোজ 7 ইনস্টল করতে চান তবে আমাদের নিবন্ধটি আপনার জন্য একটি দুর্দান্ত সহায়ক হবে।
একটি কম্পিউটারে একটি নতুন অপারেটিং সিস্টেম ইনস্টল করা একটি মোটামুটি সাধারণ সমস্যা যা সিস্টেমের সামান্য ত্রুটি বা অযোগ্য পিসি ব্যবহারকারীর ক্রিয়াকলাপের কারণে দেখা দিতে পারে।
XP অপারেটিং সিস্টেমের জন্য প্রযুক্তিগত সহায়তা স্থগিত করার বিষয়ে উইন্ডোজের অফিসিয়াল প্রতিনিধিদের বিবৃতির সাথেও এই সমস্যাটি প্রাসঙ্গিক হয়ে উঠেছে।
আজ, প্রায় সমস্ত ব্যবহারকারীই তথাকথিত সাতটিতে পুরোপুরি স্যুইচ করেছেন।
আমাদের ধাপে ধাপে নির্দেশাবলী আপনাকে দ্রুত এবং সহজেই আপনার কম্পিউটারকে প্রাণবন্ত করতে সাহায্য করবে।
উইন্ডোজ পুনরায় ইনস্টল করার জন্য কম্পিউটার প্রস্তুত করা হচ্ছে
আপনি নতুন সফ্টওয়্যার নিয়ে কাজ শুরু করার আগে, আপনাকে আপনার পিসিকে সঠিকভাবে প্রস্তুত করতে হবে।
প্রথমে আপনাকে আপনার কম্পিউটারে কী গুরুত্বপূর্ণ তথ্য সংরক্ষণ করা হয়েছে তা মনে রাখতে হবে এবং এটি একটি পোর্টেবল স্টোরেজ ডিভাইসে সংরক্ষণ করতে হবে।
স্থানীয় ড্রাইভ সি-তে বিশেষ মনোযোগ দেওয়া উচিত, কারণ এখানেই সর্বাধিক পরিমাণ তথ্য সংরক্ষণ করা হয়।
প্রায় সব ব্যবহারকারীই তাদের মিডিয়া ফাইল (ফটো, ভিডিও) "মাই ডকুমেন্টস" ফোল্ডারে বা সরাসরি ডেস্কটপে সঞ্চয় করে।
এই ফাইলগুলি প্রায়ই ইতিমধ্যে ইনস্টল করা OS সহ ডিস্কে অবস্থিত। আপনি তথ্য সংরক্ষণ করতে অন্য স্থানীয় ড্রাইভের ফাঁকা স্থান ব্যবহার করতে পারেন।
উইন্ডোজ পুনরায় ইনস্টল করার আগে পিসিতে নেটওয়ার্ক কার্ডের জন্য ড্রাইভার আছে কিনা তা পরীক্ষা করা খুবই গুরুত্বপূর্ণ।
আপনি যদি USB এর মাধ্যমে একটি নতুন সিস্টেম ইনস্টল করেন এবং তারপরে দেখা যায় যে বিতরণে নেটওয়ার্ক কার্ডের জন্য ড্রাইভার নেই, তাহলে আপনি ড্রাইভার এবং ইন্টারনেট সংযোগ কনফিগার করতে পারবেন না।
আপনার নিজের আত্মবিশ্বাসের জন্য, ড্রাইভারগুলি উপলব্ধ আছে কিনা তা আবার নিশ্চিত করা ভাল।
এছাড়াও, আপনার সাউন্ড কার্ড, অডিও কার্ড, ভিডিও কার্ড ইত্যাদির জন্য আপনার ড্রাইভার আছে কিনা তা পরীক্ষা করে দেখুন।
সফ্টওয়্যার ইনস্টলেশনের জন্য একটি ফ্ল্যাশ কার্ড প্রস্তুত করা হচ্ছে
একটি ফ্ল্যাশ ড্রাইভ থেকে একটি অপারেটিং সিস্টেম ইনস্টল করতে, আমরা এই নিয়মগুলি অনুসরণ করার পরামর্শ দিই:
- একটি ফ্ল্যাশ ড্রাইভের সর্বনিম্ন আকার 4 জিবি হতে হবে। এটি সমস্ত গুরুত্বপূর্ণ উপাদান এবং ফাইল সংরক্ষণ করার জন্য প্রয়োজনীয় স্থানের পরিমাণ;
- একটি উইন্ডোজ 7 ডিস্ট্রিবিউশন কিট তৈরির বাধ্যতামূলক প্রস্তুতির জন্য এটির ইমেজ রেকর্ডিং এবং সেভ করার জন্য (*iso ফরম্যাট);
- একটি ডিস্ক ইমেজ তৈরি করার জন্য একটি প্রোগ্রাম নির্বাচন করা।
আমরা পিসিতে ইউটিলিটি ইনস্টল এবং চালাই এবং তারপর এটি থেকে একটি প্রাক-নির্বাচিত ডিস্ক চিত্র নির্বাচন করি।
প্রোগ্রাম ব্যবহারের জন্য ধাপে ধাপে নির্দেশাবলী আপনাকে দ্রুত সমস্ত জটিলতা বুঝতে সাহায্য করবে।
- শুরু করা
2. এখন আপনার সামনে মূল কাজের উইন্ডোটি খোলে

3. চলুন হার্ড ডিস্ক ইমেজ রেকর্ডিং এগিয়ে যান

4. এখন আপনাকে ফ্ল্যাশ মেমরি সংযোগ করতে হবে এবং বিন্যাস সক্ষম করতে হবে। ফ্ল্যাশ ড্রাইভ বিন্যাস প্রক্রিয়া সম্পন্ন হলে, আপনি রেকর্ডিং শুরু করতে পারেন।

5. রেকর্ডিং সম্পূর্ণ হওয়ার পরে, আপনার ফ্ল্যাশ ড্রাইভের স্থানটিতে উইন্ডোজ থাকবে, যার সাহায্যে আপনি পুনরায় ইনস্টলেশন করবেন।
মন্তব্য! BIOS এর মাধ্যমে সিস্টেম ইনস্টল করার জন্য একটি ফ্ল্যাশ ড্রাইভ তৈরি করতে, আপনি সরঞ্জামগুলি ব্যবহার করতে পারেনউইন্ডোজ.
একটি বুটযোগ্য USB ফ্ল্যাশ ড্রাইভের সাথে কাজ করার জন্য Bios সেট আপ করা হচ্ছে
নতুন সফ্টওয়্যার ইনস্টল করার জন্য পিসিতে ইনস্টলেশন ফ্ল্যাশ ড্রাইভ সংযোগ করা যথেষ্ট নয় যাতে এটি চালু করা হলে এটি থেকে বুট করা শুরু হয়।
সমস্ত সেটিংস বায়োসে তৈরি করা হয়। যেকোনো ল্যাপটপ বা কম্পিউটারের একটি BIOS আছে, যা গুরুত্বপূর্ণ সেটিংস সংরক্ষণ করে, যার মধ্যে ডিভাইসগুলি বুট করা উচিত।
এই সেটিংটিই এখন আমাদের আরও ফলপ্রসূ কাজের জন্য প্রয়োজন।
Bios চালু করতে, আপনি কম্পিউটার চালু করার সময় আপনাকে কীবোর্ডে একটি নির্দিষ্ট কী ধরে রাখতে হবে বা চাপতে হবে।
মনিটরের তথ্য থেকে আমাদের কোন কী প্রয়োজন তা আপনি খুঁজে পেতে পারেন। সাধারণত এই কীগুলি হল Esc, Delete, F2।
আপনি যদি Bios এ প্রবেশ করেন তাহলে নিচের স্ক্রীনগুলির মধ্যে একটি আপনার সামনে উপস্থিত হবে:
বিকল্প 1:

বিকল্প #2:

লগইন প্রচেষ্টা ব্যর্থ হলে, কম্পিউটার পুনরায় চালু করুন এবং আবার BIOS শুরু করার চেষ্টা করুন।
আপনার জন্য জিনিসগুলি সহজ করার জন্য, আমরা Bios সক্ষম করার জন্য প্রধান বিকল্পগুলির সাথে একটি টেবিল রেখেছি।
লগ ইন করার জন্য কীবোর্ড সমন্বয়BIOS নির্মাতার উপর নির্ভর করেBIOS

চালু করার জন্য মৌলিক কী সমন্বয়BIOS ল্যাপটপ এবং কম্পিউটার নির্মাতাদের উপর নির্ভর করে

আপনি বায়োসে প্রবেশ করার পরে, আপনাকে ডিভাইসগুলি লোড করার জন্য দায়ী বিকল্পটি খুঁজে বের করতে হবে। সাধারণত এটি মেনুতে থাকে এবং এর নামে বুট শব্দটি থাকে।
অন্যান্য বিকল্পগুলি বাদ দেওয়া হয় না;
এখানে কিছু উদাহরণঃ:
বিকল্প 1:

বিকল্প #2:

বিকল্প #3:

বিকল্প #4:

বিকল্প #5:

একটি নিয়ম হিসাবে, বুট করার জন্য প্রধান ডিভাইসটি নির্বাচন করা হয় কীবোর্ডের তীরগুলি টিপে, যদিও কখনও কখনও অন্যান্য নিয়ন্ত্রণ পদ্ধতি রয়েছে।
যদি আপনি নিজেই এটি বের করতে না পারেন, তাহলে BIOS-এ প্রদর্শিত সহায়তাটি দেখুন।
আমাদের ক্ষেত্রে, প্রথম বুট ডিভাইস একটি USB-HDD (অন্য নাম থাকতে পারে)।
এটি নির্বাচন করার পরে, আপনাকে বায়োস থেকে প্রস্থান করতে হবে এবং সংরক্ষণ এবং প্রস্থান সেটআপ আইটেমটি ব্যবহার করে সমস্ত সেটিংস সংরক্ষণ করতে হবে।
এই ধাপের পরে, কম্পিউটারটি রিবুট করা উচিত এবং আমরা মূল পর্যায়ে চলে যাব যার জন্য আমরা এখানে আছি।
একটি বুটযোগ্য USB ফ্ল্যাশ ড্রাইভ ব্যবহার করে Windows 7 ইনস্টল করা হচ্ছে
যদি ফ্ল্যাশ ড্রাইভ স্পেসে সবকিছু সঠিকভাবে লেখা হয় এবং BIOS-এ সঠিক সেটিংস তৈরি করা হয়, তাহলে আপনি মনিটরের স্ক্রিনে নিম্নলিখিত বার্তাটি দেখতে পাবেন, যা বলে যে বুট সক্রিয় করতে আপনার যেকোনো কী টিপুন।

যদি এই ধরনের কোন শিলালিপি না থাকে, তাহলে আপনাকে আপনার ক্রিয়াগুলি পরীক্ষা করতে হবে। এটি করার জন্য, Bios এ যান এবং নিশ্চিত করুন যে ফ্ল্যাশ ড্রাইভ সেটিং থেকে বুটটি সংরক্ষণ করা হয়েছে।
যদি বায়োসে কোন ত্রুটি না থাকে, তাহলে সম্ভবত আপনি একটি বুটযোগ্য USB ফ্ল্যাশ ড্রাইভ তৈরি করতে অক্ষম ছিলেন এবং আপনাকে আবার পুরো প্রক্রিয়াটি পুনরাবৃত্তি করতে হবে।
যদি একটি শিলালিপি থাকে, তাহলে অভিনন্দন, আপনার BIOS এর মাধ্যমে নতুন উইন্ডোজ সংস্করণের ইনস্টলেশন শুরু হয়েছে।
কিছু ইনস্টলেশন ইমেজ, অপারেটিং সিস্টেম ছাড়াও, বিভিন্ন অতিরিক্ত প্রোগ্রাম ধারণ করে, তারপর আপনাকে মেনু থেকে প্রয়োজনীয় আইটেমটি নির্বাচন করতে হবে।
এটাও বলা উচিত যে কিছু ডিস্ক ডিফল্টরূপে নীচে বর্ণিত বেশিরভাগ সেটিংস সম্পাদন করে।
এটি নিয়ে চিন্তা করার দরকার নেই, যেহেতু সফ্টওয়্যার ইনস্টলেশন প্রক্রিয়া শেষ হওয়ার পরে সমস্ত সেটিংস পরিবর্তন করা যেতে পারে।
আপনার সামনে একটি স্বাগত পর্দা প্রদর্শিত হবে, যার উপর আপনি প্রয়োজনীয় ডেটা নির্বাচন করুন। সেটআপ সম্পন্ন হওয়ার পরে, "পরবর্তী" বোতামে ক্লিক করুন এবং তারপরে "ইনস্টল করুন"।

একটি নতুন উইন্ডোতে, লাইসেন্স চুক্তির শর্তাবলী আমাদের সামনে উপস্থিত হয়, যা আপনি অবশ্যই খুব মনোযোগ সহকারে পড়েন এবং তারপরে বিশেষ বাক্সটি চেক করে এবং "পরবর্তী" বোতামে ক্লিক করে সম্মত হন।

ইনস্টলেশনের চূড়ান্ত পর্যায়ে
একটি নতুন উইন্ডোতে আপনাকে আমাদের কি ধরনের ইনস্টলেশন প্রয়োজন তা নির্বাচন করতে হবে। আমরা সম্পূর্ণ টাইপ প্রয়োজন.
এটি করার জন্য, মেনুতে প্রয়োজনীয় ডিস্ক পার্টিশন নির্বাচন করুন এবং "ডিস্ক সেটআপ" বোতামে ক্লিক করুন, তারপরে আমরা বিন্যাস শুরু করি।

ডিস্ক ফর্ম্যাটিং প্রক্রিয়া শেষে, কার্সারটিকে "পরবর্তী" বোতামে নিয়ে যান এবং ফ্ল্যাশ ড্রাইভ থেকে "সাত" ইনস্টল করা শুরু করুন।

এই প্রক্রিয়াটি ভিন্নভাবে চলতে পারে, কয়েক মিনিট থেকে আধা ঘন্টা পর্যন্ত।
মূল জিনিসটি হল যে মুহুর্তে ইনস্টলেশনটি সম্পন্ন হয় এবং সিস্টেম পুনরায় চালু হয়, বায়োস চালু করার এবং এটির মাধ্যমে সেটিংস পরিবর্তন করার সময় আছে। হার্ড ড্রাইভ থেকে বুট করার জন্য আমাদের সিস্টেমটি কনফিগার করতে হবে।
এটি কীভাবে করা হয় তা আমরা উপরে বর্ণনা করেছি। এখানে আপনাকে শুধু USB-HDD থেকে আপনার ডিস্কের নাম পরিবর্তন করতে হবে।
এটি একটি খুব সহজ পদক্ষেপ যা আপনাকে কোন অসুবিধা সৃষ্টি করবে না।
রিবুট সম্পূর্ণ হলে, উইন্ডোজ ইনস্টলেশন চলতে থাকবে।

- কম্পিউটার, ল্যাপটপ এবং ব্যবহারকারীদের নাম লিখুন।
- প্রয়োজনে একটি পাসওয়ার্ড সেট করুন।
- লাইসেন্স কীটির নাম লিখুন, যদি আপনার কাছে থাকে (আপনি এই ধাপটি এড়িয়ে যেতে পারেন)।
- নিরাপত্তা সেটিংস নির্বাচন করা ("প্রস্তাবিত সেটিংস")।
- আমরা তারিখ এবং সময় সেট.
- আমরা নেটওয়ার্ক কনফিগার করি।
এই সহজ পদক্ষেপগুলির জন্য ধন্যবাদ, আপনি একটি ফ্ল্যাশ ড্রাইভ ব্যবহার করে BIOS এর মাধ্যমে উইন্ডোজ 7 ইনস্টল করতে পারেন।
একটি USB ফ্ল্যাশ ড্রাইভ থেকে Windows 7 ইনস্টল করা হচ্ছে
ধাপে ধাপে নির্দেশাবলী: BIOS এর মাধ্যমে ফ্ল্যাশ ড্রাইভ থেকে উইন্ডোজ 7 ইনস্টল করা
আমরা একটি ছবি রেকর্ড করার দুটি পদ্ধতি দেখব উইন্ডোজ 7একটি ফ্ল্যাশ ড্রাইভে
- ব্যবহার করে একটি ফ্ল্যাশ ড্রাইভে একটি চিত্র লিখুন আল্ট্রা আইএসও.
- কমান্ড লাইন টুল ব্যবহার করে একটি ফ্ল্যাশ ড্রাইভে একটি চিত্র লিখুন।
এই নিবন্ধটি শুধুমাত্র একটি ফ্ল্যাশ ড্রাইভে একটি ইমেজ বার্ন কিভাবে আলোচনা.
- এই নিবন্ধে বিস্তারিত ইনস্টলেশন নির্দেশাবলী: উইন্ডোজ 7 ইনস্টল করা।
- কিভাবে এবং কোথায় ইমেজটি আইনিভাবে ডাউনলোড করতে হয় তা একই প্রবন্ধে বর্ণনা করা হয়েছে, উইন্ডোজ 7 64 বা 32 বিটের আসল ছবি কীভাবে এবং কোথায় ডাউনলোড করতে হয় সেই অধ্যায়ে।
আপনি যদি নিশ্চিত না হন যে উইন্ডোজ 7 কত বিট (32-বিট) x86) বা 64-বিট ( x64)) আসন্ন ইনস্টলেশনের জন্য আপনার প্রয়োজন হবে, তারপর আপনি Windows 7 x32 এবং Windows 7 x64 এর মধ্যে পার্থক্য সম্পর্কে আরও জানতে পারবেন।
আপনি অপারেটিং সিস্টেম ইনস্টল করা শুরু করার আগে, আপনি কোন ধরনের মিডিয়া থেকে ইনস্টল করবেন তা নির্ধারণ করতে হবে। সম্প্রতি, এই সমস্যাটি বিশেষভাবে প্রাসঙ্গিক হয়ে উঠেছে, যেহেতু কম্পিউটার সরঞ্জামের বাজারে কমপ্যাক্ট ডিভাইসগুলি ব্যাপক হয়ে উঠেছে। নেটবুক"এবং অপটিক্যাল ড্রাইভের সাথে সজ্জিত নয়, পাশাপাশি ফ্ল্যাশ-বড়-ক্ষমতার ড্রাইভগুলি যা এত জনপ্রিয় হয়ে উঠেছে এবং একই সাথে অপারেটিং সিস্টেমের জন্য বুট ডিস্কের কাজটি ভালভাবে মোকাবেলা করে।
হাতে থাকলে ফ্ল্যাশ-স্টোরেজ (4 গিগাবাইট ক্ষমতা , কারণ ইনস্টলেশন ইমেজ সম্পর্কে লাগে 2.5 জিবি), তারপর সাবধানে অধ্যয়ন করার পরে এবং এই নিবন্ধে বর্ণিত পদক্ষেপগুলি অনুসরণ করার পরে, আপনি ব্যবহার করে অপারেটিং সিস্টেম ইনস্টল করতে পারেন ফ্ল্যাশ-একটি বুট ডিস্ক হিসাবে চালান। এর জন্য কোনো অতিরিক্ত সফ্টওয়্যারের প্রয়োজন হবে না: কমান্ড লাইন এবং মাউন্ট করা চিত্র ব্যবহার করে সবকিছু করা হবে উইন্ডোজ 7. আদৌ একটি USB ফ্ল্যাশ ড্রাইভ থেকে উইন্ডোজ 7 ইনস্টল করা- দ্রুত (যদিও একটু জটিল বিকল্প)।
ফ্ল্যাশে আল্ট্রাআইসোতে একটি ছবি বার্ন করা
সাথে সাথে ইমেজ পাওয়ার পর উইন্ডোজ 7আপনি কিছু মাধ্যমে এটি রেকর্ড করতে হবে. প্রশ্ন জাগে "এটা কিভাবে করতে হবে?".এই নিবন্ধটি আপনাকে বলবে কিভাবে একটি ফ্ল্যাশ ড্রাইভে একটি ছবি বার্ন করতে হয় ( ইউএসবি-ফ্ল্যাশবা HDD-ফ্ল্যাশ) প্রোগ্রাম ব্যবহার করে আল্ট্রাআইসো.
ধাপ 1. এর প্রোগ্রাম ইনস্টল করা যাক আল্ট্রা আইএসও(এই পাঠটি সংস্করণটি কভার করে 9.31
, যদিও অন্যান্য সংস্করণে কোন মৌলিক পার্থক্য নেই)।
নিবন্ধের শেষে ব্লকে অবস্থিত সংযুক্ত ফাইল.
 চিত্র 1. UltraISO ইনস্টলেশন উইজার্ড
চিত্র 1. UltraISO ইনস্টলেশন উইজার্ড
ক্লিক "আরো", একই সাথে প্রয়োজনীয় ইনস্টলেশন পরামিতি নির্দেশ করে।
শেষ জানালায় নাবাক্সগুলো আনচেক করুন "আল্ট্রাআইসোর সাথে .iso ফাইল সংযুক্ত করুন"এবং "আইএসও সিডি/ডিভিডি এমুলেটর (আইএসও ড্রাইভ) ইনস্টল করুন".
 চিত্র 2. UltraISO প্রোগ্রামের জন্য অতিরিক্ত কাজ
চিত্র 2. UltraISO প্রোগ্রামের জন্য অতিরিক্ত কাজ
ধাপ ২.ইনস্টলেশনের পরে, প্রোগ্রামটি চালু করুন এবং পণ্যটি নিবন্ধন করতে অফারটিতে নির্বাচন করুন "পর্যবেক্ষণকাল", যা আমাদের এই প্রোগ্রামটি 30 দিনের জন্য ব্যবহার করার সুযোগ দেবে (যা আমাদের ইমেজ পোড়াতে যথেষ্ট)।
 চিত্র 3. UltraISO ইনস্টলেশন সম্পন্ন হয়েছে
চিত্র 3. UltraISO ইনস্টলেশন সম্পন্ন হয়েছে
ধাপ 3. আমরা আমাদের ইমেজ ম্যানিপুলেট শুরু করার আগে, আমরা একটি বিনামূল্যে সন্নিবেশ করা প্রয়োজন ইউএসবি-আউটপুট ফ্ল্যাশ ড্রাইভ বা বাহ্যিক হার্ড ড্রাইভ যা রেকর্ডিং করা হবে।
ধাপ 4।আমরা ব্যবহার করে আমাদের ইমেজ খুলি "খোলা ফাইল". পরবর্তী আমরা পয়েন্ট যান "বুট - ডিস্ক ইমেজ লিখুন (ডিস্ক ইমেজ লিখুন)".
 চিত্র 4. একটি USB ফ্ল্যাশ ড্রাইভে উইন্ডোজ 7 ইমেজ বার্ন করা
চিত্র 4. একটি USB ফ্ল্যাশ ড্রাইভে উইন্ডোজ 7 ইমেজ বার্ন করা
ধাপ 5।মাঠে তথ্য ধারণ করে যে চাকতিআপনাকে আপনার মিডিয়া নির্বাচন করতে হবে (যদি কম্পিউটারে বেশ কয়েকটি ফ্ল্যাশ ড্রাইভ ঢোকানো হয়)। এছাড়াও লাইনে নির্বাচিত চিত্রটি সঠিক কিনা তা পরীক্ষা করুন "ইমেজ ফাইল". সঙ্গতিপূর্ণভাবে "রেকর্ডিং পদ্ধতি"পছন্দ করা ইউএসবি-এইচডিডি. যখন সবকিছু সঠিকভাবে নির্বাচন করা হয়, তখন আপনাকে বোতাম টিপতে হবে "রেকর্ড". প্রক্রিয়া শুরু হওয়ার আগে, আপনাকে জিজ্ঞাসা করা হবে: "আপনি কি সত্যিই প্রক্রিয়া চালিয়ে যেতে চান? ফ্ল্যাশ ড্রাইভের সমস্ত তথ্য ধ্বংস হয়ে যাবে।". আপনার ফ্ল্যাশ ড্রাইভের বিষয়বস্তু পরীক্ষা করুন, এবং যদি এতে গুরুত্বপূর্ণ কিছু না থাকে তবে নির্দ্বিধায় ক্লিক করুন "হ্যাঁ". রেকর্ডিং সম্পূর্ণ হলে, আপনাকে জানানো হবে যে রেকর্ডিং সফল হয়েছে: "বার্ন সফল!". আপনার বুটযোগ্য USB ফ্ল্যাশ ড্রাইভ প্রস্তুত।
কমান্ড লাইন ব্যবহার করে একটি USB ফ্ল্যাশ ড্রাইভে Windows 7 ইমেজ বার্ন করা।
- সুতরাং, ছবিটি প্রস্তুত করতে, সংযোগ করুন ফ্ল্যাশ-ডিস্ক থেকে ইউএসবি- আপনার কম্পিউটারের পোর্ট। নিশ্চিত করুন যে ফ্ল্যাশ-ড্রাইভে আপনার প্রয়োজনীয় ডেটা থাকে না কারণ ফ্ল্যাশ-ডিস্কটি ফরম্যাট করা হবে।
- এখন কমান্ড প্রম্পট চালান উইন্ডোজ. আপনি এখানে লঞ্চ শর্টকাট খুঁজে পেতে পারেন:
শুরু করুন -> প্রোগ্রাম -> আনুষাঙ্গিক -> কমান্ড প্রম্পট।
আপনি কী সমন্বয় টিপতে পারেন "উইন্ডোজ + আর", তারপর যে উইন্ডোটি খোলে সেখানে "প্রোগ্রাম চালানো"আপনাকে প্রোগ্রামের নাম লিখতে হবে "cmd"এবং টিপুন "প্রবেশ করুন". - এখন যে কমান্ড প্রম্পট উইন্ডোটি খোলে, কমান্ডটি চালান "ডিস্কপার্ট". এর পরে, সিস্টেম ডিস্ক ব্যবস্থাপনা ইউটিলিটি চালু হবে। এই প্রোগ্রামটি ব্যবহার করে, আমরা ডিস্কের বিষয়বস্তু পরিষ্কার করব এবং এটিতে একটি পার্টিশন তৈরি করব। এর পরে আমরা এটিকে সক্রিয় করতে পারি, এটিকে ফরম্যাট করতে পারি এবং এতে চিত্রের বিষয়বস্তু লিখতে পারি। তারপর আমাদের যা করতে হবে তা হল ডিস্কে বুটলোডার ফাইলগুলি স্থাপন করা: এর পরে, অপারেটিং সিস্টেম লোড করার সময়, আমাদের ফ্ল্যাশ-ডিস্কটি অপসারণযোগ্য মিডিয়া হিসাবে সনাক্ত করা হবে - আমরা এটি থেকে ইনস্টলেশন শুরু করতে পারি উইন্ডোজ 7.
সিস্টেম ইউটিলিটি লোড হওয়ার পরে diskpart, আপনি একটি লাইন হিসাবে একটি প্রম্পট দেখতে পাবেন ডিস্কপার্ট>.
এখন আপনি কমান্ড চালানোর জন্য এগিয়ে যেতে পারেন।
কমান্ড ব্যবহার করে "তালিকা ডিস্ক"আপনি এই কম্পিউটারে সমস্ত ডিস্কের একটি তালিকা দেখতে পারেন (চিত্র 5)।
 চিত্র 5. একটি USB ফ্ল্যাশ ড্রাইভ থেকে Windows 7 ইনস্টল করার প্রস্তুতি: একটি বুটযোগ্য USB ফ্ল্যাশ ড্রাইভ তৈরি করা
চিত্র 5. একটি USB ফ্ল্যাশ ড্রাইভ থেকে Windows 7 ইনস্টল করার প্রস্তুতি: একটি বুটযোগ্য USB ফ্ল্যাশ ড্রাইভ তৈরি করা
এখন আপনি যদি কমান্ড চালান "ডিস্ক নির্বাচন করুন সংখ্যা» , কোথায় "সংখ্যা"ডিস্কের সংখ্যা হল ফ্ল্যাশ-ড্রাইভ, তারপর আমরা ইউটিলিটির সাথে কাজ করার সময় যে সমস্ত পরবর্তী কমান্ডগুলি প্রবেশ করব তা প্রয়োগ করতে আমরা এই ড্রাইভটি নির্বাচন করব diskpart.
চিত্র 1 থেকে দেখা যায়, আমাদের ক্ষেত্রে এটি কমান্ড হবে "ডিস্ক 3 নির্বাচন করুন".
তবে খুব সতর্কতা অবলম্বন করুন - আপনি যে কোনও হার্ড ড্রাইভ নির্বাচন করতে পারেন এবং এটির সমস্ত ডেটা মুছতে পারেন।
- এর পরে আমরা আমাদের সমস্ত ডেটা এবং পার্টিশন মুছে ফেলব ফ্ল্যাশ-স্টোরেজ ডিভাইস এটি করতে, কমান্ডটি চালান পরিষ্কার.
- পরবর্তী কর্ম হবে, কমান্ড ব্যবহার করে প্রাথমিক পার্টিশন তৈরি করুনতৈরি করুন ফ্ল্যাশ-ড্রাইভে নতুন পার্টিশন।
- কমান্ড ব্যবহার করে কমান্ডের আরও প্রয়োগের জন্য এই বিভাগটি নির্বাচন করা যাক পার্টিশন 1 নির্বাচন করুন.
- কমান্ড ব্যবহার করে এটি সক্রিয় করা যাক সক্রিয়.
 চিত্র 6. ডিস্ক ফরম্যাট করতে, fs=NTFS কমান্ডটি চালান।
চিত্র 6. ডিস্ক ফরম্যাট করতে, fs=NTFS কমান্ডটি চালান।এখন যা অবশিষ্ট থাকে তা হল কমান্ড ব্যবহার করে ডিস্ক সংযোগ শুরু করা বরাদ্দ করা(একটি অটোরান উইন্ডো খুলবে, যেন আমরা এটিকে কম্পিউটারের সাথে সংযুক্ত করেছি ফ্ল্যাশ- disk) এবং কমান্ড ব্যবহার করে ইউটিলিটি থেকে প্রস্থান করুন প্রস্থান(চিত্র 7)।
 চিত্র 7. অ্যাসাইন কমান্ডের সাথে ডিস্ক সংযোগ শুরু করা হচ্ছে।
চিত্র 7. অ্যাসাইন কমান্ডের সাথে ডিস্ক সংযোগ শুরু করা হচ্ছে।
চূড়ান্ত ধাপ বাকি - আমাদের অবশ্যই বুটলোডার কপি করতে হবে ফ্ল্যাশ-স্টোরেজ ডিভাইস.
এটি করার জন্য, ছবিটি মাউন্ট করুন উইন্ডোজ 7, যা আপনি আপনার কম্পিউটারে ইনস্টল করতে চান।
এখন প্রদত্ত (মাউন্ট করা) ড্রাইভে নেভিগেট করতে কমান্ড লাইন ব্যবহার করুন। এর পর ফোল্ডারে যান বুটএবং কমান্ড চালান বুটসেক্ট /nt60 কে:।
বিঃদ্রঃএকটি চিঠির পরিবর্তে "কে"এই কমান্ডে অবশ্যই বরাদ্দ করা চিঠি থাকতে হবে অ্যাসাইন কমান্ড কার্যকর করার সময় আপনার ফ্ল্যাশ ড্রাইভে.
এই কমান্ডটি সিস্টেম ইউটিলিটি চালু করবে বুটসেক্ট 2 প্যারামিটার সহ:
- প্রথমটি বুটলোডার সংস্করণ নির্দেশ করে ওএস (/nt60- একটি বুটলোডার তৈরি করার জন্য প্রয়োজনীয় প্যারামিটার ওএস উইন্ডোজ ভিস্তাএবং উইন্ডোজ 7).
- দ্বিতীয় পরামিতি হল আমাদের জন্য বরাদ্দ করা চিঠি ফ্ল্যাশ-ড্রাইভ
আপনি যদি একটি 64-বিট ইমেজ মাউন্ট করেন উইন্ডোজ 7, তাহলে আপনি দৌড়াতে পারবেন না বুটসেক্ট, যদি আপনার অপারেটিং সিস্টেম 32 বিট হয় - কারণ। এই সংস্করণ বুটসেক্ট 64 বিট হয়।
একটি প্রস্তুত ফ্ল্যাশ ড্রাইভে ফাইল অনুলিপি করা হচ্ছে।
ফ্ল্যাশ ড্রাইভ প্রস্তুত হওয়ার পরে, ফাইলগুলি চিত্র থেকে অনুলিপি করা হয়:আপনি প্রোগ্রামের সাথে আপনার কাছে থাকা চিত্রটি মাউন্ট করতে পারেন ডেমন টুলস লাইট, এবং তারপর মাউন্ট করা ডিস্ক থেকে ফ্ল্যাশ ড্রাইভে সমস্ত ফাইল অনুলিপি করুন।
স্থাপন
এখন আপনি যদি আপনার কম্পিউটার রিস্টার্ট করেন, তাহলে যান BIOS, আপনি বুট করার জন্য আপনার ফ্ল্যাশ ড্রাইভ ইনস্টল করতে পারেন এবং এটি থেকে ইনস্টল করতে পারেন উইন্ডোজ 7 (প্রথম বুট ডিভাইস).আপনি এখন পরবর্তী অধ্যায়ে যেতে পারেন, যা আরও বিস্তারিতভাবে যাবে উইন্ডোজ 7 ইনস্টল করা হচ্ছে.
উইন্ডোজ 7 ইনস্টল করার জন্য বিস্তারিত নির্দেশাবলী এই নিবন্ধে রয়েছে: উইন্ডোজ 7 ইনস্টল করা।
আপনি ইউটিলিটি ব্যবহার করে ইমেজ রেকর্ডিং মনোযোগ দিতে পারেন
একটি USB ফ্ল্যাশ ড্রাইভ থেকে Windows 7 ইনস্টল করা হচ্ছে
এটা কাজ করে না, সাহায্য করে, আমি ইন্টারনেটে যা যা করতে পারি তা দেখেছি, আমার কাছে ডিভিডি ড্রাইভ নেই, আমি এলাকায় থাকি, আমার কাছে পরামর্শ চাওয়ার মতো কেউ নেই এবং আমাকে পরীক্ষার জন্য প্রস্তুত করতে হবে, আমি সবাইকে লিখেছিলাম, কেউ উত্তর দেয়নি।এটিই, আর নয়, কম নয়, আসুন সাহায্য করার চেষ্টা করি এবং সবচেয়ে অধৈর্য নিবন্ধটির শেষে আমাদের মেয়েটিকে অপারেটিং সিস্টেম ইনস্টল করতে সহায়তাকারী পরামর্শটি পড়তে পারে।একটি USB ফ্ল্যাশ ড্রাইভ থেকে Windows 7 ইনস্টল করা হচ্ছে
চলুন শুরু করা যাক কেন আপনি এবং আমি ব্যর্থ হতে পারি।
- প্রথমত, মেয়েটিকে বোঝা কঠিন, তার কাছে ডিভিডি ড্রাইভ নেই, এটি নেটবুকে নাও থাকতে পারে, প্রায় সমস্ত নেটবুক একটি ইউএসবি ডিভাইস থেকে বুটিং সমর্থন করে এবং সে কেবল হার্ড ড্রাইভ থেকে ফ্ল্যাশে বুট অগ্রাধিকার পরিবর্তন করতে পারে না। ড্রাইভ করুন, তারপর আমাদের নিবন্ধ এবং অন্য একটি পড়ুন। অথবা তার একটি ডিস্ক ড্রাইভ ছাড়াই একটি সাধারণ কম্পিউটার রয়েছে এবং এতে ইনস্টল করা মাদারবোর্ডটি একটি USB ডিভাইস থেকে বুট করা সমর্থন করে না, তবে আসুন আশা করি যে এটি এত দুঃখজনক নয়।
- আমি একবার পর্যবেক্ষণ করেছি কিভাবে সঠিক অভিজ্ঞতা ছাড়াই একজন ব্যবহারকারী... একটি ফ্ল্যাশ ড্রাইভ থেকে উইন্ডোজ 7 ইনস্টল করুনআপনার নেটবুকে। তিনি ব্যর্থতার পরে ব্যর্থতার সম্মুখীন হন, কারণ এটি পরে তার ফ্ল্যাশ ড্রাইভে একটি ভুলভাবে প্রস্তুত উইন্ডোজ 7 বিতরণ কিটের কারণে পরিণত হয়েছিল, পড়ুন কীভাবে, কোন বিশদ বিবরণ কীভাবে উইন্ডোজ 7 এর সাথে একটি ফ্ল্যাশ ড্রাইভে নয়টি সহজ এবং বিনামূল্যে উপায়ে একটি বিতরণ কিট প্রস্তুত করা যায়।
- মাইক্রোসফ্ট থেকে শুধুমাত্র উইন্ডোজ 7 এর আসল বিল্ডগুলি ব্যবহার করুন, এবং আপনি অনেক সমস্যা থেকে মুক্তি পাবেন, এটি নিজেই ফ্ল্যাশ ড্রাইভ হতে পারে, যদি এটি অনেক, বহু বছর পুরানো হয়, এটি প্রতিস্থাপন করার চেষ্টা করুন। প্রক্রিয়া নিজেই একটি USB ফ্ল্যাশ ড্রাইভ থেকে উইন্ডোজ 7 ইনস্টল করা, স্বাভাবিকের থেকে আলাদা নয়, আসুন আমাদের নিবন্ধটি একবার দেখে নেওয়া যাক।
- আপনি যে ইউএসবি পোর্টে ফ্ল্যাশ ড্রাইভ ঢোকান তা পরিবর্তন করার চেষ্টা করুন, এটি সরাসরি মাদারবোর্ডে অবস্থিত একটি ব্যবহার করার পরামর্শ দেওয়া হয়;
- ফ্ল্যাশ ড্রাইভের ধারণক্ষমতা কমপক্ষে 4 গিগাবাইট হতে হবে;
ফ্ল্যাশ ড্রাইভ থেকে উইন্ডোজ 7 ইনস্টল করার জন্য আপনার নেটবুকও প্রস্তুত করা উচিত, আপনি যে পার্টিশনে অপারেটিং সিস্টেম ইনস্টল করবেন সেখান থেকে, আপনাকে একটি নির্জন জায়গায় সমস্ত ডেটা অনুলিপি করতে হবে, এটি ফ্ল্যাশ ড্রাইভের মতো ফর্ম্যাট করা হবে। - বন্ধুরা, যদি আপনার কাছে একটি নতুন কম্পিউটার, ল্যাপটপ, USB 2.0 সহ নেটবুক, সেইসাথে USB 3.0 পোর্ট থাকে এবং আপনি একটি বুটেবল USB ফ্ল্যাশ ড্রাইভ থেকে উইন্ডোজ 7 ইনস্টল করার সিদ্ধান্ত নেন, তাহলে আপনাকে জানতে হবে যে আপনাকে ফ্ল্যাশ প্রবেশ করাতে হবে। একটি USB 2.0 পোর্টে চালান, যেহেতু Windows 7 USB 3.0 সমর্থন করে না (পোর্টগুলি সাধারণত নীল রঙের হয়)। আপনি যদি একটি USB 3.0 পোর্টে একটি বুটযোগ্য USB ফ্ল্যাশ ড্রাইভ সন্নিবেশ করেন, তাহলে Windows 7 এর ইনস্টলেশন এই ত্রুটির সাথে শেষ হবে।
"অপটিক্যাল ড্রাইভের জন্য প্রয়োজনীয় ড্রাইভার পাওয়া যায়নি। আপনার যদি এই ড্রাইভারের সাথে একটি ফ্লপি ডিস্ক, সিডি, ডিভিডি বা USB ফ্ল্যাশ ড্রাইভ থাকে তবে এই মিডিয়াটি সন্নিবেশ করুন৷" - আপনি আমাদের অন্যান্য আকর্ষণীয় নিবন্ধগুলিতে আগ্রহী হতে পারেন: এবং।
এবং সবশেষে, মাইক্রোসফ্ট থেকে মাত্র চার ধাপে উইন্ডোজ 7 এর সাথে একটি বুটেবল ইউএসবি ফ্ল্যাশ ড্রাইভ তৈরি করার একটি পদ্ধতি, উইন্ডোজ 7 ইউএসবি/ডিভিডি ডাউনলোড টুল, এই পদ্ধতিটি আমাদের ওয়েবসাইটের নিবন্ধে নেই “কীভাবে একটি বুটেবল USB ফ্ল্যাশ ড্রাইভ তৈরি করবেন উইন্ডোজ 7 এর জন্য।
উইন্ডোজ 7 ইউএসবি/ডিভিডি ডাউনলোড টুল থেকে ইউটিলিটি ডাউনলোড করুন, এটি একটি ইনস্টলেশন ডিভিডিও তৈরি করতে পারে।
Microsoft .NET ফ্রেমওয়ার্ক 2.0 প্রয়োজন (ডাউনলোড)
প্রোগ্রামটি চালু করুন, তারপর ব্রাউজ ক্লিক করুন এবং Windows 7 ISO ইমেজ ফাইলটি নির্দিষ্ট করুন
আপনাকে ল্যাপটপে USB ফ্ল্যাশ ড্রাইভের মাধ্যমে Windows 7 ইনস্টল করতে হবে বা কম্পিউটারে বুট ডিস্কের মাধ্যমে Windows 10 ইনস্টল করতে হবে বা যেকোনো সংমিশ্রণে উল্টোভাবে ইনস্টল করতে হবে কিনা তা বিবেচ্য নয়, এই নিবন্ধটি আপনার সমস্যার দ্রুত এবং স্নায়ু ছাড়াই সমাধান করবে। একটি ফ্ল্যাশ ড্রাইভ থেকে একটি ল্যাপটপে পরিষ্কার ভাষায় উইন্ডোজ 7 ইনস্টল করা - ধাপে ধাপে কম্পিউটারে উইন্ডোজ 10 ইনস্টল করা।
আমরা একটি ISO ইমেজ আকারে আমাদের পিসি এবং উদ্দেশ্যগুলির জন্য উপযুক্ত উইন্ডোগুলির একটি সংস্করণ নির্বাচন এবং ডাউনলোড করার পরে। আমরা একটি বুটেবল ডিভিডি বা বুটেবল USB ফ্ল্যাশ ড্রাইভ তৈরি করি। আমরা অন্য অপারেটিং সিস্টেম থেকে উইন্ডোজ ইনস্টল করার পরামর্শ দিই না, সম্ভবত আপনি সফল হবেন না।
উইন্ডোজ 10, উইন্ডোজ 7 এবং অন্য যেকোনো সংস্করণের ইনস্টলেশন তিনটি পর্যায়ে সঞ্চালিত হয়। প্রথমত, আমরা মিডিয়া (ফ্ল্যাশ ড্রাইভ বা আমাদের তৈরি ডিস্ক) থেকে বুট করি, যা ইতিমধ্যেই আগাম প্রস্তুত। আমরা সিস্টেমটি ইনস্টল করি এবং এটি কনফিগার করি। নিম্নলিখিত বিস্তারিত নির্দেশাবলী প্রদান করে.
কিভাবে মিডিয়া থেকে সিস্টেম বুট.
একটি প্রোগ্রাম ডাউনলোড করার প্রথম উপায় হল মিডিয়া বুট মেনুতে বুট মেনু থেকে এটি নির্বাচন করা। এই বিকল্পটি সবচেয়ে সহজ, কারণ এটি সিস্টেম ইনস্টল করার পরে কিছু পরিবর্তন করার প্রয়োজন তৈরি করে না। যারা তুলনামূলকভাবে নতুন ডিভাইস আছে তাদের জন্য এটি সুপারিশ করা হয়। পুরানো কম্পিউটারের সাথে, এই বুট পাথ সমস্যা সৃষ্টি করতে পারে।
দ্বিতীয় উপায় হল আপনার প্রয়োজন। এটা সব কম্পিউটারের জন্যই সম্ভব, তবে প্রয়োজনীয় দক্ষতা না থাকলে কঠিন মনে হতে পারে। এটি এই কারণে যে উইন্ডোজ ইনস্টল হওয়ার পরে, সমস্ত সেটিংস ফিরিয়ে দেওয়া হয়।
প্রথম পদ্ধতি দিয়ে শুরু করা যাক।
যখন উইন্ডোজ লোগো বা মাদারবোর্ডের তথ্য পর্দায় উপস্থিত হয়, তখন আপনাকে অবশ্যই একটি কী টিপুন। এটি বুট মেনু খোলে।
সমস্ত কোম্পানি এবং মাদারবোর্ডের জন্য কোন একক কী নেই। পছন্দসই কী খুঁজে পেতে, একটি অনুসন্ধান ইঞ্জিনে আপনার কম্পিউটার মডেলের নামের সাথে একটি প্রশ্ন লিখুন। উদাহরণস্বরূপ, "LENOVO Legion Y520-15IKBN বুট মেনুতে প্রবেশ করুন"
এটি গুরুত্বপূর্ণ যে যদি আপনার কম্পিউটারে দ্রুত বুট ফাংশন সক্ষম করা থাকে, আপনি মেনুতে নাও যেতে পারেন।
দ্রুত বুট ফাংশন নিষ্ক্রিয় করার জন্য, আপনাকে অবশ্যই নিম্নলিখিত পথটি অনুসরণ করতে হবে: কন্ট্রোল প্যানেল - সিস্টেম এবং সুরক্ষা - পাওয়ার বিকল্পগুলি - পাওয়ার বোতামগুলির অ্যাকশন৷ "ফাস্ট বুট সক্ষম করুন" চেকবক্সটি আনচেক করুন।
সুতরাং, মিডিয়া থেকে সিস্টেম বুট করতে, আপনাকে করতে হবে:
কম্পিউটারে মিডিয়া সংযোগ করুন।
সিস্টেম রিবুট করুন, এবং আপনার সরঞ্জাম চালু করার সময়, বুট মেনুতে যান।
পছন্দসই মিডিয়া নির্বাচন করুন, তারপর এন্টার টিপুন; যদি CD\USB থেকে বুট করার জন্য যে কোনো কী টিপুন, আবার এন্টার টিপুন।
উইন্ডোজ ইনস্টল করা শুরু করুন।
যারা ভিডিওর মাধ্যমে আরও ভালোভাবে তথ্য উপলব্ধি করেন তাদের জন্য, আমরা ফ্ল্যাশ ড্রাইভ থেকে উইন্ডোজ 7 কীভাবে ইনস্টল করতে হয় সে সম্পর্কে ভিডিও নির্দেশাবলী দেখার পরামর্শ দিই।
একটি ফ্ল্যাশ ড্রাইভ বা ডিস্ক থেকে উইন্ডোজ 10 কীভাবে ইনস্টল করবেন তার ভিডিও পর্যালোচনা। ডামিদের জন্য একটি গাইড।
আপনার কম্পিউটারে মিডিয়া সংযোগ করুন. BIOS খুলতে একটি নির্দিষ্ট কী আছে। কিন্তু যেহেতু মৌলিক সিস্টেমটি বৈচিত্র্যময়, তাই প্রতিটি ধরণের জন্য আলাদা কী রয়েছে। অতএব, নিম্নলিখিত বর্ণনা সার্বজনীন হবে এবং নির্দিষ্ট মডেলের জন্য নির্দিষ্ট নয়।
এই পদ্ধতি ব্যবহার করার জন্য, অন্তত সামান্য ইংরেজি জানা ভাল। নির্দেশাবলী অনুযায়ী কঠোরভাবে ইনস্টলেশন চালান। বাম দিকে একটি ধাপ, ডানদিকে একটি ধাপ - এবং কিছু সরঞ্জাম ক্ষতিগ্রস্ত হতে পারে।
আপনি BIOS খোলার পরে, বুট, বুট বিকল্প বা বুট অগ্রাধিকারের জন্য মেনুতে দেখুন।
"প্রথম" বিভাগটি খোলার পরে, "পরবর্তী" নির্বাচন করুন এবং তারপরে "মিডিয়া" নির্বাচন করুন। এবং আবার - লিখুন।
অন্যান্য আইটেম চেক আউট নিশ্চিত করুন. তাদের হার্ড ডিস্ক ডিভাইস দেখাতে হবে। যদি এটি না হয়, তাহলে ম্যানুয়ালি সেট করুন।
আপনার কাজ সংরক্ষণ করুন এবং বেস সিস্টেম বন্ধ করুন।
BIOS সেটিংস প্রতিটি ডিভাইসের জন্য পৃথক। অতএব, একটি নির্দিষ্ট ক্ষেত্রে ইন্টারনেট অনুসন্ধান করা ভাল।
একবার আপনি BIOS থেকে প্রস্থান করলে, কম্পিউটার রিবুট করতে শুরু করবে এবং আপনার মিডিয়া সনাক্ত করবে। যদি কমান্ডটি আবার আসে: "CD\USB থেকে বুট করার জন্য যেকোনো কী টিপুন" - কীবোর্ডের কিছু বোতাম টিপুন।
কম্পিউটারটি প্রথমবার রিবুট হলে, আপনাকে আবার BIOS-এ যেতে হবে এবং সমস্ত সেটিংস ফিরিয়ে দিতে হবে।
উইন্ডোজ অপারেটিং সিস্টেমের ইনস্টলেশন।
এটি গুরুত্বপূর্ণ যে ইনস্টলেশনের আগে আপনাকে ড্রাইভ "সি" থেকে সমস্ত গুরুত্বপূর্ণ ফাইল সংরক্ষণ করতে হবে, কারণ প্রক্রিয়া চলাকালীন এটি ফর্ম্যাট করা হবে।
প্রথমত, আপনাকে উইন্ডোজ বিটনেস নির্বাচন করতে হবে যদি আপনার কম্পিউটার এটির জন্য জিজ্ঞাসা করে। 32- বা 64-বিট বিট আছে। কিন্তু মিডিয়াতে তাদের মধ্যে একজনই থাকতে পারে। তাহলে আপনি এই ধাপটি এড়িয়ে যেতে পারেন।
OC ম্যানেজার উইন্ডোটি স্ক্রিনে প্রদর্শিত হবে: চিত্র।
আপনি 30 সেকেন্ডের জন্য নিষ্ক্রিয় থাকলে, কম্পিউটার নিজেই তালিকার প্রথম বিটটি নির্বাচন করবে। অতএব, আপনার কি ধরনের সিস্টেম প্রয়োজন তা আগে থেকেই সিদ্ধান্ত নিন।
আপনি বিট গভীরতায় ক্লিক করার পরে, সিস্টেমের লোগোটি স্ক্রিনে পপ আপ হবে, কিন্তু সিস্টেম আইকনটি অনুপস্থিত থাকবে। ডাউনলোড ম্যানেজার ফ্ল্যাশ ড্রাইভ বা ডিস্কের ফাইলগুলি স্ক্যান করার পরে এটি প্রদর্শিত হবে।
এখন আপনার ভাষা নির্বাচন করা উচিত এবং বিকল্পগুলি সেট করা উচিত। এটা গুরুত্বপূর্ণ যে আপনি শুধুমাত্র ইনস্টলেশনের পরে ভাষা পরিবর্তন করতে পারেন, কিন্তু এই মুহূর্তে নয়। অন্যান্য পরামিতি, যেমন কীবোর্ড লেআউট, তারিখ এবং সময়, এছাড়াও পরিবর্তন করা যেতে পারে।
আপনি সবকিছু সেট করার পরে, "এন্টার" টিপুন।
এর পরে, আপনাকে লাইসেন্স কী প্রবেশ করতে হবে। আপনি নির্বাচন করতে হবে না.
এখন আপনাকে OS সংস্করণ নির্বাচন করতে হবে। এটি বুটেবল মিডিয়াতে থাকা ইমেজের সাথে যুক্ত। উদাহরণস্বরূপ, হোম বা পেশাদার সংস্করণ।
যেটাতে একটা চাবি আছে ঠিক সেইটা বেছে নেওয়াটা গুরুত্বপূর্ণ। মনে রাখবেন যে হোম সংস্করণের কী পেশাদার সংস্করণের সাথে কাজ করবে না এবং এর বিপরীতে।
পরবর্তীতে আপনাকে লাইসেন্স চুক্তিটি পড়তে বলা হবে। দস্তাবেজটি পড়ুন এবং এটি গ্রহণ করুন যদি আপনি এটির সমস্ত কিছুর সাথে সন্তুষ্ট হন।
যাইহোক, আপনি যদি এটি সম্পর্কে কিছু পছন্দ না করেন তবে আপনি উইন্ডোজ ইনস্টল করতে পারবেন না।
যেহেতু আমরা স্ক্র্যাচ থেকে ইনস্টলেশন বিবেচনা করছি, যত তাড়াতাড়ি আপনাকে একটি ইনস্টলেশন বিকল্প নির্বাচন করতে বলা হবে, "কাস্টম ইনস্টলেশন" আইটেমটিতে ক্লিক করুন। কিন্তু আপনি একটি সহজ রুট নিতে পারেন এবং আপনার সিস্টেম আপডেট করতে পারেন।
ড্রাইভে ক্লিক করুন যেখানে আপনি OS ইনস্টল করার সিদ্ধান্ত নিয়েছেন।
আপনি যদি প্রথমবারের মতো আপনার কম্পিউটারে একটি অপারেটিং সিস্টেম ইনস্টল করেন, তাহলে ফাঁকা স্থান পাওয়া যাবে। এই ক্ষেত্রে, আপনাকে হার্ড ড্রাইভে পার্টিশন নির্বাচন করতে হবে।
"তৈরি করুন" এ ক্লিক করে, বিভাগের ভলিউম লিখুন এবং তারপরে "প্রয়োগ করুন"। আপনার প্রয়োজনীয় বিভাগগুলির সংখ্যা না হওয়া পর্যন্ত এটি করুন।
যে "সি" ড্রাইভে উইন্ডোজ ইনস্টল করা হবে তার জন্য প্রায় 30 জিবি প্রয়োজন।
যদি কম্পিউটারে ইতিমধ্যে পার্টিশন থাকে তবে আপনাকে ড্রাইভ "সি" নির্বাচন করতে হবে, ফর্ম্যাট করতে হবে এবং মুছে ফেলতে হবে। তারপরে একটি ফাঁকা স্থান রয়েছে যেখানে আপনার সম্ভাব্য বৃহত্তম পার্টিশন উল্লেখ করে একটি পার্টিশন তৈরি করা উচিত। এটি নতুন তৈরি "C" ড্রাইভ।
অন্য ড্রাইভের সাথে কিছু করবেন না, অন্যথায় আপনি আপনার কম্পিউটারের সমস্ত ফাইল হারানোর ঝুঁকিতে থাকবেন। তাদের প্রসারিত করার জন্য, নির্দিষ্ট প্রোগ্রাম ব্যবহার করুন।
অবশেষে, ড্রাইভ "সি" নির্বাচন করুন এবং অপারেটিং সিস্টেম ইনস্টল করা শেষ করুন।
এটি একটি দীর্ঘ সময় নিতে পারে এবং কম্পিউটার বেশ কয়েকবার পুনরায় চালু হবে. যাইহোক, প্রথম সেটিংস উইন্ডো প্রদর্শিত না হওয়া পর্যন্ত এটির সাথে কোনো কাজ করবেন না।
আপনি পড়ার পরে - একটি ল্যাপটপে একটি ফ্ল্যাশ ড্রাইভ থেকে উইন্ডোজ 7 পরিষ্কার ভাষায় ইনস্টল করুন এবং সফলভাবে ইনস্টল করুন, আমরা ইনস্টল করার পরামর্শ দিচ্ছি
এই ইনস্টলেশন পদ্ধতিটি উপযুক্ত যদি আপনি একটি নেটবুকের মালিক হন বা আপনার সিডি/ডিভিডি ড্রাইভ ব্যর্থ হয় এবং আপনাকে উইন্ডোজ 7 ইনস্টল করতে হবে৷ এই পদ্ধতিটিও ভাল কারণ একটি ফ্ল্যাশ কার্ড থেকে উইন্ডোজ 7 ইনস্টল করার প্রক্রিয়াটি একটি সিডি থেকে কয়েকগুণ দ্রুততর হয়৷ অথবা ডিভিডি ডিস্ক।
আপনি ফ্ল্যাশ ড্রাইভে Windows 7 রেকর্ড করা শুরু করার আগে, ফ্ল্যাশ ড্রাইভ থেকে অন্যান্য স্টোরেজ মিডিয়াতে (একটি হার্ড ড্রাইভ যেখানে উইন্ডোজ ইনস্টল করা হবে না, অন্য ফ্ল্যাশ কার্ড, ডিস্ক, ইত্যাদি) সমস্ত গুরুত্বপূর্ণ ডেটা অনুলিপি করুন, যেমন ফর্ম্যাটিং এবং রেকর্ডিংয়ের সময়। একটি USB ফ্ল্যাশ ড্রাইভে উইন্ডোজ 7 ইমেজ প্রসেস করুন, এতে সমস্ত ডেটা থাকবে ধ্বংস.
প্রথম উপায়
আপনি যদি Windows 7 অপারেটিং সিস্টেমে থাকাকালীন একটি বুটযোগ্য USB ফ্ল্যাশ ড্রাইভ তৈরি করেন, তাহলে আপনার একটি প্রোগ্রামের প্রয়োজন হবে উইন্ডোজ 7 ইউএসবি/ডিভিডি ডাউনলোড টুল, যা অফ থেকে ডাউনলোড করা যেতে পারে। মাইক্রোসফট ওয়েবসাইট লিঙ্ক অনুসরণ.
আপনি যদি Windows XP অপারেটিং সিস্টেমের অধীনে একটি বুটযোগ্য USB ফ্ল্যাশ ড্রাইভ তৈরি করেন, তাহলে আপনাকে ইনস্টল করতে হবে Microsoft.NET ফ্রেমওয়ার্ক 2.0এবং মাইক্রোসফট ইমেজ মাস্টারিং API 2.0. অবশ্যই, যদি আপনি ইতিমধ্যেই এগুলি ইনস্টল করে থাকেন (সাধারণত প্রথম প্রোগ্রাম), তবে আপনাকে সেগুলি আবার ইনস্টল করার দরকার নেই।
1) ল্যাপটপে USB ফ্ল্যাশ ড্রাইভ ঢোকান।
2) প্রোগ্রাম চালু করুন. বোতামে ক্লিক করুন ব্রাউজ করুন.
3) Windows 7 ISO ইমেজ নির্বাচন করুন এবং বোতামে ক্লিক করুন খোলা.

4) আপনি Windows 7 এর ISO ইমেজ নির্দিষ্ট করার পরে, বোতামে ক্লিক করুন পরবর্তী.

5) বোতামে ক্লিক করুন ইউ এস বি ডিভাইস.

6) আপনার ফ্ল্যাশ ড্রাইভ এই উইন্ডোতে উপস্থিত হওয়া উচিত। বোতামে ক্লিক করুন অনুলিপি করা শুরু হলো

7) বোতামে ক্লিক করুন ইউএসবি ডিভাইস মুছুন

8) ক্লিক করুন হ্যাঁ.
9) USB ফ্ল্যাশ ড্রাইভে Windows 7 ইমেজ লেখার প্রক্রিয়া শুরু হবে

10) রেকর্ডিং সম্পূর্ণ হলে, স্থিতি ব্যাকআপ সম্পূর্ণ হয়ে যাবে। প্রোগ্রাম বন্ধ করুন

দ্বিতীয় উপায়
দ্বিতীয় পদ্ধতির জন্য আপনার একটি প্রোগ্রামের প্রয়োজন হবে আল্ট্রা আইএসও.
1) ল্যাপটপে USB ফ্ল্যাশ ড্রাইভ ঢোকান।
2) প্রোগ্রাম চালু করুন. Windows 7 এবং Windows Vista-এ, প্রশাসক হিসাবে প্রোগ্রামটি চালানোর সুপারিশ করা হয়।
UltraISO প্রোগ্রাম অর্থপ্রদান করা হয়, কিন্তু আপনি একটি ট্রায়াল সময়কাল ব্যবহার করতে পারেন, আমরা এই বিকল্পটি বিবেচনা করব। "ট্রায়াল পিরিয়ড..." বোতামে ক্লিক করুন

3) একটি মেনু আইটেম নির্বাচন করুন ফাইল ->খোলা...

4) Windows 7 ISO ইমেজ নির্বাচন করুন এবং বোতামে ক্লিক করুন খোলা.


6) মাঠে রেকর্ডিং পদ্ধতি:নির্বাচন করুন ইউএসবি-এইচডিডি. বোতামে ক্লিক করুন বিন্যাস.

7) ফরম্যাটিং ইউটিলিটি চালু হবে। বোতামে ক্লিক করুন শুরু করুন.

8) ক্লিক করুন ঠিক আছে.

9) বিন্যাস করার পরে, একটি সফল উইন্ডো প্রদর্শিত হবে। ক্লিক ঠিক আছে.

10) প্রোগ্রাম বন্ধ করুন।

11) বোতাম টিপুন লেখ.

12) ক্লিক করুন হ্যাঁ.

13) USB ফ্ল্যাশ ড্রাইভে Windows 7 ইমেজ লেখার প্রক্রিয়া শুরু হবে।

14) কলামে রেকর্ডিং শেষ হওয়ার পরে ঘটনা"রেকর্ডিং সম্পূর্ণ!" বার্তাটি প্রদর্শিত হবে। প্রোগ্রাম বন্ধ করুন।

তৃতীয় উপায়
তৃতীয় পদ্ধতির জন্য, আমাদের WinSetupFromUSB 1.0 বিটা 7 - প্রোগ্রাম দরকার।
বিঃদ্রঃ: লিঙ্কটির একটি নতুন সংস্করণ রয়েছে, তবে নীতিটি একই থাকে।
1) ল্যাপটপে USB ফ্ল্যাশ ড্রাইভ ঢোকান।
2) প্রোগ্রাম চালু করুন. Windows 7 এবং Windows Vista-এ, প্রোগ্রামটিকে প্রশাসক হিসেবে চালাতে হবে।

মাঠে USB ডিস্ক নির্বাচন এবং বিন্যাসআপনার ফ্ল্যাশ ড্রাইভ তালিকাভুক্ত করা উচিত।
দ্রষ্টব্য: যদি ফ্ল্যাশ ড্রাইভ সনাক্ত না করা হয়, তাহলে PeToUSB বা HPUSBFW ইউটিলিটি ব্যবহার করে ফর্ম্যাট করুন।
এছাড়াও, Winsetupfromusb 1.0 Beta7 প্রোগ্রাম চালু হওয়ার পরে ল্যাপটপে ঢোকানো হলে ফ্ল্যাশ ড্রাইভ সনাক্ত নাও হতে পারে এবং এটি সনাক্ত করার জন্য, শুধু বোতাম টিপুন রিফ্রেশ.
3) বোতামে ক্লিক করুন RMPrepUSB.

4) নিম্নলিখিত লাইন চিহ্নিত করুন: WinPEv2/WinPEv3/Vista/Win7 বুটেবল (CC4), NTFS. বিপরীতে একটি চেক চিহ্ন রাখুন HDD হিসাবে বুট করুন (C: 2PTNS). বোতামে ক্লিক করুন 6 ড্রাইভ প্রস্তুত করুন.

5) বোতামে ক্লিক করুন ঠিক আছে.

6) বোতামে ক্লিক করুন ঠিক আছে.

7) এর পরে, এরকম কিছু আসবে ডসজানলা.
সতর্কতা: এই জানালা বন্ধ করবেন না। এটি স্বয়ংক্রিয়ভাবে বন্ধ করা উচিত।

8) পরে ডসবোতামে ক্লিক করে উইন্ডোটি বন্ধ হয়ে যাবে প্রস্থান করুন.

9) এর পাশের বাক্সটি চেক করুন Vista/7/সার্ভার 2008 - সেটআপ/PE/RecoveryISO. ডানদিকে স্কোয়ারে ক্লিক করুন।

10) একটি উইন্ডো আসবে ফোল্ডার ব্রাউজ করুনযেটিতে আপনাকে ভার্চুয়াল ড্রাইভ নির্বাচন করতে হবে যেখানে Windows 7 ISO ইমেজ মাউন্ট করা আছে।
আপনি এটি করার পরে, বোতাম টিপুন ঠিক আছে.

11) বোতাম টিপুন যাওয়া. ইউএসবি ফ্ল্যাশ ড্রাইভে Windows 7 লেখার প্রক্রিয়া শুরু হবে।

12) রেকর্ডিং শেষে, একটি ছোট উইন্ডো প্রদর্শিত হবে। ক্লিক ঠিক আছে.

13) প্রোগ্রাম বন্ধ করুন।

চতুর্থ পদ্ধতি
ইনস্টলেশন পদ্ধতি বেশ সহজ, তাই যে কেউ এটি করতে পারেন! এর জন্য আমাদের প্রয়োজন:
1) উইন্ডোজ 7 ইমেজ
2) কমপক্ষে 4GB ক্ষমতা সহ ফ্ল্যাশ ড্রাইভ
3) আইএসও ইমেজ তৈরি এবং সম্পাদনা করার জন্য একটি প্রোগ্রাম, উপরের পদ্ধতি থেকে আল্ট্রাআইএসও বা বিনামূল্যে ম্যাজিকডিস্ক
আপনি একটি নিয়মিত ফ্ল্যাশ ড্রাইভ থেকে একটি SD কার্ডে যেকোনো মিডিয়া নিতে পারেন, তবে 4GB এর কম নয়!
4) কমান্ড লাইন চালু করুন (উইন্ডোজ এক্সপিতে এটি স্ট্যান্ডার্ড->কমান্ড লাইন। Windows Vista/Windows 7-এ, স্টার্ট খুলুন, একেবারে নীচে একটি অনুসন্ধান রয়েছে, প্রবেশ করুন cmdএবং প্রশাসকের অধিকার সহ খুলুন)।
5) পরবর্তী কমান্ড লাইনে এন্টার করুন diskpart, ডিস্ক ব্যবস্থাপনা ইউটিলিটি খুলবে।

6) এর পরে, ডিস্কপার্ট ইউটিলিটিতে নিজেই লিখুন: তালিকা ডিস্ক, এটি পিসির সমস্ত ফিজিক্যাল ডিস্ক প্রদর্শন করবে, যেমন ডিস্ক এবং পার্টিশন নয়।
তাদের মধ্যে আমরা আমাদের ফ্ল্যাশ ড্রাইভ খুঁজছি।

7) তারপর আমরা কমান্ডটি কার্যকর করি ডিস্ক # নির্বাচন করুন, কোথায় # এটি আমাদের ফ্ল্যাশ ড্রাইভের সংখ্যা।
এই ক্ষেত্রে, স্ক্রিনে ফ্ল্যাশ ড্রাইভটি 1 নম্বর, তাই এস ইলেক্ট ডিস্ক 1. সমস্ত আরও ম্যানিপুলেশন শুধুমাত্র এই ডিস্কের সাহায্যে করা হবে।
8) কমান্ডটি চালান পরিষ্কার, ড্রাইভ পরিষ্কার করুন, তারপর কমান্ড প্রাথমিক পার্টিশন তৈরি করুন- ডিস্কে একটি নতুন পার্টিশন তৈরি করুন।
9) একটি নতুন বিভাগ তৈরি করার পরে, লিখুন পার্টিশন 1 নির্বাচন করুন, ম্যানিপুলেশন জন্য এই বিভাগ নির্বাচন করুন, লিখুন সক্রিয়, যার ফলে বিভাগটিকে সক্রিয় করে তোলে।
10) এখন ফ্ল্যাশ ড্রাইভটি বায়োসে দৃশ্যমান হওয়ার জন্য, আপনাকে এটিকে NTFS ফরম্যাটে ফর্ম্যাট করতে হবে, যা আমরা কমান্ড দিয়ে করি ফরম্যাট fs=NTFS.
11) এর পরে, আপনাকে ডিভাইসটি সংযুক্ত করার এবং এতে অক্ষর বরাদ্দ করার প্রক্রিয়াটি সক্রিয় করতে হবে, আমরা কমান্ড দিয়ে এটি করি বরাদ্দ করা.
এটা, প্রস্তুতি প্রক্রিয়া সম্পন্ন.

উইন্ডোজ 7 ইনস্টল করা হচ্ছে
আপনি যেকোনো ফাইল ম্যানেজার বা একটি বিনামূল্যে ব্যবহার করে বিতরণ রেকর্ড করতে পারেন।
এই ক্ষেত্রে, আপনাকে কোনওভাবে ওএসের সাথে ইনস্টলেশন ডিস্কের চিত্রটি খুলতে হবে, এটি যে কোনও ডিস্ক এমুলেটর, অ্যালকোহল বা ম্যাজিকডিস্ক দিয়ে করা যেতে পারে, একটি চিত্র তৈরি করুন এবং এটি থেকে আমাদের প্রস্তুত ফ্ল্যাশ ড্রাইভে একটি ফাইল ম্যানেজার দিয়ে সবকিছু অনুলিপি করুন।
এটিই, ইনস্টলেশন ফ্ল্যাশ ড্রাইভ তৈরির প্রক্রিয়া সম্পন্ন হয়েছে, এখন আমরা প্রথমে এটিকে বায়োসে সেট করে ওএস ইনস্টল করার চেষ্টা করি।
ঠিক আছে, এটিই, বুটযোগ্য ফ্ল্যাশ ড্রাইভ তৈরি করার চারটি পদ্ধতির মধ্যে কোনটি ব্যবহার করা আপনার উপর নির্ভর করে।
BIOS-এ একটি ফ্ল্যাশ ড্রাইভ থেকে বুটিং সক্ষম করা হচ্ছে
আপনি একটি ফ্ল্যাশ ড্রাইভ থেকে উইন্ডোজ 7 ইনস্টল করা শুরু করার আগে, আপনাকে BIOS-এ যেতে হবে এবং ফ্ল্যাশ ড্রাইভ থেকে বুটিং সক্ষম করতে হবে।
BIOS-এ প্রবেশ করতে আপনাকে কম্পিউটার বুট করার সময় একটি নির্দিষ্ট কী টিপতে হবে। ডেস্কটপ কম্পিউটারে, এটি ডেল কী। ল্যাপটপে, F2 কী প্রায়শই ব্যবহৃত হয়।
সাধারণত, আপনি যখন ল্যাপটপ চালু করেন, তখন একটি স্ক্রীন প্রদর্শিত হয় যার একেবারে নীচে একটি লাইন থাকে যা বলে যে BIOS-এ প্রবেশ করতে আপনাকে কোন কী টিপতে হবে।
আপনার যদি এমন একটি লাইন না থাকে তবে আপনাকে কীভাবে BIOS এ প্রবেশ করতে হবে তার তথ্য দেখতে হবে ব্যবহার বিধিল্যাপটপ নিয়ে হাঁটা।
1) ল্যাপটপে ফ্ল্যাশ ড্রাইভ ঢোকান যদি এটি ঢোকানো না হয়।
2) ল্যাপটপ চালু করুন, যদি এটি চালু থাকে তবে পুনরায় বুট করুন।
3) BIOS এ যান।
একটি উদাহরণ ব্যবহার করে, পুরো প্রক্রিয়াটি নীচে দেখানো হবে; যদি আপনার BIOS ভিন্ন হয়, তাহলে নীতিটি একই থাকবে। আপনার যদি প্রশ্ন থাকে, মন্তব্য লিখুন.

4) ট্যাবে যান বুট. এটিতে, বুট অর্ডারে, আপনাকে তীর কী এবং কী ব্যবহার করে আমাদের ফ্ল্যাশ ড্রাইভকে প্রথমে রাখতে হবে F5এবং F6. অর্থাৎ, আমরা আমাদের ফ্ল্যাশ ড্রাইভ নির্বাচন করতে তীর কী ব্যবহার করি এবং কী ব্যবহার করি F6আমরা তাকে খুব শীর্ষে নিয়ে যাই।
বুট অর্ডার সেট করতে আপনাকে কোন কী ব্যবহার করতে হবে তা খুঁজে বের করতে, ডানদিকে টিপস দেখুন।
ফ্ল্যাশ ড্রাইভের নাম লাইনে উপস্থিত হওয়া উচিত ইউএসবি এইচডিডি.
এছাড়াও, ফ্ল্যাশ ড্রাইভ লাইনে উপস্থিত হতে পারে ইউএসবি কী.
পরিবর্তনগুলি সংরক্ষণ করতে এবং BIOS থেকে প্রস্থান করতে, কী টিপুন৷ F10. (BIOS প্রস্তুতকারকের উপর নির্ভর করে, কী ভিন্ন হতে পারে। ডানে বা নীচে টিপস দেখুন)।

5) একটি উইন্ডো আসবে ইংরেজিতে জিজ্ঞাসা করবে পরিবর্তনগুলি সংরক্ষণ করবেন এবং প্রস্থান করবেন কিনা? আপনি নিচ্ছেন হ্যাঁ.

6) এর পরে, একটি রিবুট ঘটবে এবং উইন্ডোজ 7 ইনস্টলেশন প্রক্রিয়া শুরু হবে।
একটি USB ফ্ল্যাশ ড্রাইভ থেকে Windows 7 ইনস্টল করা হচ্ছে
যদি WinSetupFromUSB 1.0 Beta 7 প্রোগ্রাম ব্যবহার করে Windows 7 এর সাথে একটি বুটযোগ্য USB ফ্ল্যাশ ড্রাইভ তৈরি করা হয়, তাহলে প্রথমে একটি সবুজ স্ক্রীন প্রদর্শিত হবে। নির্বাচন করুন পার্টিশন 0 থেকে Vista/Win7/Server 2008 সেটআপ বা PE/Recovery ISO শুরু করুন.

এর পরে, উইন্ডোজ 7 সেটআপ প্রোগ্রাম চালু হবে।
মন্তব্যে লিখুন কি পরিষ্কার নয় এবং আপনার কি প্রশ্ন আছে।