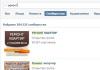একটি ফ্ল্যাশ ড্রাইভ থেকে উইন্ডোজ 7 ইনস্টল করা একটি খুব সহজ প্রক্রিয়া যার জন্য শুধুমাত্র এই নিবন্ধটি সাবধানে পড়া এবং সহজ ধাপে ধাপে নির্দেশাবলীর কঠোর আনুগত্য প্রয়োজন।
প্রচলিতভাবে, পুরো প্রক্রিয়াটিকে কয়েকটি ধাপে ভাগ করা যায়।
- সমস্ত গুরুত্বপূর্ণ ডেটা সংরক্ষণ করুন।
- বুটযোগ্য মিডিয়া তৈরি করা হচ্ছে।
- উইন্ডোজ 7 ইনস্টল করা হচ্ছে।
- ব্যবহারকারী সেটিংস।
- ড্রাইভার ইনস্টল করা হচ্ছে।
প্রস্তুতিমূলক পর্যায়ে
আমরা সমস্ত পর্যায়গুলি বিশদভাবে বিশ্লেষণ করব এবং এখনই সবচেয়ে আকর্ষণীয় অংশগুলিতে পৌঁছব না।
আপনি যদি উইন্ডোজ পুনরায় ইন্সটল করছেন, আমাদের আপনার সমস্ত গুরুত্বপূর্ণ ফাইল এবং নথি, ফটো এবং ভিডিও রাখতে হবে।
এই কাজ করার বিভিন্ন উপায় আছে।
1 সবকিছু ক্লাউডে স্থানান্তর করুন।
এটি একটি ক্লাউড স্টোরেজ যেখানে সমস্ত ডেটা সংরক্ষণ করা হবে।
অনেক অনুরূপ পরিষেবা আছে: Yandex.Disk, OneDrive, Dropbox, Mail.Ru ক্লাউড, Google Drive, iCloud এবং আরও অনেক।
এখানে আমরা কীভাবে এটি করতে হবে তা বর্ণনা করব না, অন্যথায় নিবন্ধটি অসামঞ্জস্যপূর্ণভাবে বড় হয়ে উঠবে।
2 অপসারণযোগ্য মিডিয়াতে সবকিছু লিখুন: একটি CD বা ফ্ল্যাশ ড্রাইভ, বা একটি অপসারণযোগ্য USB হার্ড ড্রাইভে৷
3 অন্যান্য লজিক্যাল মিডিয়াতে সমস্ত ডেটা স্থানান্তর করুন যদি আমরা সিস্টেম ড্রাইভ ফর্ম্যাট করি (সাধারণত ড্রাইভ C:)।
UltraISO-তে একটি বুটযোগ্য USB ফ্ল্যাশ ড্রাইভ তৈরি করা হচ্ছে
উইন্ডোজ 7 এখনও জনপ্রিয়। এটি প্রায় অবিলম্বে সংখ্যাগরিষ্ঠ ব্যবহারকারীদের মন ও হৃদয় জয় করে নিয়েছে, যারা এটিকে সেরা অপারেটিং সিস্টেম বলে অভিহিত করেছে৷
এক সময়ে, উইন্ডোজ 7 বিশ্বের 70% এরও বেশি কম্পিউটারে ইনস্টল করা হয়েছিল।
প্রায় প্রতিটি দ্বিতীয় ব্যবহারকারীর কাছে সম্ভবত একটি চিত্র সহ একটি ডিস্ক রয়েছে; এটি একটি ফ্ল্যাশ ড্রাইভে লেখা এবং তারপর একটি কম্পিউটারে ইনস্টল করা যেতে পারে।
প্রথমত, আধুনিক কম্পিউটার এবং ল্যাপটপগুলি অপটিক্যাল ড্রাইভ ছাড়াই দীর্ঘদিন ধরে বিক্রি হয়েছে।
দ্বিতীয়ত, যে ডিভাইসগুলিতে এখনও ড্রাইভ রয়েছে, দীর্ঘ সময়ের নিষ্ক্রিয়তার কারণে (ডিস্কগুলি প্রায় আর কখনও ব্যবহৃত হয় না), সেগুলি ব্যর্থ হতে পারে: ড্রাইভে ধুলো বা ডিস্কে একটি অদৃশ্য স্ক্র্যাচের কারণে ইনস্টলেশন প্রক্রিয়া ব্যর্থ হতে পারে - এটি আরও ভাল একটি ফ্ল্যাশ ড্রাইভ থেকে ইনস্টল করুন।
রেকর্ড করার জন্য আমাদের আল্ট্রাআইএসও প্রোগ্রাম দরকার।
বুটযোগ্য মিডিয়া তৈরি করার জন্য এটি একমাত্র প্রোগ্রাম নয়, তাদের অনেকগুলি রয়েছে, তবে বেশিরভাগ ক্ষেত্রে এগুলি হয় অর্থপ্রদানের পণ্য, বা পরিচালনা করা কঠিন, বা ইংরেজিতে।
অন্তত, গড় ব্যবহারকারীর জন্য ট্রায়াল সময়কালে কোন সীমাবদ্ধতা লক্ষ্য করা যায়নি।
1 প্রোগ্রাম ডাউনলোড. ইনস্টল করা হয়েছে। ডেস্কটপে শর্টকাট চালু করতে ডাবল-ক্লিক করুন।
2 প্রোগ্রাম উইন্ডোতে, "ফাইল" বোতামে ক্লিক করুন। ড্রপ-ডাউন প্রসঙ্গ মেনুতে, "খুলুন" নির্বাচন করুন।


হার্ড ডিস্ক রেকর্ডিং
এবং প্রসঙ্গ মেনু তালিকায় আইটেমটি নির্বাচন করুন "হার্ড ডিস্কের ছবি বার্ন করুন".

2 তালিকায় আমাদের ফ্ল্যাশ ড্রাইভ নির্বাচন করুন তথ্য ধারণ করে যে চাকতি.

3 রেকর্ডিং পদ্ধতি USB HDD+. "চেক" বক্সটি চেক করুন। আমরা আর অন্য সেটিংস স্পর্শ করি না - "রেকর্ড" ক্লিক করুন।

প্রক্রিয়া, গড়ে, প্রায় 10 মিনিট স্থায়ী হয়।
ফ্ল্যাশ ড্রাইভটি অবশ্যই ফর্ম্যাট করা উচিত, তাই আপনাকে এটি থেকে ফাইলগুলিকে কোথাও নির্ভরযোগ্য স্টোরেজে স্থানান্তর করতে হবে।
রেকর্ডিং শেষে, আমরা প্রোগ্রাম উইন্ডোতে একটি সংশ্লিষ্ট বার্তা দেখতে পাই। প্রোগ্রাম বন্ধ করা যেতে পারে.

ইনস্টলেশন শুরু করার আগে, আপনি সবকিছু সঠিকভাবে সম্পন্ন হয়েছে কিনা তা পরীক্ষা করতে পারেন।

খারাপ কিছু হবে না! যদি Windows 7 ইনস্টলেশন উইন্ডো শুরু হয়, দুর্দান্ত, কম্পিউটারটি পুনরায় চালু করুন এবং ইনস্টলেশনের সাথে এগিয়ে যান।
উইন্ডোজ 7 ইন্সটল করার প্রস্তুতি নিচ্ছে
এখন মজার অংশে আসা যাক।
ইমেজ সহ ফ্ল্যাশ ড্রাইভ ইতিমধ্যেই USB সংযোগকারীতে ইনস্টল করা আবশ্যক।
কম্পিউটার রিবুট করুন বা এটি চালু করুন।
আমাদের একটি ফ্ল্যাশ ড্রাইভ থেকে বুট করতে হবে: দুটি উপায় আছে - BIOS এবং এর মাধ্যমে বুট অগ্রাধিকার সেট করুন।
আসুন তাদের প্রতিটি তাকান.
BIOS-এ বুট অগ্রাধিকার
রিবুট করার সময়, আপনাকে একটি কী বা কী সমন্বয় টিপতে হবে:
- মুছে ফেলা
- F1, F2, F3, F10, F11, F12
- Ctrl +Shift +S
- Ctrl + Alt + S
- Ctrl + Alt + Esc
- Ctrl + Alt + Del
মাদারবোর্ড প্রস্তুতকারকের উপর নির্ভর করে, কীটি আলাদা হতে পারে।
একটি নির্দিষ্ট মডেলের মাদারবোর্ডের প্রস্তুতকারকের ওয়েবসাইটে বা পোস্ট চেক করার সময়, মাদারবোর্ডের লোগো সহ কয়েক সেকেন্ডের জন্য বার্তাটি স্ক্রিনে উপস্থিত হলে আরও বিশদ পাওয়া যাবে - "সেটআপ চালানোর জন্য ডেল টিপুন".
এই মত একটি উইন্ডো লোড হবে. BIOS ইন্টারফেস উদাহরণ থেকে উল্লেখযোগ্যভাবে ভিন্ন হতে পারে।
আরও আধুনিক কম্পিউটার মডেলগুলিতে (শুধুমাত্র এখন এটি ইউইএফআই), এটির একটি গ্রাফিকাল ইন্টারফেস এবং মেনুটিকে রাশিয়ান ভাষায় স্যুইচ করার ক্ষমতা রয়েছে।
এখানে আমরা বিভাগে সুইচ বুটবা উন্নত জীবের গঠন.
আপনি শুধুমাত্র কীবোর্ডের তীর কী ব্যবহার করে এখানে নেভিগেট করতে পারেন (আধুনিক BIOS ফার্মওয়্যার বাদে, যেখানে আপনি মাউস ব্যবহার করতে পারেন)।
আমরা একটি বিভাগ প্রয়োজন হার্ড ডিস্ক বুট অগ্রাধিকার- এটি অবস্থানে স্যুইচ করুন এন্টার চাপুন. পরবর্তী পদক্ষেপটি বিভাগে একটি ফ্ল্যাশ ড্রাইভ নির্বাচন করা প্রথম বুট ডিভাইস.

F10 কী দিয়ে পরিবর্তনগুলি সংরক্ষণ করুন এবং মেনু থেকে প্রস্থান করুন - Esc।
আপনি BIOS সেটিংস পরিবর্তন না করে একটি ফ্ল্যাশ ড্রাইভ থেকে বুট করতে পারেন। এবং ডাউনলোড অগ্রাধিকার সেট করুন।
এই মাধ্যমে করা যেতে পারে.
রিবুট করার সময়, আপনাকে F9, F12, Esc, F8, F11 (BIOS সংস্করণের উপর নির্ভর করে) কীগুলি ব্যবহার করতে হবে।
যখন এই ধরনের একটি উইন্ডো প্রদর্শিত হবে (এটি সামান্য ভিন্ন হতে পারে), বুটযোগ্য মিডিয়ার তালিকা থেকে আমাদের ফ্ল্যাশ ড্রাইভ নির্বাচন করতে কীবোর্ডের তীরগুলি ব্যবহার করুন এবং এন্টার ক্লিক করুন।

পূর্ববর্তী অনুচ্ছেদে বর্ণিত সমস্ত কিছু সঠিকভাবে সম্পন্ন হলে, শিলালিপিটি উপস্থিত হলে, যে কোনও কীটিতে ক্লিক করুন এবং উইন্ডোজ 7 এর ইনস্টলেশন শুরু হওয়া পর্যন্ত অপেক্ষা করুন।


1 প্রথম উইন্ডোতে, ভাষা এবং কীবোর্ড লেআউট নির্বাচন করুন (ডিফল্টটি রাশিয়ান)। ক্লিক "আরো".
2 বোতাম টিপুন "ইনস্টল করুন".

নীচে একটি বোতাম আছে "পুনরুদ্ধার"এর সাহায্যে আপনি একটি ক্ষতিগ্রস্ত বুট সেক্টর পুনরুদ্ধার করতে পারেন (আরো অভিজ্ঞ ব্যবহারকারীদের জন্য)।
এবং সাহায্য - বোতামে ক্লিক করে "ইনস্টল করার আগে আপনার যা জানা দরকার", আপনি ইনস্টলেশনের জন্য বিস্তারিত টিপস এবং নির্দেশাবলী পড়তে পারেন .
3 আমরা লাইসেন্স চুক্তির শর্তাবলীতে সম্মত এবং ক্লিক করুন "আরো". এটা চুক্তি নিজেই পড়া দরকারী হবে.

আমরা লাইসেন্স চুক্তির শর্তাবলীতে সম্মত এবং "পরবর্তী" ক্লিক করুন
4 এখন সবচেয়ে গুরুত্বপূর্ণ বিষয়, পরবর্তী উইন্ডোতে আইটেমটি সুইচ করুন "উন্নত ব্যবহারকারীদের জন্য কাস্টম ইনস্টলেশন".

অভিজ্ঞ ব্যবহারকারীদের সম্পর্কে শিলালিপিতে ভয় পাবেন না, এটি ইনস্টলেশনের আগে সিস্টেম পার্টিশন বা সম্পূর্ণ হার্ড ড্রাইভের সম্পূর্ণ বিন্যাস সহ একটি পরিষ্কার ইনস্টলেশন বিকল্প।
কিন্তু আমরা ইতিমধ্যেই সমস্ত নথি সংরক্ষণ করেছি এবং নিরাপদে সিস্টেম ডিস্ক ফর্ম্যাট করতে পারি।
প্রথম বিকল্প "হালনাগাদ"পুরানো সিস্টেমের উপর একটি সিস্টেমের ইনস্টলেশনের প্রতিনিধিত্ব করে, যখন পুরানো সিস্টেমটি একটি ফোল্ডারে প্যাক করা হয় Windows.old, এটি অনেক স্থান গ্রহণ করবে এবং এটি পুনরায় ইনস্টল না করে এটি অপসারণ করা একজন অনভিজ্ঞ ব্যবহারকারীর পক্ষে কঠিন হবে৷
1 যখন সিস্টেমটি একটি নতুন কম্পিউটারে ইনস্টল করা হয়, তখন আপনাকে একটি লজিক্যাল পার্টিশন তৈরি করতে হবে, এক বা একাধিক (যদি প্রয়োজন হয়)। বোতামে ক্লিক করুন "ডিস্ক সেটআপ".


"তৈরি করুন" ক্লিক করুন
3 ভবিষ্যতের সিস্টেম ডিস্কের আকার লিখুন এবং "প্রয়োগ করুন" নির্বাচন করুন৷


অতিরিক্ত পার্টিশনগুলি স্বয়ংক্রিয়ভাবে তৈরি হবে, প্রধানটি ছাড়াও, এগুলি পুনরুদ্ধারের জন্য সিস্টেম-সংরক্ষিত পার্টিশন।
সিস্টেম পুনরায় ইনস্টল করার সময়, আপনাকে শুধুমাত্র সিস্টেমের সাথে পার্টিশন নির্বাচন করতে হবে এবং এটি ফর্ম্যাট করতে হবে।
অন্যান্য পার্টিশন, লজিক্যাল ড্রাইভ এবং সংরক্ষিত পার্টিশন স্পর্শ করা যাবে না। অন্যথায়, লজিক্যাল ড্রাইভে তথ্য সংরক্ষণ করা সম্ভব হবে না।
সম্পূর্ণ ডিস্কটি সম্পূর্ণরূপে ফরম্যাট করতে, সমস্ত পার্টিশন মুছুন, সম্পূর্ণ ডিস্ক ফরম্যাট করুন এবং আবার পার্টিশন তৈরি করুন।

এখন আমাদের ধৈর্য ধরতে হবে, প্রক্রিয়াটি 20 মিনিট বা তার বেশি স্থায়ী হতে পারে।
সত্য, আধুনিক এসএসডি ড্রাইভে ইনস্টলেশন অনেক দ্রুত হয় - প্রায় 5 মিনিট।
ইনস্টলেশন সম্পূর্ণ হলে, কম্পিউটারটি কয়েকবার রিবুট হবে।
প্রথম পুনঃসূচনা করার সময় ফ্ল্যাশ ড্রাইভটি সরানোর পরামর্শ দেওয়া হয় যাতে BIOS-এ বুট অগ্রাধিকার প্রাথমিকভাবে পরিবর্তন করা হলে ইনস্টলেশন আবার শুরু না হয়।

3 নিম্নলিখিত উইন্ডোটি পণ্য লাইসেন্স কী প্রবেশ করতে প্রদর্শিত হবে (এটি লাইসেন্স ডিস্কের সাথে বক্সে পাওয়া যাবে)।

"ইন্টারনেটের সাথে সংযুক্ত হলে স্বয়ংক্রিয়ভাবে উইন্ডোজ সক্রিয় করুন" বাক্সটি আনচেক করুন।
গুরুত্বপূর্ণ: আপনি যদি এই চেকবক্সটি সরিয়ে না দেন, আপনি কী ছাড়া সিস্টেমে লগ ইন করতে পারবেন না।
নিরাপত্তা বিকল্প নির্বাচন.

দ্বিতীয় পয়েন্ট শুধুমাত্র গুরুত্বপূর্ণ আপডেট ইনস্টল করা হয়.
তৃতীয় পয়েন্ট "সিদ্ধান্ত স্থগিত করুন"- কোন আপডেট ডাউনলোড করা হবে না, তবে আপনি নিজেই সেগুলি ইনস্টল করতে পারেন৷
পরবর্তী ধাপ হল সময় অঞ্চল, সময় এবং তারিখ সেট করা।

নেটওয়ার্কের ধরন নির্বাচন করুন। ইন্টারনেট উপলব্ধ থাকলে, নির্বাচিত নেটওয়ার্ক প্রকারের জন্য সংশ্লিষ্ট পরামিতি প্রয়োগ করা হবে।

সম্ভাব্য সমস্যা
কখনও কখনও ব্যবহারকারীরা ড্রাইভার সমস্যার সম্মুখীন হয়। ইনস্টলেশনের পরে, আপনি, উদাহরণস্বরূপ, আবিষ্কার করতে পারেন যে কোন শব্দ নেই।
অথবা কোন নেটওয়ার্ক অ্যাক্সেস নেই - এর মানে হল যে নেটওয়ার্ক ড্রাইভার ইনস্টল করা নেই।
এই ধরনের অপ্রত্যাশিত ঝামেলা থেকে নিজেকে রক্ষা করতে, আপনি সমস্ত প্রয়োজনীয় ড্রাইভার এবং ইউটিলিটিগুলির একটি সংগ্রহ আগে থেকেই প্রস্তুত করতে পারেন, যা ইনস্টল করার পরে কম্পিউটার সমস্যা ছাড়াই কাজ করবে।
যেমন একটি টুল প্রোগ্রাম DriverPack অফলাইন পূর্ণ.
এটি একটি পৃথক ফ্ল্যাশ ড্রাইভে লোড করা প্রয়োজন এবং এমন একটি সিস্টেমে চালানো দরকার যেখানে প্রয়োজনীয় ড্রাইভার নেই৷
প্রোগ্রাম নিজেই অনুপস্থিত ড্রাইভার এবং ইউটিলিটি সনাক্ত করবে এবং তাদের ইনস্টল করবে।
শুধুমাত্র একটি ত্রুটি আছে - প্রোগ্রামটি বেশ বিশাল। এই নিবন্ধটি লেখার সময়, ড্রাইভার প্যাকটির ওজন 16 গিগাবাইটের বেশি ছিল।
তবে আপনার সতর্ক হওয়া উচিত - এটি অনুমতি ছাড়াই বিভিন্ন অতিরিক্ত প্রোগ্রাম এবং অ্যাপ্লিকেশন ইনস্টল করবে।
একজন অনভিজ্ঞ ব্যবহারকারীর পক্ষে এই পয়েন্টটি মিস করা সহজ এবং তারপরে তাদের অপ্রয়োজনীয় অ্যান্টিভাইরাস প্রোগ্রাম এবং অন্যান্য অপ্রয়োজনীয় সফ্টওয়্যারগুলির সিস্টেম পরিষ্কার করতে হবে।
উপসংহার
উইন্ডোজ 7 ইতিমধ্যে একটি পুরানো সিস্টেম বলা যেতে পারে। নিঃসন্দেহে, এমনকি 9 বছর পরেও এটি এখনও সেরা হিসাবে বিবেচিত হয়, যদিও "শীর্ষ দশ" লাফিয়ে ও সীমানা দিয়ে এটিকে ধরছে।
মাইক্রোসফ্ট ডেভেলপারদের মতে, "সাত" এর জন্য বর্ধিত সমর্থন 2020 সালে সম্পূর্ণভাবে বন্ধ হয়ে যাবে।
নিরাপত্তা আপডেটের জন্য সমর্থন সম্পূর্ণ শেষ হওয়ার পরে, আপনি আর অপেক্ষা করতে পারবেন না।
অতএব, উইন্ডোজের একটি নতুন সংস্করণ কেনার কথা বিবেচনা করুন।
সবাই সব ভাল!
উইন্ডোজ ইনস্টল করার সময় ব্যবহারকারীদের কাছ থেকে সবচেয়ে সাধারণ প্রশ্নগুলির মধ্যে একটি: "কেন কম্পিউটার (BIOS) আমার ফ্ল্যাশ ড্রাইভ দেখতে পাচ্ছে না?". স্বাভাবিকভাবেই, আমি এটি বেশ কয়েকবার উত্তর দিয়েছি, এবং একাধিকবার ব্লগে আমার সুপারিশ উপস্থাপন করেছি। এখন আমি এই একটি নিবন্ধে তাদের সব একসাথে রাখার সিদ্ধান্ত নিয়েছে।
আমি আপনাকে এখনই বলব যাতে কম্পিউটার (ল্যাপটপ) আপনার বুটযোগ্য USB ফ্ল্যাশ ড্রাইভটি "দেখে" (এটি কীভাবে সঠিকভাবে তৈরি করা যায় সে সম্পর্কে) - আপনাকে সেই অনুযায়ী BIOS (UEFI) কনফিগার করতে হবে। যদি আপনি এটি না করেন, তাহলে আপনি যতই লড়াই করুন না কেন, কিছুই হবে না...
এই নিবন্ধে আমি দেখাব, বেশ কয়েকটি BIOS (UEFI) সংস্করণের উদাহরণ ব্যবহার করে, কীভাবে এটি সঠিকভাবে করা যায়। আমি মনে করি এই নোটটি তাদের জন্য খুব দরকারী হবে যারা প্রায়শই সিস্টেমটি পুনরায় ইনস্টল করেন না।
সম্ভবত নিবন্ধটি BIOS সেট আপ দিয়ে শুরু করা উচিত নয়, তবে এটি কীভাবে প্রবেশ করা যায় 👀... একজন অনভিজ্ঞ ব্যবহারকারীর জন্য এটি এতটা স্পষ্ট এবং সহজ থেকেও দূরে।
সাধারণভাবে, কম্পিউটার/ল্যাপটপ চালু করার সাথে সাথেই এটি সব নিচে নেমে আসে (সাধারণত), যখন লোড করার সময় শুধুমাত্র প্রথম লোগোটি প্রদর্শিত হয়, বিশেষ টিপুন। কী (বিশেষত বেশ কয়েকবার)। আপনি সঠিক কী টিপলে, আপনি মূল্যবান BIOS সেটিংস উইন্ডো দেখতে পাবেন।
বেশিরভাগ BIOS এ প্রবেশ করার জন্য সাধারণ বোতাম: F2, Esc, Del। আপনার যদি একটি ল্যাপটপ থাকে, তবে এটি সম্ভব যে আপনাকে Fn বোতামের সাথে একসাথে টিপতে হবে (যেমন, উদাহরণস্বরূপ, Fn + F2)। এটি একই BIOS-এ কীবোর্ড সেটিংসের উপর নির্ভর করে...
প্রধান অসুবিধা হল BIOS এ প্রবেশ করার জন্য কোন একক কী নেই! প্রতিটি প্রস্তুতকারকের নিজস্ব বিশেষ থাকতে পারে। চাবি (কখনও কখনও এগুলি 3-4 বোতামের সম্পূর্ণ সংমিশ্রণ!).
নীচে আমি কীভাবে BIOS-এ প্রবেশ করতে হয় তার জন্য বেশ কয়েকটি বিকল্প দেব এবং নিবন্ধগুলির লিঙ্কগুলি সরবরাহ করব যেখানে আপনি এই মূল্যবান কীগুলি খুঁজে পেতে পারেন।
বিকল্প 1
আপনার কম্পিউটারে উইন্ডোজ 8/10 ইনস্টল করা থাকলে, আপনি বোতামগুলি দিয়ে অনুমান করা বন্ধ করতে পারেন, তবে OS ইন্টারফেস থেকে BIOS লিখুন। এটি বেশ সহজভাবে করা হয়, নির্দেশাবলী দেখুন, যার লিঙ্কটি নীচে দেওয়া হয়েছে।
সাহায্য করতে!
উইন্ডোজ 8, 10 ইন্টারফেস (বিশেষ কী F2, Del, ইত্যাদি ব্যবহার না করে) থেকে UEFI (BIOS) কীভাবে প্রবেশ করবেন -
বিকল্প নং 2
BIOS-এ প্রবেশ করার কী খুঁজে বের করতে, আপনি ডকুমেন্টেশন (যা কেনার সময় আপনার ডিভাইসের সাথে এসেছে), বা বিশেষ ব্যবহার করতে পারেন। টেবিল এবং স্পেসিফিকেশন (ইন্টারনেটে তাদের প্রচুর আছে).
আমার ব্লগে পোস্ট করা বেশ কয়েকটি টেবিল এবং নির্দেশাবলী রয়েছে, সম্ভবত আপনি সেখানে কিছু শিখতে পারেন।
নির্দেশাবলী !
1) কিভাবে BIOS বা UEFI লিখতে হয় (নির্দেশনা) -
2) বিভিন্ন পিসি নির্মাতাদের জন্য BIOS/বুট মেনুতে প্রবেশ করতে বোতাম সহ টেবিল -
বিকল্প নং 3
আপনার কম্পিউটার পুনরায় চালু করার সাথে সাথেই প্রদর্শিত প্রথম স্ক্রীনটি লক্ষ্য করুন (প্রথম স্ক্রীন দেখতে, কম্পিউটার পুনরায় চালু করুন, এটি চালু করবেন না...).
আপনার যদি "প্রথম" স্ক্রীনটি দেখার সময় না থাকে (বা এতে তথ্য পড়ুন) - কী টিপুন বিরতি).
আপনি যদি এটি করতে পরিচালনা করেন তবে স্ক্রিনটি "ফ্রিজ" হবে এবং আপনার পরবর্তী ক্লিকের জন্য অপেক্ষা করবে (অর্থাৎ, আপনি সবকিছু পড়তে এবং পরিদর্শন করতে সক্ষম হবেন)।
নীচের স্ক্রিনশটটি AMI BIOS স্বাগতম স্ক্রীন দেখায়: F2 বা Del- এগুলি BIOS সেটিংস প্রবেশ করার জন্য বোতাম (ইংরেজিতে: সেটআপ চালানোর জন্য).

AMI BIOS: F2 কী - BIOS সেটিংস লিখুন।
বিকল্প 4
কিছু ল্যাপটপ বিশেষ আছে BIOS-এ প্রবেশ করার জন্য বোতামগুলি (এগুলি সাধারণত ছোট হয় এবং হয় পাওয়ার বোতামের পাশে বা পাওয়ার সকেটের পাশে থাকে)।

ল্যাপটপটি বন্ধ হয়ে গেলে আপনাকে একটি কলম (বা পেন্সিল) দিয়ে তাদের টিপতে হবে। এটিতে ক্লিক করার পরে, ডিভাইসটি চালু হবে এবং আপনাকে বুট মেনু উপস্থাপন করা হবে (যা থেকে আপনি BIOS-এ যেতে পারেন)।

বুট মেনু / লেনোভো (উদাহরণস্বরূপ)
বেসিক
দ্রষ্টব্য: যারা ইতিমধ্যেই BIOS নিয়ন্ত্রণের সাথে কমবেশি পরিচিত, তাদের জন্য নিবন্ধের এই বিভাগটি এড়িয়ে যাওয়া যেতে পারে।
নিয়ন্ত্রণ কী, সেটিংস পরিবর্তন করা
BIOS-এ আপনাকে মাউস ব্যবহার না করে সেটিংস পরিচালনা এবং সেট করতে হবে (এটি অনেক নবীন ব্যবহারকারীদের ভয় দেখায়। যাইহোক, UEFI রাশিয়ান ভাষা এবং মাউস সমর্থন করে)।
আসলে, এমনকি উইন্ডোজেও (যেখানে মাউস কাজ করে) - কীবোর্ড ব্যবহার করে অনেকগুলি কাজ করা অনেক দ্রুত!
কন্ট্রোল বোতামগুলি বেশিরভাগ অংশে, সর্বত্র একই। (যদিও একটি পার্থক্য আছে, এটি সাধারণত উল্লেখযোগ্য নয়). আরও একটি বিশদ: BIOS-এ ডান বা নীচে একটি ইঙ্গিত রয়েছে: এটি সমস্ত প্রধান নিয়ন্ত্রণ কী নির্দেশ করে (নীচের ছবি দেখুন)।

কন্ট্রোল কী (AMI BIOS)
প্রধান কী:
- F1 - সাহায্যের জন্য কল করুন (সহায়তা);
- তীর ← এবং → - একটি সেটিংস বিভাগ নির্বাচন করুন (উদাহরণস্বরূপ, বুট, অ্যাডভান্সড, ইত্যাদি);
- তীর ↓ এবং - পছন্দসই বিভাগে একটি নির্দিষ্ট প্যারামিটার নির্বাচন করুন;
- + এবং - - সেটিংস পরিবর্তন করুন (বাড়ানো/কমান);
- F10 - BIOS সেটিংস সংরক্ষণ করুন এবং প্রস্থান করুন (যেকোন BIOS বিভাগে থাকাকালীন চাপ দেওয়া যেতে পারে);
- ESC - প্রস্থান;
- লিখুন - নির্বাচিত প্যারামিটার সেট করুন (নিশ্চিত করুন)/অথবা আরও কনফিগারেশনের জন্য একটি প্যারামিটার বা বিভাগ খুলুন (সাধারণভাবে, সবচেয়ে মৌলিক কীগুলির মধ্যে একটি)।
সাধারণভাবে, এই ডজন বোতামগুলি জেনে, আপনি সহজেই সমস্ত BIOS সেটিংস পরিবর্তন করতে পারেন।
সেটিংস সংরক্ষণ করা হচ্ছে
আপনি BIOS-এ যেকোনো সেটিংস পরিবর্তন করতে পারেন, তবে সেগুলি আপনার পরেই কার্যকর হবে৷ সংরক্ষণএবং ডিভাইসটি রিবুট করুন (যাইহোক, BIOS থেকে প্রস্থান করার পর কম্পিউটার/ল্যাপটপ স্বয়ংক্রিয়ভাবে রিবুট হয়)।
- বোতাম চাপুন F10- বেশিরভাগ BIOS সংস্করণে এর অর্থ সেটিংস সংরক্ষণ করা এবং ডিভাইসটি পুনরায় বুট করা;
- বিভাগে যান প্রস্থান করুনএবং ক্লিক করুন সংরক্ষণ, পরিবর্তন এবং প্রস্থান(সেটিংস সংরক্ষণ করুন এবং প্রস্থান করুন, নীচের স্ক্রিনশটে একটি উদাহরণ দেখানো হয়েছে - তীর 1 এবং 2)।

যাইহোক, আপনি সেটিংস সংরক্ষণ না করে BIOS থেকে প্রস্থান করতে পারেন - এটি করতে, বিভাগে নির্বাচন করুন প্রস্থান করুনবিকল্প পরিবর্তন বাতিল করুন এবং প্রস্থান করুন (সেটিংস বাতিল করুন এবং প্রস্থান করুন / সেটিংস সংরক্ষণ করবেন না, প্রস্থান করুন).
আপনি কেবল কম্পিউটার পুনরায় চালু করে BIOS থেকে প্রস্থান করতে পারেন (যদিও এটি আবার করার পরামর্শ দেওয়া হয় না...).
সর্বোত্তম সেটিংস রিসেট করুন
আপনি যদি BIOS-এ কোনো সেটিংস পরিবর্তন করেন এবং কম্পিউটারটি বুট করা বন্ধ করে দেন (বা, উদাহরণস্বরূপ, শব্দটি অদৃশ্য হয়ে যায়) - অথবা আপনি ঠিক করেছেন যে সবকিছু আগের মতোই ফিরে আসবে - তাহলে জেনে রাখুন যে সেটিংস রিসেট করার জন্য BIOS-এর একটি বিশেষ ফাংশন রয়েছে। . সেগুলো. এই ফাংশনটি সমস্ত সেটিংস ডিফল্টে ফিরিয়ে দেবে (অর্থাৎ এটি ডিফল্টরূপে সবকিছু করবে, যেমনটি কেনার সময় ছিল).
আপনি দুটি উপায়ে সেটিংস রিসেট করতে পারেন:
- বাটনটি চাপুন F9(তবে, এটি সমস্ত BIOS সংস্করণে কাজ করে না);
- বিভাগে যান প্রস্থান করুন, তারপর ক্লিক করুন BIOS ডিফল্ট লোড করুন(নীচে স্ক্রিনশট দেখুন)।

সেটিংস ডিফল্টে রিসেট করুন - AMI BIOS
যাইহোক, ডিফল্ট সেটিংস লোড করার পরে, আপনাকে F10 টিপে সেগুলি সংরক্ষণ করতে হবে (এ সম্পর্কে - নিবন্ধে ঠিক উপরে দেখুন).
বিভিন্ন BIOS সংস্করণে, রিসেট আইটেমের নাম সামান্য ভিন্ন হতে পারে। উদাহরণস্বরূপ, নীচের স্ক্রিনশট বিভাগটি দেখায় প্রস্থান করুনএকটি ডেল ল্যাপটপে - এখানে আপনাকে ক্লিক করতে হবে পূর্বনির্ধারন পুনরুধার, এবং তারপর টিংচার সংরক্ষণ করুন - পরিবর্তনগুলি সংরক্ষণ করুন এবং পুনরায় সেট করুন. ডিভাইসটি রিবুট করার পরে, এটি ডিফল্ট সেটিংসের সাথে কাজ করবে।

ডিফল্টে সেটিংস রিসেট করুন // ডেল ল্যাপটপ // ডিফল্ট পুনরুদ্ধার করুন
ফ্ল্যাশ ড্রাইভ/ডিস্ক থেকে বুট করার জন্য BIOS সেট আপ করা হচ্ছে
এর সবচেয়ে গুরুত্বপূর্ণ জিনিস এগিয়ে চলুন. আমি কিছু জনপ্রিয় BIOS সংস্করণের উদাহরণ ব্যবহার করে BIOS সেটিংস দেখব - এএমআই বায়োসএবং পুরস্কার BIOS(নীতিগতভাবে, মূল জিনিসটি হল অর্থ বোঝা - সবকিছু সর্বত্র একইভাবে করা হয়, মেনু উপাধিতে সামান্য পার্থক্য রয়েছে)।
এএমআই বায়োস
প্রথমে আপনাকে বিভাগে যেতে হবে উন্নত(বর্ধিত, নীচের স্ক্রিনে তীর 1 দেখুন), তারপর আপনাকে বিভাগটি খুলতে হবে ইউএসবি কনফিগারেশন. তারপরে পরীক্ষা করুন যে সমস্ত ইউএসবি পোর্ট চালু আছে (অর্থাৎ, তাদের পাশের শিলালিপিটি জ্বলছে সক্রিয়)!

ইউএসবি পোর্ট চেক করা হচ্ছে - তারা কি সক্ষম?
- 1ম বুট ডিভাইস - CD/DVD... (অর্থাৎ যে প্রথম বুট ডিভাইসটি থেকে পিসি বুট করার চেষ্টা করবে সেটি হল CD/DVD ড্রাইভ। এতে কোনো বুট/ইন্সটলেশন ডিস্ক না থাকলে, কম্পিউটার এটি থেকে বুট করার চেষ্টা করবে। ২য় বুট ডিভাইস);
- ২য় বুট ডিভাইস - SATA: 5M-WDC WD5000(কম্পিউটার হার্ড ড্রাইভ। এতে উইন্ডোজ ইনস্টল করা আছে, তাই, সিডি/ডিভিডি ড্রাইভে কোনো ডিস্ক না থাকলে এটি বুট হবে)।
স্বাভাবিকভাবেই, যেমন একটি ডাউনলোড সারি সঙ্গে, কম্পিউটার ফ্ল্যাশ ড্রাইভ থেকে বুট হবে না!

এটি কীভাবে ছিল এবং ফ্ল্যাশ ড্রাইভ থেকে বুট করার জন্য এটি কীভাবে হওয়া উচিত // AMI BIOS
BIOS আপনার ফ্ল্যাশ ড্রাইভ দেখতে পাওয়ার জন্য, আপনাকে বুট সারিটি নিম্নলিখিতগুলিতে পরিবর্তন করতে হবে:
- ইউএসবি: জেনেরিক ইউএসবি এসডি;
- CD/DVD: 6M-TSST;
- সাটা: 5M-WDC WD5000।
এই ক্ষেত্রে, BIOS প্রথমে USB পোর্টে ঢোকানো ফ্ল্যাশ ড্রাইভ, তারপর CD/DVD ড্রাইভ, এবং তারপর হার্ড ড্রাইভ থেকে বুট করে পরীক্ষা করবে। বেশিরভাগ ক্ষেত্রে, সেরা বিকল্প।
পুরস্কার BIOS
নীতিগতভাবে, এটি মেনু উপাধিতে সামান্য পার্থক্য সহ একইভাবে কনফিগার করা হয়েছে। এবং তাই, BIOS এ প্রবেশ করার পরে, আমি অবিলম্বে বিভাগটি খোলার পরামর্শ দিই মান CMOS বৈশিষ্ট্য.

এই বিভাগে, USB পোর্ট (ডিভাইস) সক্ষম করা আছে কিনা তা পরীক্ষা করুন। শুধু পরীক্ষা করুন যে লাইনের বিপরীতে যেখানে "USB" উল্লেখ করা হয়েছে, এটি সর্বত্র রয়েছে (নীচের স্ক্রিনশটে উদাহরণ)।

ইউএসবি পোর্ট: তারা কি কাজ করে? তারা কাজ করছে!
- প্রথম বুট ডিভাইস (প্রথম বুট ডিভাইস) - USB-HDD (ফ্ল্যাশ ড্রাইভ থেকে বুট করার জন্য সর্বোত্তম পছন্দ হল একটি USB-HDD। ব্যতিক্রমী ক্ষেত্রে, BIOS হঠাৎ করে আপনার ফ্ল্যাশ ড্রাইভ চিনতে না পারলে, USB-FDD ব্যবহার করে দেখুন) ;
- দ্বিতীয় বুট ডিভাইস (দ্বিতীয় বুট ডিভাইস) - হার্ড ডিস্ক (হার্ড ড্রাইভ)।

ল্যাপটপ BIOS সেট আপ করা হচ্ছে
এটি কম্পিউটারের মতো একইভাবে করা হয়। সত্য, পৃথক মডেলগুলিতে কিছু "গুরুতর" পার্থক্য থাকতে পারে, তবে সামগ্রিকভাবে সবকিছু অভিন্ন।
ল্যাপটপে, বুট সেটিংসের জন্য আলাদা বুট বিভাগ রয়েছে। একবার আপনি এটি খুললে, সমস্ত বুট বিকল্প আপনার জন্য উপলব্ধ।
আমি প্যারামিটারগুলির একটি সর্বজনীন সংস্করণ দেব যা প্রায়শই ব্যবহৃত হয় (একটি Dell Inspiron 3000 সিরিজের ল্যাপটপের উদাহরণ ব্যবহার করে):
- সিকিউর বুট - (নিরাপদ বুট মোড নিষ্ক্রিয় করা আছে। শুধুমাত্র Windows 8, 10 এর নতুন সংস্করণ এটি সমর্থন করে এবং অনেকেরই একাধিক OS আছে, অথবা 7 ব্যবহার করে...);
- - (দ্রুত লোডিং - বেশিরভাগ ক্ষেত্রে, এটি জিনিসগুলিকে খুব বেশি গতি দেয় না...)
- 1ম বুট অগ্রাধিকার - প্রথম বুট ডিভাইস (USB ড্রাইভ);
- 2য় বুট অগ্রাধিকার - দ্বিতীয় বুট ডিভাইস (হার্ড ড্রাইভ)।

অন্যান্য অনেক ল্যাপটপ মডেলে, BIOS সেটিংস একইভাবে করা হয়, মেনু এবং সেটিংস একই বা একই।
UEFI সম্পর্কে কয়েকটি শব্দ
আধুনিক কম্পিউটার এবং ল্যাপটপে, BIOS এর পরিবর্তে UEFI ব্যবহার করা হয়। এটি BIOS এর একটি আরও প্রসারিত এবং উন্নত সংস্করণ: উদাহরণস্বরূপ, আপনি এটিতে মাউস ব্যবহার করতে পারেন, প্রায়শই মেনুটির রাসফিকেশন থাকে ইত্যাদি। এই নিবন্ধটির উদ্দেশ্যে, আমি বলব যে বুট সম্পাদনা করার ক্ষেত্রে বিভাগ, এখানে সবকিছু একই...
উদাহরণস্বরূপ, নীচের ফটোটি একটি Asus ল্যাপটপের প্রধান UEFI উইন্ডো দেখায়, যা লগ ইন করার সাথে সাথে প্রদর্শিত হয়। বর্ধিত মেনু খুলতে এবং বুট বিভাগটি খুঁজে পেতে, উইন্ডোর নীচে মনোযোগ দিন: আপনাকে কী টিপতে হবে F7 (বা চাপুন F8- এবং অবিলম্বে ফ্ল্যাশ ড্রাইভ থেকে লোড করা শুরু করুন).

বুট বিভাগে উন্নত সেটিংসে, সবকিছু "নিয়মিত" BIOS-এর মতো একইভাবে করা হয়: আপনার একটি ফ্ল্যাশ ড্রাইভ প্রয়োজন (আমার ক্ষেত্রে "jetFlashTranscend 16 GB")শুধু প্রথম স্থানে যান এবং তারপর সেটিংস সংরক্ষণ করুন (কী F10) .

বুট মেনু ব্যবহার করে ফ্ল্যাশ ড্রাইভ/ডিস্ক থেকে বুট করা
যখন আপনি একটি বোতাম টিপে একটি ফ্ল্যাশ ড্রাইভ থেকে বুট করতে পারেন তখন কেন BIOS-এ বুট সারি কনফিগার এবং পরিবর্তন করবেন?
আমরা বুট মেনু সম্পর্কে কথা বলছি - বুট মেনু, রাশিয়ান ভাষায় অনুবাদ করা হয়েছে। আপনি যদি এই মেনুতে কল করেন, আপনি আপনার কম্পিউটার/ল্যাপটপ কোথা থেকে বুট করবেন তা চয়ন করতে পারেন: একটি হার্ড ড্রাইভ থেকে, একটি CD/DVD ড্রাইভ থেকে, একটি ফ্ল্যাশ ড্রাইভ থেকে, একটি SD কার্ড থেকে, ইত্যাদি৷
বুট মেনুতে কল করার বোতামটি সাধারণত প্রথম স্ক্রিনে নির্দেশিত হয় যা আপনি এটি চালু করার পরে দেখতে পান। নীচের ফটোতে উদাহরণ:
- F2 বা Del - BIOS সেটিংস লিখুন;
- F11 - বুট মেনু কল করুন।

বুট মেনুতে কল করার মাধ্যমে, আপনি বুট করতে পারেন এমন সমস্ত ডিভাইস দেখতে পাবেন। নীচের ফটোতে একটি উদাহরণ: আপনি একটি হার্ড ড্রাইভ, ফ্ল্যাশ ড্রাইভ এবং সিডি/ডিভিডি ড্রাইভ থেকে বুট করতে পারেন।

ফ্ল্যাশ ড্রাইভ/ডিস্ক থেকে BIOS বুট হয় না কেন?
1) BIOS-এ USB কন্ট্রোলার নিষ্ক্রিয়
প্রায় সব BIOS সংস্করণে USB পোর্ট নিষ্ক্রিয় করার একটি বিকল্প আছে। অবশ্যই, যদি সেগুলি বন্ধ থাকে, তাহলে আপনি USB ড্রাইভ থেকে বুট করতে পারবেন না। সেগুলি সক্রিয় আছে কিনা তা পরীক্ষা করুন (বা সেটিংস ডিফল্টে রিসেট করুন) - ঠিক উপরে নিবন্ধে, আমি দেখিয়েছি কিভাবে এটি করা হয়।
2) বুটযোগ্য ফ্ল্যাশ ড্রাইভটি ভুলভাবে লেখা হয়েছে
প্রায়শই এটি ভুল প্রোগ্রাম সেটিংসের কারণে ভুলভাবে রেকর্ড করা হতে পারে (যাতে আপনি এটি রেকর্ড করেছেন), অথবা সিস্টেমের সাথে একটি "ভাঙা" ISO ইমেজ। আমি এই নিবন্ধটি পড়ার পরামর্শ দিচ্ছি:
3) কম্পিউটার রিবুট করার পরে, ইনস্টলেশন আবার শুরু হয়
প্রায়শই নিম্নলিখিত পরিস্থিতি ঘটে। আপনি USB ফ্ল্যাশ ড্রাইভটি সন্নিবেশ করেছেন, কম্পিউটারটি এটি থেকে বুট হয়েছে এবং ইনস্টলেশন শুরু হয়েছে, তারপর এটি পুনরায় বুট হয়েছে এবং ইনস্টলেশন আবার শুরু হয়েছে। এবং তাই একটি বৃত্তে...
এই ক্ষেত্রে, ফ্ল্যাশ ড্রাইভটি সরান এবং আপনার কম্পিউটার পুনরায় চালু করুন। এটি হার্ড ড্রাইভ থেকে বুট হবে (যেখানে ফ্ল্যাশ ড্রাইভ থেকে ইনস্টলেশন ফাইলগুলি ইতিমধ্যে অনুলিপি করা হয়েছে)- এবং ইনস্টলেশন চলতে থাকবে (আবার শুরু করার পরিবর্তে)।
4) USB 3.0 এবং USB 2.0
বর্তমানে আধুনিক পিসি/ল্যাপটপে বিভিন্ন ধরনের USB পোর্ট রয়েছে: USB 3.0 (USB 3.1) এবং USB 2.0 (USB 3.0 - নীল রঙে চিহ্নিত). "পুরানো" উইন্ডোজ অপারেটিং সিস্টেমগুলি ইউএসবি 3.0 সমর্থন করে না, তাই ফ্ল্যাশ ড্রাইভটি "অদৃশ্য" হলে আমি একটি USB 2.0 পোর্ট থেকে OS ইনস্টল করার চেষ্টা করার পরামর্শ দিই।

কেস ইন পয়েন্ট: USB 2.0 এবং USB3.0
5) USB-HDD, USB-FDD, ইত্যাদি
BIOS-এ, বুট অর্ডার সেট করার সময়, আপনাকে সাধারণত USB-HDD নির্বাচন করতে হবে, তবে কিছু ক্ষেত্রে BIOS ফ্ল্যাশ ড্রাইভ দেখতে পায় না। এই ক্ষেত্রে, USB-HDD কে USB-FDD তে পরিবর্তন করার চেষ্টা করুন।
6) ত্রুটি "রিবুট করুন এবং সঠিক বুট ডিভাইস নির্বাচন করুন বা নির্বাচিত বুট ডিভাইসে বুট মিডিয়া সন্নিবেশ করুন এবং একটি কী টিপুন"
এটি প্রায়শই ঘটে যদি আপনি, উদাহরণস্বরূপ, একটি ডিস্ক (ফ্লপি ডিস্ক) এমন একটি কম্পিউটারের সাথে সংযুক্ত থাকে যার বুট রেকর্ড নেই৷ আপনি যেটি থেকে (উদাহরণস্বরূপ, USB ফ্ল্যাশ ড্রাইভ) ইনস্টল করতে চান তা ছাড়া সমস্ত মিডিয়া সরান এবং সংযোগ বিচ্ছিন্ন করুন৷
নির্দেশাবলী !"রিবুট করুন এবং সঠিক নির্বাচন করুন..." ত্রুটির সমাধান -
7) কম্পিউটার থেকে সমস্ত অতিরিক্ত সংযোগ বিচ্ছিন্ন করুন। সরঞ্জাম
কম্পিউটার থেকে দ্বিতীয় মনিটর, প্রিন্টার, স্ক্যানার ইত্যাদি সংযোগ বিচ্ছিন্ন করারও সুপারিশ করা হয়। আসল বিষয়টি হল যে উইন্ডোজ ইনস্টল করার সময়, এটি অতিরিক্ত সমস্যা তৈরি করতে পারে। উদাহরণস্বরূপ, আমার একটি কেস ছিল যেখানে উইন্ডোজ ভুলভাবে ডিফল্ট মনিটর নির্ধারণ করেছিল এবং ছবিটি অন্য মনিটরে "পাঠাচ্ছিল" যা বন্ধ ছিল (এবং আমি একটি "কালো" পর্দা দেখেছি...).
8) লিগ্যাসি মোড চালু করুন
বুট বিভাগে, আপনাকে EFI (UEFI) থেকে লিগ্যাসি (যদি উপলব্ধ) বুট মোড পরিবর্তন করতে হবে। আমি উপরে এই সম্পর্কে একটি সুপারিশ করেছি. আসল বিষয়টি হ'ল সমস্ত উইন্ডোজ অপারেটিং সিস্টেম "নতুন" বৈশিষ্ট্য সমর্থন করে না (অতিরিক্ত, আপনাকে এই ইনস্টলেশন মোডের জন্য ইউএসবি ফ্ল্যাশ ড্রাইভটি সঠিকভাবে লিখতে হবে)।
9) সিকিউর বুট বন্ধ করুন
BIOS-এ, বুট বিভাগে (সাধারণত) একটি নিরাপদ বুট বিকল্প রয়েছে - এছাড়াও এটি নিষ্ক্রিয় করুন, এটি নিষ্ক্রিয় করুন (যদি এটি বিদ্যমান থাকে)।
10) CSM চালু করুন সক্ষম করুন (যদি উপলব্ধ থাকে (সাধারণত বুট বিভাগ))
BIOS-এ, বুট বিভাগে, চালু করুন CSM মোডকে সক্ষম করুন (যদি এটি থাকে)।
BIOS এর মাধ্যমে ফ্ল্যাশ ড্রাইভ বা ডিস্ক থেকে ল্যাপটপে উইন্ডোজ ইনস্টল করা, উইন্ডোজ 7 ইনস্টল করার সমস্যাগুলি উইন্ডোজ 7 ইনস্টল করার সময় সবচেয়ে সাধারণ সমস্যা, আমরা সেগুলি এখানে দেখব। এই সুপারিশগুলি এবং ইনস্টলেশন নির্দেশাবলী শুধুমাত্র একটি ল্যাপটপের জন্য নয়, কম্পিউটারের জন্য এবং উইন্ডোজের যেকোনো সংস্করণ ইনস্টল করার জন্যও কাজ করে। যেহেতু একটি ল্যাপটপ মূলত একটি কম্পিউটার থেকে আলাদা নয়, তাই উইন্ডোজের সমস্ত সংস্করণের ইনস্টলেশন একই স্কিম অনুযায়ী কাজ করে।
আমি নিজেও খুব একটা পড়তে পছন্দ করি না, অনেক কম লিখি। তাই এসইও সার্চ ইঞ্জিনের জন্য ফ্লাফ এবং শব্দচয়ন ছাড়াই এখানে সবকিছু সবচেয়ে বোধগম্য ভাষায় লেখা হয়েছে। এমনকি একজন অটিস্টিক মানুষও তা বুঝতে পারবে।
- সুতরাং, আপনার ল্যাপটপ বা কম্পিউটারে উইন্ডোজ 7 থেকে ইমেজটি নিজেই ডাউনলোড করুন, ইমেজ ফরম্যাটটি হল ISO, উইন্ডোজ 7 এর সবচেয়ে স্থিতিশীল বিল্ড বা উইন্ডোজ 7 এর আসল ছবি আমাদের ওয়েবসাইটে পাওয়া যাবে এবং টরেন্ট ক্লায়েন্টের মাধ্যমে ডাউনলোড করা যাবে। ফাইলটি সম্পূর্ণরূপে এবং ত্রুটি ছাড়াই ডাউনলোড করা হয়েছে তা নিশ্চিত করার জন্য, আমরা চেকসামগুলি পরীক্ষা করি যদি আপনি না জানেন যে এটি কী, তাহলে আমরা বিরক্ত করি না এবং প্রায়শই এটি সমস্যা ছাড়াই ডাউনলোড করা হয়;
এখন আমাদের একটি বুটযোগ্য USB ফ্ল্যাশ ড্রাইভ বা একটি বুটযোগ্য DVD ডিস্ক তৈরি করতে হবে। এটি করার জন্য, আপনাকে আল্ট্রাআইএসও প্রোগ্রাম বা রুফাস প্রোগ্রাম ব্যবহার করতে হবে।
আমরা আমাদের বুট ডিস্ক একটি ল্যাপটপ বা কম্পিউটারের ডিস্ক ড্রাইভে, অথবা তৈরি বুটযোগ্য ফ্ল্যাশ ড্রাইভ একটি USB সংযোগকারীতে সন্নিবেশ করি। তুলনামূলকভাবে নতুন পিসিতে দুই ধরনের ইউএসবি আছে। USB2.0 এবং USB3.0. তাই আপনাকে এটিকে USB2.0-এ ঢোকাতে হবে। আপনি যদি জানেন না কোনটি কোথায়, সেগুলিকে বিভিন্ন সংযোগকারীতে ঢোকানোর চেষ্টা করুন এবং দেখুন কী কাজ করে৷
এখন আমাদের বুট ডিভিডি বা ফ্ল্যাশ ড্রাইভ থেকে বুট করার জন্য ল্যাপটপ বা কম্পিউটার দরকার। BIOS-এর মাধ্যমে কীভাবে এটি করা যায় তা ছাড়াও, আরও সহজ এবং দ্রুত বিকল্প রয়েছে। শুধু বুট মেনুতে কল করুন এবং সেখানে আমরা যে মিডিয়াটি বুট করতে চাই সেটি নির্বাচন করি।
যে কীগুলি বুট মেনু কল আপ করে তা প্রতিটি ল্যাপটপের জন্য আলাদা, নীচের টেবিলের সাথে ছবিটি দেখুন এবং কোন বোতামটি আপনার কম্পিউটার বা ল্যাপটপের বুট মেনুতে কল করবে তা নির্ধারণ করুন।

আপনি যদি এখনও উইন্ডোজ 7 ইনস্টল করার জন্য BIOS কনফিগার করতে চান তবে দুটি জিনিস মনে রাখবেন: প্রথম ইনস্টলেশন পর্যায়ের পরে, রিবুট করার সময়, USB ফ্ল্যাশ ড্রাইভটি সরাতে বা ডিভিডি ড্রাইভ থেকে ডিস্কটি সরাতে ভুলবেন না, অন্যথায় প্রথম ইনস্টলেশন পর্যায়ে অবিরাম পুনরাবৃত্তি করা হবে। এবং যে ইনস্টলেশনের পরে আপনাকে ফ্ল্যাশ ড্রাইভ থেকে আপনার হার্ড ড্রাইভে BIOS-এ অগ্রাধিকার পরিবর্তন করতে হবে।
BIOS উইন্ডোটি উপরের একই টেবিলে নির্দেশিত বোতাম দ্বারা কল করা হয়, প্রতিটি প্রস্তুতকারকের জন্য কিছুটা আলাদা। হয় DEL বা F2 বোতাম। এরপরে, বুট ট্যাবটি নির্বাচন করুন এবং সেখানে আমরা বুট ডিভাইস অগ্রাধিকার লাইনটি দেখতে পাব। আমরা সেখানে যাই এবং আমাদের স্টোরেজ মিডিয়া, হয় একটি ফ্ল্যাশ ড্রাইভ বা একটি ডিভিডি ড্রাইভ, শীর্ষস্থানে রাখি এবং প্রস্থান ট্যাবে যেতে ভুলবেন না এবং সেখানে প্রস্থান করুন এবং পরিবর্তনগুলি সংরক্ষণ করুন লাইনটি নির্বাচন করুন যাতে সমস্ত পরিবর্তন সংরক্ষিত হয়৷
এটিই, আমাদের BIOS উইন্ডোজ 7 ইনস্টল করার জন্য কনফিগার করা হয়েছে। এখন আমরা আমাদের ফ্ল্যাশ ড্রাইভ বা ডিস্ক থেকে বুট করি এবং আমাদের প্যারামিটারগুলি বেছে নিয়ে সেমি-অটোমেটিক মোডে উইন্ডোজ 7 ইনস্টল করি।
win7 ইনস্টলেশন সমাপ্ত হলে, উইন্ডোজ 7 সক্রিয় করতে ভুলবেন না, তারপর উইন্ডোজ ড্রাইভার ইনস্টল করুন এবং ইন্টারনেট থেকে বা স্বতন্ত্র উইন্ডোজ 7 SP1 আপডেট প্যাকেজ থেকে সিস্টেম আপডেট করুন।
একটি নতুন কম্পিউটার বা ল্যাপটপ কেনার সময়, একটি নিয়ম হিসাবে, বিশেষ দোকানে, ক্রেতা অবিলম্বে ক্রয়কৃত পিসিতে একটি অপারেটিং সিস্টেম ইনস্টল করার অর্থ প্রদানের পরিষেবার পাশাপাশি অ্যান্টি-ভাইরাস প্রোগ্রাম সহ কিছু প্রোগ্রামের সুবিধা নিতে পারে।
স্ট্যান্ডার্ড স্কিম অনুযায়ী কাজ করা, এই ক্ষেত্রে বিশেষজ্ঞ হার্ড ড্রাইভকে পার্টিশনে বিভক্ত না করে ডিফল্টরূপে OS ইনস্টল করবেন। ফলস্বরূপ, সিস্টেম লোকাল ডিস্কে OS, একটি সফ্টওয়্যার প্যাকেজ এবং সমস্ত ধরণের মাল্টিমিডিয়া ফাইল থাকবে যা সম্পূর্ণরূপে সিস্টেমের সাথে সম্পর্কিত নয়।
এবং যখন পরবর্তী OS পুনরায় ইনস্টল করার সময় আসে, ব্যবহারকারী চিরতরে এই কম্পিউটারের সমস্ত ডেটা হারাতে পারে। অবশ্যই, এর আগে আপনি অন্য মাধ্যমে ডিস্কের বিষয়বস্তু অনুলিপি করতে পারেন, তবে আপনাকে অবশ্যই বিবেচনা করতে হবে যে ওএস পুনরায় ইনস্টল করার সিদ্ধান্ত সবসময় আগে থেকে নেওয়া হয় না, যেমন হঠাৎ ব্যর্থতার ক্ষেত্রে, তাই- বলা হয় "" (এর পুনরুদ্ধারের সম্ভাবনা ছাড়াই সম্পূর্ণ সিস্টেম ব্যর্থতা)।
অতএব, আপনি নিজেই উইন্ডোজ ইনস্টল করতে শিখুন. প্রকৃতপক্ষে, এটি একজন শিক্ষানবিশের কাছে যতটা কঠিন মনে হতে পারে ততটা কঠিন নয়, এবং আরও বেশি তাই এটি অর্থ সাশ্রয় করবে, কম্পিউটারের সাথে কাজ করার জন্য প্রয়োজনীয় জ্ঞান অর্জন করবে এবং আপনার হার্ড ড্রাইভের মূল্যবান তথ্য হারানোর সমস্যা থেকে নিজেকে রক্ষা করবে।
উইন্ডোজ 7 কীভাবে সরিয়ে ফেলবেন এবং উইন্ডোজ 7 ইনস্টল করবেন: ওএস ইনস্টল করার আগে প্রয়োজনীয় পদক্ষেপগুলি
সুতরাং, এটি জোর দেওয়া গুরুত্বপূর্ণ যে ইনস্টলেশন প্রক্রিয়া চলাকালীন, ওএস পরিবর্তন করার অবিলম্বে, সিস্টেম স্থানীয় ড্রাইভ সি-তে অবস্থিত সমস্ত তথ্য মুছে ফেলা হবে। অতএব, প্রয়োজনীয় ডেটা অন্য স্থানীয় ড্রাইভে বা একটি বহিরাগত স্টোরেজ ডিভাইসে (সিডি, ফ্ল্যাশ ড্রাইভ, অপসারণযোগ্য ড্রাইভ বা ব্যাকআপ হার্ড ড্রাইভ) স্থানান্তর করতে হবে।
তদনুসারে, ডেস্কটপে প্রদর্শিত সমস্ত ফাইলগুলিও অদৃশ্য হয়ে যাবে এবং পূর্বে ইনস্টল করা প্রোগ্রামগুলির কাজ ভবিষ্যতে অসম্ভব হবে, যেহেতু একটি নতুন ওএস ইনস্টল করার আগে, ড্রাইভ সি সম্পূর্ণরূপে ফর্ম্যাট করা উচিত, এর ফলে কেবল পুরানো ডেটা এবং সিস্টেম ত্রুটিগুলিই দূর হবে না, কিন্তু এমনকি অবাঞ্ছিত, ভাইরাস সফ্টওয়্যার, যদি থাকে (এবং প্রায়শই এটি ভাইরাস যা সিস্টেম ব্যর্থতার কারণ হয়; আসলে, সেগুলি এই উদ্দেশ্যে তৈরি করা হয়েছে)।
পরবর্তী ধাপ হল একটি Windows OS (এই উদাহরণে, Windows 7) মিডিয়াতে একটি চিত্র হিসাবে রেকর্ড করা। এই সফ্টওয়্যারটি কোথায় কিনবেন সেই প্রশ্নে:
- একটি কম্পিউটার দোকানে একটি লাইসেন্সকৃত সংস্করণ কিনুন;
- ইন্টারনেট থেকে ওএস ডিস্ট্রিবিউশন ডাউনলোড করুন;
- অন্য বাহ্যিক মিডিয়া থেকে OS চিত্রটি পুনরায় লিখুন বা বন্ধুদের কাছ থেকে কিছু সময়ের জন্য এটি ধার করুন।
আপনার অবিলম্বে অপারেটিং সিস্টেমের বিট গভীরতা নির্ধারণ করা উচিত: 32 বা 64 বিট।

তাদের মধ্যে কোনটি বর্তমানে ইনস্টল করা আছে তা জানতে, স্টার্ট মেনুতে যান - কম্পিউটার - সাধারণ পটভূমিতে ডান-ক্লিক করুন - বৈশিষ্ট্য।


এছাড়াও, আপনাকে স্থানীয় ড্রাইভ সি এর মোট আকার এবং এটিতে কত খালি স্থান রয়েছে তা লিখতে বা মনে রাখতে হবে। এটি করা হয় যাতে OS পুনরায় ইনস্টল করার সময় পার্টিশনগুলি একে অপরের সাথে বিভ্রান্ত না হয়।

তারপর, সরঞ্জামগুলির জন্য ড্রাইভার সহ ডিস্কগুলি উপলব্ধ রয়েছে তা নিশ্চিত করার পরামর্শ দেওয়া হয় (বা ড্রাইভার সংস্করণগুলি পিসিতে, অন্য স্থানীয় ড্রাইভে সংরক্ষণ করা যেতে পারে)।
বিশেষ পিসি সরঞ্জামগুলি চালু করার এবং আরও স্থিতিশীল অপারেশনের জন্য ড্রাইভার হল প্রয়োজনীয় সফ্টওয়্যার: ইনপুট-আউটপুট সিস্টেম (মনিটর; ম্যানিপুলেটর - কীবোর্ড, মাউস, গেমপ্যাড, ইত্যাদি; সাউন্ড এবং ভিডিও কার্ড), বাহ্যিক সরঞ্জাম (প্রিন্টার; স্ক্যানার; নিরবচ্ছিন্ন শক্তি সরবরাহ ইউনিট, ইত্যাদি।)
যদি কোনও ড্রাইভার না থাকে তবে আপনি OS ইনস্টল করার পরেও নেটওয়ার্ক থেকে সফলভাবে ডাউনলোড করতে পারেন।
OS পুনরায় ইনস্টল করার ক্ষেত্রে, ব্যবহারকারীর জানা উচিত যে উইন্ডোজ, মিডিয়াতে একটি চিত্র হিসাবে রেকর্ড করা, পরবর্তীটিকে "বুটেবল" (বুট ডিস্ক বা বুটযোগ্য USB ফ্ল্যাশ ড্রাইভ) নাম দেয়। এবং, যেহেতু অপারেটিং সিস্টেমের চিত্রটি একটি বিশেষ মোডে রেকর্ড করা হয়েছে, তাই বুটযোগ্য মিডিয়ার সম্পূর্ণ মেমরি ক্ষমতা শুধুমাত্র উইন্ডোজের জন্য উদ্দেশ্যে করা হয়েছে এবং সিস্টেমের ইনস্টলেশন শুধুমাত্র "কম্পিউটারের হৃদয়" এর সেটিংস প্রদর্শন এবং পরিবর্তনের মাধ্যমে সম্ভব। - BIOS।
উইন্ডোজ 7 ইনস্টল করার প্রাথমিক পর্যায়: BIOS সেটিংস
যদি বুটেবল মিডিয়াতে OS ইমেজ ইতিমধ্যেই কেনা হয়ে থাকে এবং সিস্টেমের বিট গভীরতা জানা থাকে, তাহলে আপনি ইনস্টলেশন প্রক্রিয়া শুরু করতে পারেন।
একটি বুট ডিস্কের সাথে কাজ করার সময়, আমরা ডিস্ক ড্রাইভ ব্যবহার করি; যদি OS একটি বুটযোগ্য USB ফ্ল্যাশ ড্রাইভে থাকে, তাহলে এটি উপযুক্ত USB সংযোগকারীতে প্লাগ করুন এবং সিস্টেমটি রিবুট করুন।
মাদারবোর্ডের লোগোর পরিচিত শিরোনাম চিত্রটি মনিটরে উপস্থিত হওয়ার সাথে সাথে আমরা BIOS প্রদর্শন করতে বারবার একটি নির্দিষ্ট কী টিপতে শুরু করি, বেশিরভাগ ক্ষেত্রে এটি "মুছুন" বা "F8" কী। যাইহোক, অন্যান্য বিকল্প আছে: "F1"; "F2"; "F3"; "F10"; "F12"। যাই হোক না কেন, সঠিক বোতামটি অনুমান করতে সময় নষ্ট না করার জন্য, কম্পিউটার বুট করার সময় স্ক্রিনের নীচে নির্দেশিত কমান্ডগুলি সাবধানে দেখুন, যেখানে কেবল BIOSই নয়, সাধারণ কল করার জন্য "হট কী"ও রয়েছে। সিস্টেম ম্যানেজমেন্ট মেনু অবস্থিত।

ব্যবহারকারী সঠিক সময়ে BIOS কী টিপতে না পারলে, আপনার সিস্টেম বুট হওয়া পর্যন্ত অপেক্ষা করা উচিত এবং আবার চেষ্টা করে পুনরায় বুট করা উচিত। একটি সফল প্রেসের সাথে একটি বিশেষ শব্দ সংকেত থাকে এবং মনিটরের পর্দায় সাধারণ BIOS মেনু প্রদর্শন করে।
সুতরাং, BIOS মেনুটি খোলা হয়েছে, এখন আপনাকে "উন্নত BIOS" আইটেমটি নির্বাচন করতে হবে।

পরবর্তী উইন্ডোতে আমরা পিসি সিস্টেম লোড করার সময় অগ্রাধিকারের একটি তালিকা, সেইসাথে পৃথক সরঞ্জামের সংযোগের অবস্থা খুঁজে পাই। এই তালিকায়, প্রাথমিক অগ্রাধিকার কলাম "ফার্স্ট বুট ডিভাইস" নির্বাচন করা গুরুত্বপূর্ণ, যার বিপরীতে "হার্ড ডিস্ক" (হার্ড ড্রাইভ) লেখা আছে, অর্থাৎ, সেটিংস নির্ধারণ করে যে সিস্টেম বুট হলে, তথ্যের অগ্রাধিকার পাঠের মাধ্যমে ঘটে হার্ড ড্রাইভ ডেটা, বিশেষ করে রেজিস্ট্রি এবং স্থানীয় ড্রাইভ সহ।
কিন্তু পিসি সিস্টেমের জন্য, উইন্ডোজের পুরানো কপি লোড করা বাইপাস করে, বুট ডিস্ক থেকে তথ্য স্ক্যান এবং প্রক্রিয়াকরণ শুরু করতে, এর জন্য আপনাকে ডেটা পড়ার প্রাথমিক অগ্রাধিকার পরিবর্তন করতে হবে। আমরা যদি OS-এর নতুন কপির ছবি একটি CD-এ লেখা থাকে এবং যদি আমরা ফ্ল্যাশ ড্রাইভ থেকে অপারেটিং সিস্টেম ইন্সটল করি তাহলে "Hard Disk" অনুরোধটিকে "CDROM" দিয়ে প্রতিস্থাপন করি।


পুরানো BIOS সংস্করণের জন্য, সেটিংসের পরিবর্তনগুলি প্রায় একই, যদিও ইন্টারফেসের সামগ্রিক চেহারা ভিন্ন।

এখানে একটি "উন্নত" মেনুও রয়েছে এবং তথ্যের প্রাথমিক পাঠের জন্য অগ্রাধিকারগুলি পরিবর্তন করা "বুট" মেনুতে রয়েছে।

উইন্ডোজ 7 ইনস্টল করার জন্য একটি ভলিউম নির্বাচন করা
সিস্টেম বুট ডিস্ক থেকে ডেটা অনুলিপি করার সময় আপনার উইন্ডোজ 7 ইনস্টলেশন মেনু প্রদর্শিত হওয়ার জন্য অপেক্ষা করা উচিত।

এটি প্রদর্শিত হওয়ার সাথে সাথে, "উইন্ডোজ 7 ইনস্টল করুন" নির্বাচন করুন;

আর্কিটেকচার (বিট আকার) - বর্তমানে উপলব্ধ একটি (বা প্রাথমিক ইনস্টলেশনের সময় প্রসেসর এবং ভিডিও কার্ডের কার্যকারিতার উপর ভিত্তি করে);

ইনস্টলেশন প্রকার - সম্পূর্ণ;

আমরা লাইসেন্স চুক্তির শর্তাবলী গ্রহণ করি।

উইন্ডোজ ইনস্টল করার জন্য পার্টিশনের সাথে প্রদর্শিত মেনুতে, ভলিউম টাইপ এবং আকার অনুসারে, আমরা বর্তমানে একটি স্থানীয় সিস্টেম ড্রাইভ সি খুঁজে পাই (শুধু এটির জন্য, ইনস্টলেশনের আগে এই ডিস্কের ভলিউম রেকর্ড করা প্রয়োজন ছিল)।

আসুন এটি বিন্যাস করা শুরু করি: প্রয়োজনীয় ভলিউম নির্বাচন করুন এবং "ডিস্ক সেটআপ" - "ফরম্যাট" বোতামে ক্লিক করুন - সতর্ক বার্তায়, "ঠিক আছে" এবং "পরবর্তী" ক্লিক করুন।

শর্ত থাকে যে OS প্রথমবার ইনস্টল করা হচ্ছে, পার্টিশন সহ মেনুতে, শুধুমাত্র একটি প্রধান ভলিউম সমগ্র হার্ড ড্রাইভের ভলিউমের সমান আকারের সাথে নির্দেশিত হবে। এই ক্ষেত্রে, "ডিস্ক সেটিংস" বোতামটি ব্যবহার করে, আপনাকে এই পার্টিশনটি মুছতে হবে এবং এর জায়গায় 100 গিগাবাইট আকারের একটি নতুন তৈরি করতে হবে, যা পরে একটি সিস্টেম স্থানীয় ডিস্কে পরিণত হবে। আপনার এটিতে উইন্ডোজের একটি অনুলিপি ইনস্টল করা উচিত। হার্ড ডিস্কের ক্ষমতার অবশিষ্ট বড় অংশটি অন্য ভলিউমের কুলুঙ্গি পূরণ করবে, যা আমরা প্রথমটির পাশে তৈরি করব। এইভাবে, আমরা হার্ড ড্রাইভকে পার্টিশনে ভাগ করতে সক্ষম হয়েছি।
আপনি যখন "পরবর্তী" বোতামে ক্লিক করবেন, OS ফাইলগুলি আনপ্যাক করার এবং উপাদান এবং আপডেটগুলি ইনস্টল করার স্বয়ংক্রিয় প্রক্রিয়া শুরু হবে, যা সম্পূর্ণ হতে প্রায় 30 মিনিট সময় নেবে৷ ইনস্টলেশনের প্রতিটি পরবর্তী পর্যায়ে ডেটা সংরক্ষণ এবং গ্রহণ করার জন্য পিসি রিবুট করা হবে।
OS Windows 7 এর ইনস্টলেশন সম্পূর্ণ করা হচ্ছে
চূড়ান্ত পর্যায়ে, উইন্ডোজ 7 এর নতুন অনুলিপি প্রথমবার ডেস্কটপ স্ক্রিনে প্রদর্শিত হওয়ার আগে, প্রদর্শিত সিস্টেম সেটিংস উইন্ডোতে, আপনাকে লিখতে হবে: ব্যবহারকারীর নাম; OC পণ্য কী; আপনার অ্যাকাউন্ট পাসওয়ার্ড, ঐচ্ছিক; ইন্টারফেস ভাষা এবং কীবোর্ড লেআউট। এর পরে, সিস্টেমটি আবার রিবুট হবে এবং তারপরে ডেস্কটপটি 800*600 পিক্সেলের কম রেজোলিউশনে খুলবে। এর পরে, আপনি বুট ডিস্ক (বা বুটযোগ্য USB ফ্ল্যাশ ড্রাইভ) সরাতে পারেন।
তারপরে, সমস্ত উপাদান এবং সিস্টেম আপডেট কার্যকর হওয়ার জন্য, আমরা ডেস্কটপে উইন্ডোজ অ্যাক্টিভেটরের সাথে একটি শর্টকাট খুঁজে পাই এবং এটি খুলি।

OS সক্রিয় করার পরে, আমরা সিস্টেমটি ম্যানুয়ালি রিবুট করি এবং BIOS-কে আবার কল করি, যেখানে আমরা বিপরীত ক্রমে "হার্ড ডিস্ক"-কে অগ্রাধিকার প্রদান করি; "F10" কী ব্যবহার করে পরিবর্তনগুলি সংরক্ষণ করুন এবং "Y" এবং "Enter" বোতামগুলির সাহায্যে ক্রিয়াগুলি নিশ্চিত করুন।
সুতরাং, নতুন অপারেটিং সিস্টেমটি পিসিতে ইনস্টল করা হয়েছে, যা অবশিষ্ট থাকে তা হল প্রয়োজনীয় ড্রাইভারগুলিকে সংযুক্ত করা এবং ইন্টারনেটের মাধ্যমে তাদের সাম্প্রতিক সংস্করণগুলিতে আপডেট করা।
যারা কখনও USB ড্রাইভ থেকে উইন্ডোজ ইনস্টল করেননি তাদের জন্য, ইনস্টলার চালু করার জন্য আমরা আপনাকে ফ্ল্যাশ ড্রাইভ থেকে বুট করার জন্য BIOS সেট করার জন্য একটি দ্রুত চিট শীট দেব। এই পদ্ধতিটি খুব সহজ: এটি করার জন্য, আপনাকে কেবল কম্পিউটার বুট করার জন্য অগ্রাধিকার মিডিয়া পরিবর্তন করতে হবে।
তুমি প্রস্তুত?
আমরা ধরে নিচ্ছি যে উইন্ডোজ ইনস্টল করার জন্য আপনার কাছে ইতিমধ্যেই একটি বুটযোগ্য USB ফ্ল্যাশ ড্রাইভ রয়েছে। তিনি হঠাৎ সেখানে না থাকলে, স্বাগতম। সেখানে আমরা আপনাকে বিভিন্ন অনুষ্ঠানের জন্য উইন্ডোজের সাথে একটি ফ্ল্যাশ ড্রাইভ তৈরি করার দুটি উপায় বলি - সিস্টেম আপডেট এবং পুনরুদ্ধার করতে এবং BIOS এর মাধ্যমে ফ্ল্যাশ ড্রাইভ থেকে উইন্ডোজ ইনস্টল করতে।
কিভাবে বিভিন্ন পিসিতে BIOS এ প্রবেশ করবেন?
কম্পিউটার বুট করার সময় একটি কী বা কী সমন্বয় টিপে BIOS-এ প্রবেশ করা হয়। এটি কোন কী আপনার মাদারবোর্ডের প্রস্তুতকারক দ্বারা নির্ধারিত হয়। এটি সাধারণত পিসি বুট স্ক্রিনে লেখা হয়, উদাহরণস্বরূপ:
তালিকাটি BIOS-এ প্রবেশ করার জন্য সবচেয়ে সাধারণ কীগুলি দেখায়:
- মুছে ফেলা
- Ctrl+Alt+Esc
- Ctrl+Alt+S
- CtrI+AIt+Ins
বিভিন্ন বিকল্প চেষ্টা করুন বা আপনার মাদারবোর্ড মডেলের উপর ভিত্তি করে BIOS প্রবেশ করার জন্য সঠিক কীটির জন্য ইন্টারনেটে অনুসন্ধান করুন। কিভাবে মডেল খুঁজে বের করতে -.
BIOS-এ ফ্ল্যাশ ড্রাইভ থেকে বুট কীভাবে নির্বাচন করবেন?
সুতরাং, আপনি BIOS এ প্রবেশ করেছেন। পরবর্তী পদক্ষেপগুলি ফার্মওয়্যারের নির্মাতার উপর নির্ভর করে যে নির্মাতা আপনার মাদারবোর্ডে ফ্ল্যাশ করার সিদ্ধান্ত নিয়েছে। বিভিন্ন জনপ্রিয় BIOS ফার্মওয়্যারের জন্য কীভাবে একটি ফ্ল্যাশ ড্রাইভ বুটেবল মিডিয়া তৈরি করা যায় তা আমরা আপনাকে বলব।
এএমআই বায়োস
যদি, BIOS-এ প্রবেশ করার পরে, আপনি নীচের ছবিতে (বা অনুরূপ) একটি স্ক্রীন দেখতে পান, এই নির্দেশাবলী অনুসরণ করুন।

- স্ক্রীনে পৌঁছানোর জন্য ডান তীর কী টিপুন বুট.
- নির্বাচন করতে নিচের তীর কী টিপুন হার্ড ডিস্ক ড্রাইভএবং টিপুন প্রবেশ করুন.
- ক্লিক প্রবেশ করুনলাইনে ১ম বুট ডিভাইস. পপ-আপ উইন্ডোতে, "আপ" এবং "ডাউন" কী ব্যবহার করে, আপনার ফ্ল্যাশ ড্রাইভ নির্বাচন করুন এবং ক্লিক করুন প্রবেশ করুন.
- এখন ক্লিক করুন F10পরিবর্তন সংরক্ষণ এবং প্রস্থান করতে. নির্বাচন করতে পপ-আপ উইন্ডোতে বাম কী ব্যবহার করুন হ্যাঁএবং টিপুন প্রবেশ করুন.
এটি আপনার কম্পিউটার রিবুট করবে এবং উইন্ডোজ ইনস্টলার আপনার USB ড্রাইভ থেকে চলতে শুরু করবে।
পুরস্কার/ফিনিক্স বায়োস
যদি, BIOS শুরু করার সময়, আপনি এইরকম একটি ছবি দেখতে পান (বা একই শিলালিপি সহ, কিন্তু একটি ভিন্ন রঙে), নীচের নির্দেশাবলী অনুসরণ করুন।

- খুলতে নিচের তীর ব্যবহার করুন উন্নত জীবের গঠনএবং টিপুন প্রবেশ করুন.
- ক্লিক প্রবেশ করুনহাইলাইট করা পয়েন্টে ১ম বুট ডিভাইস.
- আপনি যে ডিভাইসগুলি থেকে করতে পারেন তার একটি তালিকা৷ BIOS-এ ফ্ল্যাশ ড্রাইভ থেকে বুটিং সক্ষম করুন. একটি ফ্ল্যাশ ড্রাইভ থেকে বুট করার জন্য, আপনাকে "আপ" এবং "নিচে" তীরগুলির সাথে আইটেমটি নির্বাচন করতে হবে ইউএসবি-এইচডিডিবা ইউএসবি-ফ্ল্যাশ, তারপর টিপুন প্রবেশ করুন.
- ক্লিক প্রস্থানএকটি স্তরের উপরে যেতে, এবং একটি মেনু আইটেম নির্বাচন করতে নীচে এবং ডান তীরগুলি ব্যবহার করুন৷ সংরক্ষণ করুন এবং সেটআপ থেকে প্রস্থান করুন.
কম্পিউটার পুনরায় চালু হবে এবং ইনস্টলার USB ফ্ল্যাশ ড্রাইভ থেকে উইন্ডোজ ইনস্টল করা শুরু করবে।
InsydeH20 সেটআপ ইউটিলিটি
আরেকটি, সামান্য কম জনপ্রিয় ফার্মওয়্যার। BIOS-এ প্রবেশ করার সময় আপনি যদি এরকম একটি স্ক্রীন দেখতে পান, তাহলে নিচের নির্দেশাবলী অনুসরণ করুন।

- "ডান" কী ব্যবহার করে আপনাকে "বুট" আইটেমটি পেতে হবে।
- আইটেম সেট করুন বহিরাগত ডিভাইস বুটঅবস্থানে সক্রিয়.
- নীচে, বিভাগে বুট অগ্রাধিকারইনস্টল করতে F5 এবং F6 কী ব্যবহার করুন বাহ্যিক ডিভাইসপ্রথম অবস্থানে। তাই তুমি BIOS-এ ফ্ল্যাশ ড্রাইভকে অগ্রাধিকার দিন।
- এই পরে, যান প্রস্থান করুনউপরের মেনুতে এবং নির্বাচন করুন সংরক্ষণ করুন এবং সেটআপ থেকে প্রস্থান করুন.
কম্পিউটারটি পছন্দসই মিডিয়া থেকে রিবুট হবে এবং উইন্ডোজ ইনস্টলেশন শুরু হবে।
গুরুত্বপূর্ণ: উইন্ডোজ ইনস্টলেশন সম্পূর্ণ হওয়ার পরে, আপনার হার্ড ড্রাইভে প্রথম বুট ডিস্কটি পরিবর্তন করতে ভুলবেন না যাতে ইনস্টলারটি আবার শুরু না হয় (আপনি আবার উইন্ডোজ পুনরায় ইনস্টল করতে চান না)। ঠিক আছে, অথবা ইনস্টলেশনের পরে ফ্ল্যাশ ড্রাইভটি আনপ্লাগ করুন।
এবং এখানে BIOS এর সাথে কাজ করার বিষয়ে আরও কিছু আছে: